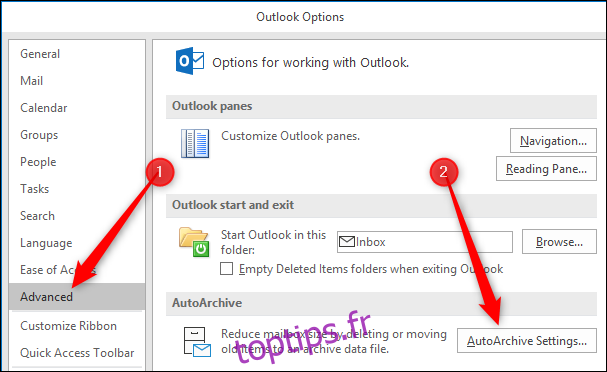Si vous avez utilisé l’outil de nettoyage de la boîte aux lettres, vous aurez vu le bouton Archivage automatique, mais vous vous méfiez peut-être de son fonctionnement et de ce qu’il fera. Voici ce qu’il fait et comment vous pouvez l’utiliser.
En cliquant sur le bouton Archivage automatique, un processus parcourt tous les dossiers d’Outlook et applique les règles d’archivage automatique que vous avez configurées (ne vous inquiétez pas, la règle d’archivage automatique par défaut est de ne rien faire, vous ne pouvez donc pas nuire en en cliquant sur le bouton). Mais si vous souhaitez déplacer vos anciens éléments vers une archive où ils sont à l’écart, l’archivage automatique vous permet d’automatiser le processus. Passons en revue le configurer et l’exécuter.
Table des matières
Comment activer l’archivage automatique
Tout d’abord, vous devez activer l’archivage automatique et choisir ses paramètres. Allez dans Fichier> Options> Avancé, puis cliquez sur le bouton «Paramètres d’archivage automatique».
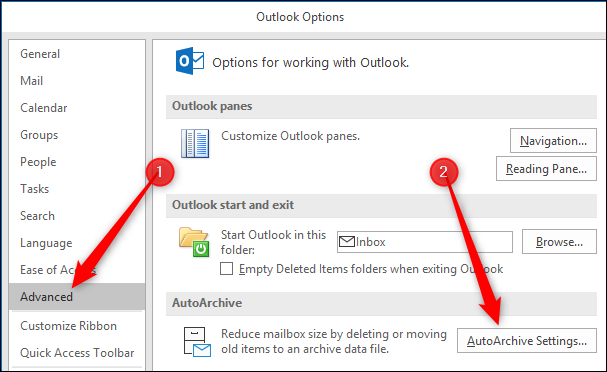
Tant que l’option «Exécuter l’archivage automatique tous les» est désactivée (ce qui est la valeur par défaut), l’archivage automatique ne fonctionnera jamais.
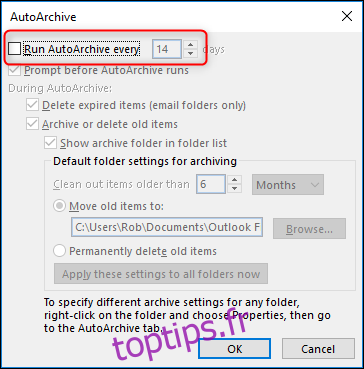
Une fois que vous avez activé l’option «Exécuter l’archivage automatique tous les», toutes les options sont désormais disponibles.
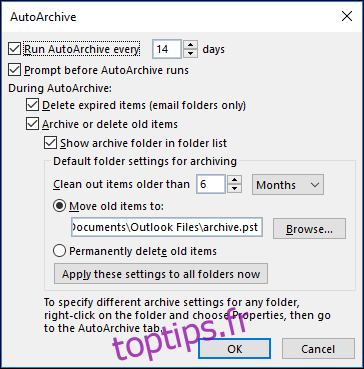
Contrairement au nettoyage de dossier, qui comporte une fenêtre de paramètres dans les options de fichier et vous permet ensuite d’exécuter ces paramètres sur n’importe quel dossier de votre choix en tant que tâche manuelle, les paramètres d’archivage automatique indiqués ici sont les paramètres par défaut. Chaque dossier pour lequel l’archivage automatique est activé peut utiliser ces paramètres par défaut, ou vous pouvez utiliser des paramètres différents pour différents dossiers si vous le souhaitez. Nous verrons comment faire cela plus tard, mais pour l’instant, examinons les paramètres par défaut.
Comment configurer l’archivage automatique
La première chose à noter est qu’une fois l’archivage automatique activé, il s’exécutera tous les 14 jours. Vous pouvez modifier cela à l’aide des flèches haut et bas ou en tapant un nombre, et vous pouvez sélectionner n’importe quelle valeur de 1 à 60 jours. Vous pouvez taper n’importe quel nombre à deux chiffres, mais s’il est supérieur à 60, Outlook affichera un message d’erreur lorsque vous cliquez sur «OK» et vous devrez modifier la valeur avant de pouvoir enregistrer.
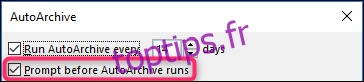
L’option suivante, «Demander avant l’exécution de l’archivage automatique», vous donne le choix de demander à Outlook de vous montrer une invite avant que l’archivage automatique ne se produise. Cette invite vous permet de revoir les paramètres ou d’annuler cette exécution de l’archivage automatique si vous le souhaitez.
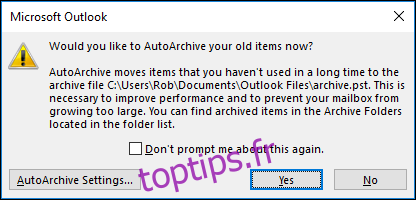
Le reste des paramètres concerne les éléments qui seront archivés et ce qui se passe pendant le processus d’archivage. La première option ici – «Supprimer les éléments expirés (dossier e-mail uniquement)» – concerne les e-mails auxquels une date d’expiration a été ajoutée. Cela n’affectera pas les tâches ou les événements, même si vous activez l’archivage automatique pour ces dossiers.
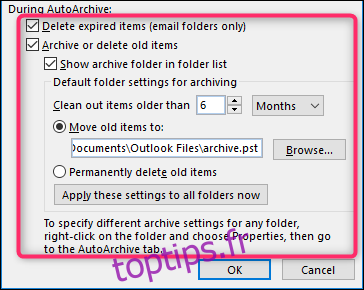
Le reste des paramètres s’applique à tous les éléments, pas seulement aux e-mails. Cela signifie des événements de calendrier, des tâches, des notes et des entrées de journal.
En supposant que vous laissez « Archiver ou supprimer les anciens éléments » activé, les paramètres par défaut permettent à Outlook de déplacer les éléments de plus de 6 mois vers un nouveau fichier .pst distinct nommé Archive (par défaut), et de le rendre visible dans le volet de navigation de Outlook pour que vous puissiez accéder aux éléments archivés quand vous le souhaitez. Vous pouvez modifier la valeur « Nettoyer les éléments plus anciens que » en une valeur comprise entre 1 jour et 60 mois, choisir un autre fichier .pst dans lequel archiver les éléments ou choisir de « Supprimer définitivement les anciens éléments ».
Soyez averti que cette suppression contourne le dossier Éléments supprimés et que vos éléments seront entièrement supprimés d’Outlook. Vous pourrez peut-être toujours y accéder sur votre serveur de messagerie, en fonction de vos paramètres, mais vous ne devriez pas vous y fier. Ne choisissez cette option que si vous souhaitez supprimer définitivement les éléments.
Lorsque vous cliquez sur «OK», l’archivage automatique est activé. Il fonctionnera conformément à la valeur «Exécuter l’archivage automatique tous les» que vous avez choisie (tous les 14 jours par défaut), à partir d’aujourd’hui. Donc, une fois que vous l’allumez, vous devez vous attendre à ce qu’il s’exécute assez rapidement. Lors de nos tests, il a fallu moins de dix minutes entre la mise sous tension et la réception de l’invite nous indiquant que l’archivage automatique allait s’exécuter. L’archivage automatique ne s’exécute par défaut que sur quelques dossiers, donc si vous souhaitez qu’il s’exécute sur des dossiers spécifiques ou si vous souhaitez personnaliser son exécution sur différents dossiers, continuez à lire.
Comment activer et personnaliser l’archivage automatique pour différents dossiers
Lorsque vous activez l’archivage automatique, il ne s’exécute par défaut que sur les dossiers suivants:
Éléments envoyés
Les éléments supprimés
Calandre
Tâches
Si vous souhaitez qu’il s’exécute sur n’importe quel autre dossier, vous devrez l’activer pour chaque dossier (ou le désactiver sur l’un de ces quatre dossiers sur lesquels vous ne souhaitez pas qu’il s’exécute). Pour ce faire, cliquez avec le bouton droit sur le dossier dans le volet de navigation et cliquez sur «Propriétés».
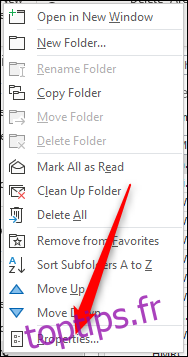
Vous pouvez également accéder aux propriétés du dossier en sélectionnant Dossier> Propriétés du dossier dans le ruban. (Pour les dossiers tels que Calendrier et Tâches qui n’apparaissent pas dans le volet de navigation, c’est le seul moyen d’accéder aux propriétés du dossier.) Il est également possible d’accéder directement aux paramètres d’archivage automatique, ce qui vous permet d’économiser une étape une fois que vous ‘ re dans les propriétés du dossier.
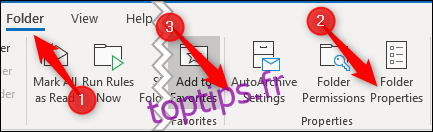
Dans la fenêtre Propriétés du dossier, cliquez sur l’onglet Archivage automatique pour accéder aux paramètres de ce dossier.
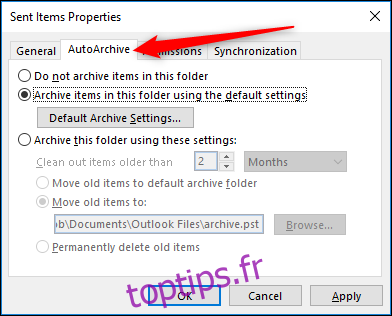
Pour la plupart des dossiers, le paramètre «Ne pas archiver les éléments de ce dossier» sera activé par défaut. Cela signifie que lorsque le processus d’archivage automatique s’exécute, le dossier sera ignoré et aucun élément qu’il contient ne sera archivé. Si vous souhaitez que le dossier soit inclus, activez l’option «Archiver les éléments de ce dossier en utilisant les paramètres par défaut».
Sinon, si vous souhaitez que les paramètres d’archivage automatique de ce dossier soient différents des paramètres par défaut, activez «Archiver ce dossier à l’aide de ces paramètres» et modifiez les paramètres selon vos préférences.
Si, à tout moment, vous souhaitez que tous les dossiers utilisent les paramètres par défaut, vous pouvez revenir à Fichier> Options> Avancé> Paramètres d’archivage automatique et cliquer sur le bouton «Appliquer ces paramètres à tous les dossiers maintenant». Cela changera tous les dossiers pour lesquels «Archiver ce dossier à l’aide de ces paramètres» est activé pour que «Archiver les éléments de ce dossier en utilisant les paramètres par défaut» soit activé à la place.
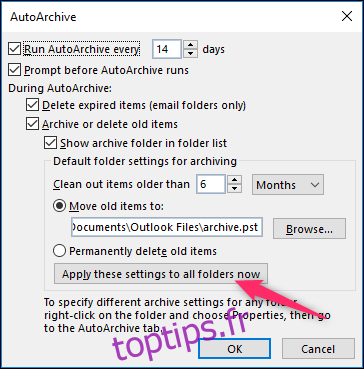
Une fois que vous avez les paramètres par défaut d’archivage automatique et les paramètres par dossier, configurés comme vous le souhaitez, vous pouvez laisser le processus fonctionner tranquillement en arrière-plan, libérant de l’espace pour vous et empêchant vos dossiers de devenir trop gonflés.