Les pare-feu jouent un rôle essentiel dans la protection de votre système contre les menaces en ligne, qu’il s’agisse de trafic internet indésirable ou d’applications locales cherchant à accéder à des ressources auxquelles elles ne devraient pas. Cependant, il arrive que vous ayez besoin d’autoriser un certain type de trafic qui est normalement bloqué par le pare-feu. Pour cela, il est nécessaire d’ouvrir un port spécifique.
Lorsqu’un appareil se connecte à un autre sur un réseau, y compris internet, il utilise un numéro de port qui indique à l’appareil récepteur comment traiter les données. L’adresse IP dirige le trafic vers un appareil spécifique, tandis que le numéro de port précise quel programme sur cet appareil doit recevoir ce trafic. Par défaut, le pare-feu Windows bloque la majorité du trafic non sollicité provenant d’internet. Si vous exécutez par exemple un serveur de jeu, il est possible que vous deviez ouvrir un port pour autoriser ce trafic spécifique à traverser le pare-feu.
Important : Cet article explique comment ouvrir un port sur le pare-feu d’un ordinateur spécifique pour autoriser le trafic entrant. Si votre réseau utilise un routeur (ce qui est fort probable), il faudra également configurer ce routeur pour qu’il autorise le même trafic en effectuant une redirection de port.
Ouvrir un port sur Windows 10 : Le guide pas à pas
Pour commencer, cliquez sur le bouton Démarrer, tapez « Pare-feu Windows » dans la barre de recherche, puis sélectionnez « Pare-feu Windows Defender ».
Dans la fenêtre du pare-feu Windows, cliquez sur « Paramètres avancés ».
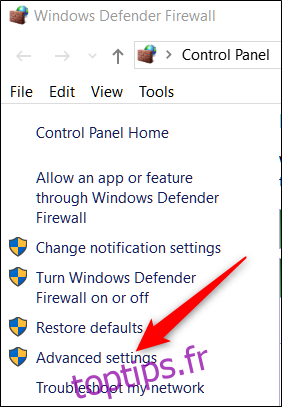
Cette action ouvre la console du pare-feu Windows Defender avec sécurité avancée. Dans le panneau de gauche, sélectionnez la catégorie « Règles de trafic entrant ». Ensuite, dans le panneau de droite, cliquez sur l’option « Nouvelle règle ».
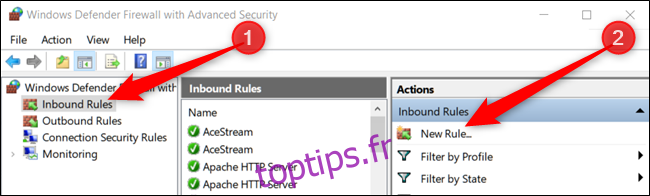
Si vous devez ouvrir une règle pour le trafic sortant, choisissez « Règles de trafic sortant » au lieu de « Règles de trafic entrant ». La plupart des applications gèrent bien la création de leurs règles sortantes lors de l’installation, mais il arrive que certaines en soient incapables.
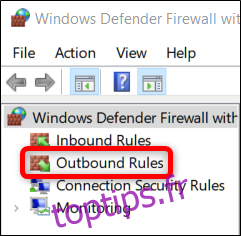
Dans la fenêtre « Type de règle », choisissez l’option « Port », puis cliquez sur « Suivant ».
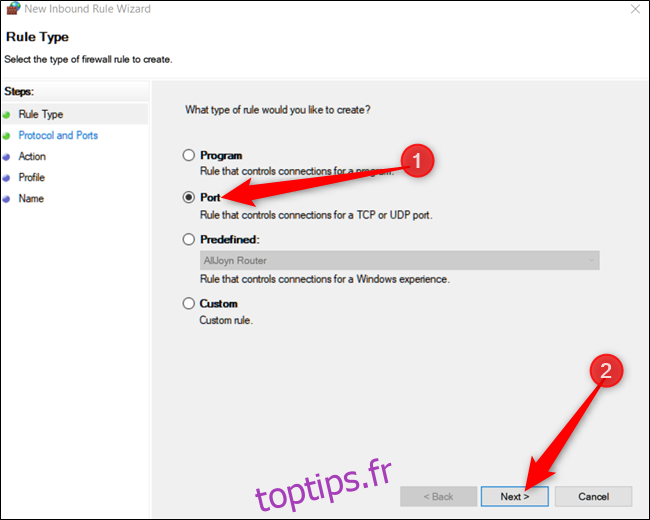
À l’étape suivante, il est nécessaire de spécifier si le port à ouvrir utilise le protocole TCP (Transmission Control Protocol) ou UDP (User Datagram Protocol). Il est impossible de vous indiquer précisément lequel utiliser car cela dépend de l’application concernée. Les numéros de port vont de 0 à 65535, les ports inférieurs à 1024 étant réservés aux services privilégiés. Vous pouvez trouver une liste non exhaustive des ports TCP/UDP sur la page Wikipédia, et vous pouvez aussi effectuer une recherche pour l’application que vous utilisez. En cas d’incertitude, vous pouvez créer deux règles : une pour le protocole TCP et l’autre pour UDP.
Sélectionnez « Ports locaux spécifiques » et entrez le numéro de port dans le champ prévu à cet effet. Pour ouvrir plusieurs ports, séparez-les par des virgules. Pour ouvrir une plage de ports, utilisez un tiret (-). Cliquez sur « Suivant » une fois terminé.
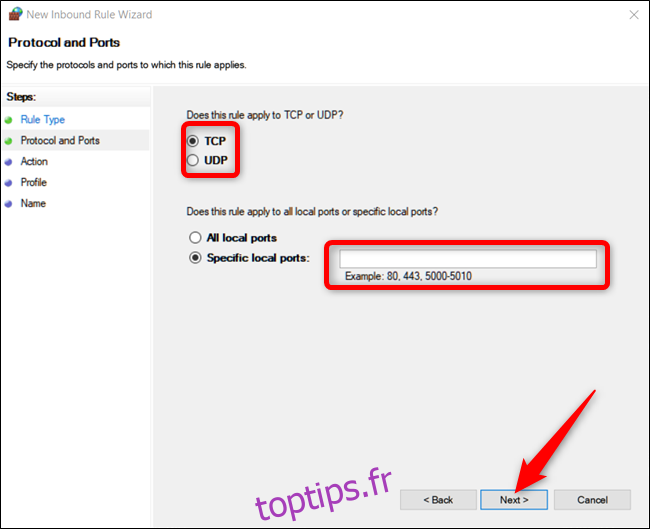
Dans l’écran suivant, sélectionnez « Autoriser la connexion », puis cliquez sur « Suivant ».
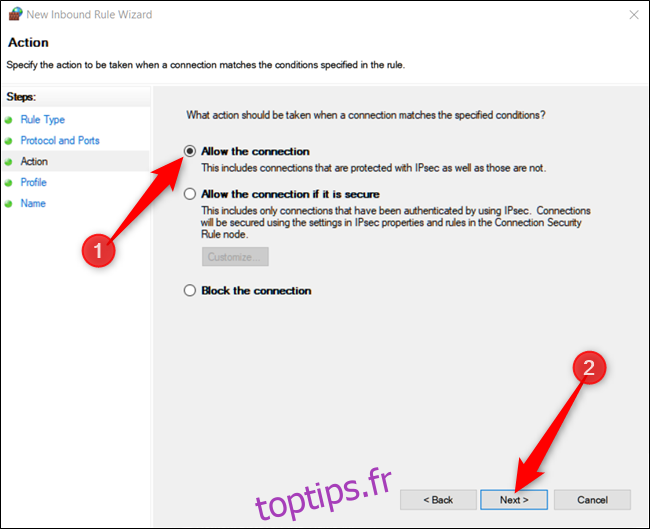
Note : Nous choisissons ici « Autoriser la connexion » car nous faisons confiance à la connexion pour laquelle nous créons la règle. Pour une sécurité accrue, l’option « Autoriser la connexion si elle est sécurisée » utilise IPsec (Internet Protocol Security) pour authentifier la connexion. Vous pouvez essayer cette option, mais de nombreuses applications ne la prennent pas en charge. Si elle ne fonctionne pas, vous pouvez revenir à l’option moins sécurisée.
Choisissez ensuite quand la règle doit s’appliquer. Vous pouvez sélectionner une ou plusieurs des options suivantes :
- Domaine : Cette option s’applique lorsque l’ordinateur est connecté à un contrôleur de domaine, où Windows peut authentifier l’accès au domaine.
- Privé : Cette option est utilisée lorsque l’ordinateur est connecté à un réseau privé, comme un réseau domestique ou un réseau de confiance.
- Public : Cette option convient lorsque l’ordinateur est connecté à un réseau public, comme dans un café, un aéroport ou une bibliothèque, où tout le monde peut se connecter et la sécurité est incertaine.
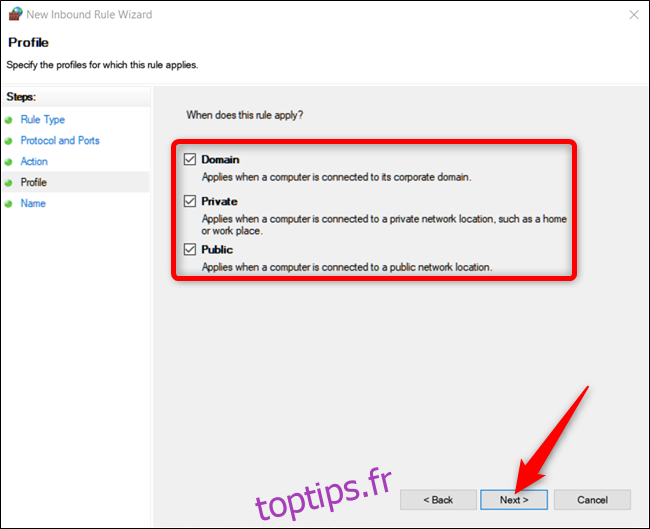
Dans la dernière fenêtre, donnez un nom à votre nouvelle règle et une description facultative pour plus de détails. Cliquez sur « Terminer » une fois terminé.
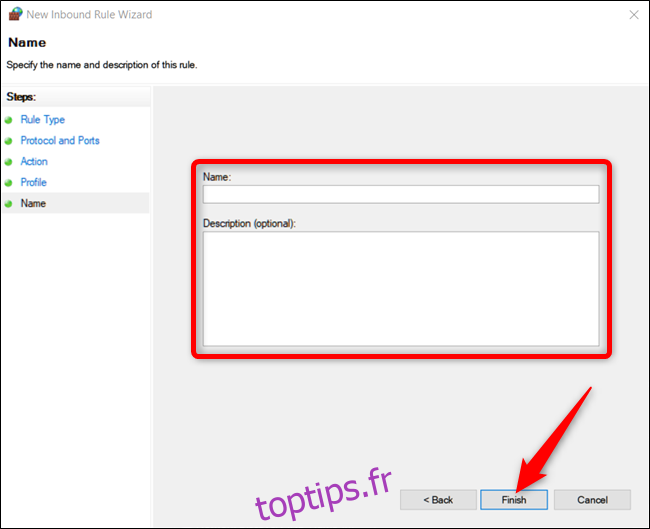
Si vous souhaitez désactiver la règle, trouvez-la dans la liste des règles de trafic entrant ou sortant, effectuez un clic droit dessus, puis sélectionnez « Désactiver la règle ».
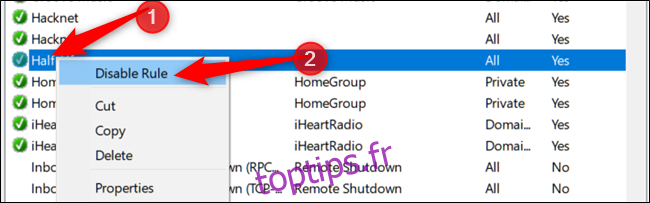
Voilà, c’est tout ce qu’il faut faire. Si vous devez ouvrir d’autres ports pour une autre application ou avec des paramètres différents, répétez les étapes ci-dessus en utilisant un autre ensemble de ports.