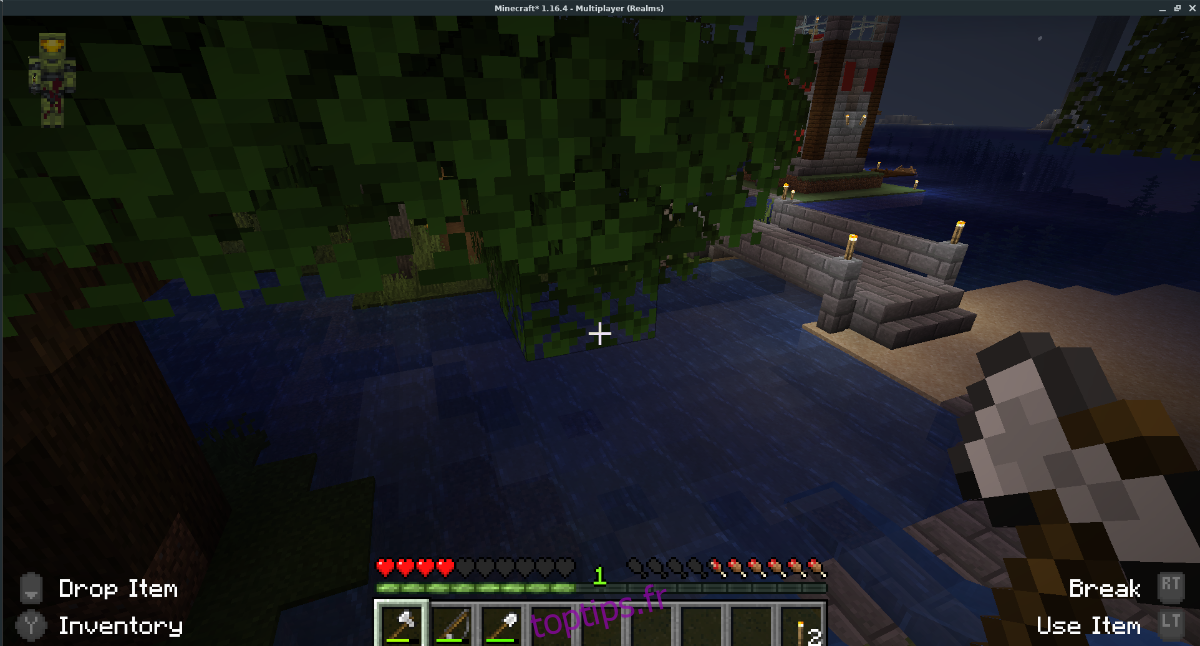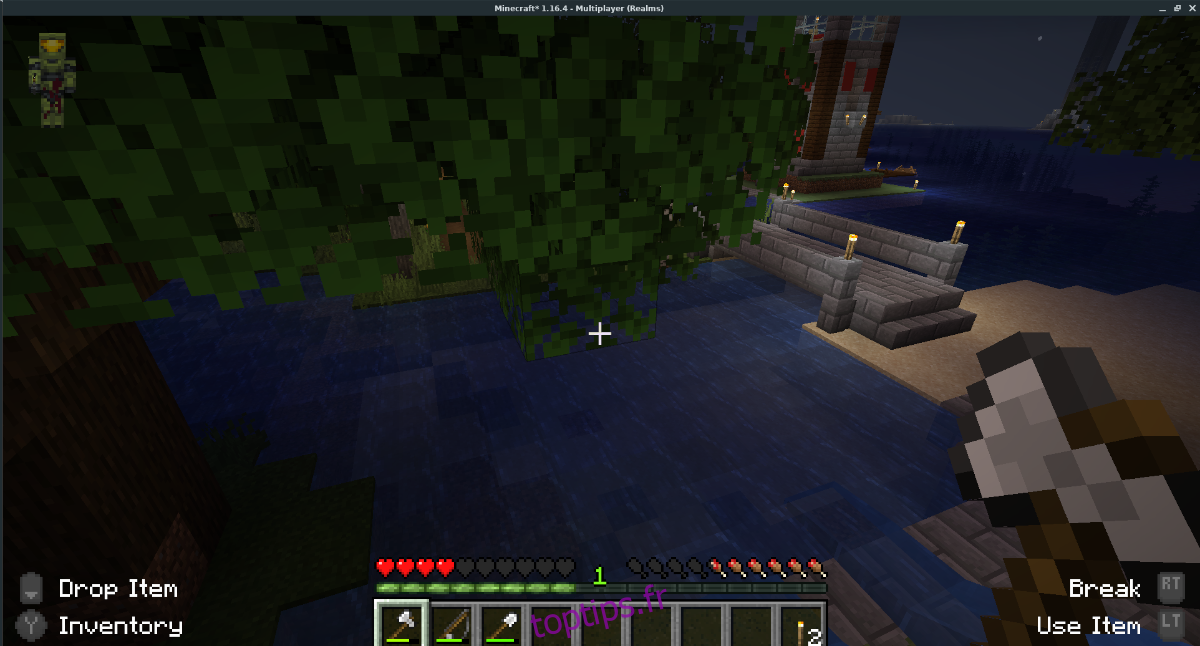Minecraft est l’une des rares franchises de jeux vidéo grand public à prendre en charge la plate-forme Linux. Cela dit, bien que le jeu fonctionne nativement sous Linux, il ne prend pas en charge le contrôleur.
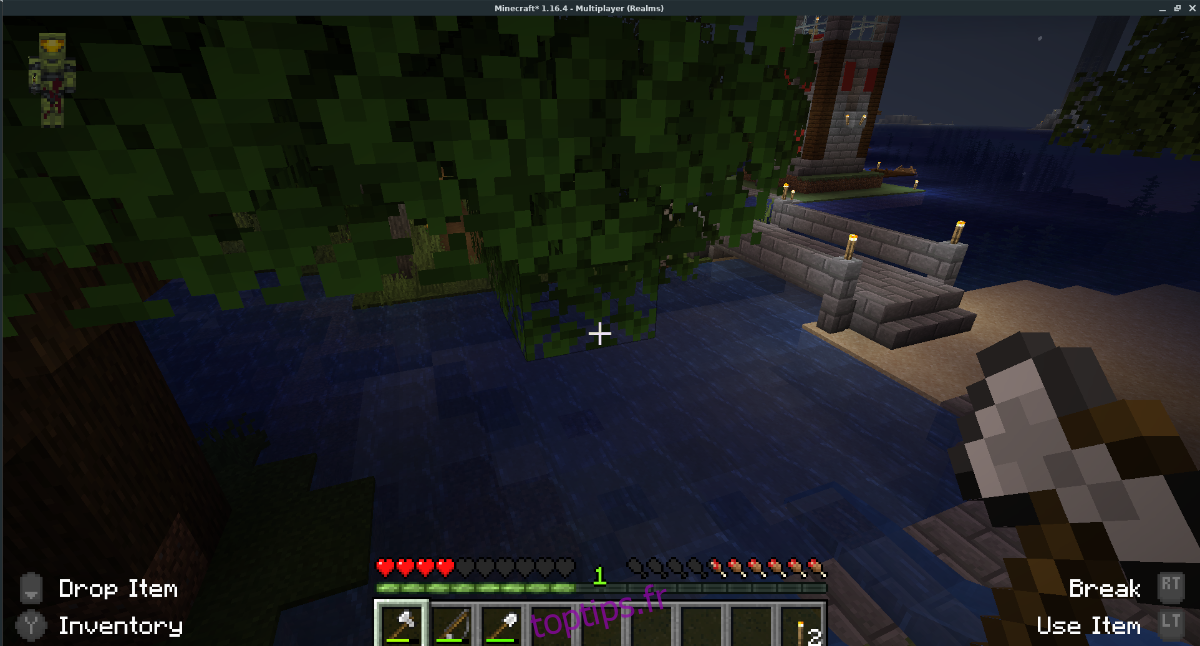
Si vous aimez jouer à Minecraft sur Linux mais que vous souhaitez pouvoir le faire avec un contrôleur, ce guide est pour vous. Suivez-nous pendant que nous vous montrons comment ajouter la prise en charge du contrôleur à Minecraft sous Linux!
Table des matières
Installer Minecraft sur Linux
La première étape de l’ajout de la prise en charge du contrôleur à Minecraft sur Linux consiste à installer le jeu. Sur la plate-forme Linux, seule Minecraft Java Edition est prise en charge, nous allons donc vous montrer comment installer cette version du jeu.
Pour démarrer l’installation de Minecraft Java Edition, ouvrez une fenêtre de terminal sur le bureau Linux. Une fois que la fenêtre du terminal est ouverte et prête à être utilisée, suivez les instructions d’installation décrites ci-dessous qui correspondent au système d’exploitation Linux que vous utilisez actuellement.
Ubuntu
Mojang prend directement en charge Ubuntu et met à disposition un package DEB téléchargeable sur son site Web. Pour l’installer, commencez par télécharger le package DEB sur votre ordinateur à l’aide de Wget.
wget https://launcher.mojang.com/download/Minecraft.deb -O ~/Downloads/Minecraft.deb
Après avoir téléchargé le package Minecraft DEB sur votre PC Ubuntu, utilisez la commande CD pour déplacer votre session de terminal dans le dossier «Téléchargements» de votre PC, où se trouve le package DEB.
cd ~/Downloads
Une fois à l’intérieur du dossier «Téléchargements» sur votre PC Ubuntu, l’installation de Minecraft Java Edition peut commencer. À l’aide de la commande apt install, installez le package DEB sur votre système.
sudo apt install ./Minecraft.deb
Suite à l’installation, Minecraft sera prêt à aller sur Ubuntu!
Debian
Comme Mojang fournit un package DEB téléchargeable sur son site Web pour Minecraft Java Edition, vous pourrez installer le jeu sur Debian. Pour commencer, vous devez télécharger le package. Pour le télécharger, exécutez la commande wget suivante ci-dessous dans une fenêtre de terminal.
wget https://launcher.mojang.com/download/Minecraft.deb -O ~/Downloads/Minecraft.deb
Après avoir téléchargé le paquet DEB sur votre PC Debian, utilisez la commande CD pour aller dans le répertoire «Downloads», où le paquet DEB de Minecraft a été téléchargé.
cd ~/Downloads
Une fois à l’intérieur du répertoire «Téléchargements», l’installation de Minecraft Java Edition peut commencer. À l’aide de la commande dpkg, installez le package DEB sur votre ordinateur.
sudo dpkg -i Minecraft.deb
Suite à l’installation, vous verrez des erreurs apparaître à l’écran. Pour corriger ces erreurs sur Debian, exécutez la commande apt install -f.
sudo apt install -f
Une fois les erreurs corrigées, Minecraft Java Edition sera prêt à jouer sur Debian!
Arch Linux
Minecraft prend en charge Arch Linux avec un package AUR officiel. Pour démarrer l’installation, utilisez l’outil Pacman pour installer les packages «Git» et «Base-devel» sur votre ordinateur.
sudo pacman -S git base-devel
Après l’installation des deux packages, vous devez installer l’assistant Trizen AUR. Ce programme prend les packages AUR et les rend très faciles à installer. Pour configurer Trizen, entrez les commandes ci-dessous.
git clone https://aur.archlinux.org/trizen.git cd trizen makepkg -sri
Avec l’application Trizen configurée sur votre PC Arch Linux, l’installation de Minecraft Java Edition peut être effectuée avec la commande trizen -S suivante.
trizen -S minecraft-launcher
Feutre
Malheureusement, Fedora ne prend pas en charge pour le moment Minecraft sous la forme d’un package RPM d’installation facile. Cependant, il existe une version TarGZ de l’édition Java de Minecraft qui devrait fonctionner correctement.
Pour commencer, suivez notre guide pour installer OpenJDK. Vous avez besoin de l’environnement d’exécution Java pour jouer à Minecraft, et OpenJDK est le plus fiable. Une fois que vous avez configuré OpenJDK, entrez les commandes ci-dessous pour installer Minecraft.
wget https://launcher.mojang.com/download/Minecraft.tar.gz
tar xvf Minecraft.tar.gz
cd minecraft-launcher/
Lancez Minecraft avec:
./minecraft-launcher
OpenSUSE
Il existe un référentiel communautaire qui rend Minecraft Java Edition disponible sur OpenSUSE. Pour que le jeu fonctionne, rendez-vous sur le service de construction OpenSUSE Minecraft page, sélectionnez votre version SUSE et cliquez sur le bouton d’installation.
Installer le Forge Mod
Pour ajouter la prise en charge du contrôleur à Minecraft, le Forge Mod doit être configuré sur votre installation Minecraft. L’installation de Forge dans Minecraft Java Edition est très simple, car Forge dispose d’un programme d’installation automatique.
Remarque: ce guide se concentre sur Minecraft 1.16.4. Si vous disposez d’une version plus récente de Minecraft, téléchargez le programme d’installation de Forge à partir du site Internet au lieu de la commande ci-dessous.
Pour configurer Forge dans Minecraft sous Linux, suivez les instructions étape par étape ci-dessous.
Étape 1: Ouvrez une fenêtre de terminal sur le bureau Linux. Une fois la fenêtre du terminal ouverte, utilisez la commande de téléchargement wget ci-dessous pour récupérer la dernière version de Forge.
wget https://files.minecraftforge.net/maven/net/minecraftforge/forge/1.16.4-35.0.18/forge-1.16.4-35.0.18-installer.jar -O ~/Downloads/forge-1.16.4-35.0.18-installer.jar
Étape 2: À l’aide de la commande CD, accédez au répertoire «Téléchargements» de votre PC Linux.
cd ~/Downloads
Étape 3: À l’aide de la commande java -jar, démarrez l’outil d’installation Forge. Une fois l’outil d’installation ouvert, sélectionnez «Installer le client», puis «OK».
java -jar forge-1.16.4-35.0.18-installer.jar
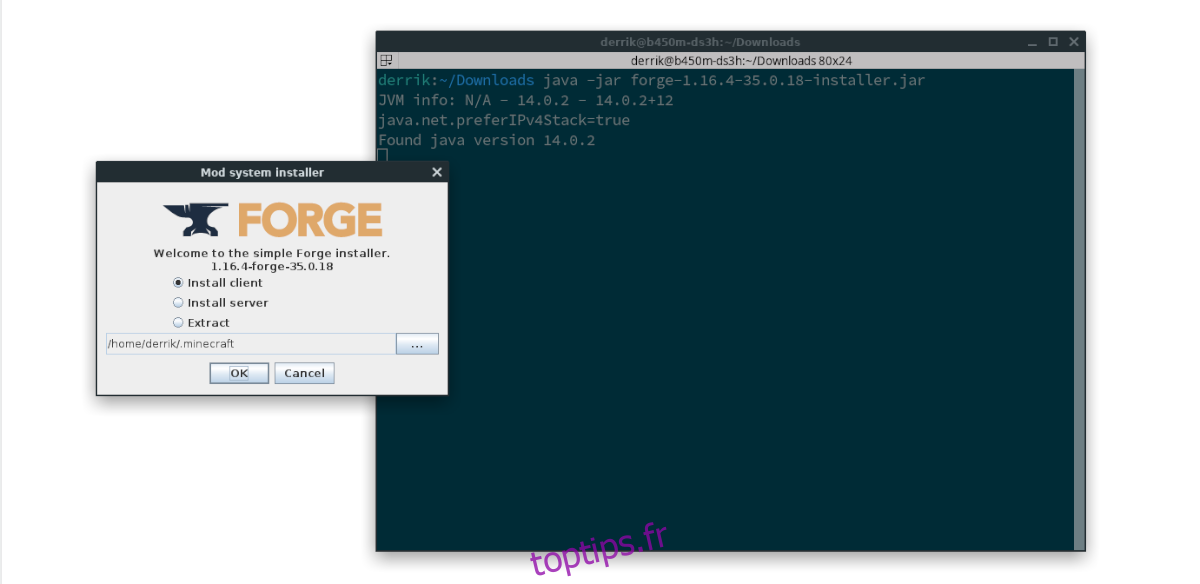
Une fois l’installation de Forge terminée, vous verrez un message indiquant que l’installation a réussi. Cliquez sur «OK» pour fermer le programme d’installation.
Installation du mod contrôlable
La prise en charge du contrôleur sous Linux dans Minecraft est rendue possible avec le mod contrôlable. Pour l’installer, suivez les instructions étape par étape ci-dessous.
Étape 1: Ouvrez une fenêtre de terminal et utilisez la commande mkdir pour créer un dossier «mods» dans votre dossier ~ / .minecraft.
mkdir -p ~/.minecraft/mods/
Étape 2: À l’aide de la commande CD, déplacez la session du terminal dans le répertoire «Téléchargements».
cd ~/Downloads
Étape 3: Téléchargez la dernière version du mod «Contrôlable» sur votre PC Linux. Dans ce guide, nous nous concentrerons sur contrôlable-1.16.3-0.8.3.jar. Si une version plus récente est disponible, téléchargez le mod depuis le site Internet au lieu de la commande wget ci-dessous.
wget https://media.forgecdn.net/files/3068/902/controllable-1.16.3-0.8.3.jar -O ~/Downloads/controllable-1.16.3-0.8.3.jar
Étape 4: Installez le mod sur Minecraft avec la commande ci-dessous.
mv controllable-*.jar ~/.minecraft/mods/
Utilisation du contrôleur dans Minecraft
Aucune configuration n’est nécessaire pour utiliser le mod contrôlable dans Minecraft. Allumez simplement Minecraft, chargez le jeu (avec le profil Forge sélectionné) et allumez un contrôleur. Il devrait le détecter automatiquement et vous permettre de jouer tout de suite!
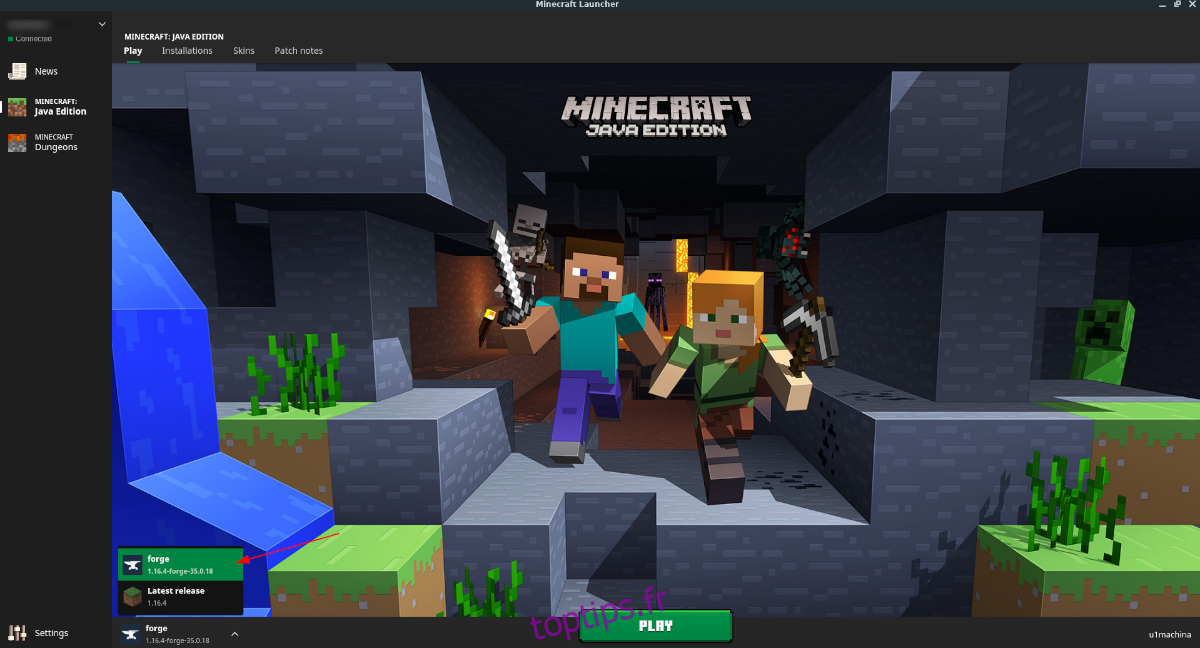
Nous vous recommandons d’utiliser une manette Xbox One pour obtenir les meilleurs résultats, car elle semble mieux mapper les boutons. Pour la configuration du contrôleur dans Minecraft, sélectionnez «Options», puis cliquez sur l’icône du contrôleur dans le menu des options.