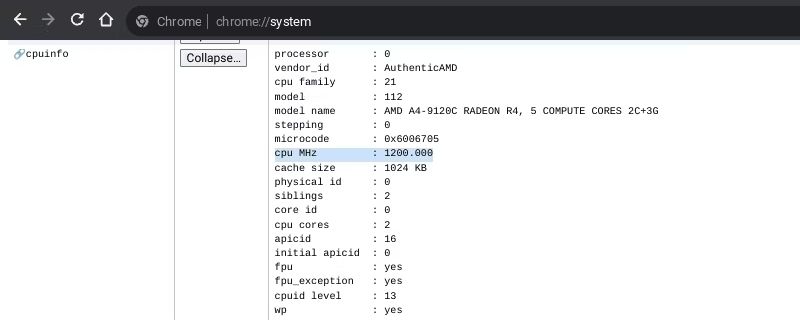Table des matières
Points clés à retenir
- L’installation de Windows sur un Chromebook donne accès à un plus large éventail d’applications, mais méfiez-vous des limitations matérielles potentielles.
- Assurez-vous que votre Chromebook répond à la configuration système requise avant d’essayer de télécharger Windows.
- Après avoir installé Windows, assurez-vous d’installer les pilotes nécessaires pour personnaliser et optimiser votre configuration.
Windows 10 est un concurrent polyvalent et puissant de ChromeOS. Même si votre Chromebook n’est pas fourni avec Windows, vous pouvez toujours installer le système d’exploitation en suivant un processus simple.
Comment l’installation de Windows changera votre Chromebook
L’installation de Windows sur votre Chromebook libérera votre appareil des contraintes de ChromeOS et vous donnera accès à la sélection incroyablement vaste d’applications Windows. Malheureusement, ce n’est pas sans inconvénients.
Windows est un système d’exploitation exigeant, vous constaterez peut-être que le matériel auparavant suffisant de votre Chromebook n’est pas assez puissant pour faire grand-chose sous Windows. Même après avoir réussi à créer ce que certains appellent un « Chrultrabook », vous pourriez finir par préférer ChromeOS.
Soyez averti que vous devrez vous débarrasser de Chrome OS, sauf si vous disposez de deux lecteurs : le double démarrage de ChromeOS et de Windows sur le même lecteur n’est pas possible.
Avant de télécharger Windows 10, vous devez également vérifier sur le système chrome:// que votre Chromebook dispose d’au moins 20 Go d’espace disque dur, 2 Go de RAM et 1 GHz de puissance de traitement, bien que davantage soit conseillé.
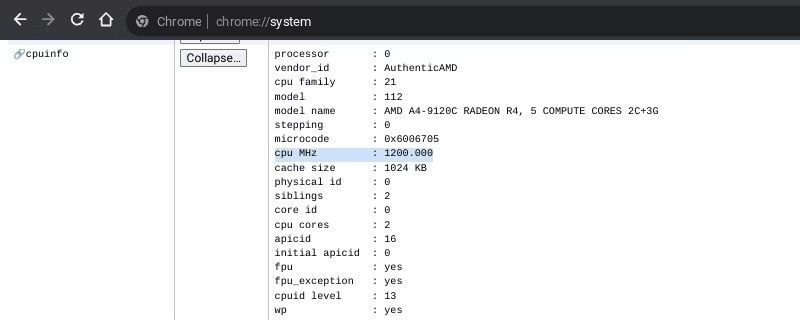
Télécharger Windows sur un Chromebook est risqué et réinstaller ChromeOS est compliqué. Évaluez le risque potentiel pour votre Chromebook et votre garantie et installez Windows 10 avec prudence.
Téléchargez Windows et préparez une clé USB amorçable
Pour installer Windows sur votre Chromebook, vous devrez télécharger le fichier officiel Windows 10 ISO fichier et préparez une clé USB amorçable pour l’exécuter. Vous devez créer ce programme d’installation à l’aide d’un appareil Windows ou Linux distinct.
Bien que vous puissiez créer des lecteurs amorçables avec l’outil de récupération Chromebook, cette méthode semble mieux fonctionner pour les distributions Linux. Il ne fonctionne généralement pas avec les ISO Windows et, pire encore, l’utilitaire de récupération Chromebook met les clés USB dans un état de lecture seule qu’il est frustrant d’inverser. Au lieu de cela, vous devez créer un programme d’installation de Windows 10 à l’aide de Rufus ou d’un programme similaire.
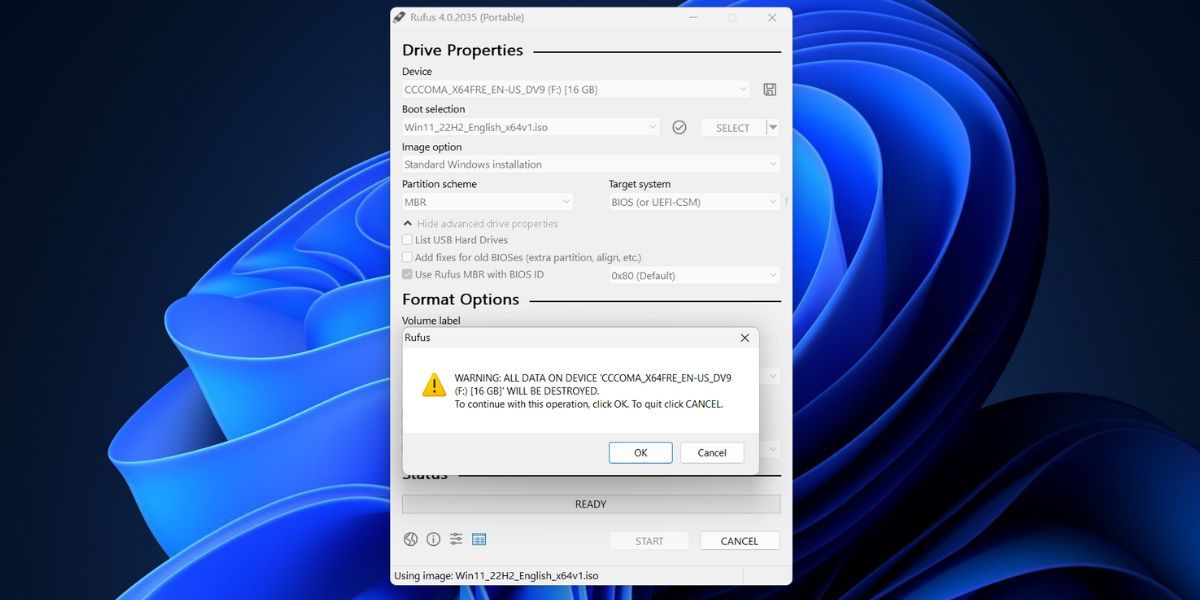
Accédez au mode développeur et installez le micrologiciel UEFI
Une fois que vous avez préparé une clé USB amorçable, vous devrez désactiver la protection en écriture sur votre Chromebook. La méthode à utiliser pour ce faire dépend de votre modèle de Chromebook, mais vous pouvez la déterminer en vérifiant le M.Chromebox.tech wiki. Suivez les conseils fournis dans le lien à côté de votre modèle de Chromebook spécifique.
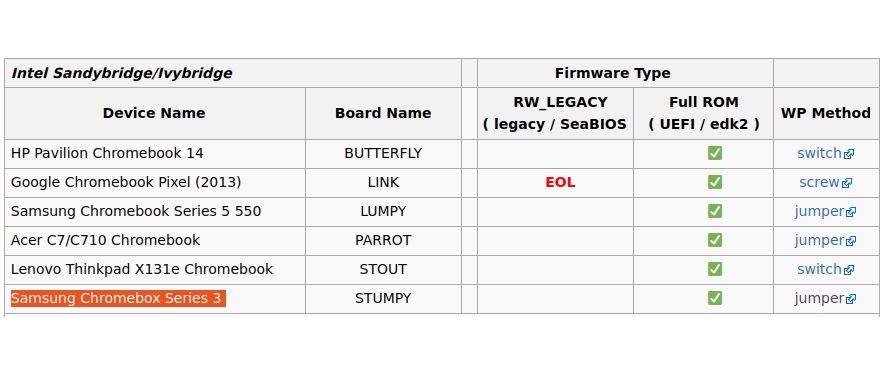
Procédez à l’installation du micrologiciel UEFI :
cd; curl -LO mrchromebox.tech/firmware-util.sh && sudo bash firmware-util.sh
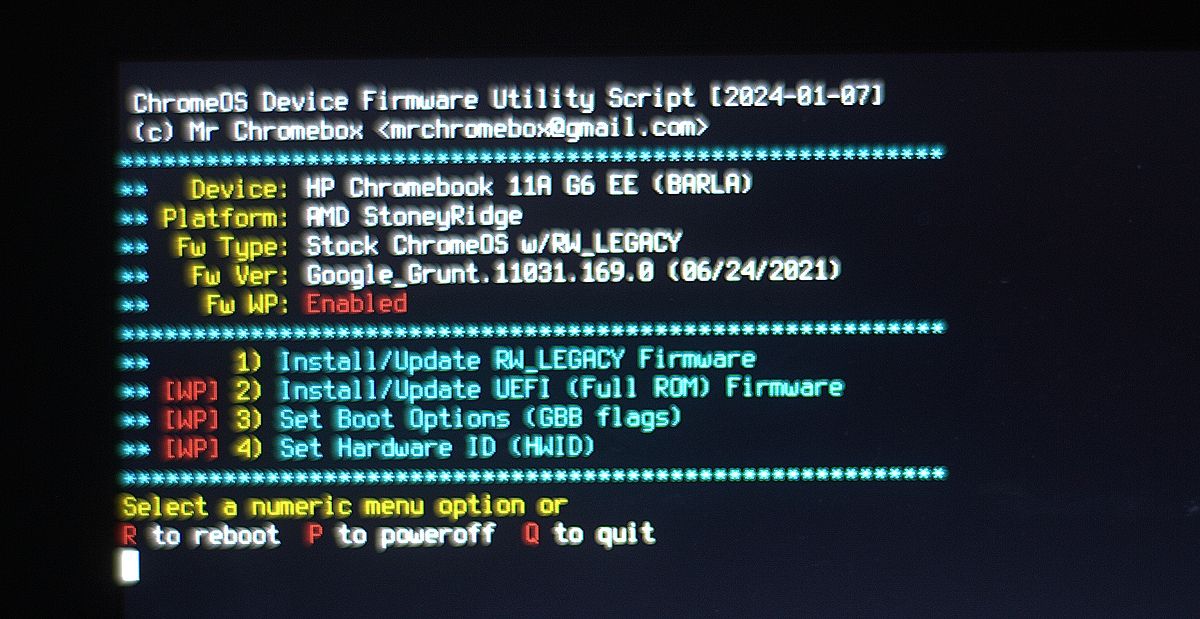
Enfin, une invite apparaîtra vous demandant si vous souhaitez créer une copie de sauvegarde de votre micrologiciel d’origine. Ceci est essentiel car cela vous permet de revenir à ChromeOS si vous décidez qu’une configuration Chultrabook n’est pas pour vous.
Une fois que vous avez terminé d’installer le nouveau micrologiciel UEFI et de sauvegarder votre ancien micrologiciel ChromeOS, vous êtes prêt à commencer l’installation de Windows sur votre Chromebook. Vous pouvez également annuler les modifications que vous avez apportées pour désactiver la protection en écriture. Par exemple, vous pouvez réinstaller la vis de protection en écriture si votre Chromebook en est équipé.
Exécutez le programme d’installation de Windows sur votre Chromebook
Enfin, vous êtes prêt à installer Windows.
Suivez le programme d’installation de Windows :
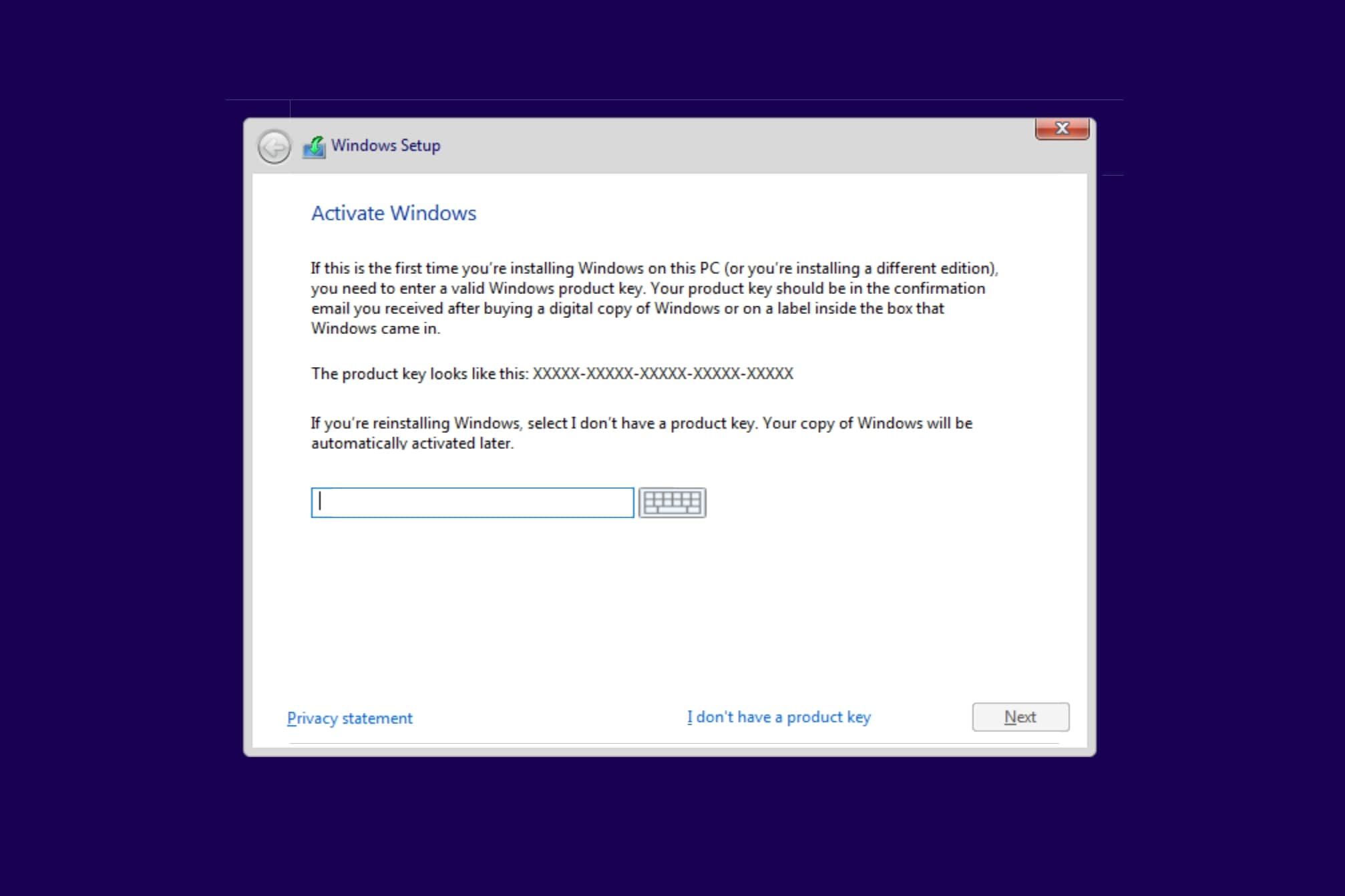
Lorsque votre Chromebook redémarre ou revient au début du programme d’installation, supprimez le programme d’installation USB et redémarrez l’appareil. Si l’installation a réussi, votre Chromebook devrait démarrer à l’invite de configuration finale de Windows.
Téléchargez les pilotes Windows et personnalisez votre configuration
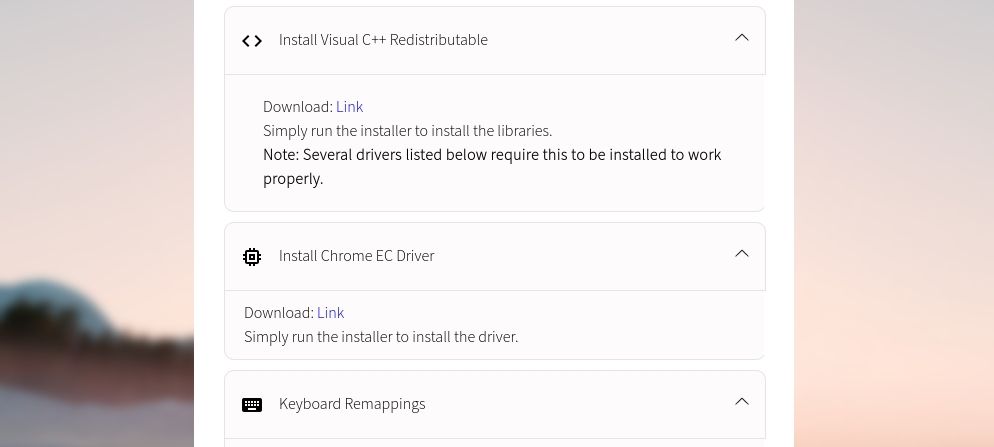
Même si vous avez peut-être dépassé l’étape difficile de l’installation de Windows sur votre Chromebook, il vous reste encore quelques pilotes à installer avant que votre nouveau système d’exploitation soit prêt à être utilisé. La méthode la plus simple pour trouver les bons pilotes pour votre Chromebook implique Coolstar Aide à l’installation du Chromebook Windows.
Les pilotes que vous devrez télécharger sont spécifiques à l’appareil, il est donc conseillé de faire confiance aux didacticiels que Coolstar vous propose. Au-delà de cela, vous pouvez suivre des étapes de base pour personnaliser Windows 10 et installer quelques applications de personnalisation Windows supplémentaires si vous n’êtes pas satisfait des options de base proposées.