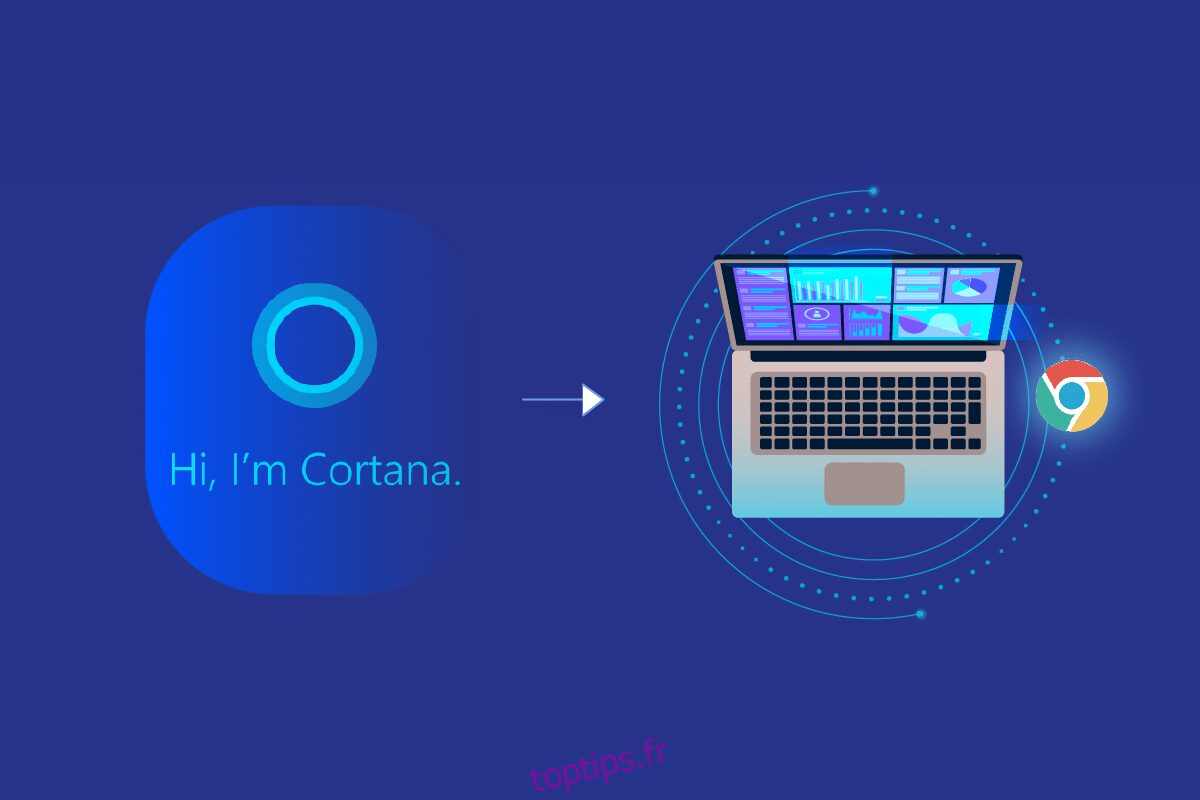L’application Cortana est une application intégrée et une fonctionnalité supplémentaire dans Windows 10 ou une version supérieure du PC. Cependant, le navigateur Web par défaut utilisé par Cortana pour les résultats de recherche sur le Web est Bing, contrairement au navigateur Web populaire Google Chrome. Si vous êtes tellement à l’aise avec l’application Google Chrome, vous pouvez forcer Cortana à utiliser Chrome. L’article vous fournira la réponse à la question de savoir comment effectuer une recherche Cortana avec Chrome. En d’autres termes, l’article discute des méthodes pour la question, comment faire en sorte que Cortana utilise Chrome au lieu de Bing comme navigateur Web ?
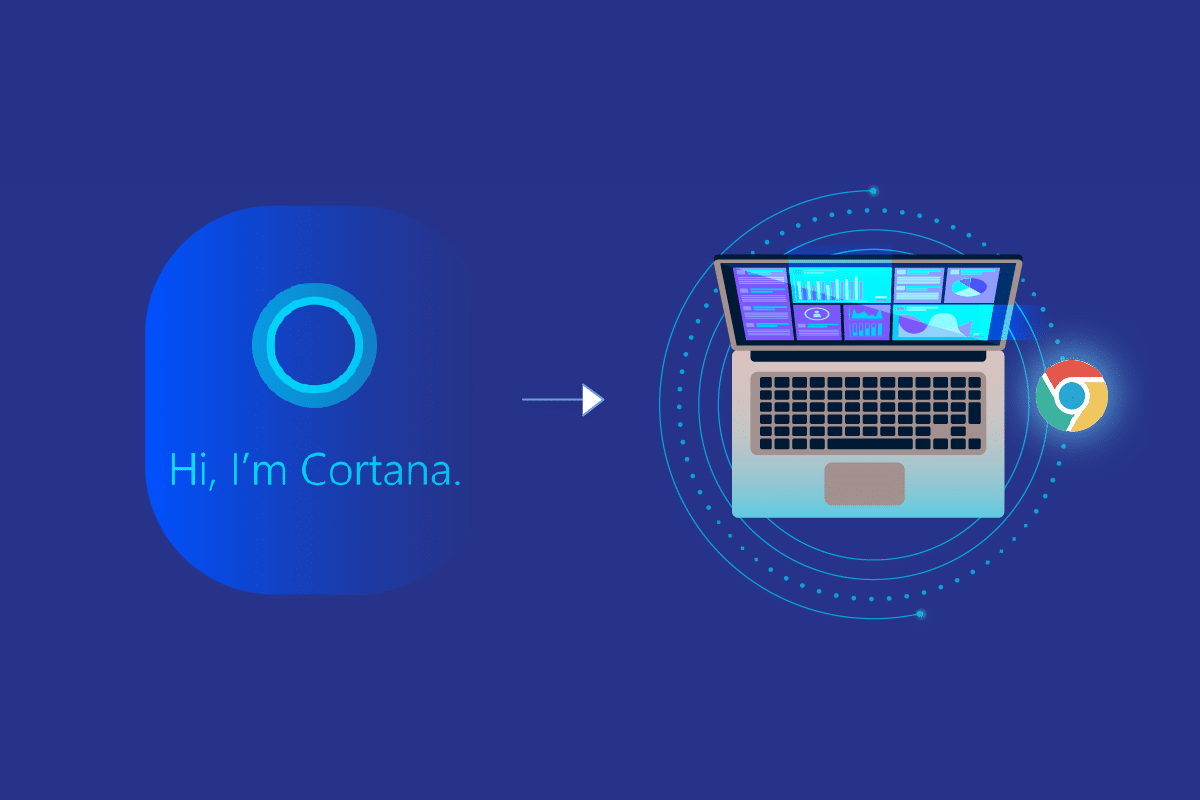
Table des matières
Comment forcer Cortana à utiliser Chrome sur Windows 10
Avant d’essayer les méthodes répertoriées dans l’article, vous devez définir le navigateur Web par défaut comme application Google Chrome au lieu de Microsoft Edge sur votre PC. L’étape est cruciale car vous pouvez forcer Cortana à utiliser Chrome uniquement s’il est sélectionné comme navigateur Web par défaut.
Méthode 1 : modifier le paramètre des applications par défaut
Vous pouvez modifier le paramètre de navigateur Web par défaut pour forcer Cortana à utiliser Chrome. Suivez les étapes indiquées pour le faire.
1. Appuyez simultanément sur les touches Windows + I pour lancer Paramètres.
2. Cliquez sur le paramètre Applications.
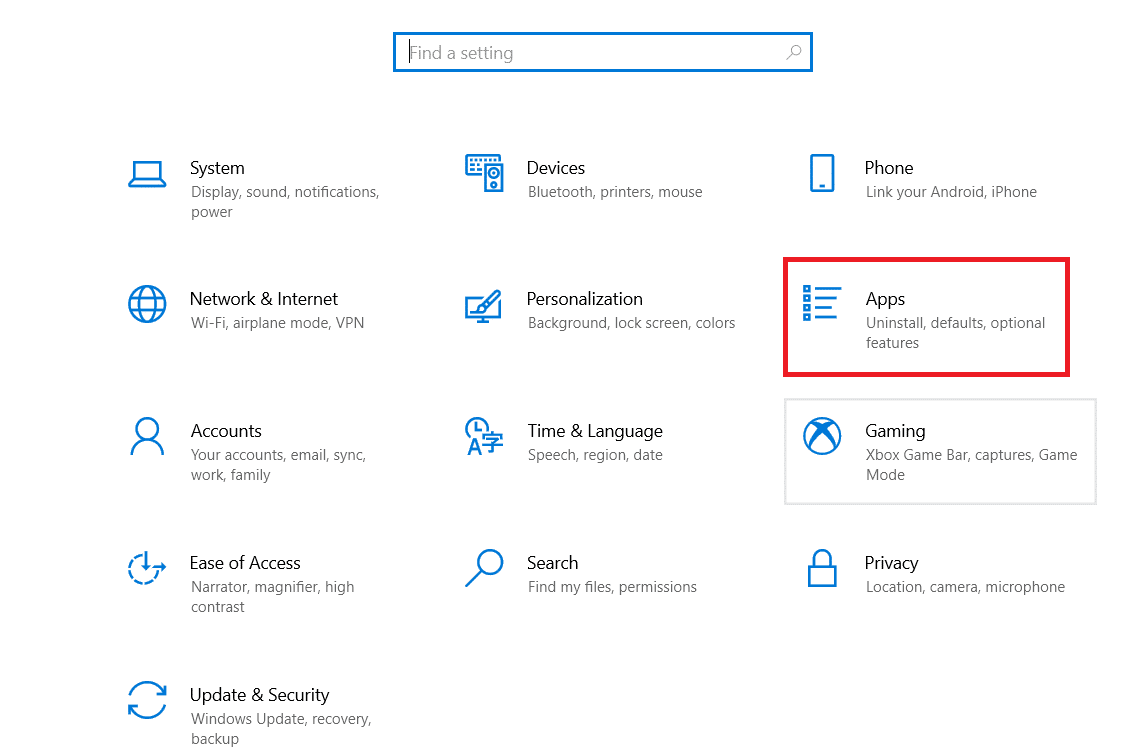
3. Cliquez sur l’onglet Applications par défaut dans le volet de gauche et modifiez le navigateur Web.
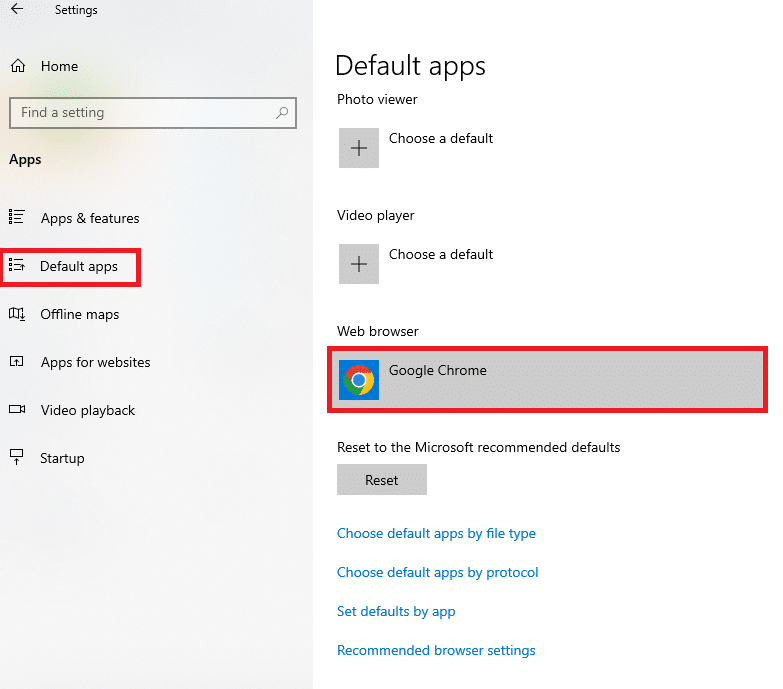
4. Dans la fenêtre adjacente Choisir une application, sélectionnez l’application Google Chrome pour la définir comme navigateur Web par défaut.
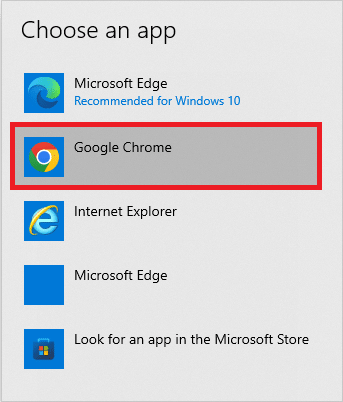
Méthode 2 : Utiliser l’extension Web Chrometana
Si vous essayez de forcer Cortana à utiliser Chrome, vous pouvez essayer d’utiliser l’extension Web Chrometana sur l’application Google Chrome. L’extension est une extension de confiance et les étapes pour faire de même sont expliquées ci-dessous dans cette section.
1. Appuyez sur la touche Windows, tapez Chrome et cliquez sur Ouvrir.

2. Ouvrez le site Web officiel de l’extension Web Chrometana sur l’application Google Chrome.
Remarque : vous pouvez également ouvrir le Chrome Web Store et rechercher l’extension Web Chrometana dans la barre de recherche.
3. Cliquez sur le bouton Ajouter à Chrome pour ajouter l’extension Web Chrometana à votre application Google Chrome.
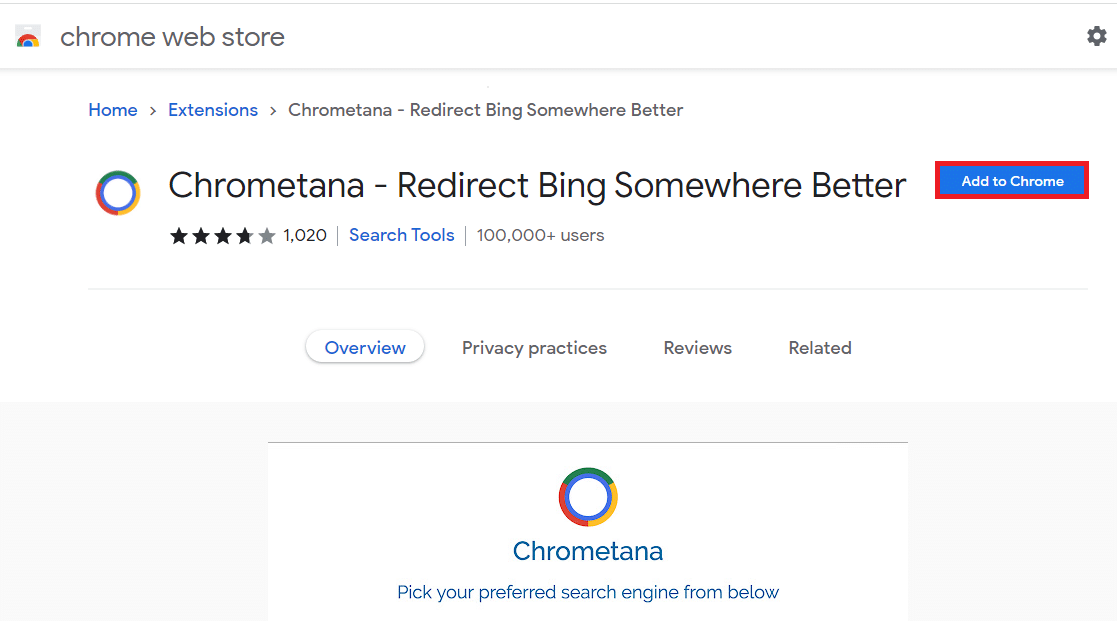
4. Dans la fenêtre contextuelle de confirmation, cliquez sur le bouton Ajouter une extension pour poursuivre le processus.
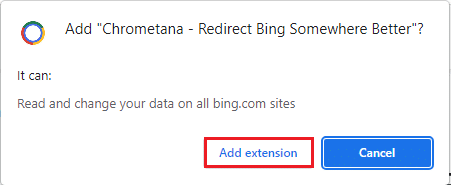
5. Cliquez sur le bouton Google dans la fenêtre Choisissez votre moteur de recherche préféré dans la fenêtre ci-dessous.
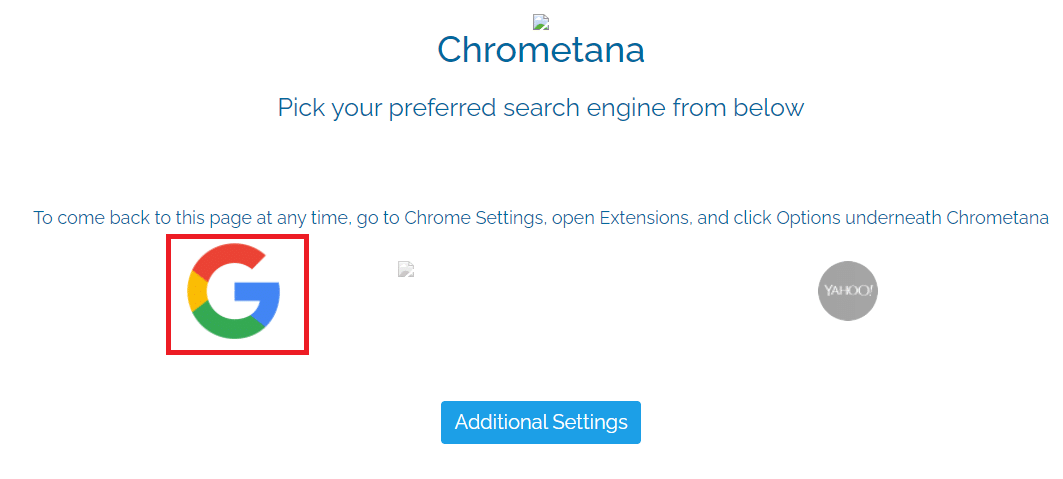
6. Appuyez sur la touche Windows, tapez cortana et cliquez sur Ouvrir.

7. Tapez n’importe quel terme et appuyez sur la touche Entrée pour rechercher le terme sur l’application Cortana.
8. Dans Comment voulez-vous ouvrir ceci ? la boîte de dialogue, cliquez sur l’application Google Chrome, sélectionnez l’option Toujours utiliser cette application et cliquez sur le bouton OK pour terminer le processus.
Méthode 3 : Utiliser des applications tierces
La section contient deux applications tierces principales qui peuvent être utilisées pour que l’application Cortana utilise l’application Google Chrome au lieu de l’application Microsoft Edge par défaut.
1. Déflecteur de bord
L’application EdgeDeflector vous permettra de forcer Cortana à utiliser Chrome pour rechercher des résultats. L’application est populaire et de nouvelles versions sont disponibles sur le site Web officiel de GitHub.
1. Lancez l’application Google Chrome sur votre PC en tapant dans la barre de recherche Windows.

2. Ouvrez le site Web officiel d’EdgeDeflector et cliquez sur le fichier EdgeDeflector_install.exe dans la section Actifs.
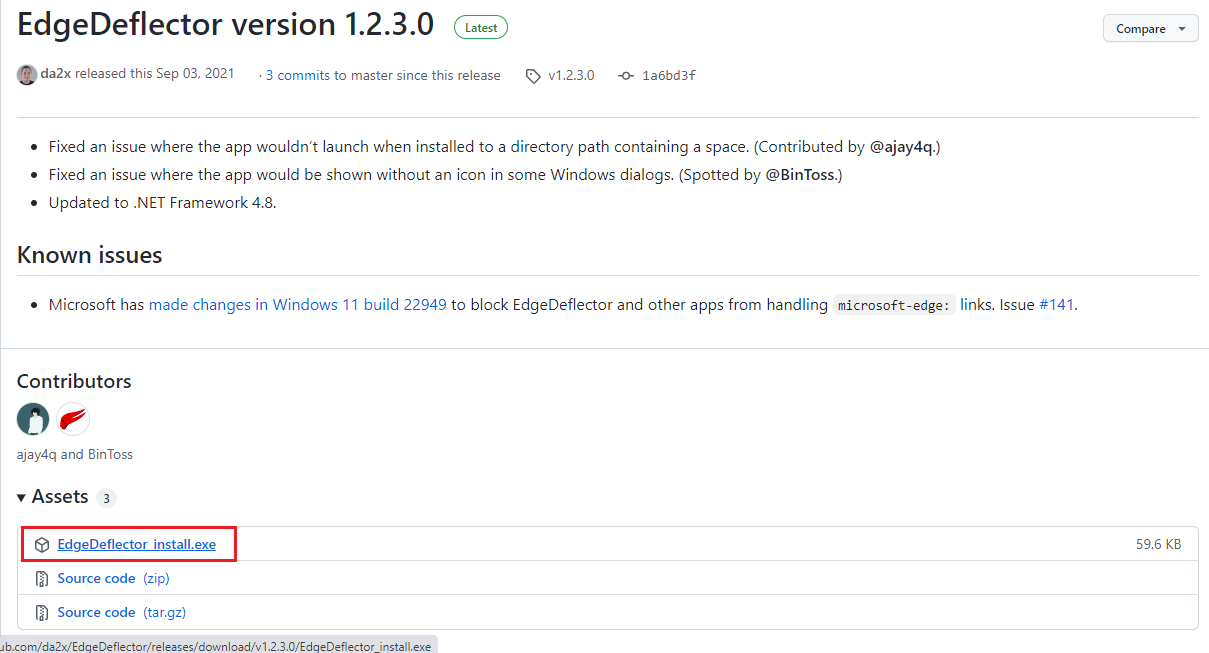
3. Appuyez simultanément sur les touches Windows + E pour ouvrir l’explorateur de fichiers.
4. Cliquez sur le dossier Ce PC dans le volet de gauche, puis cliquez sur le dossier Téléchargements dans la section Dossiers.
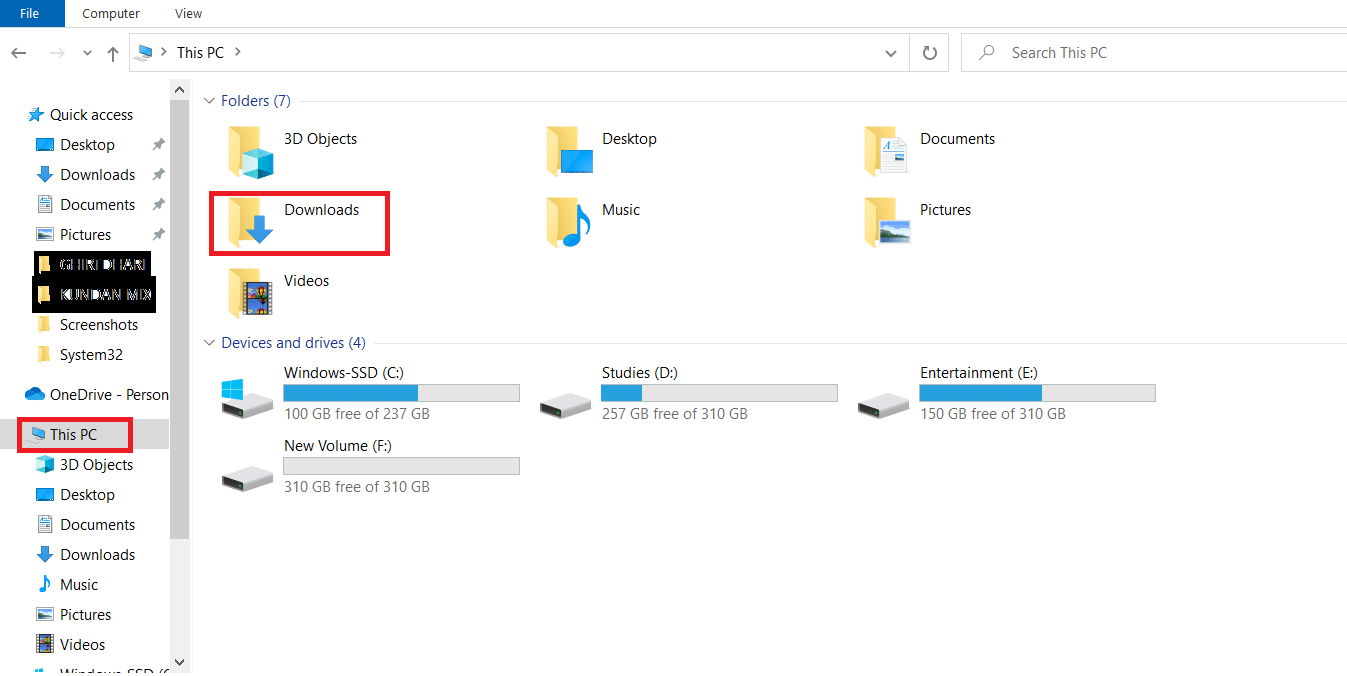
5. Double-cliquez sur le fichier d’installation téléchargé.
6. Parcourez et sélectionnez le dossier de destination en cliquant sur le bouton Parcourir…, puis sélectionnez le bouton Installer pour installer l’application.
Remarque : Vous pouvez laisser le dossier de destination sélectionné et éviter toute modification pour de meilleures performances.
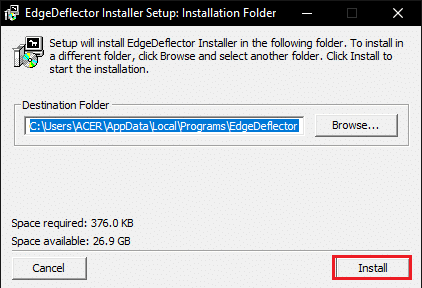
7. Suivez les instructions à l’écran de l’assistant d’installation, définissez Google Chrome comme application par défaut et attendez que l’application soit installée sur votre PC.
8. Dans Comment voulez-vous ouvrir ceci ? fenêtre d’invite, cliquez sur l’option EdgeDeflector dans la liste et sélectionnez l’option Toujours utiliser cette application.
9. Cliquez sur le bouton OK pour confirmer les modifications et utiliser l’application EdgeDeflector pour forcer Cortana à utiliser le navigateur Web Google Chrome sélectionné.
Remarque : si la boîte de dialogue n’est pas disponible, accédez aux paramètres des applications par défaut et sélectionnez Microsoft Edge comme navigateur Web par défaut.
10. Lancez l’application Cortana à partir de la recherche Windows.

11. Tapez n’importe quel terme et appuyez sur la touche Entrée pour rechercher le terme sur l’application Cortana.
12. Cliquez sur l’option Voir les résultats Web dans l’application Cortana pour afficher les résultats Web dans l’application Google Chrome.
2. RechercherAvecMonNavigateur
L’application SearchWithMyBrowser vous permettra de forcer Cortana à utiliser Chrome pour rechercher des résultats Web. Le principal problème avec l’utilisation de l’application est qu’il y a eu quelques rapports de correctifs sur l’utilisation de l’application, vous pouvez donc télécharger l’application à vos risques et périls. Vous pouvez essayer d’utiliser l’application si vous ne pouvez pas utiliser les méthodes expliquées précédemment dans la section et que vous devez utiliser Google Chrome sur l’application Cortana.
1. Lancez le navigateur Web Google Chrome.
2. Ouvrez le site Web officiel de SearchWithMyBrowser et cliquez sur l’option Code source (zip) dans la section Actifs.
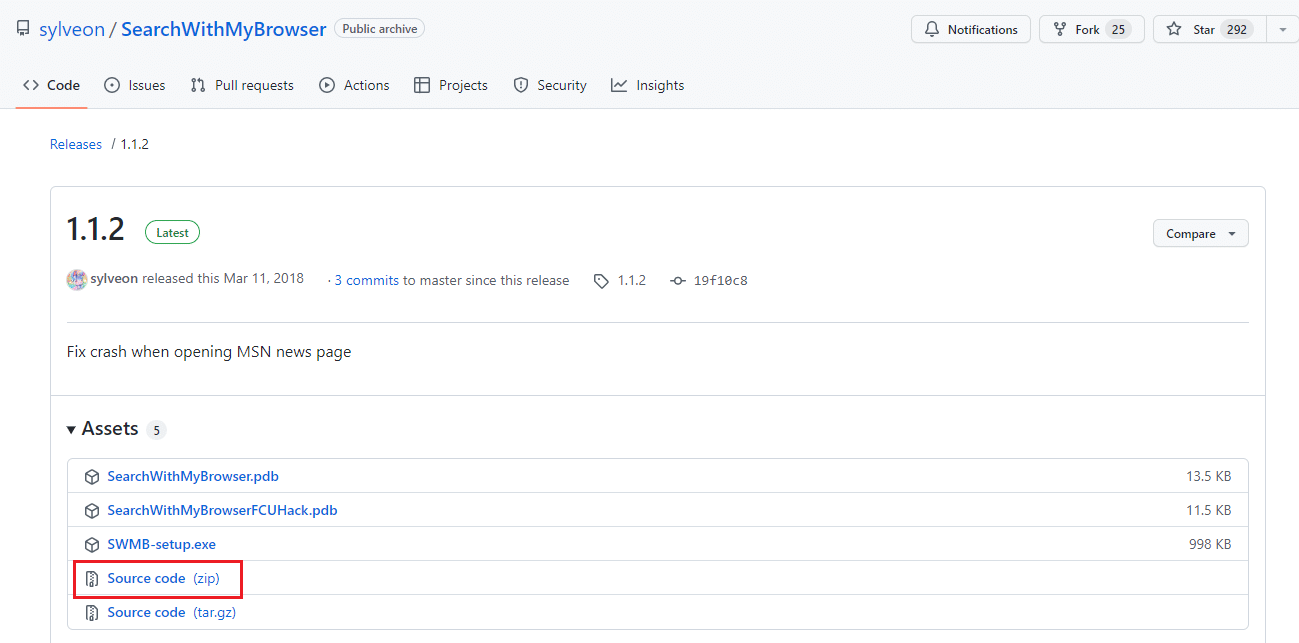
3. Appuyez simultanément sur les touches Windows + E pour ouvrir l’explorateur de fichiers.
4. Cliquez sur le dossier Ce PC dans le volet de gauche et accédez au dossier Téléchargements dans la section Dossiers.
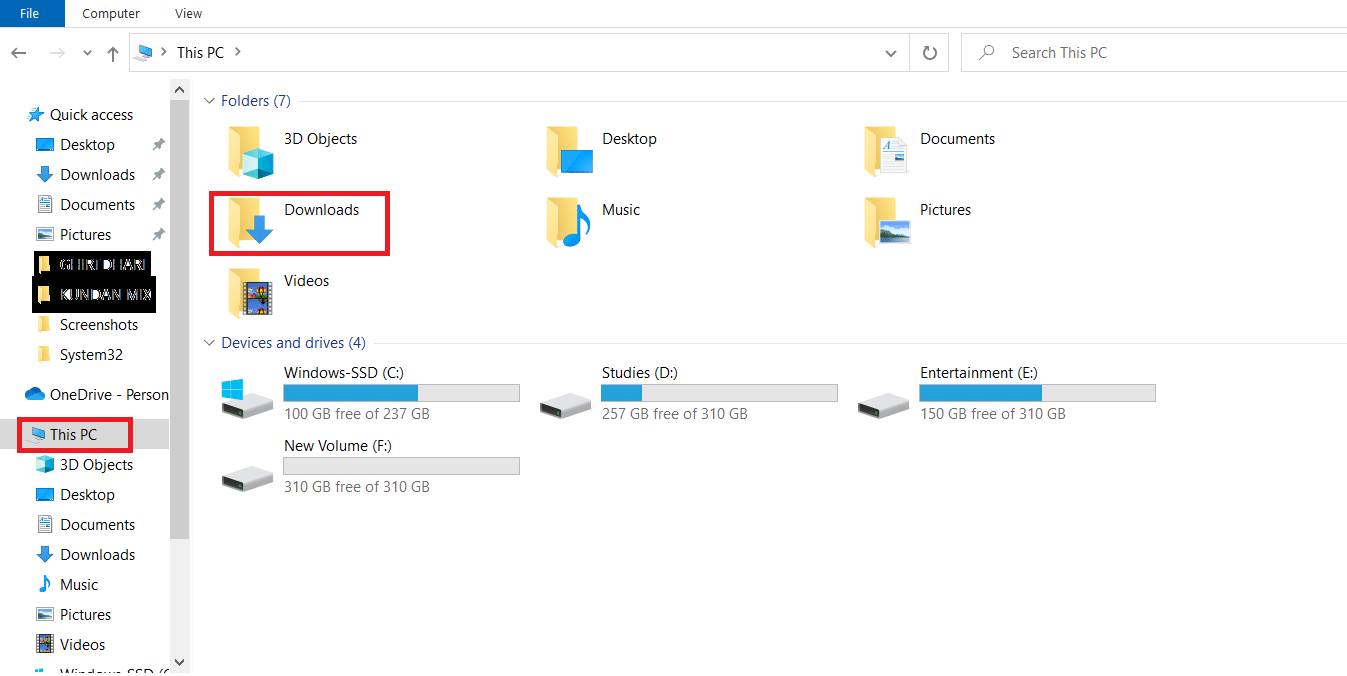
5. Cliquez avec le bouton droit sur le fichier zip téléchargé et cliquez sur l’option Extraire tout… dans le menu, recherchez un dossier de destination et extrayez les fichiers du dossier de destination.
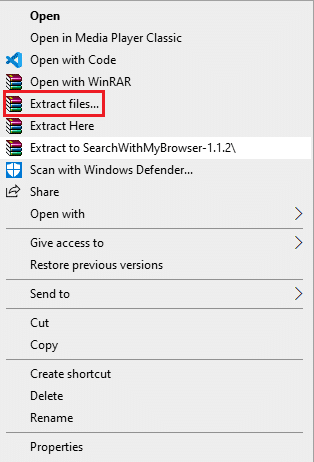
6. Dans le dossier SearchWithMyBrowser-master extrait, exécutez le fichier Make.cmd pour générer le programme.
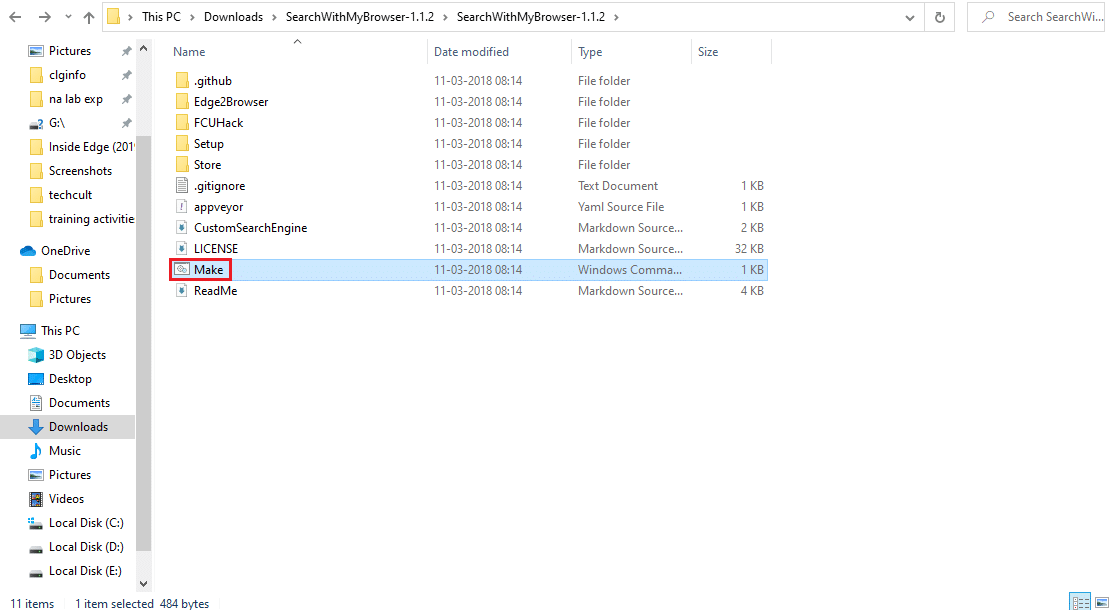
7. Exécutez le fichier install.cmd pour installer le programme et laissez-le modifier le registre de votre PC.
8. Dans la fenêtre d’invite de commande, vous devez déplacer le fichier SearchWithMyBrowser.exe vers un emplacement permanent dans la fenêtre.
Remarque 1 : Vous pouvez choisir le chemin d’accès donné pour déplacer le fichier téléchargé. À la place du nom d’utilisateur, vous devez taper le nom d’utilisateur du compte sur lequel vous devez enregistrer le fichier.
C:UsersUsernameDownloadsSearchWithMyBrowser.exe
9. Appuyez sur la touche Entrée pour exécuter la commande et appuyez à nouveau sur la touche Entrée.
10. Dans Comment voulez-vous ouvrir ceci ? fenêtre, cliquez sur l’application SearchWithMyBrowser.exe et sélectionnez le bouton OK pour terminer le processus.
***
L’article traite des méthodes permettant de forcer Cortana à utiliser Chrome pour rechercher des résultats Web. Les réponses aux questions comme comment faire en sorte que Cortana utilise Chrome ou comment faire une recherche Cortana avec Chrome sont expliquées dans cet article. Si vous souhaitez nous faire part de vos suggestions ou questions concernant l’article, vous pouvez les laisser sous forme de commentaires dans la section des commentaires ci-dessous.