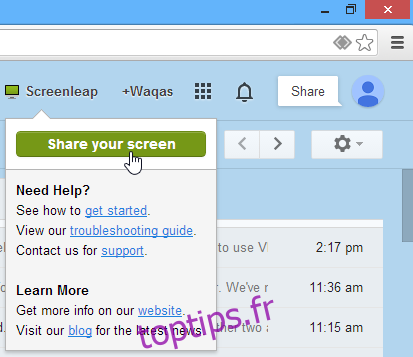L’application Web Screenleap que nous avons couverte en 2012 était amusante, simple et beaucoup plus facile à utiliser que la plupart des autres solutions de partage d’écran que nous avions vues. Le service intuitif ne nécessitait absolument aucune installation, enregistrement ou téléchargement de logiciels pour diffuser votre bureau à d’autres. Si vous êtes un fan du service ou que vous cherchez simplement un moyen simple de partager votre écran avec quelqu’un d’autre, le service propose désormais une extension Chrome intitulée Screenleap pour Gmail ™ qui ajoute la même fonctionnalité de partage d’écran directement dans votre compte Gmail pour lancer facilement des sessions et inviter d’autres personnes par e-mail. Détails après le saut.
Pour ceux qui ne sont pas familiers, Screenleap est un service en ligne gratuit qui vous permet de partager votre écran avec d’autres personnes – individuellement ou publiquement – en envoyant un petit lien ou un code à neuf chiffres au (x) destinataire (s), qu’ils peuvent simplement taper sur le site et commencez immédiatement à visualiser votre activité.
Utiliser Screenleap pour Gmail est un processus simple et amusant. Pour commencer, installez l’extension sur votre navigateur Web Chrome à l’aide du lien de téléchargement fourni à la fin de cet article. En accédant à votre compte Gmail après l’installation, vous remarquerez une nouvelle option «Screenleap» dans la barre de menu en haut. Cliquez sur ce bouton pour ouvrir une petite fenêtre, à partir de laquelle vous pouvez cliquer sur «Partager votre écran» pour commencer à diffuser votre activité à l’écran.
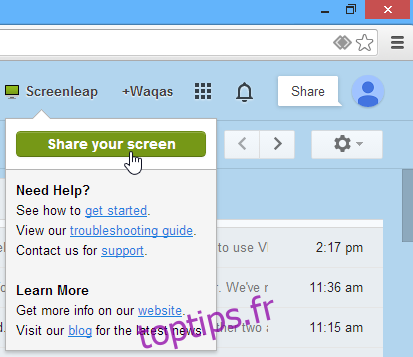
Une session Screenleap peut également être lancée à partir de la fenêtre Composer un message dans Gmail pour lancer rapidement une session de partage d’écran et inviter des destinataires en une seule fois. Pour ce faire, cliquez sur le bouton de partage d’écran vert ajouté à la fenêtre, comme indiqué dans la capture d’écran ci-dessous.
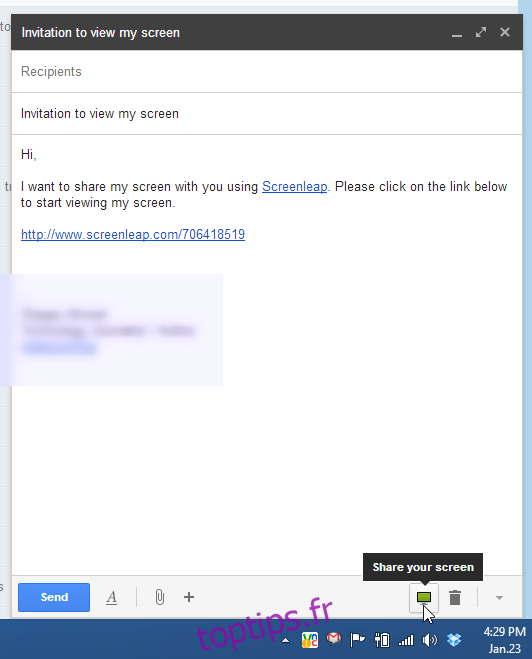
Quelle que soit la manière dont vous lancez la session, une fenêtre d’autorisation Java Runtime apparaîtra; cliquez simplement sur «Exécuter» pour vous connecter aux serveurs Screenleap. La création d’une connexion active peut prendre au moins 20 secondes.
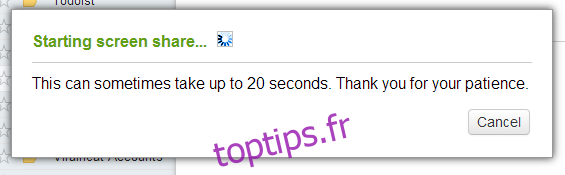
Ensuite, vous recevez un lien pour partager la session avec d’autres personnes, que vous pouvez envoyer à autant de personnes que vous le souhaitez. Une autre façon de partager la session consiste à envoyer le code à 9 chiffres qui peut être copié dans le presse-papiers et envoyé aux destinataires requis par e-mail, messagerie instantanée ou médias sociaux. Le meilleur atout de Screenleap qui le distingue des autres offres est que ni l’expéditeur ni le destinataire ne doivent s’inscrire au service pour commencer une session de saut d’écran.
Une fois la session créée, une fenêtre rectangle verte redimensionnable devient visible. Vous pouvez partager l’intégralité de votre écran ou uniquement la zone visible dans le rectangle en sélectionnant l’une des options disponibles dans le menu déroulant. Cliquer sur les options «Pause partage» ou «Arrêter le partage» vous permet d’arrêter temporairement ou définitivement la session. Un compteur s’affiche également, indiquant le nombre de personnes qui consultent actuellement votre écran.
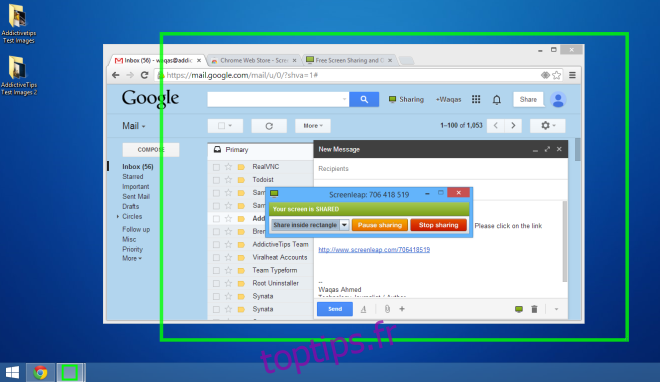
Ainsi, la prochaine fois que vous aurez besoin de partager rapidement votre activité d’écran avec quelqu’un, essayez Screenleap.
Installez Screenleap pour Gmail à partir du Chrome Web Store