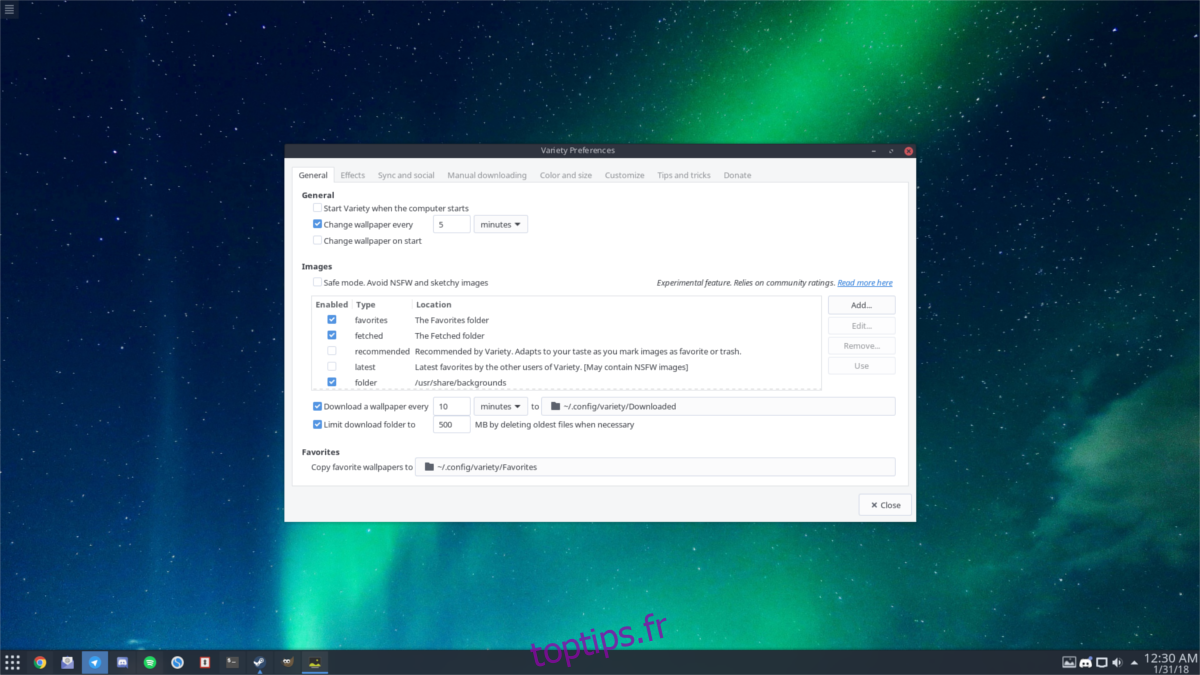Avoir le même papier peint pendant de longues périodes peut être ennuyeux. C’est pourquoi c’est génial de le mélanger avec quelque chose de nouveau! Malheureusement, trouver un papier peint de qualité est une sorte de corvée. C’est pourquoi si vous souhaitez pimenter votre bureau Linux avec de nouveaux fonds d’écran, vous devriez envisager d’utiliser un outil d’automatisation qui peut le faire pour vous. Dans cet article, nous verrons comment utiliser l’outil de changement de fond d’écran Variety sous Linux. Il télécharge des fonds d’écran sur Internet et change automatiquement le fond d’écran, entre autres. De plus, nous passerons en revue une solution spéciale KDE Plasma 5 pour les changements automatiques de fond d’écran!
ALERTE SPOILER: faites défiler vers le bas et regardez le didacticiel vidéo à la fin de cet article.
Table des matières
Changer automatiquement le fond d’écran
Certains environnements de bureau prennent directement en charge la possibilité de changer automatiquement le fond d’écran à intervalles réguliers tout au long de la journée. Cependant, ce n’est pas vrai pour chaque environnement de bureau. Pour résoudre ce problème, il existe de nombreux programmes différents que les utilisateurs peuvent télécharger pour modifier automatiquement l’apparence de leur bureau. Le meilleur outil pour changer automatiquement le fond d’écran sous Linux, à notre avis, est Variety. C’est un outil graphique élégant et facile à utiliser qui (une fois installé) s’exécute en arrière-plan en tant que service et interagit directement avec le bureau Linux, quel que soit l’environnement.
En plus de cela, il possède également de nombreuses fonctionnalités utiles, telles que la possibilité de filtrer les images NSFW, permettant l’utilisation de sources d’images locales et en ligne, et permet même aux utilisateurs d’appliquer divers effets visuels aux fonds d’écran qu’il définit.
Installation
À partir de maintenant, Variety prend en charge la plupart des distributions Linux modernes. Voici comment l’installer sur votre système d’exploitation:
Ubuntu
Ubuntu 16.04:
sudo add-apt-repository ppa:peterlevi/ppa
Ensuite, mettez à jour les sources logicielles pour Ubuntu.
sudo apt update
Enfin, installez Variety.
sudo apt install variety variety-slideshow
17.10:
sudo apt install variety
Debian
sudo apt-get install variety
Arch Linux
sudo pacman -S variety
Feutre
variété d’installation sudo dnf
OpenSUSE
variété d’installation sudo zypper
Autres Linux
Vous ne trouvez pas le logiciel dans un package binaire pour votre distribution Linux? Envisagez de récupérer le code source du développeur Page Launchpad à la place et compilez-le vous-même. Sinon, vérifiez pkgs.org pour voir s’il existe un téléchargement pour votre système d’exploitation.
Configurer la variété
L’outil Variété a de très nombreux paramètres et options différents. Le meilleur endroit pour commencer est dans l’onglet «Général». C’est le cœur des paramètres de l’outil.
Par défaut, Variety changera votre fond d’écran toutes les 5 minutes. C’est un peu fou. Cliquez sur le curseur à côté de « 5 minutes » et sélectionnez « Jours » plutôt que minutes. Puis entrez 1. À partir de là, l’application changera votre fond d’écran tous les jours. Si vous ne souhaitez pas le configurer pour que le papier peint change tous les jours, Variety prend en charge le changement en fonction des minutes, des heures et des jours, des semaines.
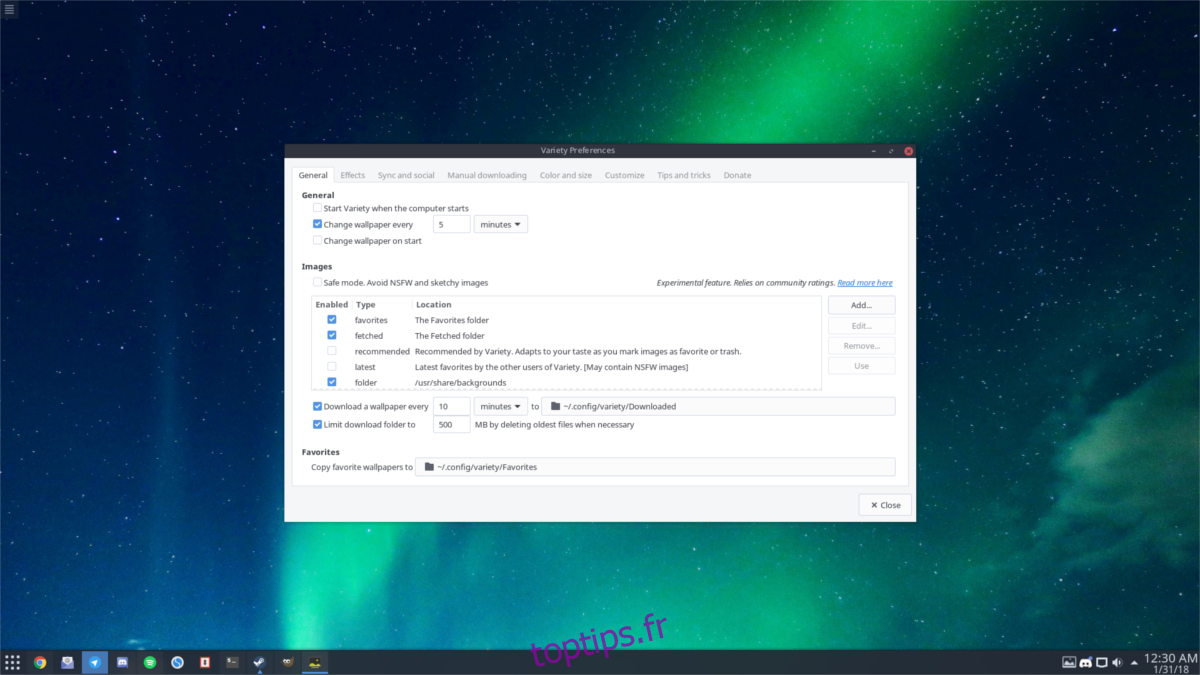
Déplacez la souris vers le bas sur «Images», et faites défiler les différentes options pour sélectionner (il y en a beaucoup). Les sources d’images à partir desquelles vous pouvez définir des images incluent: les images de dossier préférées, les images récupérées (ou téléchargées), les images recommandées, la photo Bing du jour, etc.
Une fois que vous avez sélectionné les paramètres d’option d’image que vous souhaitez, passez à l’onglet «Effets». Cette zone permet aux utilisateurs d’appliquer différentes modifications visuelles aux fonds d’écran. Sous les filtres, sélectionnez ceux que vous souhaitez (ou laissez ce champ vide) et descendez jusqu’à «Citations».
Activez « Citations » si vous souhaitez voir des citations de personnes célèbres / importantes sur votre bureau. Sinon, descendez jusqu’à «Horloge». Ce paramètre permet aux utilisateurs d’imprimer l’heure sur le bureau.
Une fois terminé, fermez l’application. Votre fond d’écran commencera à changer automatiquement.
Instructions relatives au plasma KDE
L’outil de variété est excellent, mais il ne fonctionne pas dans l’environnement de bureau KDE, en raison de la façon dont KDE Plasma est construit. Les utilisateurs de KDE souhaitant changer automatiquement leur fond d’écran devront remplacer Variety par une autre solution: le bureau KDE Plasma lui-même.
Allez sur le bureau de KDE et faites un clic droit sur une zone vide. Dans le menu contextuel, sélectionnez le bouton «Configurer le bureau». Dans cette zone, vous pourrez appliquer des fonds d’écran comme d’habitude. En outre, il existe des paramètres pour configurer un diaporama, ou «changeur automatique de fond d’écran», tout comme l’outil Variété, mais avec moins de fonctionnalités.
Pour ce faire, créez d’abord un dossier à l’intérieur de ~ / Pictures / qui contiendra toutes les images que vous souhaitez ajouter à KDE.
mkdir -p ~/Pictures/kde-slideshow/
Déplacez tous les fichiers image dans ~ / Images / kde-diaporama / avec le gestionnaire de fichiers Dolphin, puis revenez à la fenêtre Fond d’écran. Sélectionnez le curseur à côté du type de papier peint et sélectionnez «Diaporama».
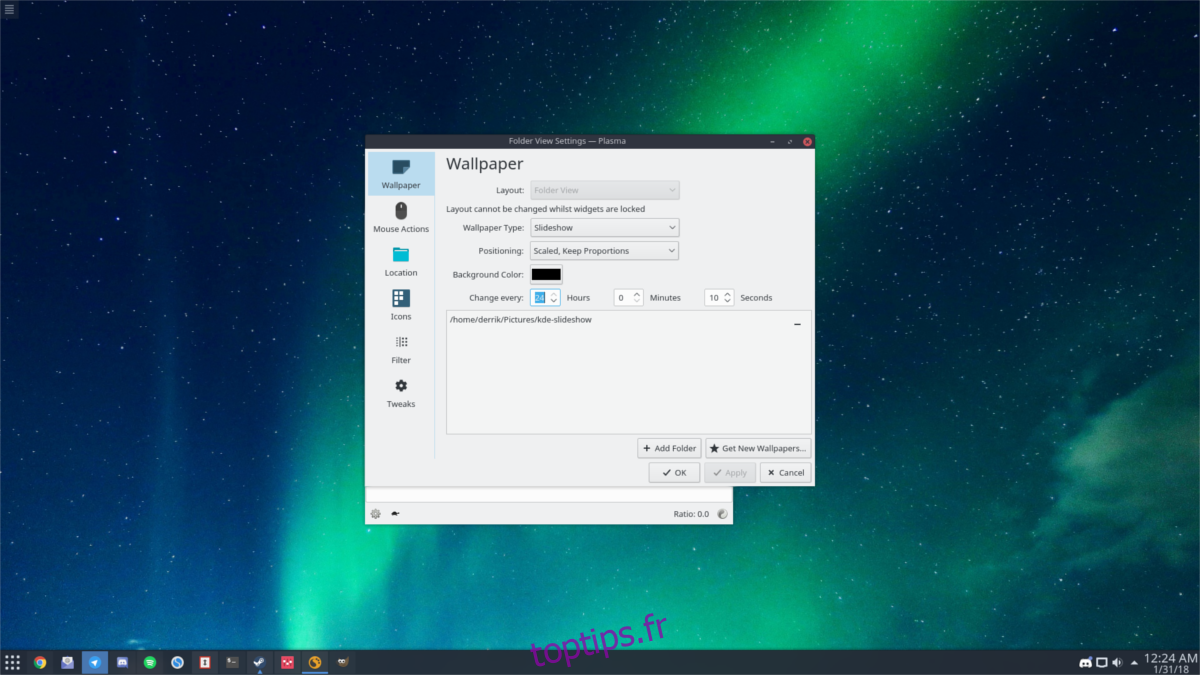
Sélectionnez le bouton «+ Ajouter un dossier» en bas et accédez à ~ / Images / kde-diaporama /. Ensuite, allez dans la section «changer tous les» pour modifier exactement combien de temps KDE Plasma 5 doit attendre avant de passer à un autre fond d’écran dans le dossier.
Gardez à l’esprit que la mesure du temps se fait en heures, minutes et secondes. Pour le régler sur 1 jour, entrez «24» dans le repère des heures. Pour deux, réglez-le sur «48», etc.
Lorsque vous êtes satisfait des paramètres, cliquez sur «Appliquer» et KDE commencera instantanément à changer votre fond d’écran!