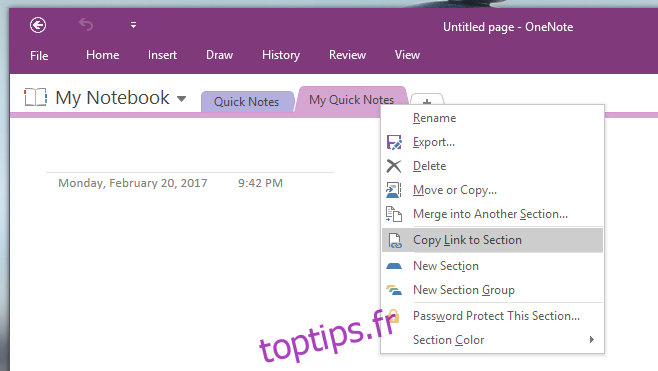Le centre d’action de Windows 10 dispose de boutons d’accès rapide qui vous permettent de basculer entre le WiFi, le mode avion et de créer une nouvelle note. Le bouton Note est lié à l’application OneNote UWP. Si vous cliquez sur ce bouton, OneNote s’ouvre, prêt à vous permettre de taper une nouvelle note. La seule chose est qu’il existe en fait deux applications OneNote. L’application OneNote UWP est fournie avec Windows 10, tandis que si vous avez installé la suite Office, une deuxième application OneNote est fournie avec. Cette deuxième application OneNote est une application de bureau. Si vous préférez utiliser l’application de bureau OneNote, vous pouvez lier le bouton Note du centre d’action pour ouvrir une section dans OneNote. Voici comment.
Les sections de l’application de bureau OneNote sont comme des chapitres d’un livre. Vous pouvez ajouter autant de blocs-notes que vous le souhaitez dans OneNote et vous pouvez ajouter autant de sections à un bloc-notes. Chaque section a son propre nom. Le bouton Remarque dans le centre de maintenance peut être configuré pour toujours ouvrir une section spécifique dans l’application OneNote.
Ouvrez d’abord l’application de bureau OneNote et choisissez la section que vous souhaitez que le bouton ouvre. Cliquez avec le bouton droit sur l’onglet de la section et sélectionnez «Copier le lien vers la section».
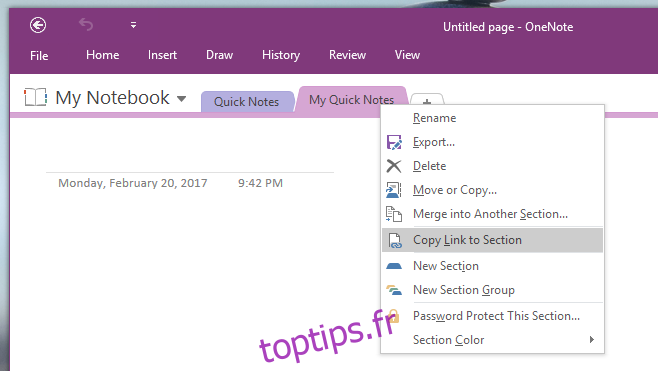
Collez le lien copié dans votre presse-papiers dans le Bloc-notes pour vous assurer de ne pas le perdre. Voilà à quoi cela ressemble;
onenote:///C:UsersFatima%20WahabDocumentsOneNote%20NotebooksMy%20NotebookMy%20Quick%20Notes.one#section-id={187BAFC6-D67F-4D78-B225-F3360BA731E0}&end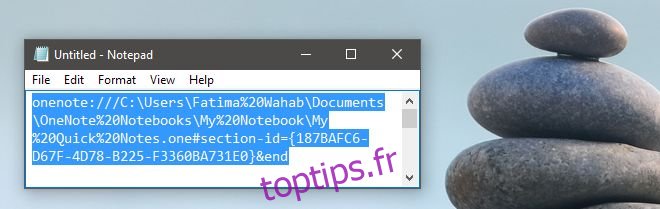
Ouvrez le registre Windows. Tapez Regedit dans la barre de recherche et ouvrez le registre avec les droits administratifs. Accédez à l’emplacement suivant;
HKLMSoftwareMicrosoftWindowsCurrentVersionActionCenterQuick ActionsAllSystemSettings_Launcher_Quicknote
Double-cliquez sur la clé Uri et collez le lien que vous avez copié à partir de OneNote dans le champ de valeur de la clé.
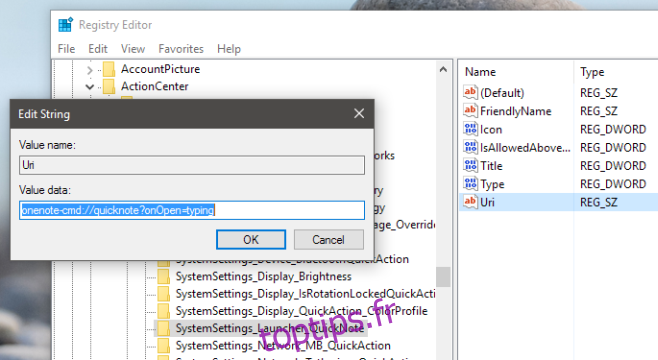
Ensuite, ouvrez le Centre d’action dans Windows 10 et cliquez sur le bouton Remarque. Vous serez peut-être invité à sélectionner l’application Notes par défaut. Si tel est le cas, sélectionnez l’application de bureau OneNote. Chaque fois que vous cliquez sur le bouton Note dans le centre d’action, il ouvrira toujours la section à laquelle vous l’avez lié.
Pour annuler cette modification et lier le bouton Note à l’application OneNote UWP, ouvrez l’application Paramètres. Accédez à Système> Applications par défaut et cliquez sur « Définir les paramètres par défaut par application » tout en bas. Recherchez l’application OneNote UWP dans la fenêtre du Panneau de configuration qui s’ouvre, sélectionnez-la et cliquez sur «Définir ce programme par défaut».
Vous pouvez modifier la clé de registre et lier le bouton Note du centre de notifications à une autre section de l’application OneNote. Si une application tierce ne vous dérange pas, il existe également un moyen de créer une nouvelle note à partir du centre d’action.