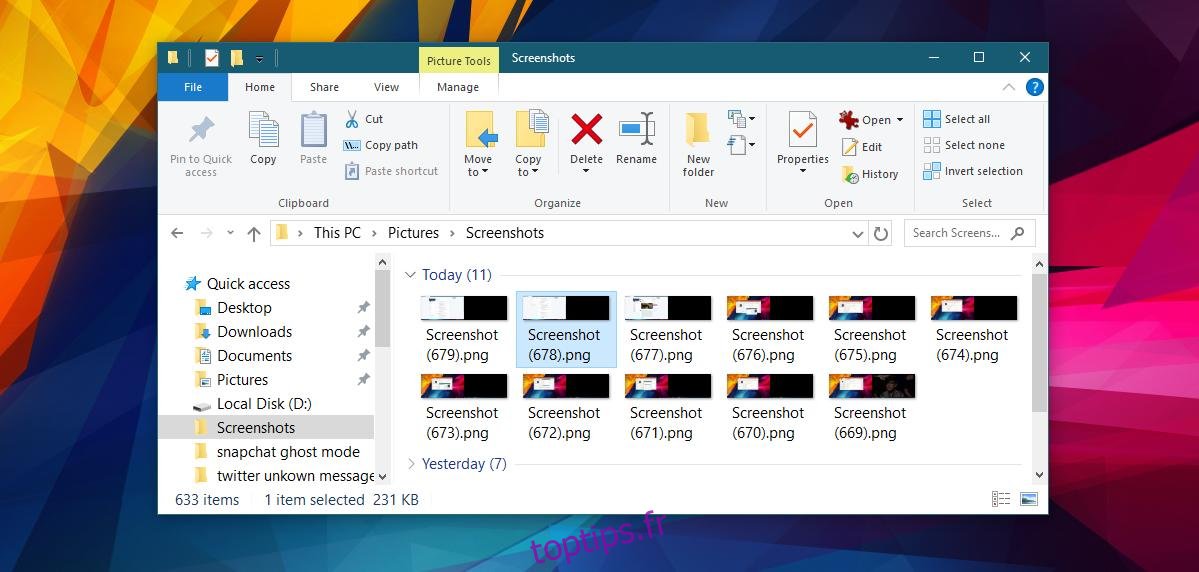Windows 10 dispose d’une fonction de capture d’écran intégrée. C’est un pas en avant par rapport à la fonction d’impression d’écran que Windows a depuis des siècles. C’est plus rapide que d’utiliser l’outil Capture, même si l’outil est riche en fonctionnalités. Cela dit, il manque dans de nombreux domaines si vous le comparez à la fonction de capture d’écran de macOS. Sur macOS, vous pouvez enregistrer des captures d’écran dans deux formats très populaires; PNG et JPEG, entre autres. Windows 10 n’a rien de tel. Il numérote vos captures d’écran et vous permet de modifier l’emplacement de sauvegarde des captures d’écran. Il y a une autre chose que vous pouvez faire; redémarrez la numérotation des captures d’écran dans Windows 10. Si vous prenez beaucoup de captures d’écran, le nombre peut devenir assez élevé. Heureusement, vous pouvez le réinitialiser à partir du registre Windows.
Préparez votre dossier de captures d’écran
Lorsque vous redémarrez la capture d’écran du numéro dans Windows 10, vous devez vous assurer que votre dossier de captures d’écran est vide. En effet, si vous souhaitez que Windows 10 commence à nommer les fichiers de capture d’écran Capture d’écran (1), Capture d’écran (2), etc., vous ne pouvez pas avoir de captures d’écran du même nom dans le dossier des captures d’écran. Si vous le faites, Windows 10 ne redémarrera pas la numérotation. Déplacez les captures d’écran ailleurs si vous en avez besoin plus tard ou supprimez-les.
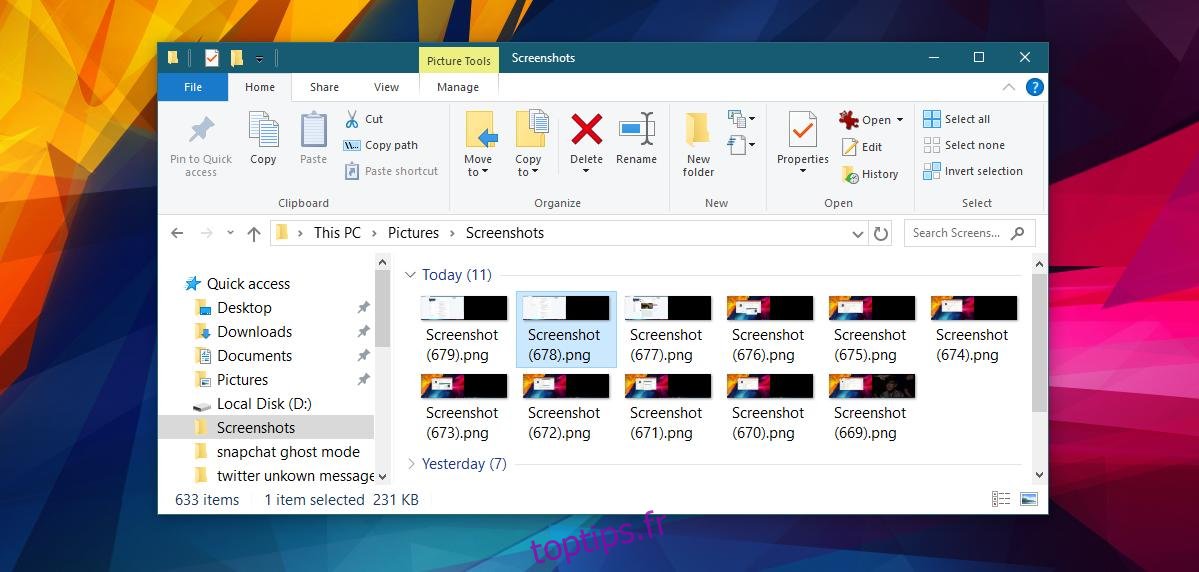
Redémarrez les captures d’écran de numérotation dans Windows 10
Vous aurez besoin de droits administratifs pour modifier le registre Windows. Allez à l’emplacement suivant;
HKEY_CURRENT_USERSoftwareMicrosoftWindowsCurrentVersionExplorer
Recherchez la clé nommée ScreenshotIndex. À la fin du nom de la clé, vous verrez le numéro sur lequel vous vous trouvez actuellement par rapport à vos captures d’écran. Double-cliquez sur la clé et réinitialisez la valeur à 1.
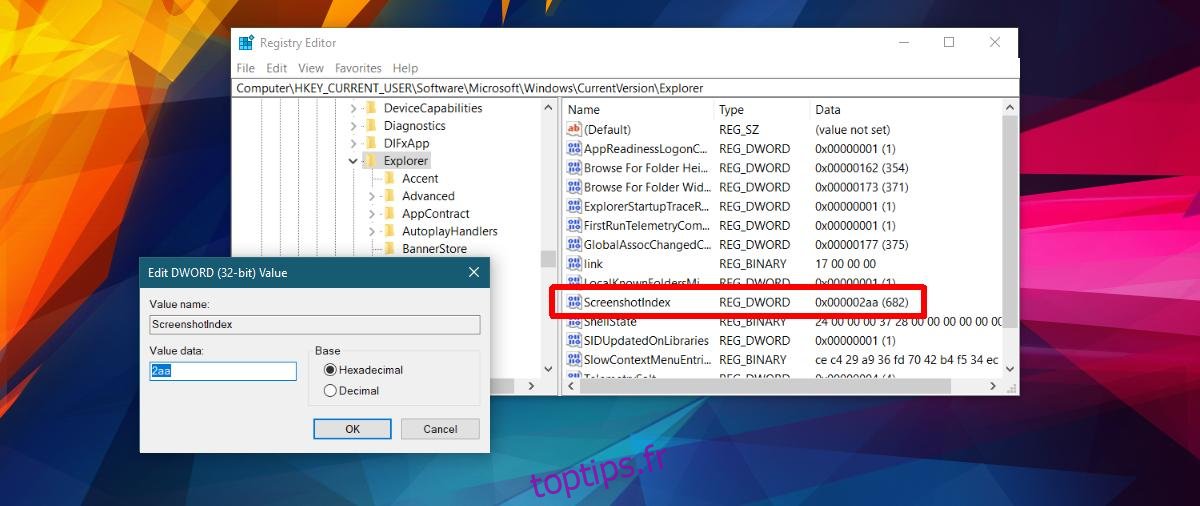
C’est tout ce que vous devez faire. Lorsque vous prenez la capture d’écran suivante, elle sera à nouveau numérotée à partir de 1.
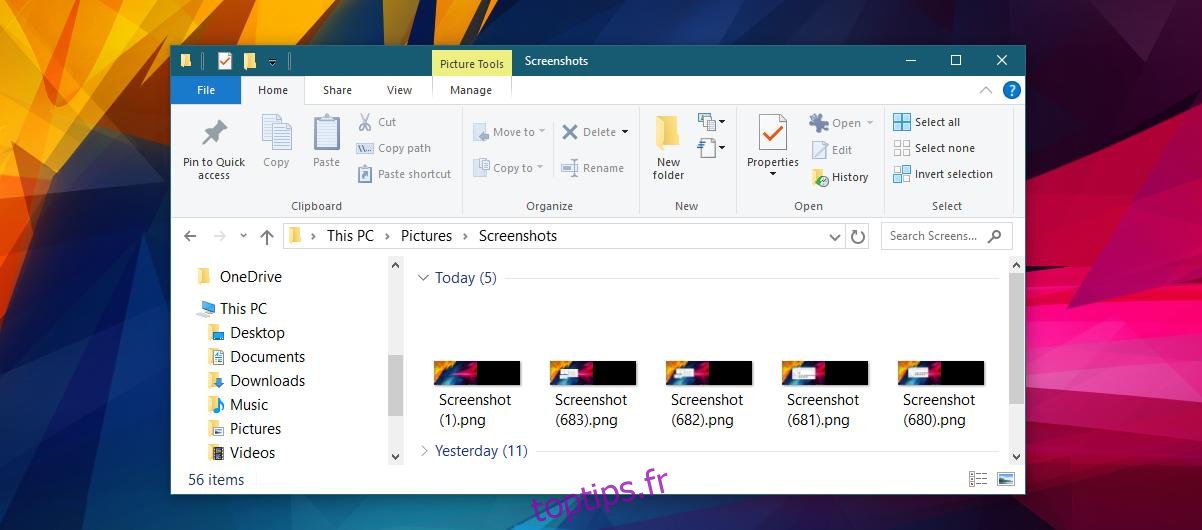
Si vous avez encore quelques anciennes captures d’écran dans votre dossier de captures d’écran, Windows ignorera les numéros correspondants lorsque vous les atteindrez. Vous pouvez redémarrer la numérotation des captures d’écran aussi souvent que vous le souhaitez, tant que vous n’avez pas les mêmes images numérotées dans le dossier des captures d’écran.
C’est la seule chose que vous pouvez changer concernant les captures d’écran dans Windows 10. À l’heure actuelle, il n’y a qu’un seul format dans lequel les captures d’écran sont enregistrées: PNG. Ce serait bien si vous pouviez changer le format en JPEG mais il n’y a pas de support pour cela. L’outil Capture d’écran est vraiment la seule option intégrée dont vous disposez, sauf si vous souhaitez utiliser la fonction d’impression d’écran et enregistrer le fichier au format BMP et JPEG.
Sur le plan positif, comme Windows n’a pas eu de fonction de capture d’écran depuis si longtemps, de nombreuses applications tierces ont été développées pour combler le vide.