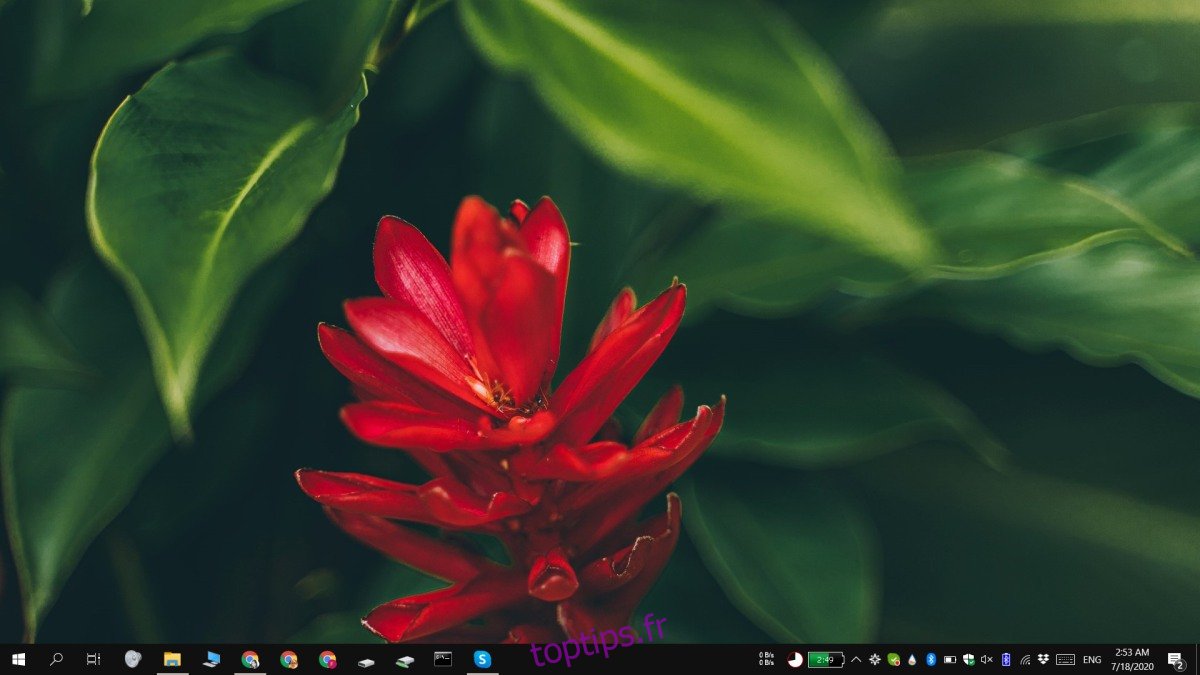Windows 10 prend en charge deux méthodes différentes pour prendre des captures d’écran; PrntScrn et Win + PrntScrn. PrntScrn fait ici référence à la touche Impr écran de votre clavier qui capturera tout ce qui se trouve à l’écran dans votre presse-papiers. Vous devez ensuite le coller manuellement dans un éditeur d’image et l’enregistrer en tant que fichier ou vous pouvez le coller dans une application qui prend en charge le collage d’images, par exemple Microsoft Word. La clé fonctionne de cette façon depuis des années et n’est pas nouvelle pour Windows 10. Vous pouvez automatiser le processus d’enregistrement des fichiers si vous le souhaitez.
Le raccourci clavier Win + PrntScrn est nouveau et exclusif à Windows 8 / 8.1 et 10. Vous devez maintenir la touche Windows enfoncée et appuyer sur la touche Imprimer écran pour prendre une capture d’écran en plein écran. La capture d’écran est automatiquement enregistrée sous forme de fichier PNG dans un dossier appelé Screenshots. Lorsque vous utilisez ce raccourci clavier pour prendre une capture d’écran, votre écran clignote pour indiquer que la capture d’écran a été prise. Si vous préférez que la capture d’écran soit prise en silence, c’est-à-dire sans que l’écran ne clignote, vous pouvez la désactiver.
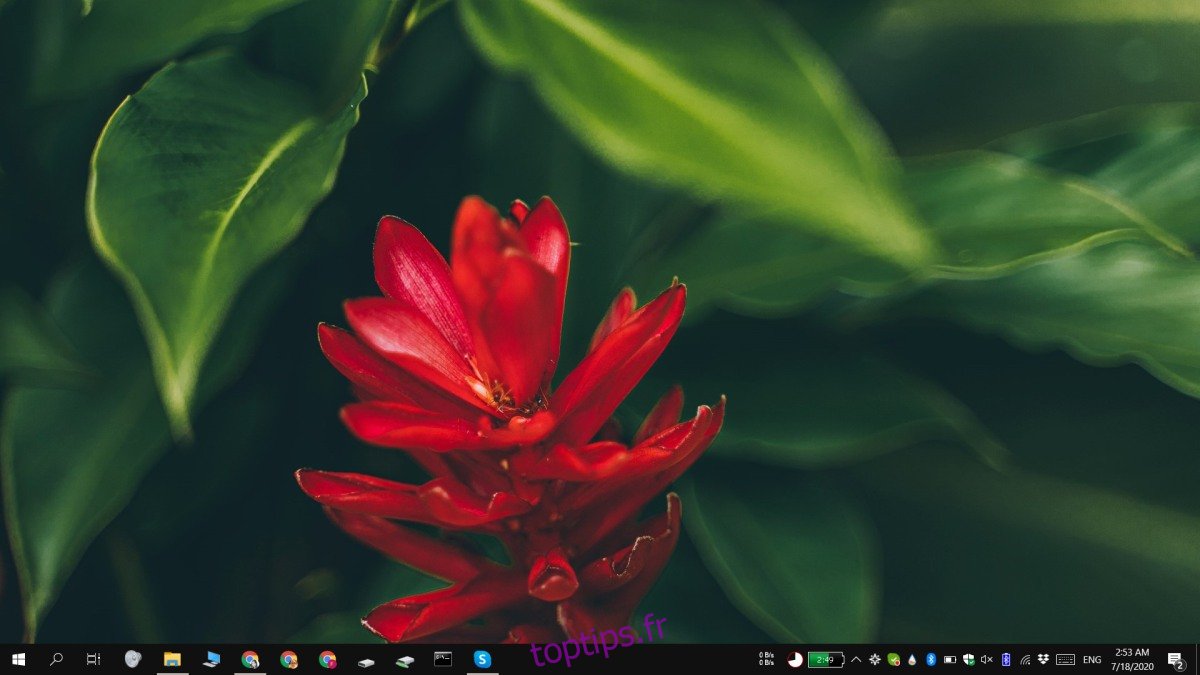
Table des matières
Activer / désactiver le flash de capture d’écran
Le flash de capture d’écran est une animation et il peut être activé / désactivé avec un interrupteur.
Ouvrez l’application Paramètres.
Accédez au groupe de paramètres Facilité d’accès.
Sélectionnez l’onglet Affichage.
Recherchez le commutateur «Afficher les animations sous Windows».
Si vous souhaitez activer le flash de capture d’écran, le commutateur « Afficher les animations dans Windows » doit être activé.
Si vous souhaitez désactiver le flash de capture d’écran, le commutateur « Afficher les animations dans Windows » doit être désactivé.
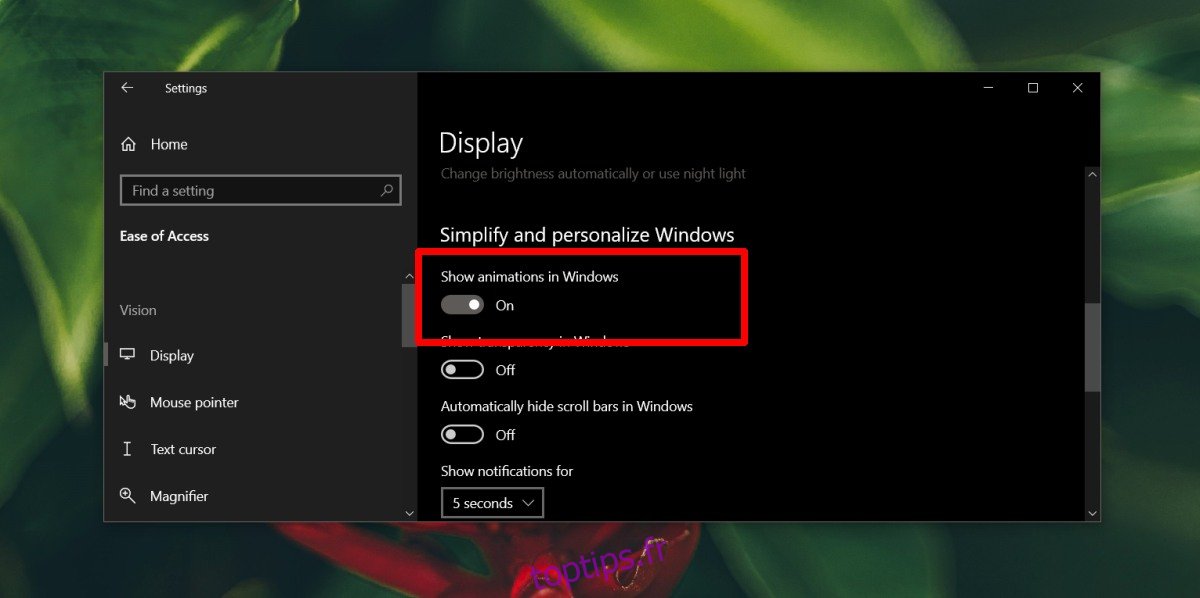
Limites
Le commutateur « Afficher les animations dans Windows » ne sert pas uniquement à contrôler le flash de la capture d’écran. Il s’applique à toutes les animations et si vous le désactivez, vous perdrez les autres effets d’animation du système d’exploitation, par exemple lorsque vous agrandissez et réduisez un fichier. Si vous avez besoin du flash pour afficher, cela signifie activer toutes les animations sur Windows 10.
Les utilisateurs qui préfèrent garder le flash off s’en tirent mieux ici car les animations sont un effet cosmétique. Vous ne perdez pas de fonctionnalités et vous vous habituez rapidement à la différence. Cela donne également au système une légère amélioration des performances.
Les utilisateurs qui souhaitent conserver le flash devront accepter toutes les animations de Windows 10 ainsi que le faible impact qu’elles ont sur les ressources système.
Conclusion
Un indicateur visuel de la capture d’une capture d’écran n’est pas seulement rassurant pour un utilisateur, il aide également un utilisateur à se souvenir qu’il a capturé une capture d’écran. Si vous préférez prendre des captures d’écran avec la touche PrntScrn et souhaitez une sorte de confirmation que la touche a été enfoncée, vous pouvez activer une alerte audio pour cela.