Les claviers sans fil existent depuis longtemps et ils ont beaucoup changé. Vous constaterez qu’ils viennent dans toutes sortes de variations en fonction de la façon dont vous utilisez le clavier.
Certains claviers sont équipés d’un pavé tactile intégré. C’est génial si vous souhaitez utiliser un pavé tactile avec un ordinateur de bureau mais que vous ne souhaitez pas ajouter un autre périphérique à votre bureau.

Table des matières
Le pavé tactile du clavier sans fil ne fonctionne pas
Logitech fabrique certains des meilleurs claviers pour ordinateurs. Ils fonctionnent très bien avec à peu près n’importe quel système d’exploitation; macOS, Linux et bien sûr Windows 10. Vous pourrez probablement obtenir un clavier Logitech pour fonctionner plus facilement sur un système Windows, mais il y a toujours des exceptions.
Si vous avez connecté un clavier sans fil, qu’il s’agit ou non d’un clavier Logitech, et que vous ne parvenez pas à faire fonctionner le pavé tactile, essayez les correctifs ci-dessous.
1. Désinstallez et réinstallez le clavier
Lorsqu’un clavier ne fonctionne pas comme il le fait, c’est-à-dire que le pavé tactile ne fonctionne pas, vous pouvez souvent résoudre le problème en désinstallant et en réinstallant l’appareil.
Ouvrez le Gestionnaire de périphériques.
Développez Claviers.
Cliquez avec le bouton droit sur le clavier sans fil et sélectionnez Désinstaller le périphérique.
Retirez le dongle sans fil que votre clavier utilise pour se connecter au système ou dissociez-le s’il s’agit d’un périphérique Bluetooth.
Redémarrez le système.
Rebranchez le dongle ou jumelez le clavier.
L’appareil s’installera automatiquement et commencera à fonctionner.
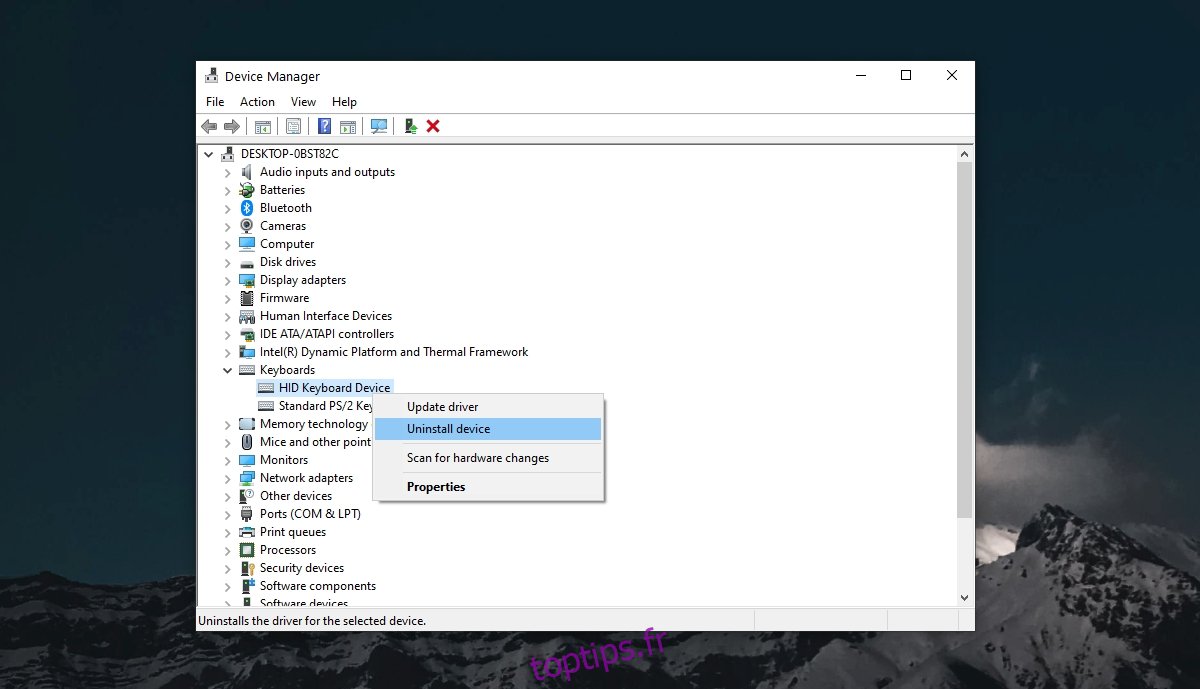
2. Vérifiez les piles
Un clavier sans fil fonctionne sur piles. Vous pouvez utiliser des piles sèches simples à usage unique ou des piles rechargeables. Dans les deux cas, une batterie faible ou une batterie affaiblie empêchera le clavier de fonctionner comme il se doit.
Changez la pile du clavier. Même si vous voyez qu’elle n’est pas faible, essayez de remplacer la batterie par de nouvelles / neuves et essayez le trackpad.
3. Activer le pavé tactile
Le pavé tactile du clavier est peut-être désactivé. Vérifiez s’il y a un interrupteur sur le clavier qui peut l’activer. Sinon, essayez la touche Fn + F8 pour activer le pavé tactile.
4. Installez les pilotes propriétaires
Certains claviers, par exemple les claviers Logitech, sont souvent livrés avec leurs propres applications et / ou pilotes. Leur installation peut être nécessaire pour que le clavier fonctionne.
Vérifiez s’il y a des pilotes disponibles. Ils peuvent venir sur un disque avec l’emballage du clavier ou vous pouvez vérifier en ligne si des pilotes sont disponibles sur le site officiel du fabricant du clavier.
5. Exécutez l’utilitaire de résolution des problèmes de clavier
Essayez d’exécuter l’utilitaire de résolution des problèmes de clavier sur Windows 10.
Ouvrez l’application Paramètres (raccourci clavier Win + I).
Accédez à Mise à jour et sécurité.
Sélectionnez Dépanner.
Cliquez sur Dépanneurs supplémentaires.
Exécutez l’utilitaire de résolution des problèmes de clavier.
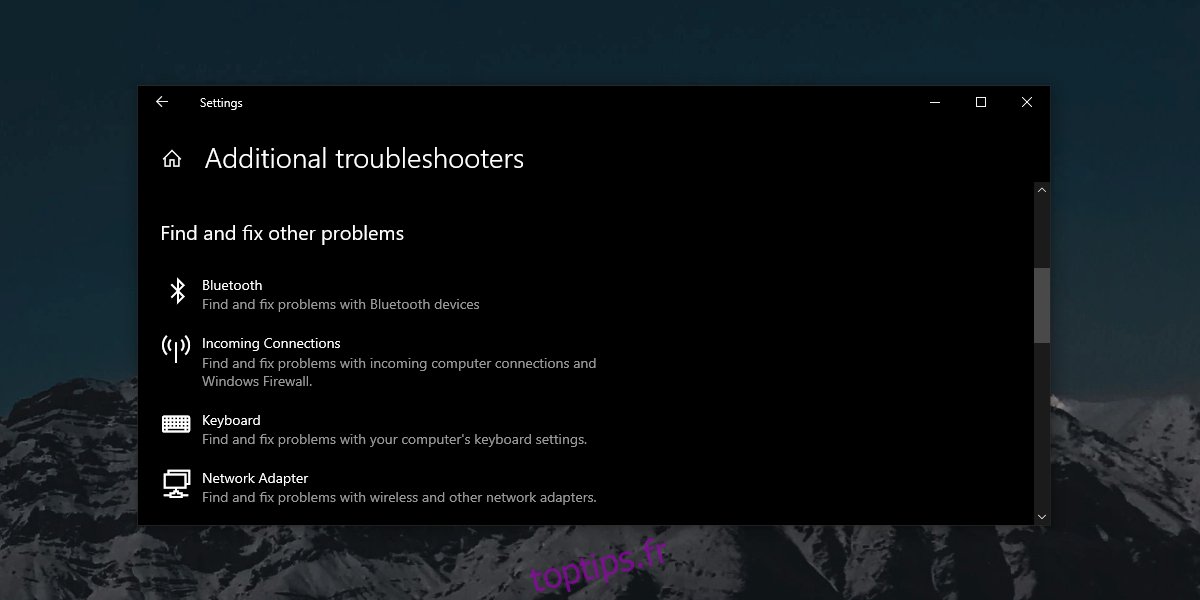
6. Retirez les autres périphériques
Si votre clavier se connecte au système via Bluetooth, essayez de supprimer d’autres appareils Bluetooth couplés. Si le clavier se connecte via un dongle, retirez les autres appareils connectés au système via un port USB, par exemple un téléphone, retirez-le. Assurez-vous que le clavier est connecté directement au système et non via un concentrateur USB.
7. Nettoyez le trackpad
Les trackpads peuvent ne pas fonctionner aussi bien s’ils sont sales et que la saleté a tendance à s’accumuler au fil du temps avec l’utilisation. Utilisez une solution de nettoyage sûre et nettoyez le trackpad. Cela peut aider le trackpad à mieux fonctionner.
Conclusion
Le trackpad d’un clavier sans fil devrait fonctionner si le clavier lui-même fonctionne. Le trackpad n’est pas un appareil difficile à configurer. En fait, dans la plupart des cas, il est aussi facile à utiliser qu’une souris. Les correctifs ci-dessus vous aideront à faire fonctionner le trackpad.

