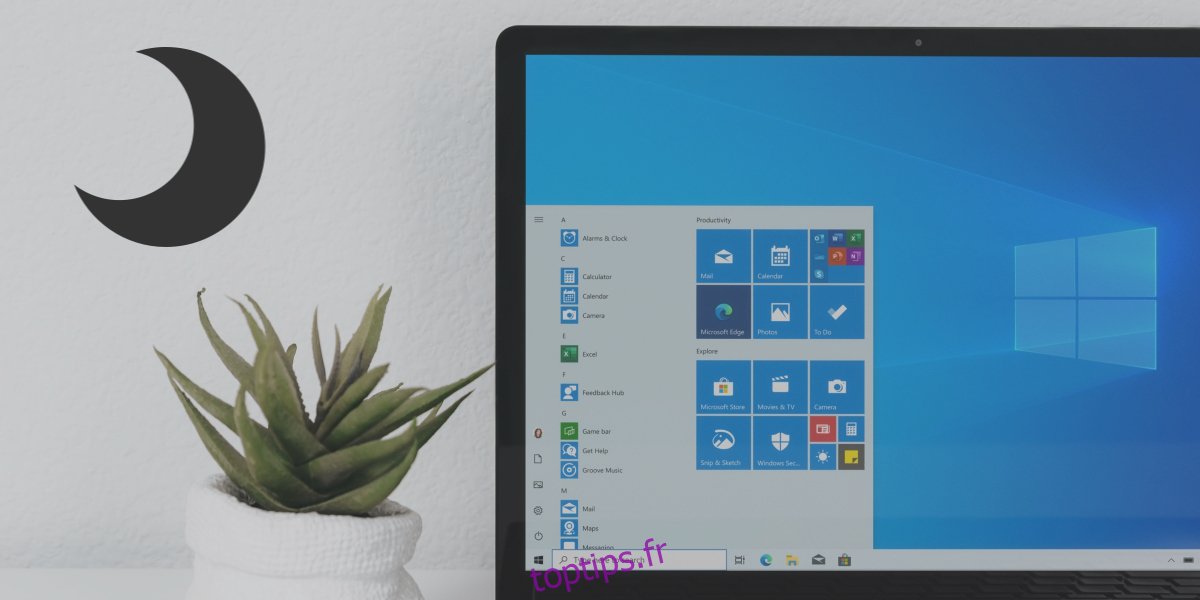Windows 10 peut se souvenir du volume qui a été défini pour un périphérique audio et pour une application particulière. Si vous connectez une paire d’écouteurs à votre système et réglez le volume à, par exemple, 50, Windows 10 changera automatiquement le volume à 50 la prochaine fois que vous connecterez les écouteurs à votre système.
Ce réglage n’est pas spécifique à l’appareil mais plutôt au port, c’est-à-dire que le volume est réglé pour les appareils connectés via la prise audio. De même, les utilisateurs peuvent définir des volumes spécifiques à l’application et Windows 10 s’en souviendra.
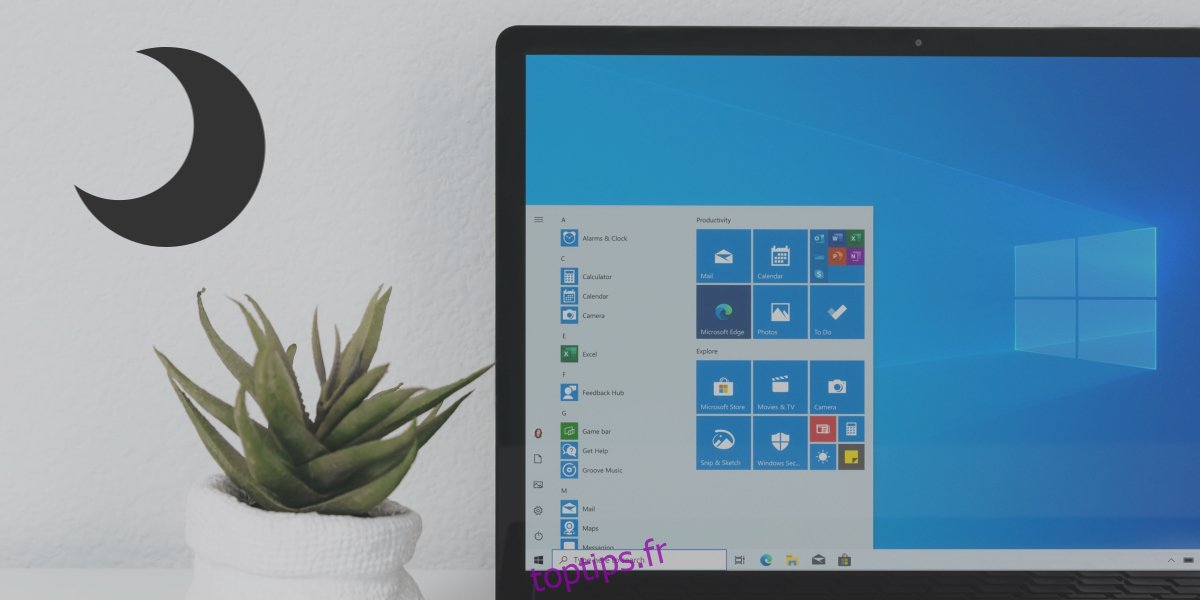
Cependant, Windows 10 ne prend pas en charge le changement de volume en fonction des états de veille ou de démarrage du système. Le volume d’un système Windows 10 ne peut pas changer lorsqu’il est verrouillé / déverrouillé, sauf si vous utilisez un script, une application ou une tâche planifiée pour le travail.
Table des matières
Le PC Windows 10 perd le son après le mode veille
Si votre PC Windows 10 perd le son après le démarrage à partir du mode veille, vous devez savoir que ce n’est pas normal. Même si le système est simplement mis en sourdine, il s’agit d’un comportement inattendu. Assurez-vous que vous n’avez pas de scripts ou d’applications configurés pour désactiver votre système lors du verrouillage / déverrouillage du système.
Si le système perd le son et que seul un redémarrage le ramène, essayez les correctifs suivants.
1. Modifier le plan d’alimentation
Si vous perdez le son une fois que votre système est sorti de veille, essayez de modifier le plan d’alimentation.
Ouvrez l’Explorateur de fichiers.
Collez ce qui suit dans la barre d’adresse et appuyez sur Entrée.
Control PanelHardware and SoundPower Options
Sélectionnez un autre mode de gestion de l’alimentation.
Autorisez le système à entrer en veille.
Réveillez le système et vérifiez le son.
Si le son est audible, supprimez le plan d’alimentation que vous aviez précédemment défini et créez-en un nouveau à sa place.

2. Quittez les applications de gestion de l’alimentation
Si des applications sont installées pour gérer l’alimentation de votre système ou pour déclencher des événements lorsque l’état d’alimentation de votre ordinateur change, fermez-les toutes. Laissez le système entrer en veille et réactivez-le.
Si vous ne perdez pas le son, les applications étaient probablement le problème.
3. Perte de son spécifique à l’application
Vérifiez si vous perdez du son dans une application particulière, par exemple, s’il n’y a pas de son lorsque vous lisez une vidéo dans Chrome. Si toutes les applications sauf une émettent un son après la sortie de veille de votre système, le problème vient de l’application. Essayez de le désinstaller et de le réinstaller.
4. Exécutez l’utilitaire de résolution des problèmes de son
Vous pouvez avoir un problème avec le périphérique audio de votre système ou les pilotes audio. Exécutez l’utilitaire de résolution des problèmes audio.
Ouvrez l’application Paramètres (raccourci clavier Win + I).
Accédez à Mise à jour et sécurité> Dépanner.
Cliquez sur Dépanneurs supplémentaires.
Exécutez l’utilitaire de résolution des problèmes de lecture audio.
Appliquez tous les correctifs qu’il recommande.

5. Mettre à jour le pilote audio
Il vaut la peine de vérifier si une mise à jour du pilote audio est en attente et si c’est le cas, son installation devrait résoudre le problème.
Ouvrez le Gestionnaire de périphériques.
Développez les entrées et sorties audio.
Cliquez avec le bouton droit sur le périphérique audio et sélectionnez Mettre à jour le pilote.
Recherchez les pilotes disponibles et installez-les.
Redémarrez le système.

6. Modifier la valeur de la mémoire système
Il s’agit d’un correctif non conventionnel, mais il est connu pour résoudre les problèmes de disparition du son sur un système Windows 10 lorsqu’il se réveille.
Appuyez sur le raccourci clavier Win + R pour ouvrir la boîte d’exécution.
Entrez msconfig et appuyez sur la touche Entrée.
Dans la fenêtre de configuration du système qui s’ouvre, accédez à l’onglet Boot.
Cliquez sur Options avancées.
Activez la «mémoire maximale».
Définissez la valeur sur 3072.
Cliquez sur OK, puis sur Appliquer.
Redémarrez le système et le problème devrait être résolu.

Que faire lorsque vous perdez le son? Conclusion
Certains systèmes ont du mal à revenir à leur état antérieur lorsqu’ils se réveillent.
Normalement, le système tarde à sortir de son état de veille ou certaines applications finissent par planter. Le son qui ne fonctionne pas n’est pas un problème courant, mais les correctifs ci-dessus devraient néanmoins résoudre le problème.