Chez winadmin.it, notre seul et plus grand objectif est d’aider nos lecteurs à mieux utiliser leurs gadgets – qu’il s’agisse d’un Mac, d’une tablette Android ou d’un appareil Windows Phone – grâce à l’utilisation de meilleurs logiciels. Maintenant, alors que la plupart de nos articles sont destinés à la personne au-dessus de la moyenne technologiquement alphabétisée, nous allons faire les choses différemment dans notre série d’articles «Introduction absolue du débutant». Nous commençons avec iOS parce que c’est ce sur quoi j’ai personnellement une forte emprise, mais il est prévu d’étendre à d’autres plates-formes en fonction des commentaires des utilisateurs. Commençons!
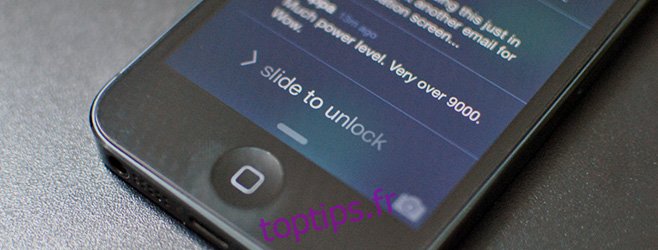
Table des matières
Qu’est-ce que l’écran de verrouillage et pourquoi les smartphones l’ont-ils même?
C’est une très bonne question. Pourquoi n’allons-nous pas directement à notre liste d’applications après avoir déverrouillé le téléphone? Il y a une tout aussi bonne raison à cela.
Le premier et avant tout est la sécurité. Nos smartphones contiennent des informations personnelles sensibles, y compris, mais sans s’y limiter, nos e-mails personnels et professionnels, nos profils de réseaux sociaux, nos documents numérisés, notre agenda personnel, etc. Si les smartphones modernes n’avaient pas d’écran de verrouillage protégé par mot de passe, toutes ces informations seraient facilement accessibles à quiconque décroche notre téléphone! Les écrans de verrouillage sont donc ce que vous voyez lorsque votre téléphone est verrouillé.
La seconde – dans le cas où vous n’avez pas de protection par mot de passe activée – est des informations visibles. Sur nos téléphones, nous avons généralement au moins 3 à 4 douzaines d’applications installées, avec quelques exemples Facebook, Twitter, Reddit, plusieurs comptes de messagerie, des applications de liste de tâches, WhatsApp / Viber, etc. De temps en temps, vous pouvez recevez des notifications de ces applications – un nouveau message sur Facebook, un retweet sur Twitter, une nouvelle tâche dans votre liste de tâches. Sans écran de verrouillage et centre de notification (nous y reviendrons dans une minute), vous devrez lancer individuellement chaque application pour voir les nouveautés. Avec les écrans de verrouillage, les notifications les plus récentes et les plus importantes se trouvent directement sur votre écran de verrouillage afin que vous puissiez voir ce qui se passe sans avoir à déverrouiller votre téléphone.
Fonctionnement de l’écran de verrouillage iOS 7
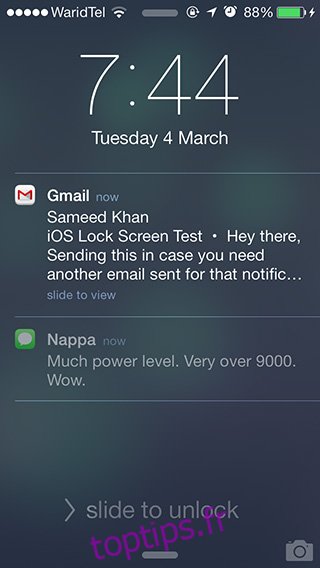
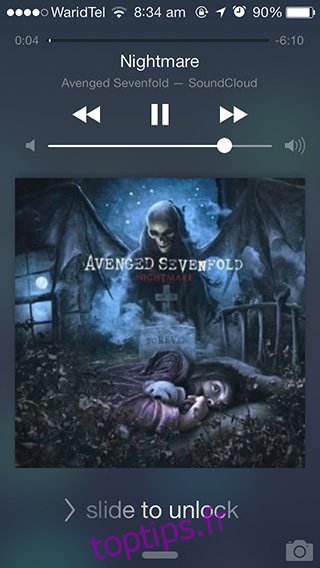
L’écran de verrouillage d’iOS 7 comporte 5 sections, comme indiqué dans la capture d’écran ci-dessus. En haut se trouve votre barre d’état qui contient les icônes suivantes par défaut (de gauche à droite): force du signal mobile (5 cercles pleins étant optimaux), nom de l’opérateur mobile, force du signal WiFi et charge de la batterie. Il peut y avoir plus ou moins d’icônes dans votre barre d’état, et il n’y a pas de quoi s’inquiéter. Vous pouvez également faire glisser votre doigt depuis la barre d’état vers le bas pour ouvrir le centre de notifications, dont nous discuterons plus tard dans un article distinct et dédié.
Sous la barre d’état, vous trouverez l’heure et la date actuelles. Explicite.
La troisième section est à peu près la partie la plus importante de l’écran de verrouillage. Au fil du temps, cette zone sera remplie par les notifications des applications. Vous vous souvenez de ce que nous avons dit à propos des écrans de verrouillage utilisés pour des «informations visibles»? Eh bien, en plus de vérifier rapidement l’heure, c’est là que vous pouvez jeter un coup d’œil rapide à vos nouvelles notifications afin de décider de les ignorer ou de les traiter immédiatement.
Chaque notification peut être glissée vers la droite pour accéder directement à la page précise de l’application respective qui attire votre attention. Vous avez un nouvel e-mail de votre patron? Faites glisser sa notification vers la droite depuis l’écran de verrouillage pour lancer Mail avec cet e-mail ouvert! Neat, n’est-ce pas?
La dernière section tout en bas est une «pince» au centre; le faire glisser vers le haut ouvrira le centre de contrôle (sera bientôt discuté séparément), et une petite icône de caméra dans le coin. Glisser vers le haut sur l’icône Appareil photo lancera directement l’application Appareil photo – idéal pour capturer des moments fugaces!
Mais attendez, est-ce que je viens de manquer la quatrième section? Pourquoi oui, je l’ai fait! Discuter de «> glisser pour déverrouiller» en dernier me permet de passer parfaitement de cet en-tête au suivant qui est…
Comment activer le code d’accès pour protéger votre appareil iOS des regards indiscrets
Sans code d’accès, faites glisser votre doigt sur «> glisser pour déverrouiller»: déverrouiller complètement votre appareil pour une utilisation normale. C’est pratique, convenu, mais ce n’est guère sécurisé, car n’importe qui peut déverrouiller votre appareil pour accéder à toutes sortes de données personnelles. Nous vous recommandons vivement d’activer la protection par mot de passe pour protéger vos données non seulement des regards indiscrets dans votre maison et votre bureau, mais également contre les voleurs en cas de vol de votre appareil.
Maintenant, comment faites-vous cela, exactement? Suivez ces étapes:
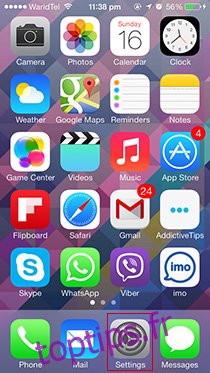
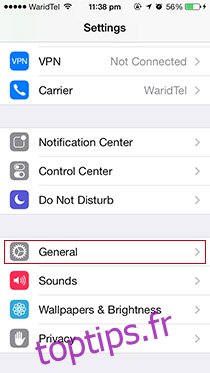
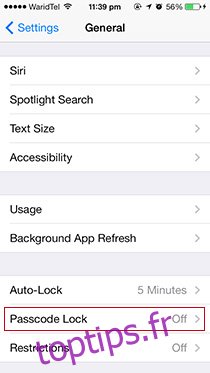
Appuyez sur le bouton Accueil (ce gros bouton sous l’écran de votre appareil).
Faites glisser votre doigt vers la droite sur «> Faire glisser pour déverrouiller».
Recherchez une icône grise appelée «Paramètres» et appuyez dessus.
Faites défiler un peu jusqu’à ce que vous voyiez un sous-menu appelé «Général». Appuyez dessus comme s’il faisait chaud.
Faites défiler vers le bas jusqu’à ce que vous voyiez le sous-menu «Passcode Lock». Il dira «Off» par défaut, et en appuyant dessus le rallumera.
Vous êtes maintenant dans Paramètres> Général> Verrouillage par code. Ici, vous verrez une option en haut pour «Activer le code d’accès». En appuyant dessus, vous serez invité à entrer votre nouveau mot de passe.
La question qui pourrait vous venir à l’esprit à ce stade est la suivante: « Qu’est-ce qu’un bon code secret? »
Les passionnés de sécurité vous diront d’utiliser un mot de passe « alphanumérique » complexe, long, à casse mixte, rempli d’espaces, mais je suis ici pour vous dire que c’est très bien d’avoir un mot de passe à quatre chiffres.
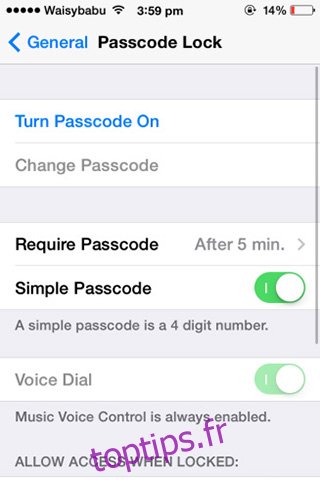
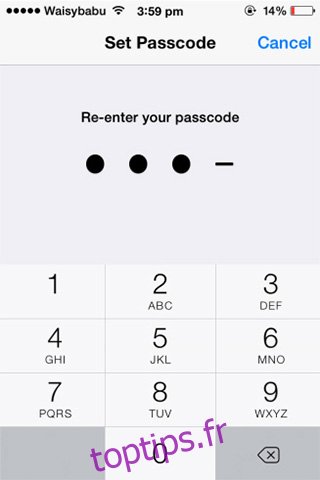
Je propose généralement un mot de quatre lettres apparemment aléatoire mais toujours mémorable, tel que « Jobs » ou « Code », et le remplace par son équivalent numérique (vous savez comment 111-BIG-MAC est en fait 111-244-622? que!) comme 5627 et 2633, respectivement.
La prochaine fois que vous déverrouillerez votre téléphone, vous devrez entrer votre nouveau mot de passe pour accéder à toutes vos applications et documents. Après l’avoir saisi 3-4 fois, vous n’aurez aucun problème à déverrouiller votre téléphone rapidement; la protection par mot de passe ne semble pas être un tel fardeau.
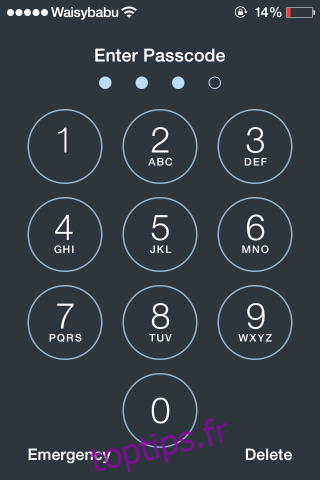
Conseil de pro: retournez dans Paramètres> Général> Verrouillage par mot de passe, appuyez sur « Exiger immédiatement » et changez-le en 5 minutes. Cela permet à votre appareil de rester déverrouillé pendant cinq minutes depuis sa dernière utilisation. Si vous vérifiez régulièrement votre téléphone comme moi, vous trouverez ce paramètre très pratique.
Comment supprimer la protection par mot de passe
Que faire si vous souhaitez supprimer la protection par mot de passe sur votre appareil iOS? Peut-être que c’est trop lourd pour vous, ou peut-être que vous jailbreaker votre appareil iOS (avertissement: le jailbreaking peut être une tâche trop avancée pour les débutants absolus non-tech), ou peut-être que vous restaurez simplement votre appareil.
Dans les trois cas, la méthode est la même. En suivant les cinq étapes numérotées sous dans l’en-tête précédent, accédez à Paramètres> Général> Verrouillage par mot de passe, puis appuyez sur « Désactiver le code ». iOS lancera quelques avertissements à votre manière, mais vous pouvez les ignorer si vous êtes déterminé à supprimer la protection par mot de passe. Il vous sera demandé de saisir votre code d’accès actuellement défini deux fois avant de le supprimer.
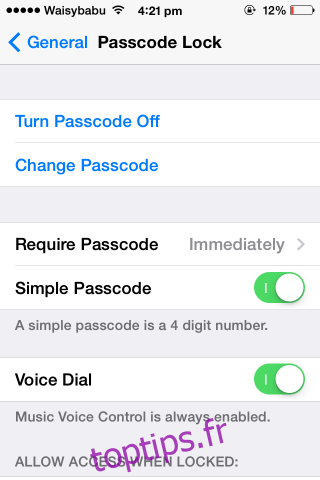
Que dois-je faire si j’oublie mon code d’accès?
Ça arrive aux meilleurs d’entre nous. Nous changeons notre mot de passe une fois de trop au nom de la sécurité, mais finissons par oublier complètement le dernier. Cela s’est produit une fois avec moi il y a quelques mois lorsque je suis devenu absolument paranoïaque à propos de la protection de mes données contre tout le monde. Inutile de dire que c’était une mauvaise idée.
En fait, c’était une idée terrible. Le seul moyen de sortir de cette situation délicate et de rendre votre appareil utilisable à nouveau est de le restaurer. En termes simples, cela signifie réinstaller complètement tous les logiciels / applications sur votre appareil après avoir supprimé toutes les données personnelles.
En supposant que vous ayez essayé et échoué avec chaque combinaison de codes d’accès que vous pensez avoir pu définir, vous devriez continuer et suivre ces étapes:
1. Lancez iTunes sur votre ordinateur avec lequel vous avez précédemment connecté votre appareil. Cela ne fonctionnera pas autrement.
2. Connectez votre appareil iOS à votre ordinateur via un câble USB.
3. Sous Windows: Lancez «Explorateur de fichiers», cliquez sur «Ordinateur» dans la colonne de gauche, puis double-cliquez sur votre appareil (le mien est «Awais ‘iPhone») pour accéder à toutes vos photos et vidéos. Sauvegardez-les au moins avant de supprimer toutes les autres données locales irrécupérables! Les utilisateurs de Mac peuvent de la même manière utiliser Finder à cette fin.
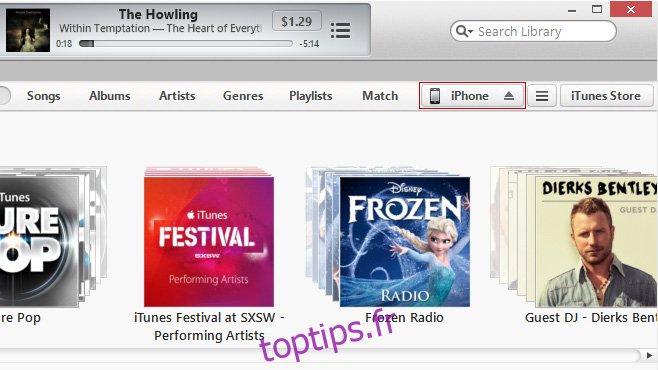
4. Dans iTunes, vous verrez un petit bouton près du coin supérieur droit indiquant iPhone, iPad ou iPod touch, selon l’appareil que vous connectez. Cliquez dessus.
5. iTunes vous donnera un aperçu de l’état de votre appareil iOS. Cliquez sur «Restaurer» et suivez les instructions à l’écran.
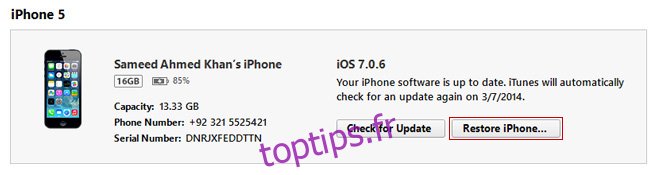
J’espère que vous avez pu restaurer votre appareil iOS à un état de fonctionnement! Prenez ceci comme une leçon pour ne jamais définir un mot de passe dont vous ne vous souvenez plus plus tard.
Avez-vous apprécié ce guide du débutant sur l’écran de verrouillage iOS 7? Notre motivation à travailler sur plus de guides pour d’autres parties d’iOS et d’autres plates-formes telles qu’Android et Windows dépend de vos commentaires. N’oubliez pas de partager cela avec vos amis et votre famille qui ont besoin d’aide pour comprendre le fonctionnement d’iOS!

