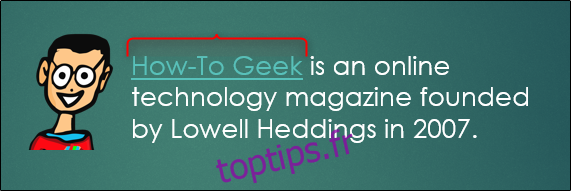L’insertion d’un lien hypertexte dans une présentation PowerPoint est idéale pour accéder rapidement aux ressources externes pertinentes pour votre contenu. Cependant, le soulignement qui l’accompagne peut distraire le public du message de la diapositive. Voici comment le supprimer.
Suppression du soulignement du texte du lien hypertexte
Bien que PowerPoint ne propose pas d’option spécifique pour supprimer le soulignement du texte du lien hypertexte, il existe une solution de contournement très simple. Ce que nous allons faire, c’est supprimer le lien du texte, placer une forme invisible sur ce texte, puis ajouter le lien à cette forme.
Allez-y et ouvrez votre présentation, passez à la diapositive qui contient le texte du lien hypertexte souligné et recherchez ce texte.
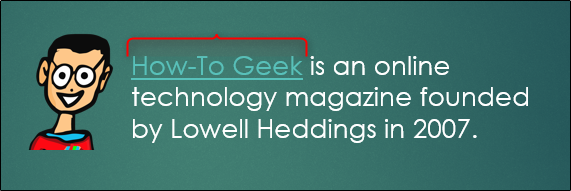
Cliquez avec le bouton droit sur le texte et sélectionnez «Supprimer le lien» dans la liste des options.
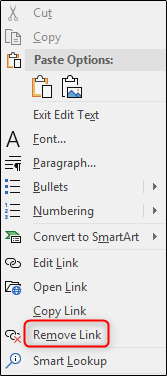
Ensuite, dirigez-vous vers l’onglet « Insertion » et cliquez sur le bouton « Formes ».
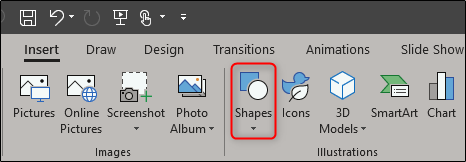
Un menu déroulant apparaîtra, présentant plusieurs formes différentes. Allez-y et sélectionnez le premier rectangle dans le groupe «Rectangles».
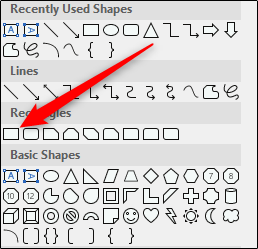
Cliquez et faites glisser pour dessiner un rectangle, couvrant complètement le texte dont vous avez supprimé l’hyperlien.
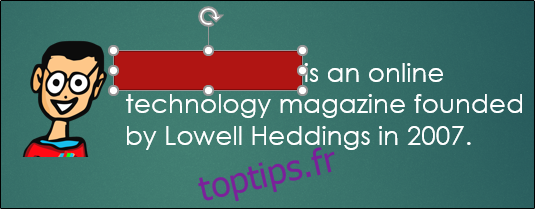
Un nouvel onglet «Format» apparaîtra dans le groupe d’onglets «Outils de dessin».

Sur cet onglet, cliquez sur le bouton « Remplissage de forme »
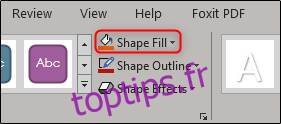
Dans le menu déroulant, sélectionnez « Aucun remplissage ».
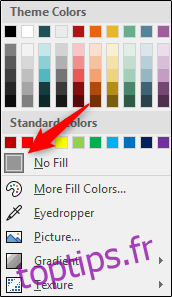
Répétez maintenant ces étapes pour le contour de la forme. Cliquez sur le bouton «Contour de la forme».
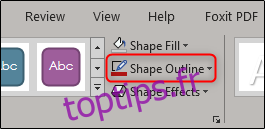
Sélectionnez ensuite « Aucun contour ».
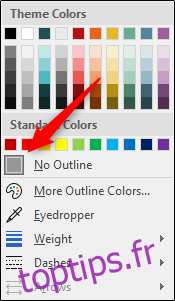
Ensuite, cliquez sur le bord de la forme pour la sélectionner. Même si la forme n’a pas de contour ou de remplissage maintenant, cela ne devrait pas être difficile car nous savons où se trouve la forme. Surveillez simplement le changement de curseur pour le trouver.

Avec la forme sélectionnée, dirigez-vous vers l’onglet «Insertion» et cliquez sur le bouton «Lien».
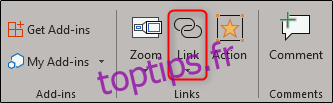
Dans la liste déroulante, sélectionnez « Insérer un lien ».

Une nouvelle fenêtre apparaîtra. Copiez l’URL de destination dans la barre d’adresse, puis cliquez sur « OK ».
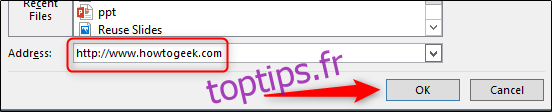
C’est toujours une bonne idée de s’assurer que tout fonctionne avant de passer devant votre public pour faire votre présentation. Allez-y et prévisualisez le diaporama pour vous assurer que le lien fonctionne correctement.