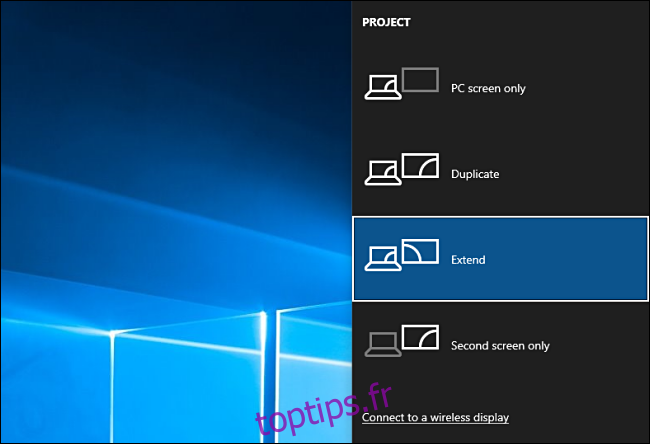Windows peut utiliser plusieurs écrans de plusieurs manières, étendant ou dupliquant votre moniteur principal. Vous pouvez même éteindre votre moniteur principal. Voici comment modifier les paramètres d’affichage secondaires à l’aide d’un simple raccourci clavier.
Table des matières
Utilisation du menu «Projet» de Windows + P
Pour modifier rapidement la façon dont Windows 10 gère plusieurs écrans, appuyez sur Windows + P.
Un menu gris foncé intitulé «Projet» apparaîtra sur la partie droite de votre écran. (C’est «projet» comme dans le projecteur, pas «projet» comme dans une tâche sur laquelle les gens travaillent ensemble.)
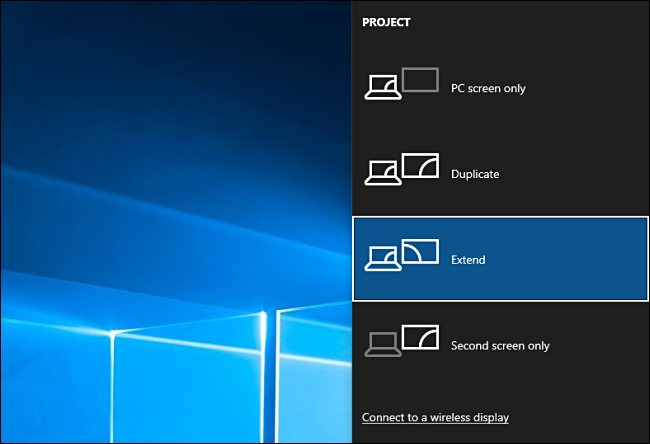
De là, vous pouvez utiliser la souris ou les touches fléchées et Entrée pour choisir l’option que vous souhaitez. Voici ce que font les options:
Écran PC uniquement: ce mode affiche uniquement la vidéo sur l’écran principal, même si un second est connecté.
Dupliquer: ce mode duplique la sortie vidéo de l’écran principal sur un deuxième écran, ce qui peut être idéal pour les présentations.
Étendre: ce mode étend le bureau sur autant d’écrans que vous avez connectés. Il les assemble tous dans un grand bureau virtuel et vous pouvez déplacer des fenêtres entre eux.
Second écran uniquement: ce mode affiche uniquement la vidéo sur le second écran, tandis que l’écran principal reste vide et inutilisé.
Exemples d’utilisation de chaque option de projet
En gardant à l’esprit les options répertoriées ci-dessus, examinons quatre scénarios d’affichage multiples courants et examinons comment ces options peuvent vous aider:
Scénario 1: Présentation PowerPoint
Vous disposez d’un ordinateur portable connecté à un projecteur numérique dans une salle de conférence, une réunion d’affaires ou une église, et vous souhaitez afficher le contenu de votre écran via le projecteur. Dans ce cas, vous voudrez choisir le mode Dupliquer dans le menu Projet Windows + P. Ensuite, démarrez votre programme de présentation comme d’habitude et le public verra exactement ce que vous voyez sur l’écran de votre ordinateur.
Scénario 2: Utilisateur avancé du bureau
Vous disposez de deux moniteurs ou plus pour vous offrir plus d’espace d’écran à des fins de productivité, comme le développement de logiciels, le montage vidéo, la négociation d’actions ou la production musicale. Dans ce cas, vous souhaitez utiliser le mode Étendre dans le menu Projet Windows + P, afin de pouvoir voir autant d’informations que possible à la fois. Vous pouvez même déplacer les fenêtres entre les moniteurs avec un raccourci clavier.
Scénario 3: Remplacement du moniteur d’ordinateur portable
Vous avez un ordinateur portable de travail que vous aimeriez utiliser à la maison avec un grand écran, mais vous n’avez pas besoin de l’écran intégré de l’ordinateur portable. Vous pouvez même configurer l’ordinateur portable pour qu’il continue de fonctionner avec le couvercle fermé et utiliser un clavier externe et une souris. Dans ce cas, vous voudrez choisir le mode Second écran uniquement dans le menu Projet Windows + P.
Scénario 4: Soirée cinéma en famille
C’est la soirée cinéma et vous avez un nouveau vidéoprojecteur que vous aimeriez utiliser pour regarder un film depuis votre PC. Dans ce cas, vous pouvez utiliser le mode Dupliquer ou Second écran uniquement à partir du menu Projet Windows + P. Si le projecteur a une résolution native différente de celle de votre écran, alors «Second écran uniquement» peut mieux fonctionner car Windows adaptera parfaitement la sortie au projecteur au lieu d’essayer d’étirer la résolution de votre écran principal pour l’adapter.
Plus de conseils multi-écrans
Si vous n’avez pas de moniteur de rechange mais que vous avez un PC avec un écran intégré, vous pouvez potentiellement l’utiliser comme deuxième moniteur avec une technologie sans fil appelée Miracast intégrée à Windows 10. Et, pour plus d’informations sur le travail productif avec plusieurs configurations de moniteur, consultez notre guide détaillé pour profiter de deux moniteurs. Amusez-vous et profitez de la vue!