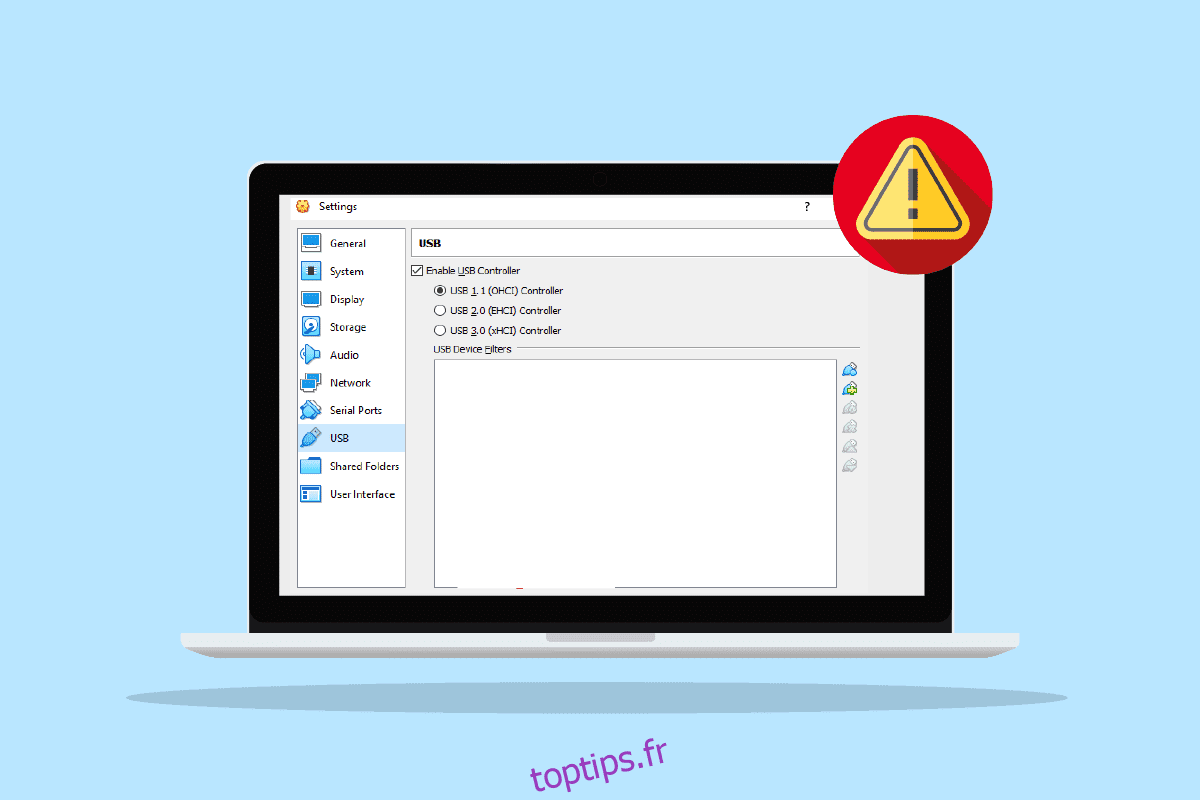Oracle VM VirtualBox développé par Oracle Corporation, est un logiciel de virtualisation. Il aide un ordinateur à exécuter plusieurs systèmes d’exploitation en même temps, notamment Windows, Mac, Oracle Solaris et Linux. Il peut être installé gratuitement en tant qu’application et s’exécute dans un environnement virtuel, d’où son nom, VirtualBox. Les utilisateurs de VirtualBox ont signalé avoir rencontré une erreur verr pdm no USB ports lors de la connexion d’un périphérique USB. Si vous rencontrez également le même problème, nous vous proposons un guide parfait qui vous aidera à connaître certaines méthodes de dépannage pour corriger l’échec de la création d’un périphérique proxy pour l’erreur de périphérique USB. Alors, commençons par en savoir un peu plus sur l’erreur, puis sur les moyens de la corriger.
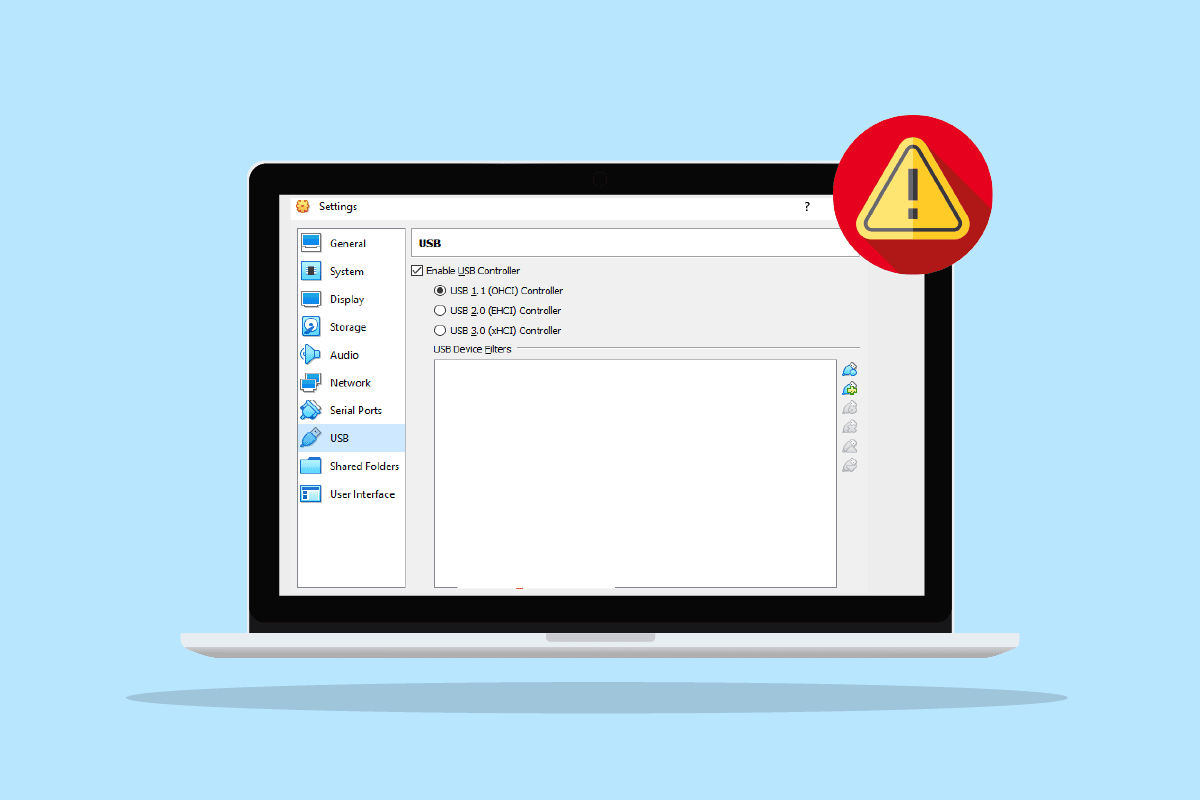
Table des matières
Comment réparer l’échec de la création d’un périphérique proxy pour le périphérique USB
- Si votre VirtualBox est déjà utilisée par un système d’exploitation hôte pendant que vous essayez de connecter un périphérique USB, vous pouvez rencontrer une erreur d’absence de port USB.
- Si votre contrôleur USB est désactivé, cela peut également être une cause du problème.
- Si votre système manque de packs d’extension, vous risquez de perdre de nombreuses fonctions et également de rencontrer l’erreur Échec de la création d’un périphérique proxy pour l’erreur de périphérique USB.
Même s’il peut y avoir de nombreuses raisons pour lesquelles votre périphérique USB n’est pas récupéré par VirtualBox, les solutions à ce problème sont assez simples et bien expliquées avec des étapes simples sous la forme des méthodes suivantes :
Méthode 1 : Redémarrer le PC
Il s’agit d’une méthode de dépannage de base à essayer avant de passer à la suivante. La raison pour laquelle vous n’avez pas réussi à créer un périphérique proxy pour le périphérique USB VirtualBox peut être un simple problème ou un bogue interférant avec votre système qui peut être résolu avec un simple redémarrage. Pour en savoir plus, suivez notre guide 6 façons de redémarrer ou de redémarrer un ordinateur Windows 10 et aidez-vous avec ce correctif.
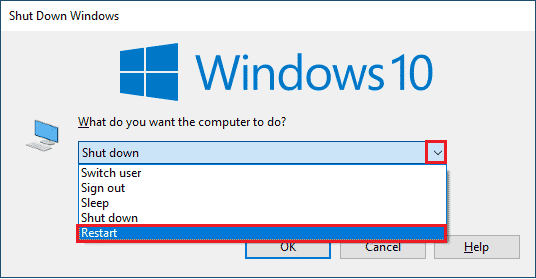
Méthode 2 : Installer les ajouts d’invités
Les ajouts d’invités dans VirtualBox consistent en des applications et des pilotes de périphériques qui aident à améliorer les performances du système d’exploitation. Par conséquent, cela devrait être la première chose à prendre en compte et pour cela, vous devez installer des ajouts d’invités pour vous assurer que vous rencontrez une erreur verr pdm no USB ports.
1. Appuyez sur la touche Windows, tapez VirtualBox et cliquez sur Ouvrir.
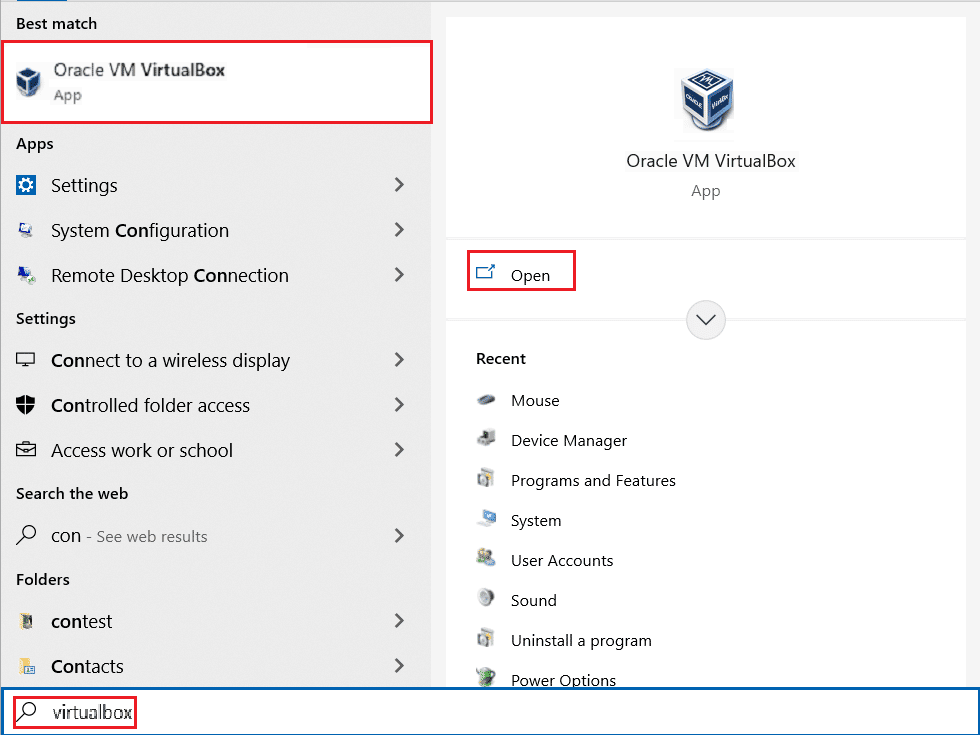
2. Accédez à Appareils.
3. Cliquez sur le bouton Installer les suppléments invité.
4. Maintenant, suivez les instructions à l’écran pour l’installer, puis redémarrez la machine virtuelle.
Méthode 3 : Activer la boîte d’extension virtuelle
Comme indiqué précédemment, la boîte d’extension dans une VirtualBox aide grandement à améliorer les fonctions du système d’exploitation. En outre, il étend les fonctionnalités de l’application. Par conséquent, vous devez activer la boîte d’extension virtuelle sur votre système pour éviter l’échec de la création d’un périphérique proxy pour l’erreur de périphérique USB en procédant comme suit :
1. Installez VirtualBox depuis le site officiel.
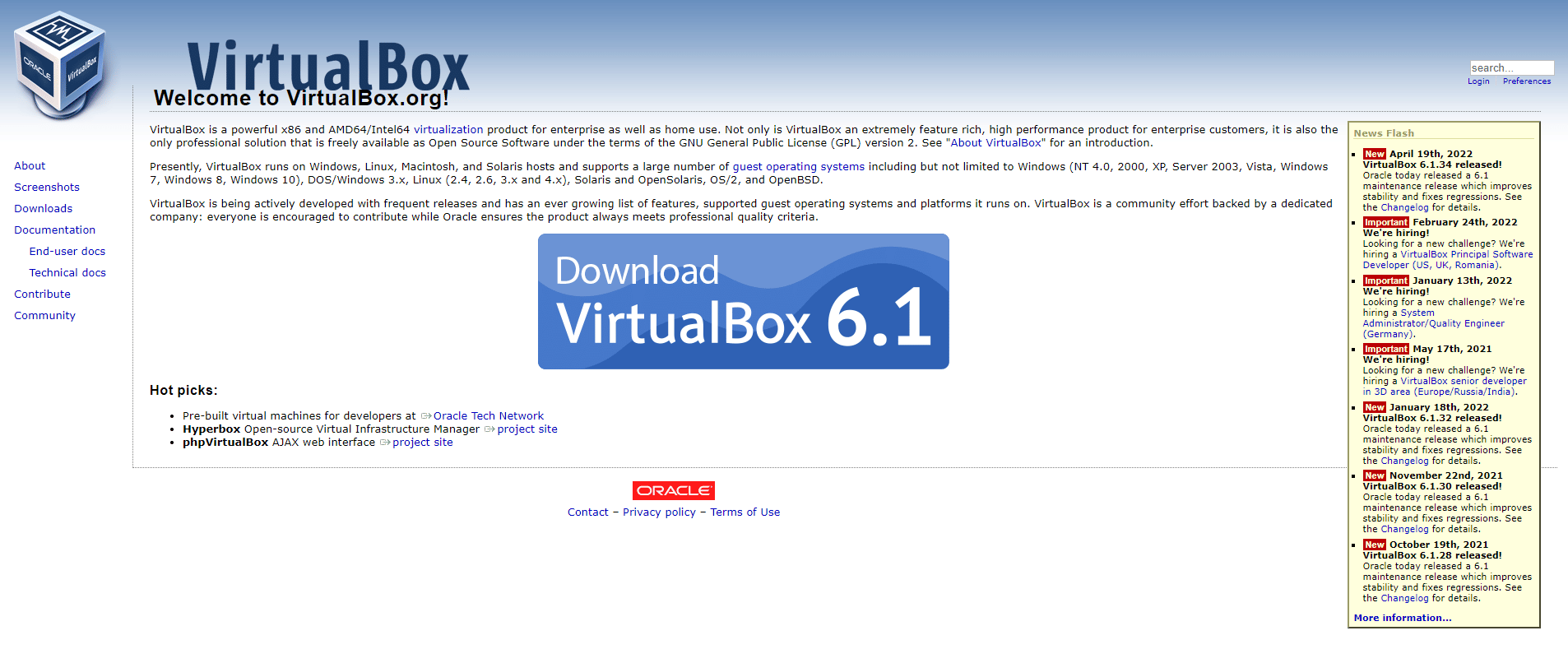
2. Exécutez le fichier d’installation téléchargé et suivez les instructions à l’écran pour installer VirtualBox.
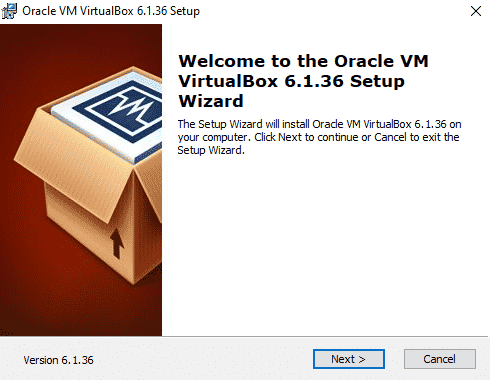
2. Ouvrez VirtualBox et sélectionnez Outils.
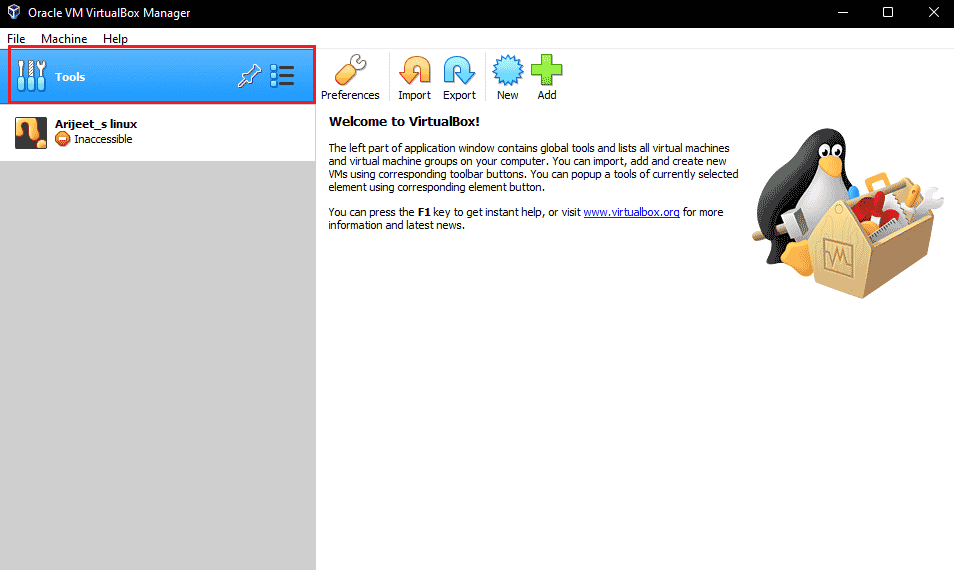
3. Ensuite, cliquez sur l’option Préférences.
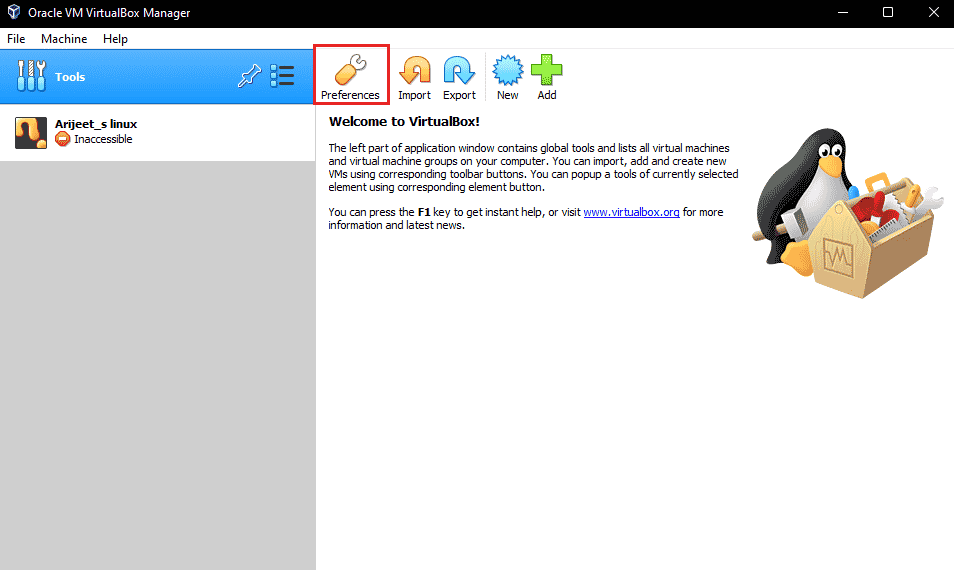
4. Accédez à la section Extensions et cliquez sur l’icône verte plus dans le coin supérieur droit.
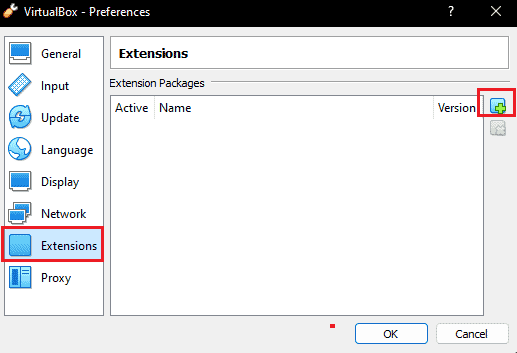
5. Choisissez le pack d’extension.
6. Sélectionnez le bouton Installer.
7. Cliquez sur OK et redémarrez l’application VirtualBox et vérifiez si l’erreur est résolue.
Méthode 4 : Activer le contrôleur USB
L’activation d’un contrôleur USB est essentielle car elle permet de contrôler tous vos périphériques USB connectés à la machine virtuelle. Dans le cas où il est désactivé pour votre machine virtuelle et que l’erreur VirtualBox du périphérique USB n’a pas pu être créée, vous pouvez l’activer en procédant comme suit :
1. Dans VirtualBox, cliquez avec le bouton droit sur la machine virtuelle et sélectionnez Paramètres.
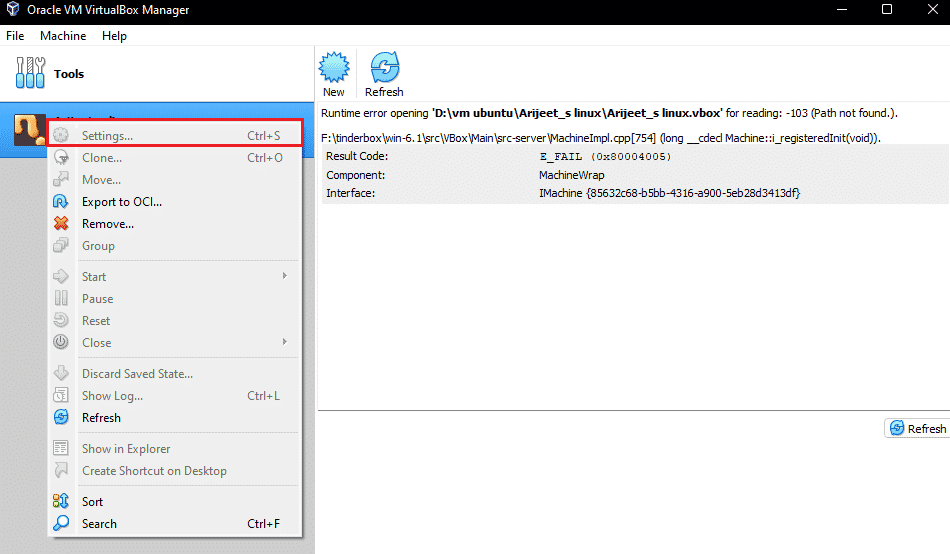
2. Ensuite, cliquez sur Ports, puis sélectionnez USB.
3. Maintenant, activez USB 1.0, USB 2.0 ou USB 3.0 Controller.
4. Ensuite, cliquez sur le bouton Ajouter et sélectionnez le périphérique USB incapable de se connecter.
5. Cliquez sur OK et sélectionnez Quitter.
6. Maintenant, rebranchez le périphérique USB.
7. Une fois toutes les étapes terminées, connectez le périphérique USB et voyez si l’erreur a été résolue.
Méthode 5 : Installer le pilote USB
En cas de problème avec le pilote USB virtuel, cela peut entraîner l’échec de la création d’un périphérique proxy pour l’erreur de périphérique USB. Il devient donc impératif d’installer le pilote USB manuellement et voici les étapes à suivre :
1. Ouvrez l’explorateur de fichiers en appuyant simultanément sur les touches Windows + E et accédez au chemin d’accès suivant.
C:Program FilesOracleVirtualBoxdriversUSBdevice
2. Maintenant, faites un clic droit sur le fichier VBoxUSB.inf et cliquez sur l’option Installer.
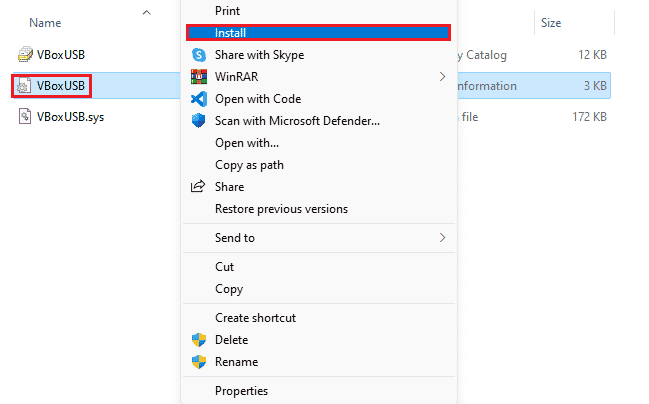
3. Ensuite, ouvrez le dossier du filtre.
4. Maintenant, faites un clic droit sur VBoxUSBMon.inf et cliquez sur Installer.
5. Une fois les étapes effectuées, redémarrez l’application VirtualBox et vérifiez si l’erreur de création d’un périphérique proxy pour le périphérique USB n’a pas été résolue.
Méthode 6 : modifier la valeur de la clé de l’éditeur de registre
La modification du registre a également été efficace pour résoudre le problème du port USB qui ne se connecte pas à VirtualBox. Par conséquent, essayez la même chose sur votre système à l’aide des étapes suivantes :
1. Tout d’abord, fermez l’application VirtualBox.
2. Maintenant, lancez la boîte de dialogue Exécuter en appuyant simultanément sur les touches Windows + R.
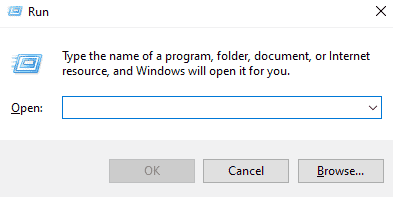
3. Tapez regedit dans la zone Exécuter et appuyez sur Entrée.
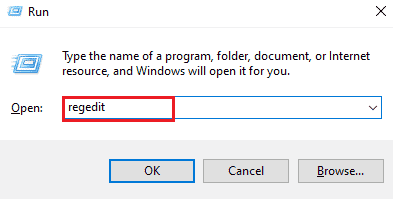
4. Accédez au chemin d’accès à l’emplacement du dossier de clés suivant.
HKEY_LOCAL_MACHINESystemCurrentControlSetControlClass{36FC9E60-C465-11CF-8056-444553540000}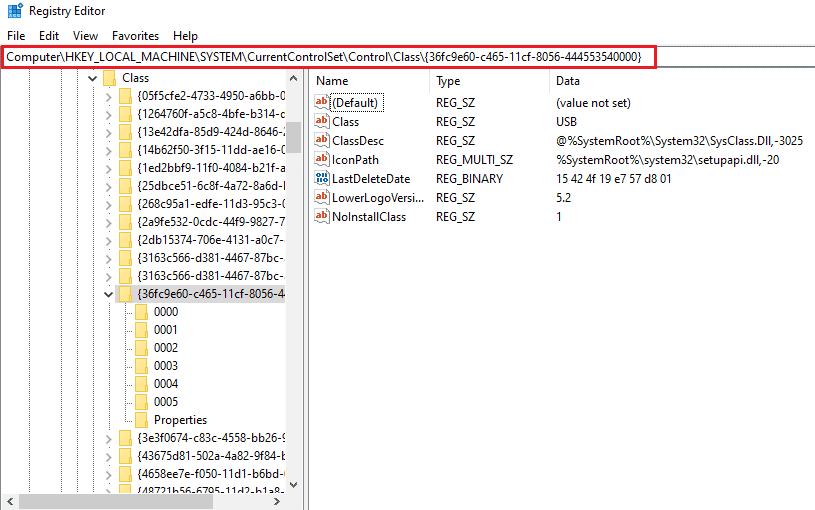
5. Cliquez avec le bouton droit sur UpperFilters et sélectionnez Supprimer.
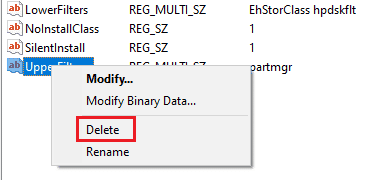
6. Sélectionnez Oui pour confirmer.
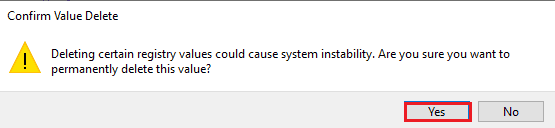
7. Maintenant, redémarrez le PC et reconnectez l’USB à VirtualBox.
Foire aux questions (FAQ)
Q1. Comment puis-je faire en sorte que ma VirtualBox reconnaisse un périphérique USB ?
Rép. Habituellement, une VirtualBox peut détecter automatiquement un périphérique USB, mais si ce n’est pas le cas dans votre cas, essayez d’installer Guest Additions, installez le pilote USB, activez le contrôleur USB et installez le pack d’extension sur votre périphérique pour garantir la connexion sécurisée de l’USB et de VirtualBox. .
Q2. Une machine virtuelle peut-elle être installée sur une clé USB ?
Rép. Oui, une machine virtuelle peut être installée sur USB à l’aide d’une Portable VirtualBox.
Q3. Pourquoi ma VirtualBox ne détecte-t-elle pas l’USB ?
Rép. La raison pour laquelle votre VirtualBox ne détecte pas l’USB peut être due à la version obsolète de VirtualBox qui nécessite une mise à jour. Alors, mettez à jour VirtualBox pour résoudre le problème.
Q4. Qu’est-ce qu’un filtre USB dans VirtualBox ?
Rép. Un filtre USB aide à monter les périphériques USB dans VirtualBox VM.
Q5. Quel est le besoin du pack d’extension VirtualBox ?
Rép. Un pack d’extension VirtualBox est nécessaire pour accéder aux lecteurs USB 2.0 ou 3.0. Il permet d’utiliser des périphériques USB physiques dans l’environnement virtuel.
***
Nous espérons que ce document pourra vous guider sur les meilleures méthodes possibles pour vous aider à dépanner VirtualBox n’a pas réussi à créer un périphérique proxy pour l’erreur de périphérique USB. Si vous avez des questions sur le sujet ou des suggestions à donner, n’hésitez pas à les déposer dans la section des commentaires ci-dessous.