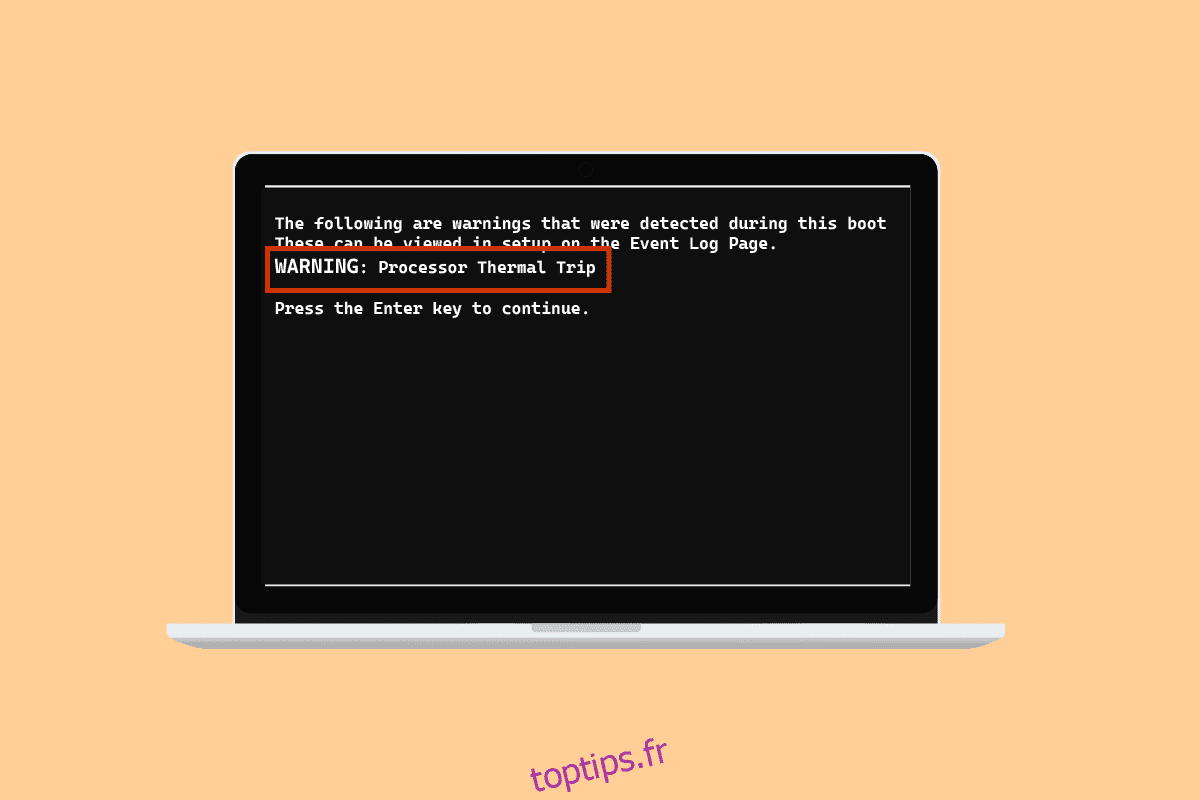Un déclenchement thermique empêche le processeur de surcharger et de griller. Il s’agit d’un système de refroidissement dédié à s’assurer que le processeur du système est froid à tout moment. Si le processeur chauffe, le système s’arrête. Si votre système a dépassé le seuil de refroidissement et est devenu trop chaud, votre système peut être confronté à une erreur de déclenchement thermique. Si vous êtes quelqu’un qui cherche des solutions à ce problème, vous êtes au bon endroit. Non seulement nous vous informerons sur les solutions au problème, mais nous vous informerons également sur les causes du déclenchement thermique. Alors, laissez-nous entrer dans les détails des problèmes qui font chauffer votre système et des correctifs appropriés pour eux.
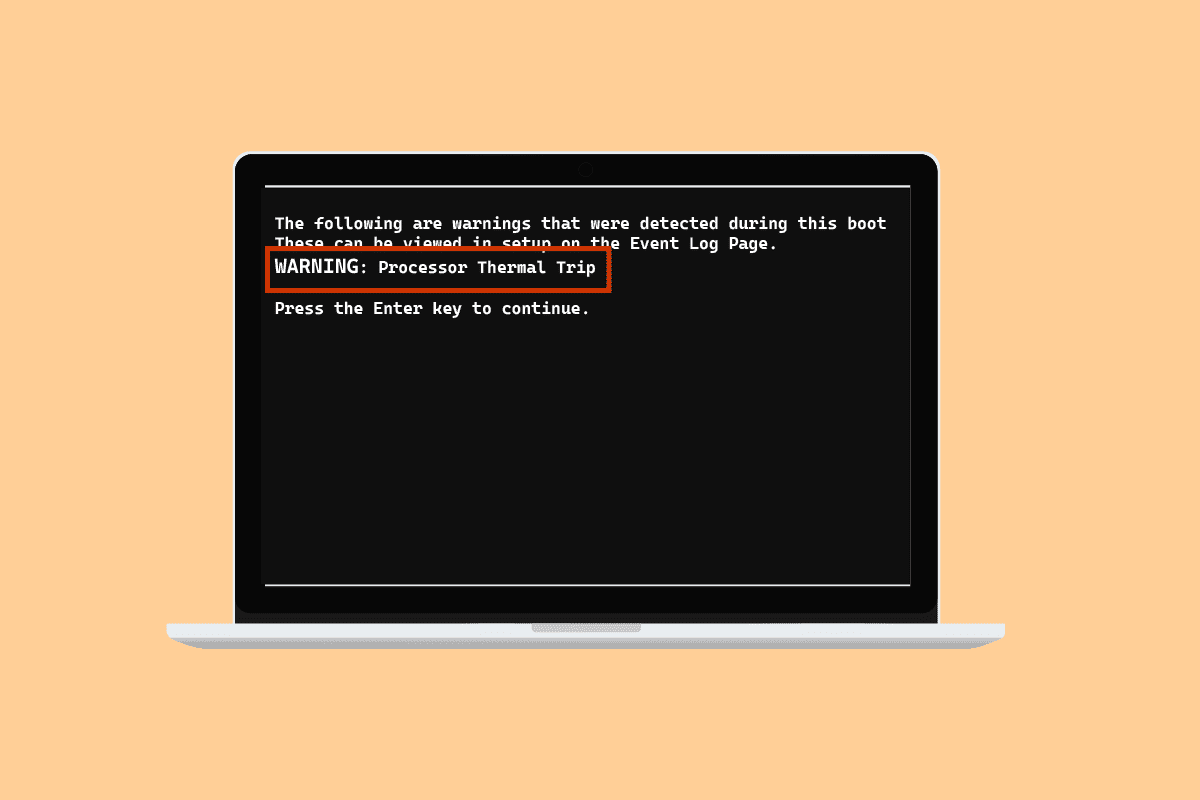
Table des matières
Comment réparer l’erreur de déclenchement thermique dans Windows 10
La raison dominante et la plus courante qui a été observée pour provoquer une erreur de déclenchement thermique dans Windows 10 est un système de refroidissement défaillant du processus. En dehors de cela, les causes du déclenchement thermique ont été expliquées dans les points ci-dessous :
- Un ordinateur sale peut bloquer le système de refroidissement par de la poussière, ce qui entraîne l’erreur.
- Une autre raison derrière le voyage thermique peut être l’overclocking qui, avec l’augmentation de la fréquence d’horloge, élève également la température.
- Si le processeur n’est pas installé correctement, cela peut également être la cause du problème de déclenchement thermique.
- Si une application ou un jeu sur votre système ne dispose pas de ressources suffisantes, cela peut provoquer une erreur.
- Un virus ou un logiciel malveillant dans le système peut également déclencher des problèmes de déclenchement thermique.
Habituellement, les méthodes utilisées pour résoudre le problème de déclenchement thermique sont des méthodes physiques telles que le nettoyage de l’ordinateur, la vérification du ventilateur, etc. Aussi basiques que puissent paraître ces solutions, elles sont tout aussi essentielles pour vous aider à résoudre le problème. Alors, commençons par en savoir plus sur ces méthodes de dépannage :
Méthode 1 : Méthodes de dépannage de base
Essayez les étapes simples et basiques suivantes avant de passer à des méthodes plus avancées :
1A. Vérifier les ventilateurs
La première chose à vérifier en cas de surchauffe est le ventilateur. De plus, vous devez vérifier s’il y a des obstructions près de l’évent qui l’empêchent d’effectuer la fonction de refroidissement. Si vous utilisez un ordinateur portable, vous pouvez vous assurer que son flux d’air n’est pas obstrué en le gardant sur vos genoux plutôt que sur un bureau.
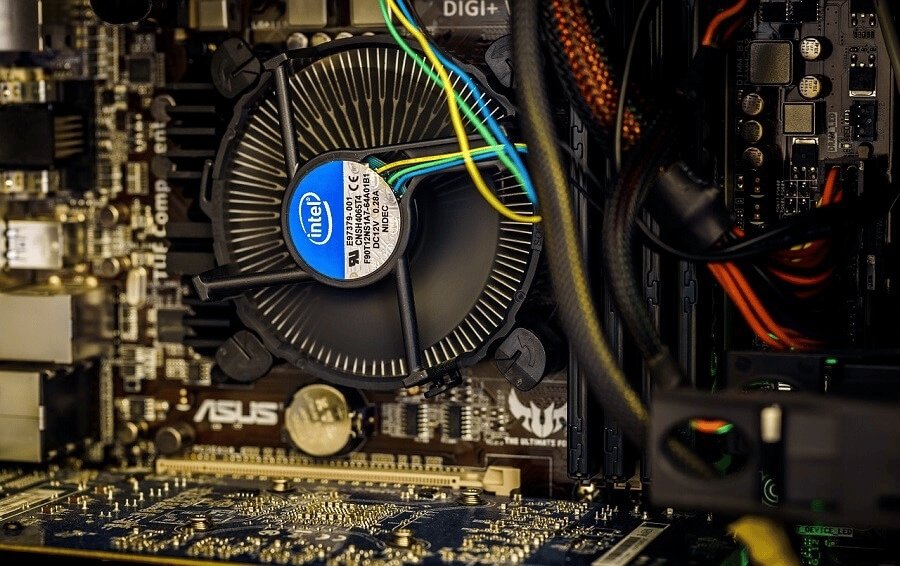
1B. Vérifier l’environnement
Une autre raison qui n’est généralement pas touchée est la préoccupation de l’environnement dans lequel le système fonctionne. On a également constaté que des environnements trop chauds ou humides affectent la façon dont les systèmes réagissent. Par conséquent, si vous travaillez dans une situation de surchauffe ; cela peut entraîner une erreur de déclenchement thermique.
1C. Lancer l’analyse des logiciels malveillants
La prochaine méthode de dépannage à appliquer comme solution pour le correctif de déclenchement thermique consiste à exécuter une analyse antivirus ou une analyse des logiciels malveillants sur votre système, car une attaque de virus a également été considérée comme la cause du problème. Vous pouvez consulter notre guide sur Comment exécuter une analyse antivirus sur mon ordinateur pour en savoir plus.
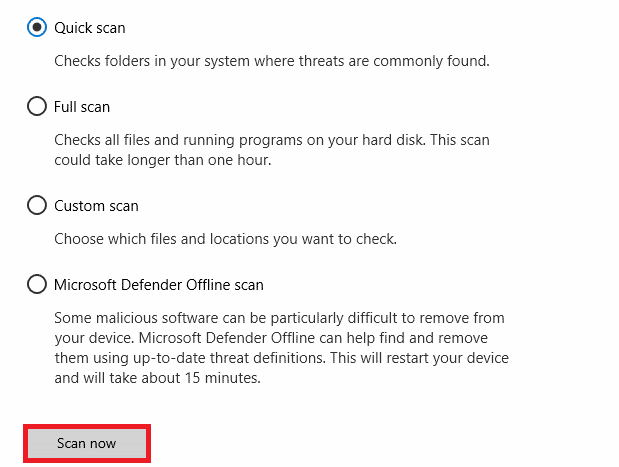
1D. Désinstaller des programmes
Si vous avez récemment installé un programme ou une application sur votre système et que depuis lors, vous avez commencé à rencontrer le problème de déclenchement thermique, le programme installé peut être à l’origine de l’erreur. Pour exclure cette possibilité, vous devez désinstaller le programme en procédant comme suit :
1. Cliquez avec le bouton droit sur l’icône Windows à l’écran et sélectionnez Applications et fonctionnalités.
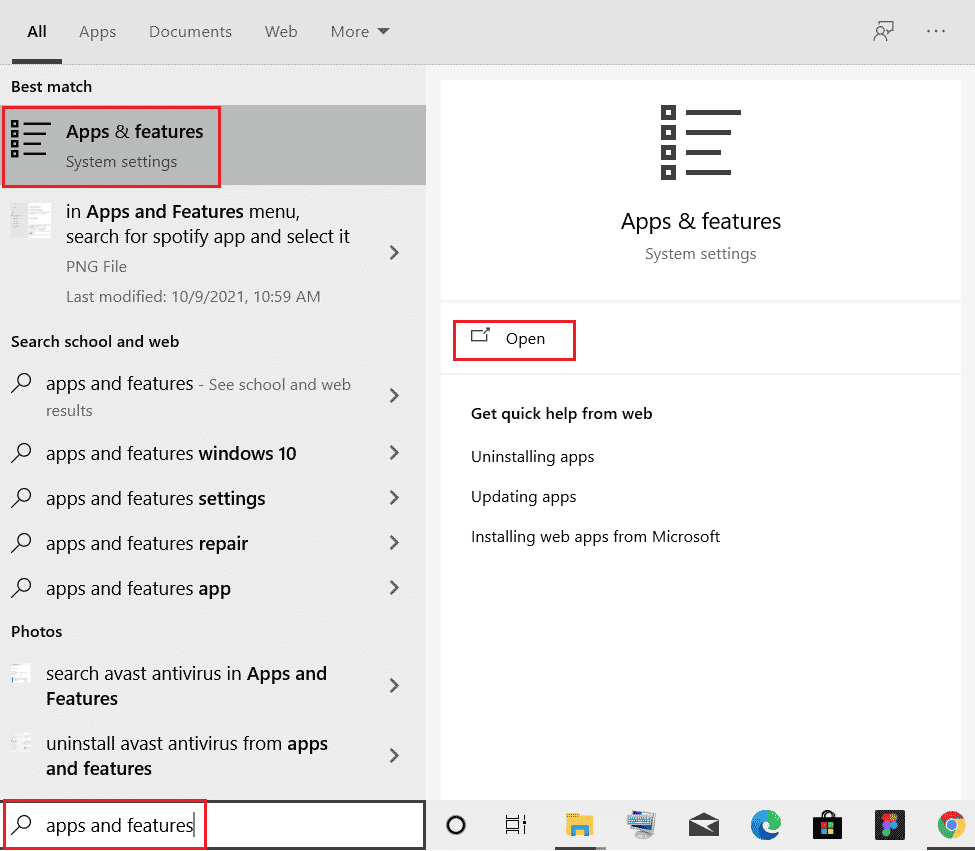
2. Localisez le programme (par exemple CCleaner) à l’aide de la liste de recherche et cliquez dessus.
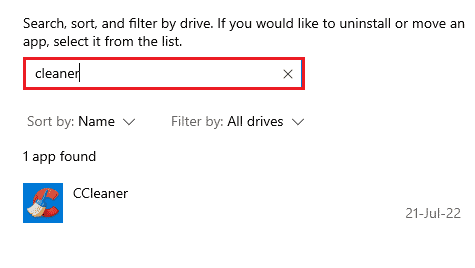
3. Sélectionnez Désinstaller.
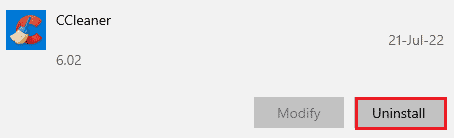
4. Cliquez sur Désinstaller pour confirmer.
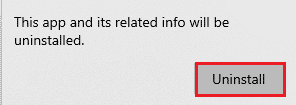
Méthode 2 : Fermer les processus d’arrière-plan
Le prochain voyage thermique dans la liste des solutions pour ordinateurs portables consiste à vérifier l’utilisation du processeur du système. Le ventilateur fonctionnera plus rapidement et le système mettra plus de pression sur les ressources si certains programmes ou processus mettent plus de pression ou occupent plus d’espace disque. Si tel est le cas, vous pouvez vérifier les problèmes mentionnés à l’aide du gestionnaire de tâches.
1. Appuyez simultanément sur les touches Ctrl + Maj + Échap pour ouvrir le Gestionnaire des tâches.
2. Vérifiez les processus en cours d’exécution sous l’onglet Processus qui entraînent une utilisation élevée du processeur.
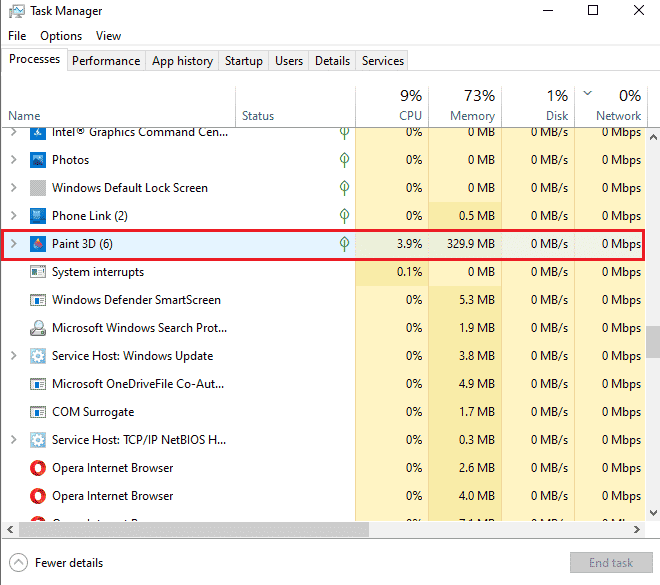
3. Faites un clic droit sur un tel processus (par exemple Paint 3D) et sélectionnez Fin de tâche.
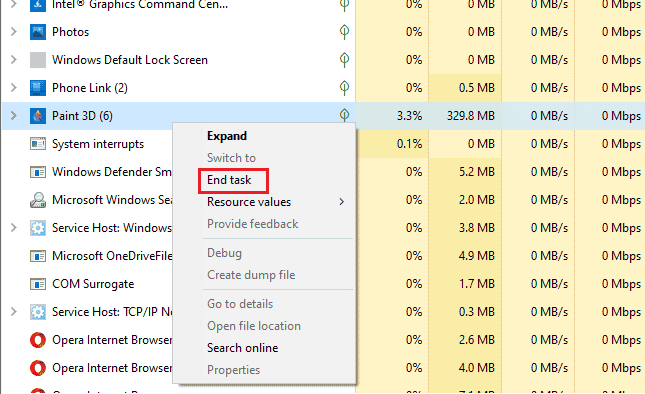
Si les étapes mentionnées ci-dessus ne vous ont pas aidé à résoudre le problème d’utilisation du processeur, vous pouvez lire notre guide sur Comment réparer l’utilisation élevée du processeur sous Windows 10 pour en savoir plus.
Méthode 3 : désactiver l’overclocking
La prochaine solution que nous avons devant nous est liée à l’overclocking. Comme indiqué dans les causes ci-dessus, l’overclocking entraîne une surchauffe et finit par provoquer l’erreur. Pour cette raison, la désactivation de l’overclocking est cruciale pour surmonter l’erreur de déclenchement thermique et refroidir votre système. Voici les étapes qui peuvent vous aider à le désactiver :
1. Appuyez simultanément sur les touches Windows + I pour ouvrir les paramètres.
2. Ensuite, cliquez sur Mise à jour et sécurité.

3. Sélectionnez Récupération dans le volet de gauche.
4. Cliquez sur Redémarrer maintenant.
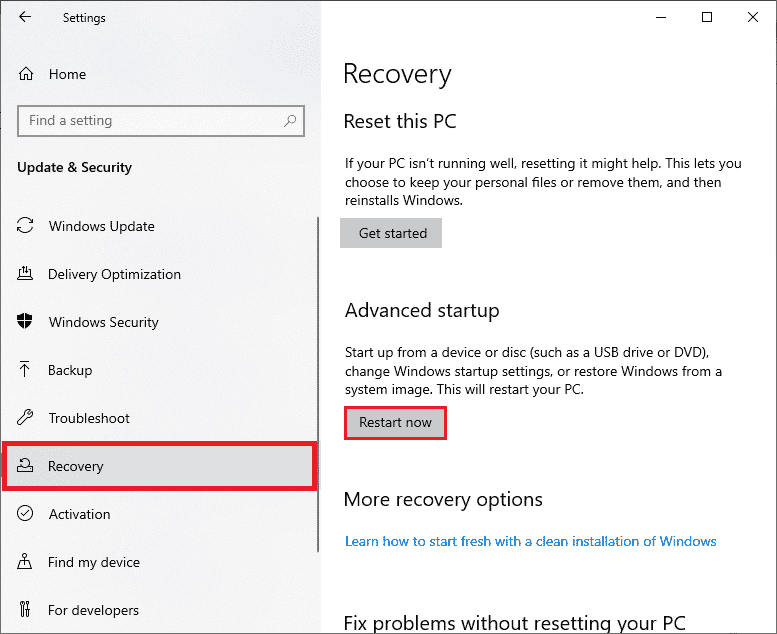
5. Lorsque le système redémarre, sélectionnez Dépanner.

6. Ensuite, sélectionnez Options avancées.

7. Maintenant, cliquez sur Paramètres du micrologiciel UEFI et sélectionnez Redémarrer.
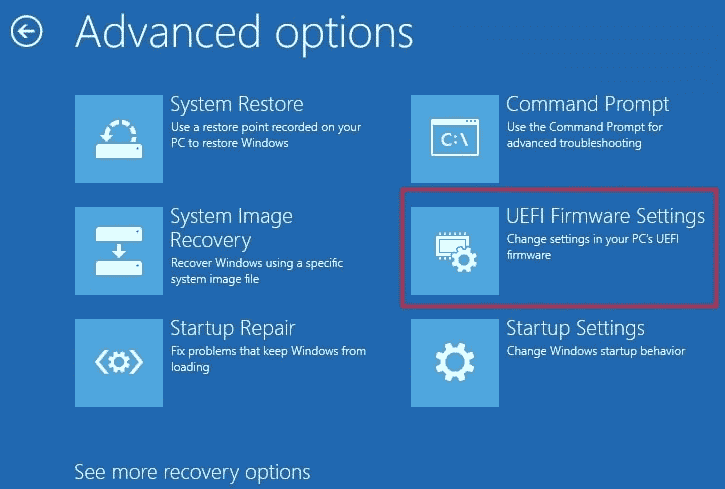
8. Une fois le système redémarré, il ouvrira automatiquement le BIOS, sélectionnez l’onglet Avancé.
9. Ensuite, cliquez sur Performances et sélectionnez Overclocking.
10. Maintenant, désactivez l’option d’overclocking.
11. Enfin, appuyez sur la touche f10 pour enregistrer les modifications apportées au BIOS, puis démarrez le système normalement.
C’est l’un des voyages thermiques efficaces dans les solutions pour ordinateurs portables.
Méthode 4 : augmenter la RAM
La méthode suivante qui peut être utile dans la correction des erreurs de déclenchement thermique consiste à augmenter la RAM. Il est possible que la RAM de votre système soit moins que suffisante et nécessite plus d’espace en raison de moins de mémoire, cela peut ralentir, geler ou provoquer une surchauffe du système et donc l’erreur. Ainsi, dans un tel cas, augmenter la RAM de 2 Go à 4 Go peut vous aider. Vous pouvez également consulter notre guide Comment vérifier la fréquence de la RAM sur Windows 10 pour plus d’informations sur la RAM de votre système.
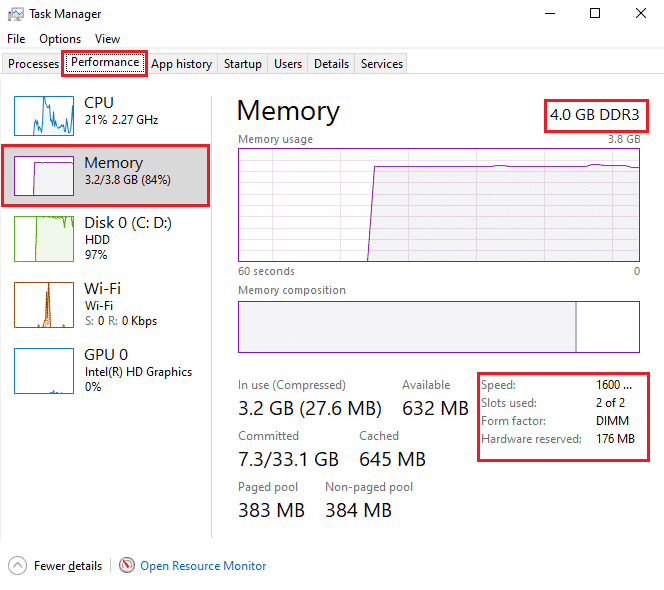
Méthode 5 : vérifier la température à cœur
Si aucune des méthodes ne vous a aidé à résoudre le problème d’erreur de déclenchement thermique, vous pouvez essayer de vérifier la température centrale de votre système à l’aide d’un logiciel tiers. Avec son aide, vous pourrez comparer la température de votre système avec la température à cœur standard.
1. Ouvrez le site officiel de Core Temp et téléchargez le logiciel.
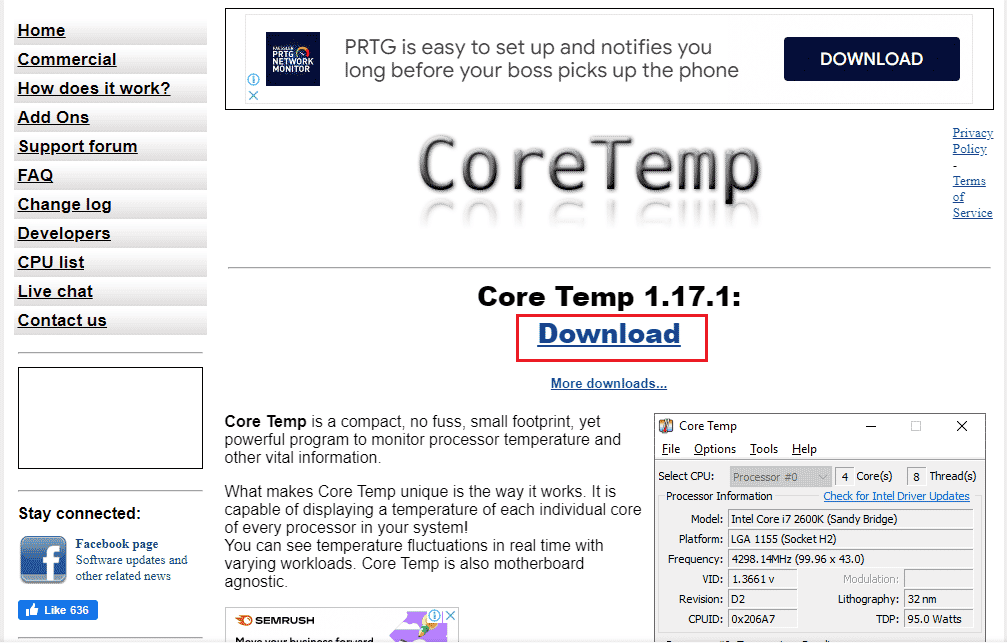
2. Une fois installé, lancez l’application et vérifiez la température devant chaque noyau.
3. Si la température centrale de votre système est supérieure à la température standard comprise entre 40 degrés Celsius et 65 degrés Celsius (ou 104 degrés Fahrenheit et 149 degrés Fahrenheit) et qu’aucun des correctifs n’a fonctionné pour vous, vous pouvez faire vérifier votre système. par un expert en matériel.
Conseil de pro : vérifiez la pâte thermique et le dissipateur de chaleur
La pâte thermique aide à refroidir considérablement votre système grâce au ventilateur. Si le système de ventilation fonctionne correctement pour votre appareil et que vous êtes toujours confronté à une erreur de déclenchement thermique dans les solutions pour ordinateur portable, il est plausible que la pâte thermique de votre processus ne soit pas correctement appliquée. Dans ce cas, le processeur peut surchauffer et entraîner l’erreur. Il est donc important de vérifier la pâte thermique et le dissipateur thermique de votre processeur :
1. Retirez le ventilateur en dévissant soigneusement les boulons juste au-dessus de votre processeur.

2. Appliquez l’agent de refroidissement sur le dessus du processeur.
3. Maintenant, revissez le ventilateur à sa place.
4. Après un certain temps, redémarrez le PC.
Par conséquent, ce sont des solutions thermiques pour ordinateurs portables.
Foire aux questions (FAQ)
Q1. Quelle température est dangereuse pour un ordinateur ?
Rép. Si votre système fonctionne sous 65 degrés Celsius, il n’y a rien à craindre. Mais tout ce qui franchit la barre des 70 degrés Celsius est dangereux pour votre système et doit être refroidi.
Q2. Qu’est-ce qu’un arrêt thermique dans un PC ?
Rép. Un arrêt thermique dans un PC se produit lorsque la température du processeur ou du CPU atteint un niveau critique, ce qui entraîne un arrêt automatique du système pour éviter tout dommage permanent.
Q3. Qu’entend-on par voyage thermique ?
Rép. Un déclencheur thermique est un dispositif thermique bimétallique qui protège contre les surcharges dans un système. Elle se traduit par l’ouverture d’un disjoncteur avec un retard.
Q4. Si mon ordinateur surchauffe pendant une longue période, que se passera-t-il ?
Rép. Une surchauffe du système pendant une période prolongée rend votre ordinateur instable et finit par s’arrêter. Cela peut également entraîner des dommages potentiels aux composants.
Q5. Combien de temps dure la pâte thermique ?
Rép. Les pâtes thermiques durent environ 2-3 ans dans le cas des composés normaux. Alors que pour les composés haut de gamme, la limite est de 7 ans.
***
Nous espérons que notre guide vous a aidé de toutes les manières possibles à corriger l’erreur de déclenchement thermique et à connaître les causes du déclenchement thermique. Faites-nous savoir laquelle des méthodes vous a le plus guidé dans la résolution du problème. Si vous avez d’autres questions ou si vous avez des suggestions intéressantes à faire, laissez-nous un commentaire.