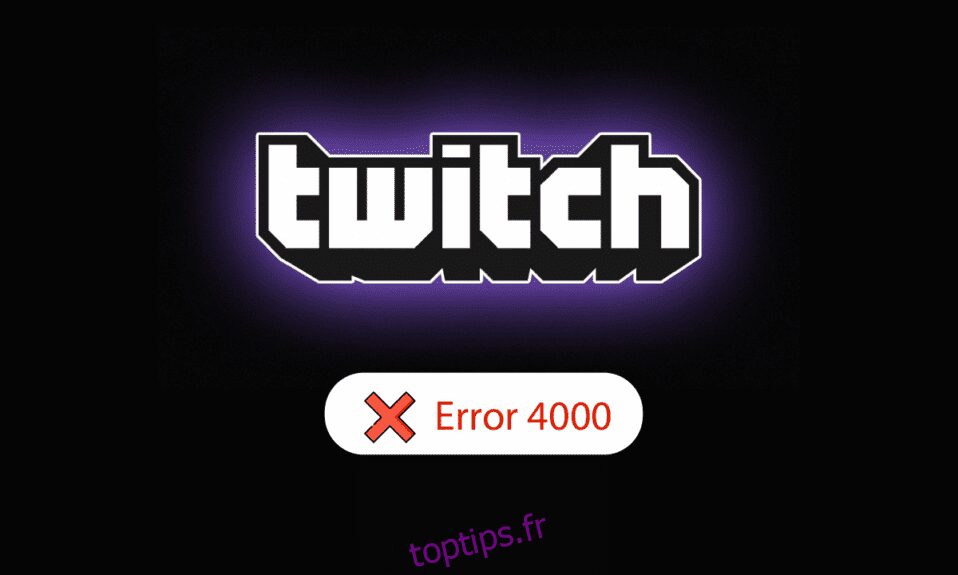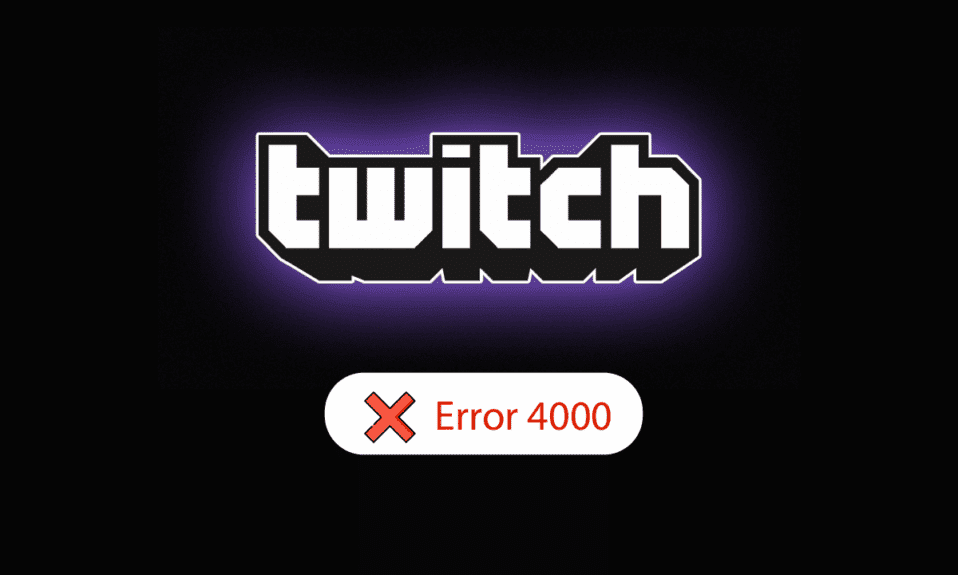
Si vous aimez diffuser du contenu à un large public, le service Twitch est un bon choix pour la même chose. Ce service interactif de streaming en direct pose cependant quelques problèmes sur la plateforme Windows. L’une des erreurs porte le nom de la ressource multimédia Twitch non prise en charge. En termes simples, cela signifie que le contenu multimédia que vous diffusez n’est pas pris en charge sur votre PC Windows. Un autre nom commun pour l’erreur est l’erreur Twitch 4000. L’erreur de format de ressource Twitch non pris en charge est un vrai cauchemar, n’est-ce pas ? Il est nécessaire d’enquêter sur les causes de l’erreur et de la corriger en conséquence. L’article vous aidera à éliminer cette erreur.
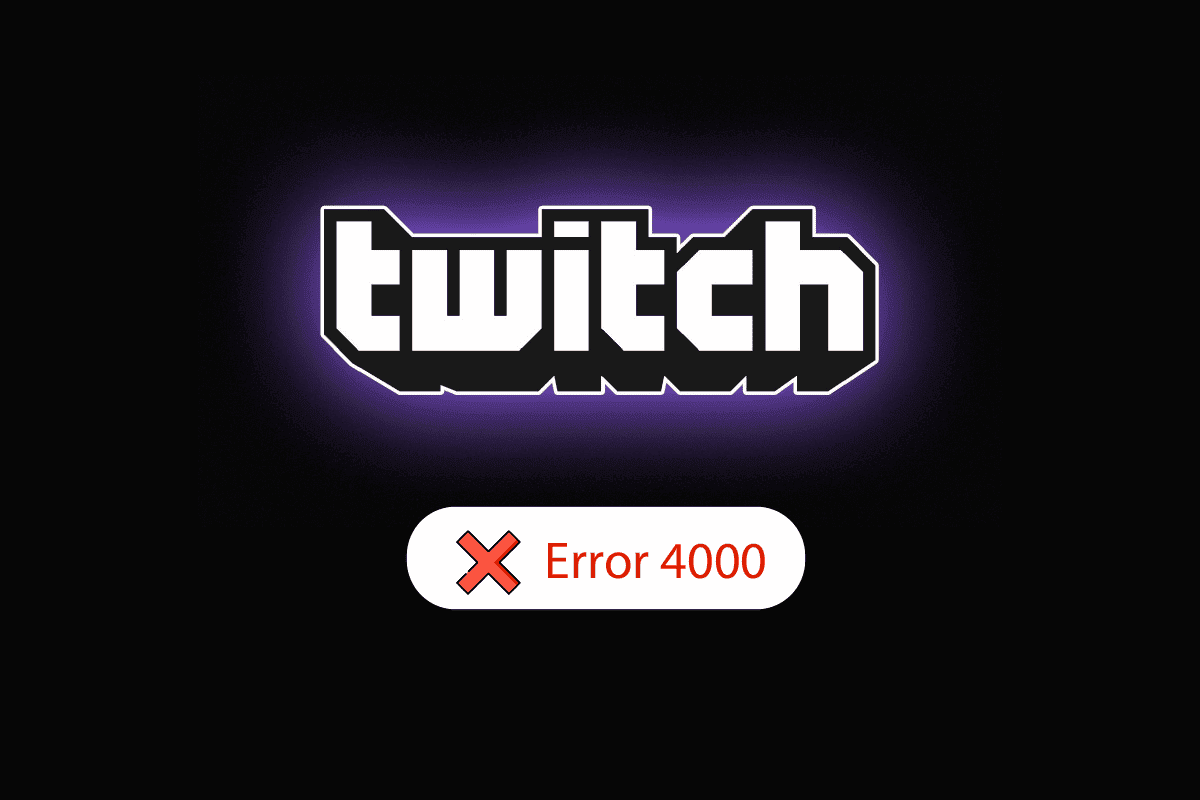
Table des matières
Comment réparer le format de ressource Twitch non pris en charge dans Windows 10
Les causes pour lesquelles l’erreur 4000 se produirait sur le service Twitch sont répertoriées ci-dessous dans cette section.
Interférence des applications d’arrière-plan – Si des applications Media Player ou Digital Audio Workstation s’exécutent en arrière-plan, vous pouvez rencontrer l’erreur.
Interférence d’applications tierces – Les applications tierces installées sur votre PC peuvent être à l’origine de l’erreur.
Interférence du matériel audio – Le matériel audio connecté à votre PC peut être à l’origine de l’erreur.
Cookies et fichiers cache dans le navigateur Web – Les nombreux fichiers cache de votre navigateur Web peuvent être à l’origine de l’erreur.
Un problème avec la fonction de lecture automatique – La fonction de lecture automatique de votre navigateur Web peut provoquer une erreur sur le site Web de Twitch.
Problèmes dans les pilotes système – Les pilotes audio et les pilotes graphiques peuvent être obsolètes ou corrompus.
Méthode 1 : Méthodes de dépannage de base
Pour corriger l’erreur Twitch error 4000 sur le site Web de Twitch, essayez de suivre les méthodes de dépannage de base répertoriées ici.
1A : Actualiser le flux
La première méthode pour corriger l’erreur consiste à actualiser le flux sur le navigateur Web. Cela résoudra tous les problèmes temporaires sur le flux. Cliquez sur l’option Rewind pour rembobiner quelques secondes, puis cliquez sur l’option Play.
1B : Actualiser le site Web
La prochaine approche pour corriger l’erreur consiste à actualiser le site Web de Twitch. Cliquez sur l’option Actualiser dans le coin supérieur gauche du site Web de Twitch.
Remarque : Vous pouvez également appuyer simultanément sur les touches Ctrl + R pour recharger le flux.
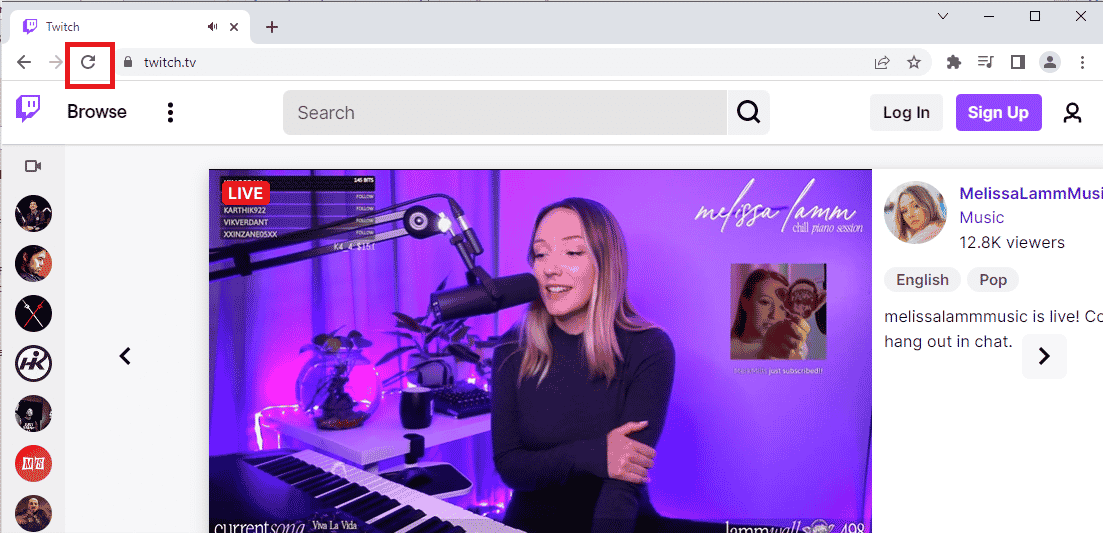
Une autre option consiste à diffuser le site Web Twitch sur un autre onglet du navigateur Web.
1. Appuyez simultanément sur les touches Ctrl + T pour ouvrir un autre onglet et ouvrir le site Web Twitch.
2. Cliquez sur l’option Fermer dans l’onglet précédent du site Web Twitch.
1C : Redémarrer l’ordinateur
Une autre méthode de dépannage de base pour corriger l’erreur de format de ressource Twitch non pris en charge consiste à redémarrer votre PC.
1. Appuyez sur la touche Windows et cliquez sur l’icône Alimentation en bas.
2. Cliquez sur l’option Redémarrer dans la liste contextuelle.
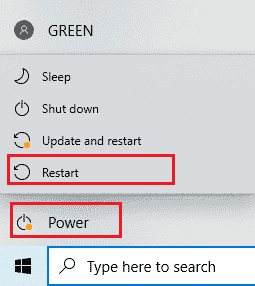
1D : exécuter le test de vitesse du réseau
L’approche la plus simple consiste à vérifier si votre connexion Internet est stable pour prendre en charge le service Twitch.
1. Appuyez sur la touche Windows, tapez Google Chrome et cliquez sur Ouvrir.

2. Visitez la page Speedtest et cliquez sur le bouton GO sur la page d’accueil.
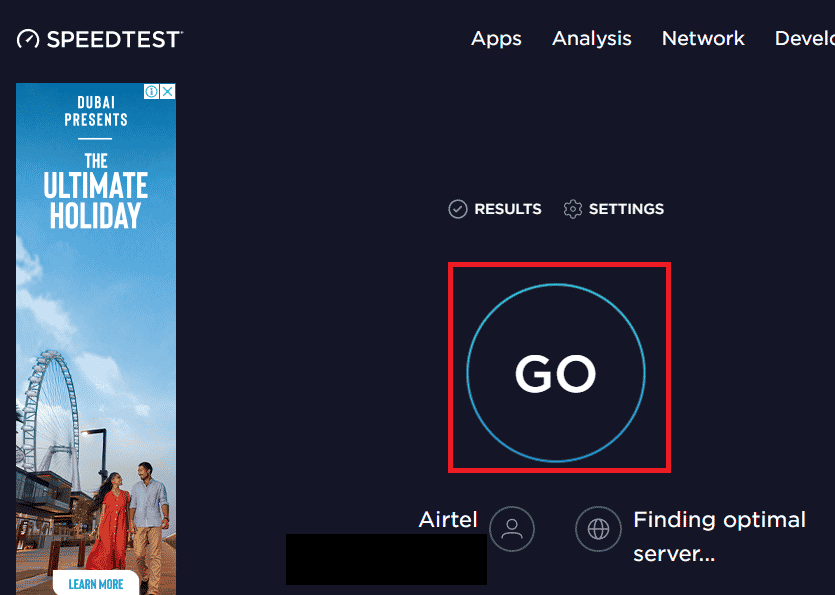
3. Si la vitesse de la connexion Internet est faible, vous pouvez soit
- Connectez-vous à une autre connexion réseau ou
- Modifiez le plan d’abonnement de votre connexion réseau existante.
1E. Vérifier les serveurs Twitch
Les serveurs Twitch peuvent être en panne et ne pas prendre en charge le streaming de tout média. Dans ce cas, vous pouvez vérifier l’état des serveurs Twitch.
1. Ouvrez l’application Google Chrome à l’aide de la barre de recherche en bas. Cliquez sur Ouvrir.
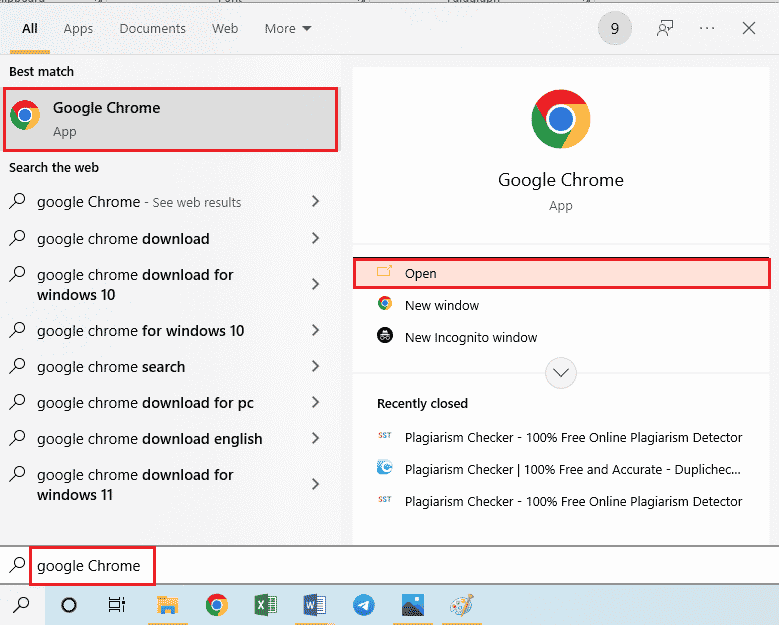
2. Ouvrez le site Web officiel des serveurs Twitch et vérifiez les résultats.

3. Si tous les systèmes sont opérationnels, il n’y a aucun problème avec le serveur Twitch.
1F. Rebrancher le matériel audio
Pour corriger l’erreur de format de ressource Twitch non pris en charge, vous pouvez essayer de rebrancher le matériel audio sur votre PC. Vous pouvez soit;
Débranchez le matériel audio, puis rebranchez-le sur le port.
Modifiez le port auquel le matériel audio est connecté (applicable uniquement pour plusieurs ports).
- Utilisez le haut-parleur intégré sur votre PC.
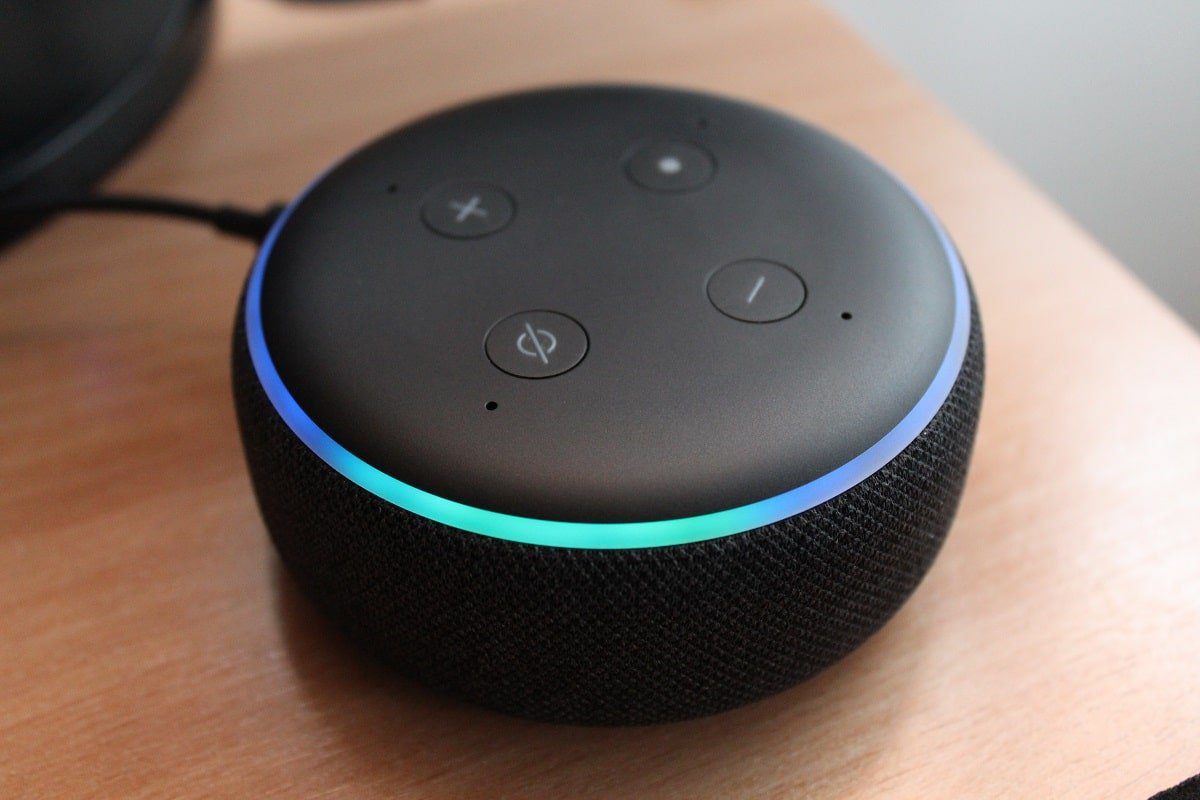
1G. Passer à un autre navigateur Web
Parfois, l’erreur de ressource multimédia Twitch non prise en charge peut provenir du navigateur Web par défaut. Vous pouvez utiliser n’importe quel autre navigateur Web comme Mozilla Firefox pour diffuser le site Web Twitch.
1. Ouvrez l’application Mozilla Firefox à l’aide de la barre de recherche en bas. Cliquez sur Ouvrir.
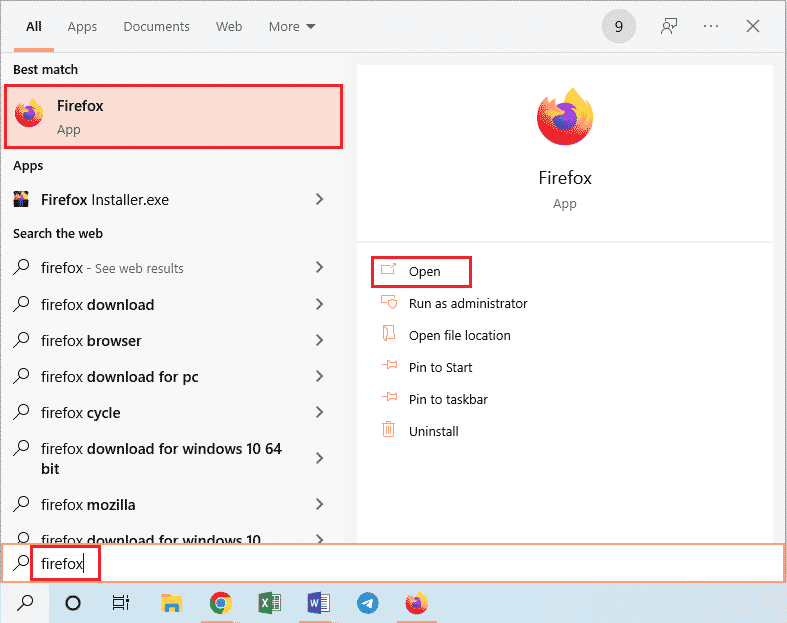
2. Ouvrez le site officiel de Twitch TV et connectez-vous à votre compte.
1H. Utiliser le service VPN
L’erreur peut être due aux restrictions géographiques pour l’affichage du site Web Twitch. Vous pouvez utiliser un service VPN comme NordVPN pour résoudre le problème. Lisez l’article pour connaître la méthode pour utiliser le service NordVPN sur votre PC.
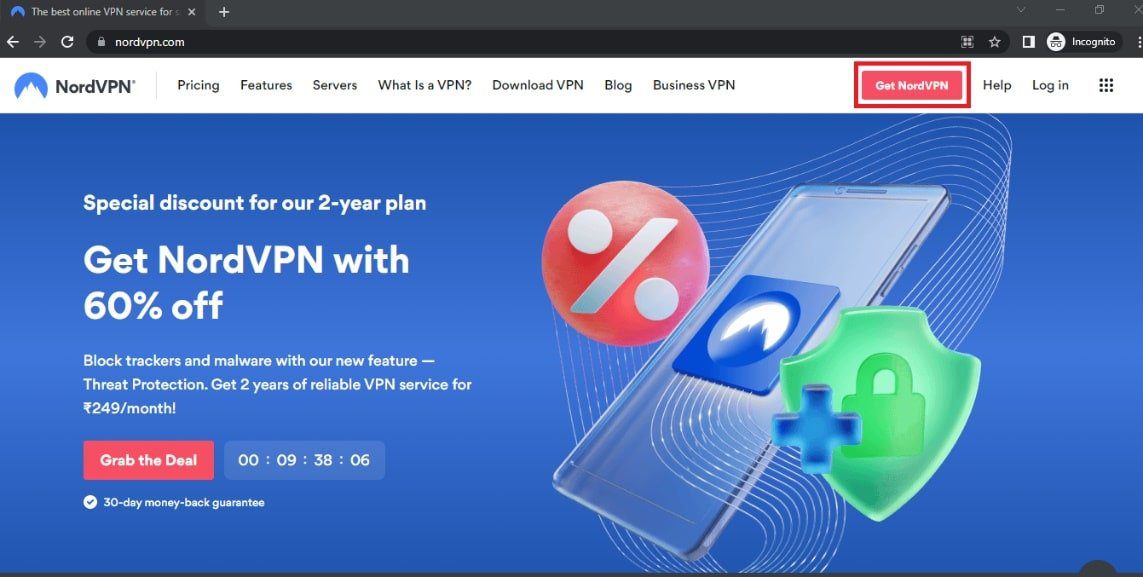
1I. Mettre à jour les pilotes audio
Un pilote audio obsolète peut provoquer l’erreur sur le site Web de Twitch ; vous pouvez mettre à jour le pilote audio pour corriger l’erreur. Utilisez le lien donné ici pour connaître la méthode de mise à jour des pilotes audio sur votre PC.
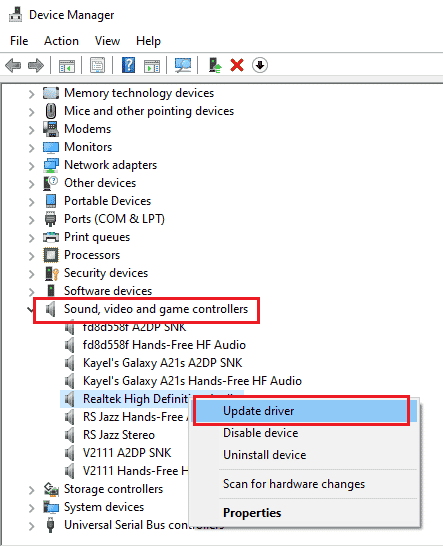
1J. Mettre à jour le pilote graphique
Étant donné que le site Web Twitch diffuse du contenu visuel, il est nécessaire que le pilote graphique soit mis à jour. Vous pouvez mettre à jour le pilote graphique sur votre PC pour corriger l’erreur de format de ressource Twitch non pris en charge. Utilisez le lien fourni ici pour connaître la méthode de mise à jour du pilote graphique sur votre PC.
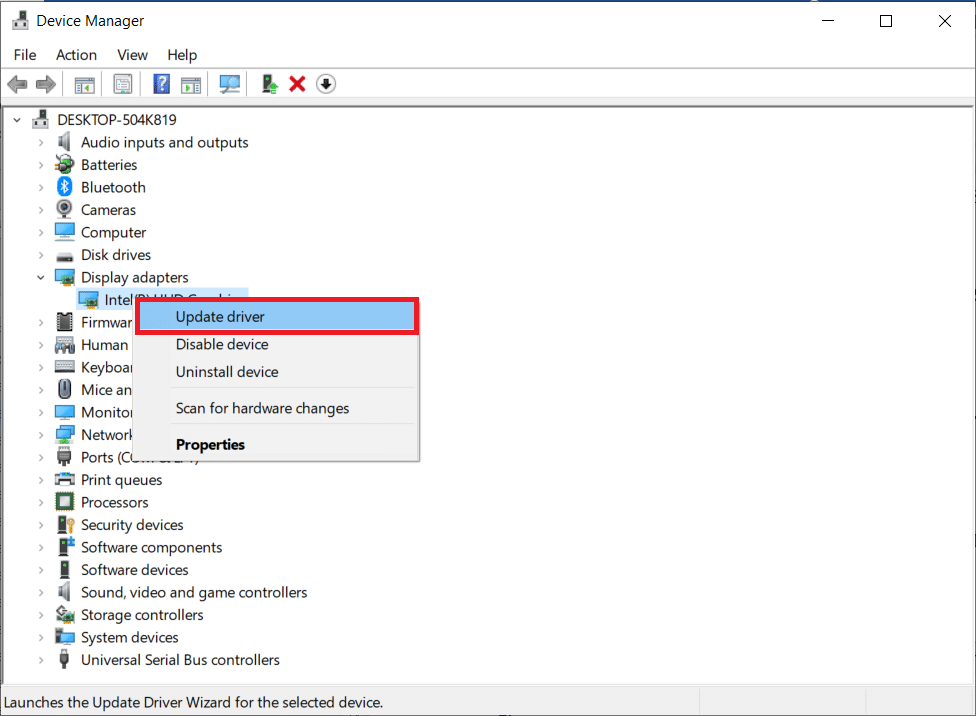
1K. Réparer les fichiers système
Si les fichiers de votre PC sont corrompus ou manquants, vous pouvez rencontrer cette erreur sur le site Web de Twitch. Vous pouvez utiliser les scans DISM ou SFC pour réparer les fichiers système sur votre PC et le lien qui est donné ici explique la méthode.
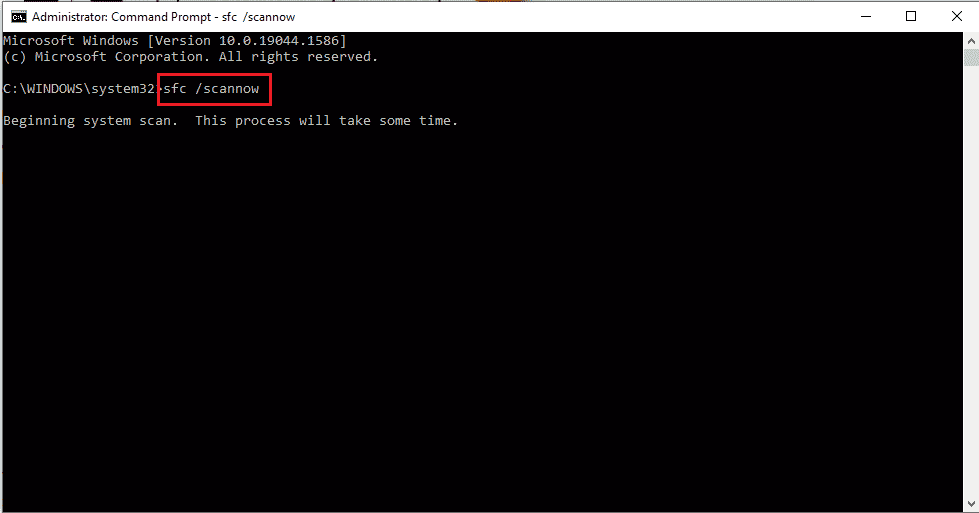
1L. Vider le cache DNS
Si le cache DNS de la connexion réseau n’est pas effacé, vous pouvez rencontrer une erreur sur le site Web de Twitch. Pour résoudre le problème, implémentez les étapes indiquées dans le lien pour vider le cache DNS.
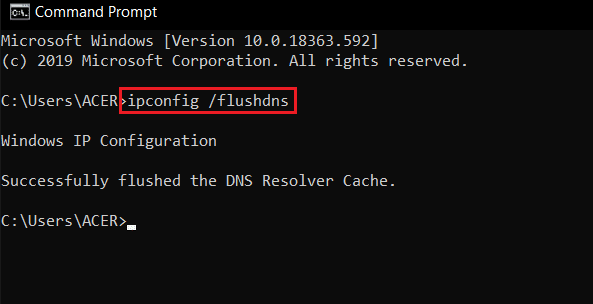
Méthode 2 : Méthodes de dépannage de base dans Google Chrome
Si vous utilisez l’application Google Chrome comme navigateur Web par défaut, vous pouvez suivre les méthodes de dépannage de base de l’application pour corriger l’erreur Twitch error 4000.
2A. Utiliser le mode navigation privée
Si vous consultez le site Web Twitch en mode normal du navigateur Web Google Chrome, vous pouvez essayer d’utiliser le mode Incognito pour corriger l’erreur.
1. Utilisez le lien donné ici pour connaître la méthode pour ouvrir le mode Incognito sur l’application Google Chrome.
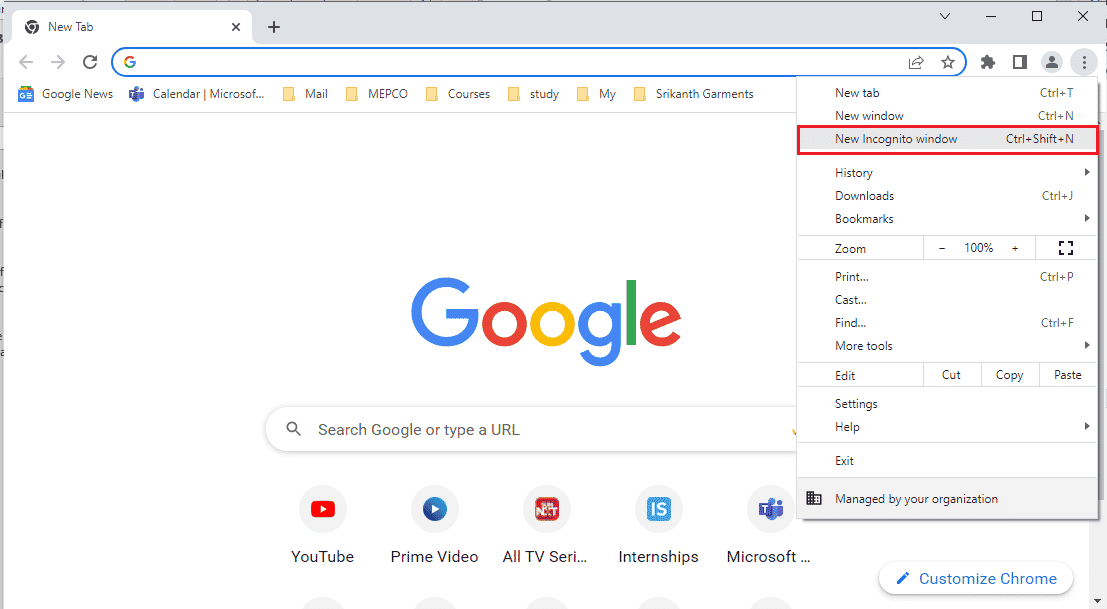
2. Ouvrez le site Web Twitch en mode navigation privée.
2B. Effacer les données de navigation
S’il y a beaucoup de fichiers de cache sur l’application Google Chrome, vous pouvez voir l’erreur de format de ressource Twitch non pris en charge. Suivez les étapes du lien indiqué ici pour effacer les fichiers de cache de l’application Google Chrome.
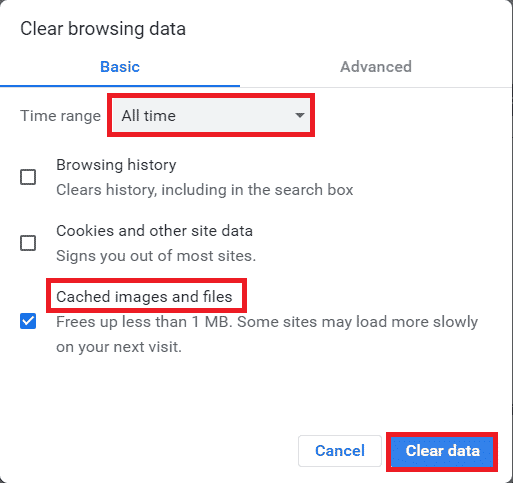
2C. Désactiver les extensions de navigateur
S’il existe de nombreuses extensions Web sur votre PC, vous pouvez rencontrer l’erreur de ressource multimédia Twitch non prise en charge sur le site Web de Twitch. Vous pouvez désactiver toutes les extensions inutiles sur l’application Google Chrome. S’il existe des bloqueurs de publicités comme ublock origin ou Ad-Block, vous devez également désactiver ces extensions.
1. Ouvrez l’application Google Chrome à l’aide de la barre de recherche en bas. Cliquez sur Ouvrir.
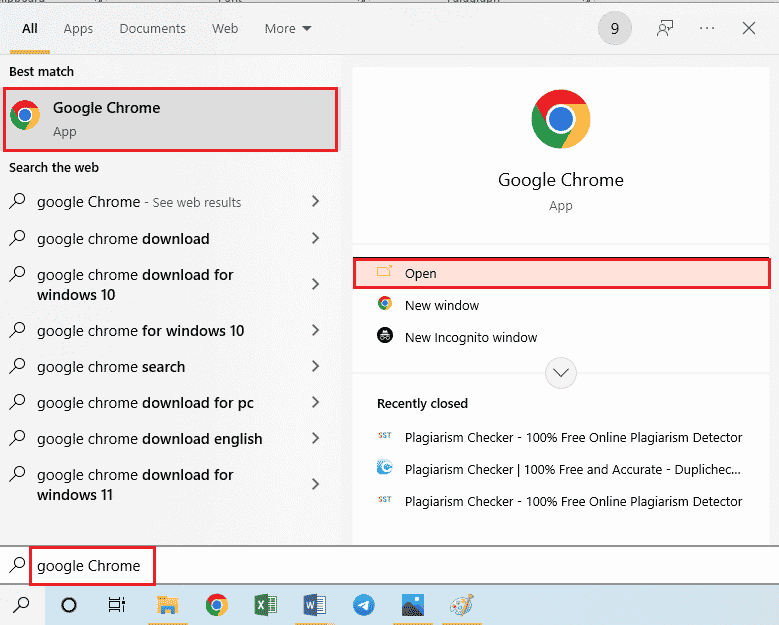
2. Cliquez sur les trois points verticaux dans le coin supérieur droit de la page, cliquez sur l’option Plus d’outils, puis cliquez sur l’option Extensions dans le menu adjacent.
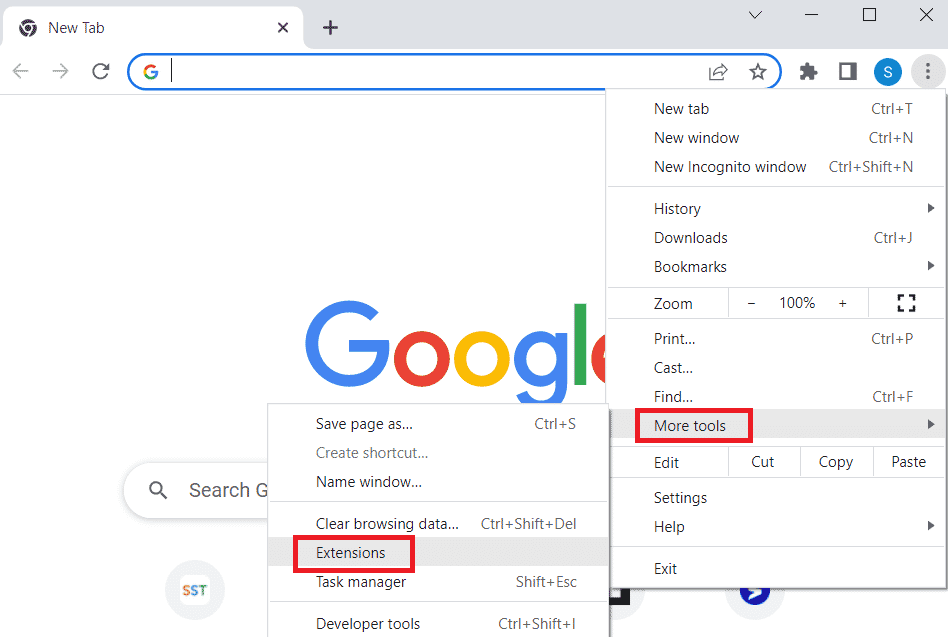
3. Désactivez toutes les extensions inutiles et bloqueuses de publicités pour les désactiver.
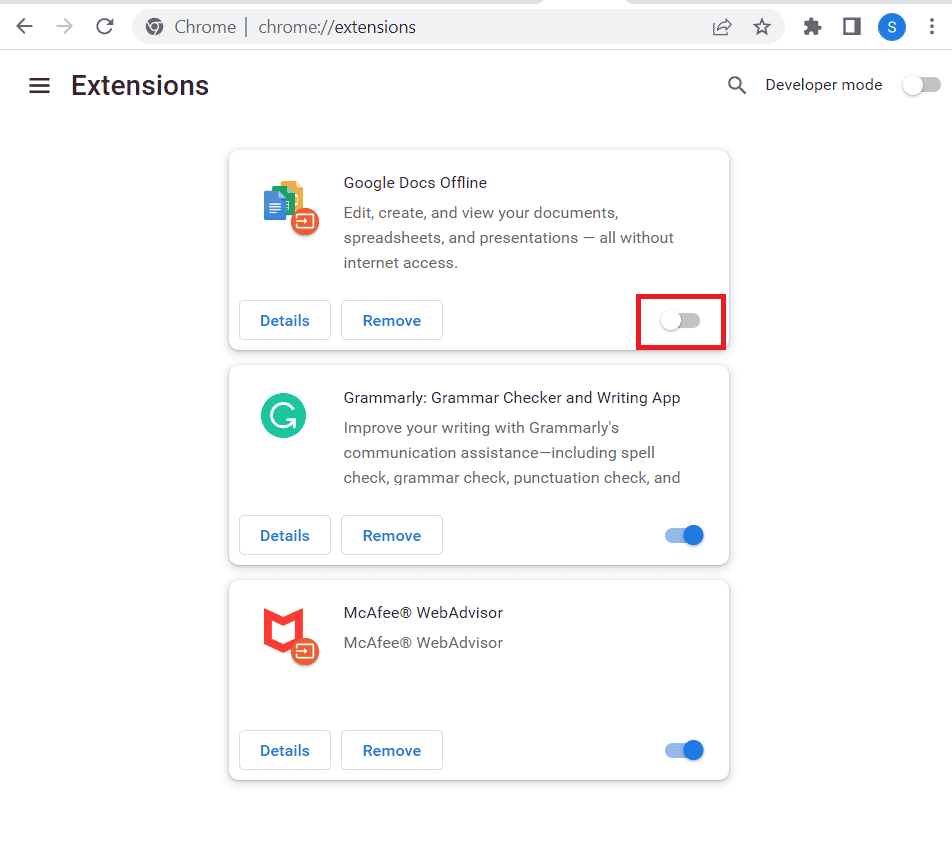
2D. Activer l’accélération matérielle (le cas échéant)
Une autre option pour corriger l’erreur Twitch error 4000 consiste à activer l’option d’accélération matérielle sur l’application Google Chrome.
1. Ouvrez l’application Google Chrome à l’aide de la barre de recherche en bas. Cliquez sur Ouvrir.
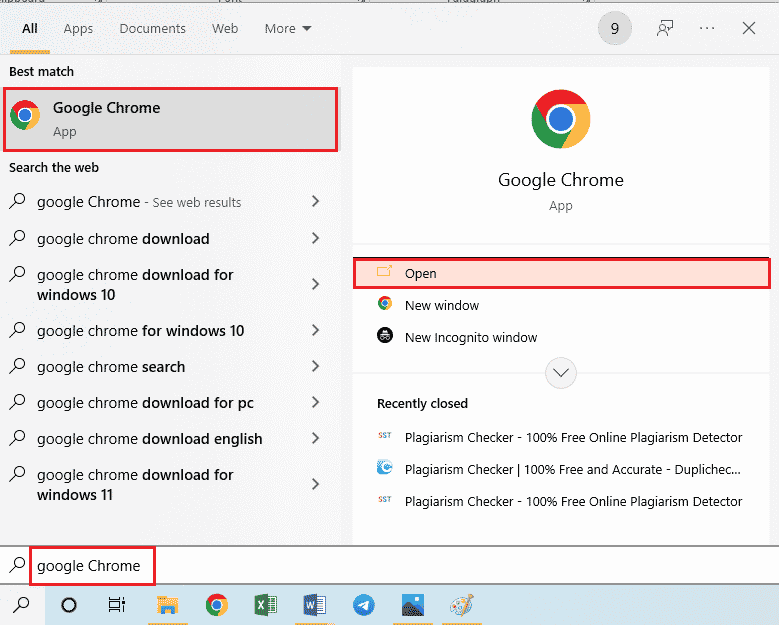
2. Cliquez sur les trois points verticaux dans le coin supérieur droit de la page et cliquez sur l’option Paramètres.
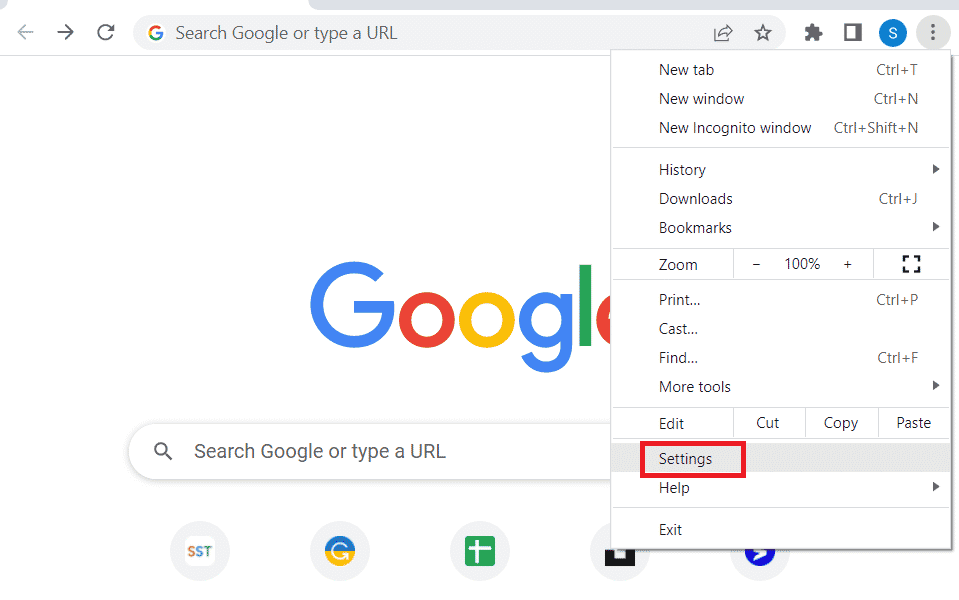
3. Développez l’onglet Avancé et cliquez sur l’onglet Système dans le volet gauche de la fenêtre.
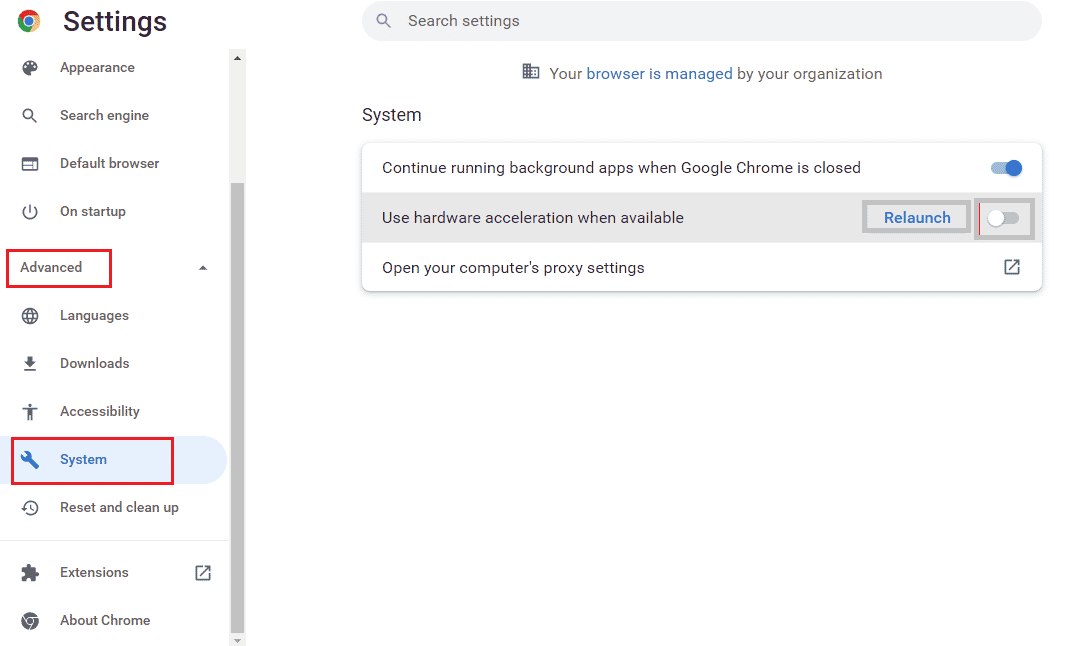
4. Activez l’option Utiliser l’accélération matérielle si disponible et cliquez sur le bouton Relancer.
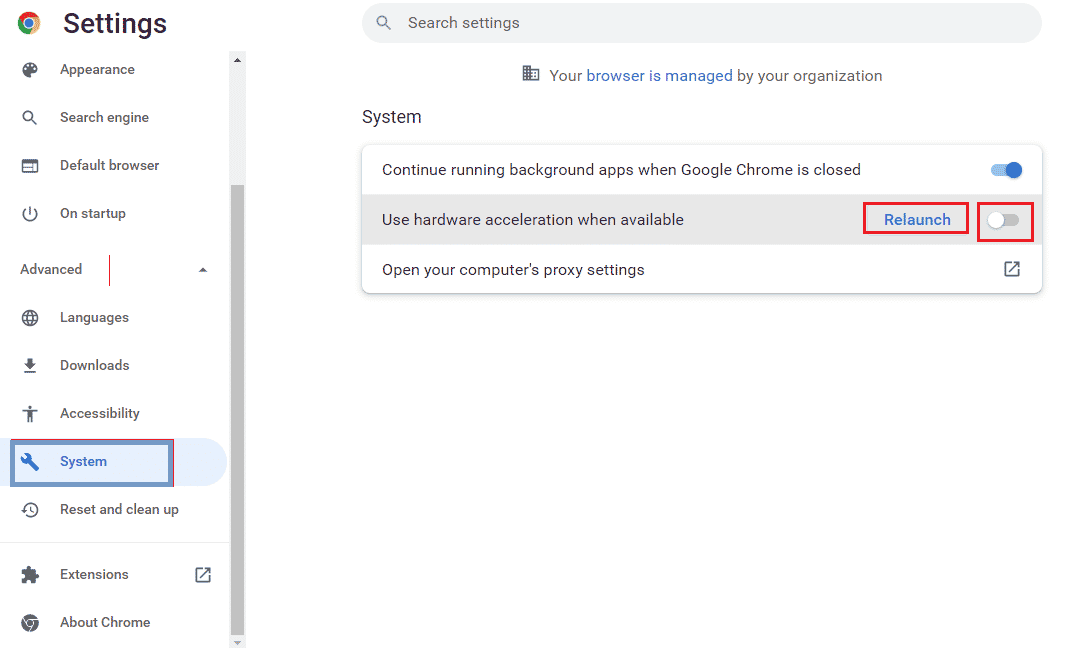
Méthode 2E : Mettre à jour le navigateur Web
Vous pouvez essayer de mettre à jour l’application Google Chrome pour corriger l’erreur de format de ressource Twitch non pris en charge sur votre PC.
1. Ouvrez l’application Google Chrome à l’aide de la barre de recherche en bas. Cliquez sur Ouvrir.
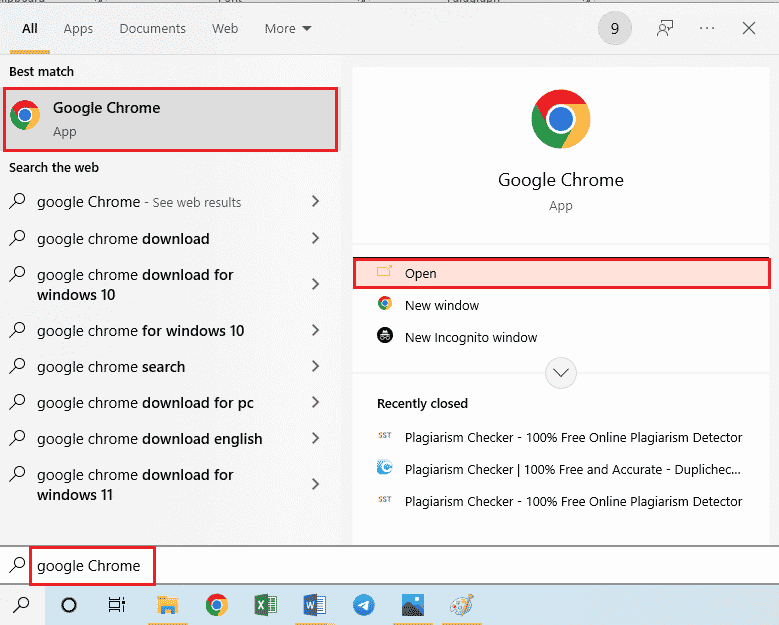
2. Cliquez sur les trois points verticaux dans le coin supérieur droit de la page et cliquez sur l’option Paramètres.
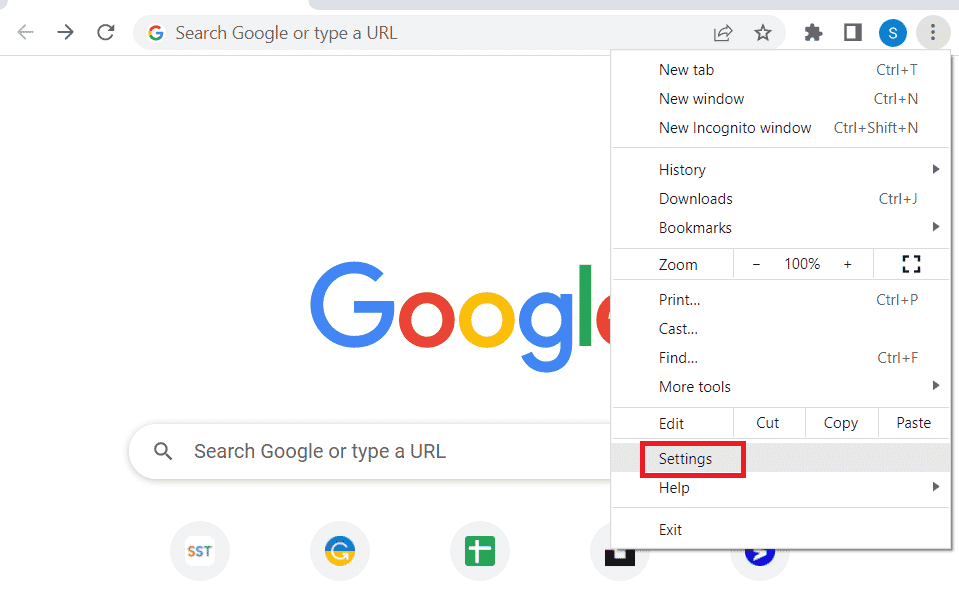
3. Cliquez sur l’onglet À propos de Chrome sous la section Avancé dans le volet gauche de la fenêtre.
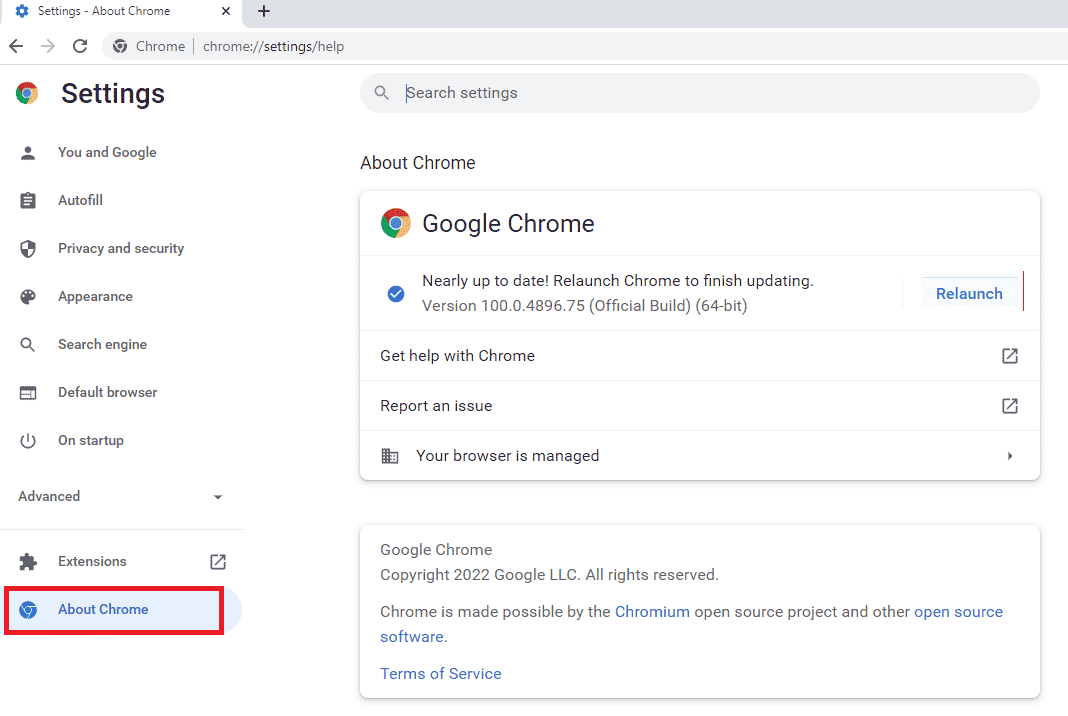
4. S’il y a une mise à jour, elle sera automatiquement téléchargée.
5. Cliquez sur le bouton Relancer une fois la mise à jour installée.
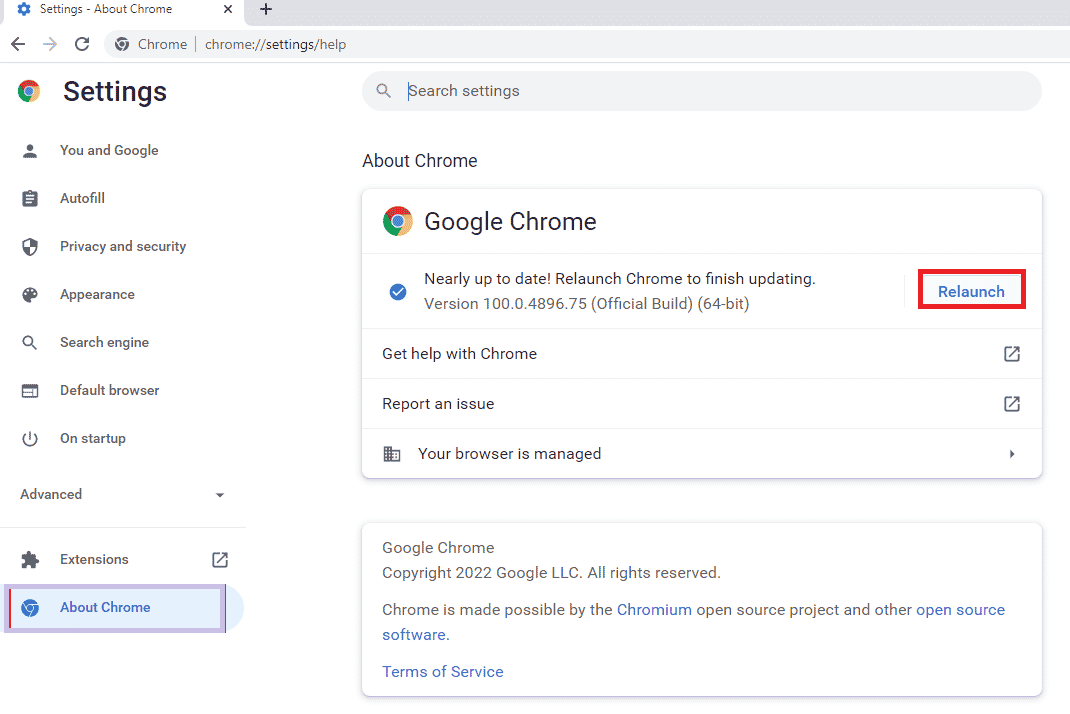
2F : Modifier les paramètres de lecture automatique (pour les anciennes versions)
Le paramètre de lecture automatique est utilisé pour autoriser la lecture automatique du contenu multimédia sur les sites Web. Vous pouvez définir le paramètre de lecture automatique par défaut et pour diffuser tout contenu multimédia, vous devez cliquer sur l’option de lecture manuellement. Cette méthode s’applique uniquement aux anciennes versions de l’application Google Chrome.
1. Ouvrez l’application Google Chrome à l’aide de la barre de recherche en bas. Cliquez sur Ouvrir.

2. Tapez chrome://flags et appuyez sur la touche Entrée pour ouvrir la page Expériences.
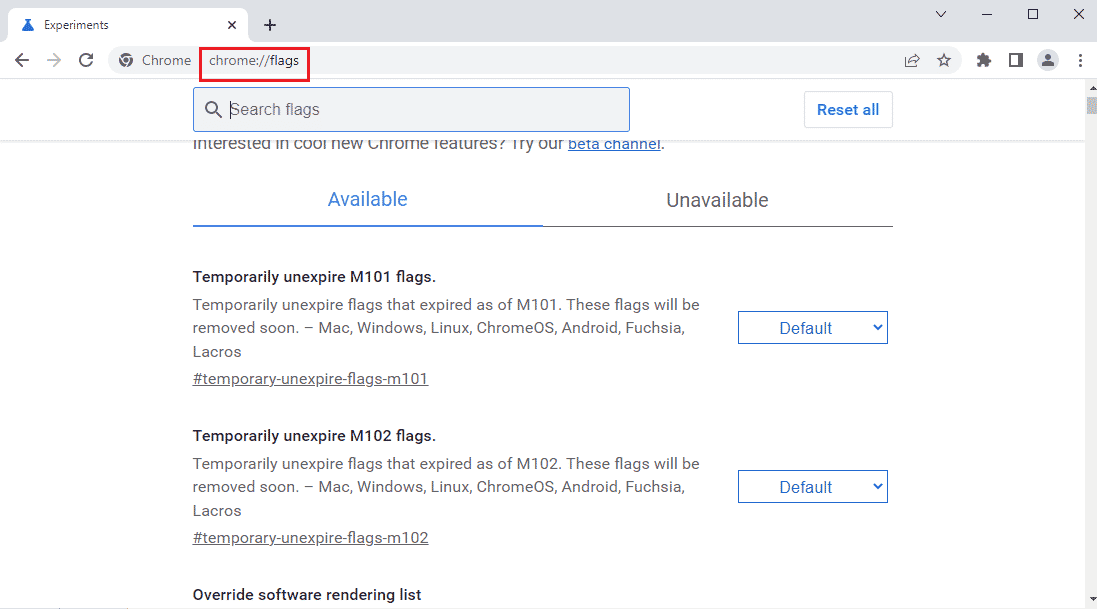
3. Cliquez sur le menu déroulant dans la politique de lecture automatique et cliquez sur l’option Par défaut.
Remarque : Si vous utilisez une ancienne version de Google Chrome, cliquez sur l’option L’activation de l’utilisateur du document est requise.
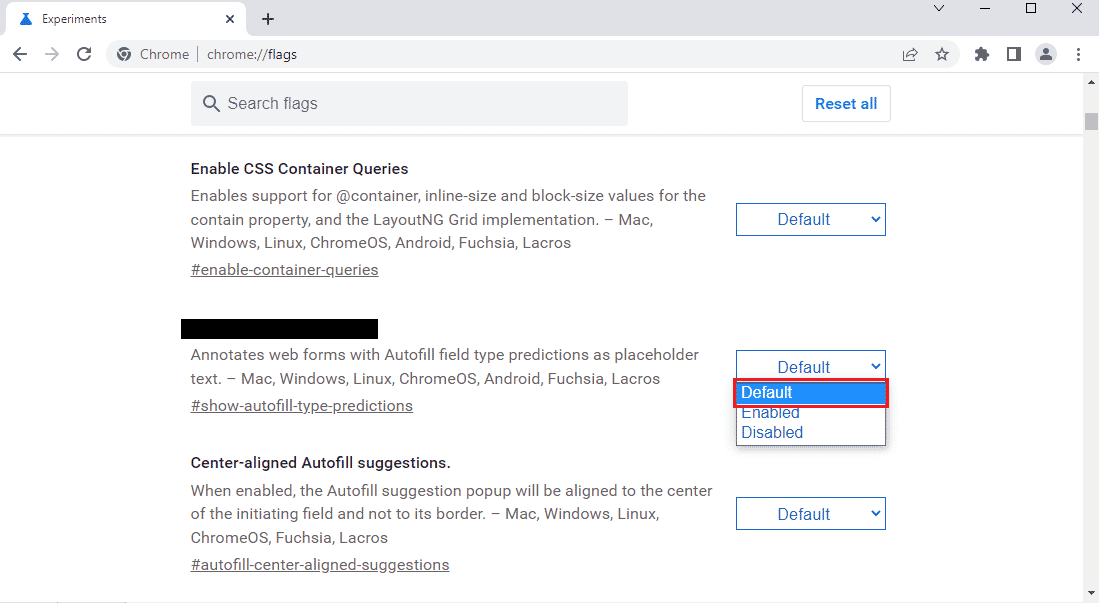
4. Cliquez sur le bouton Relancer en bas pour modifier le paramètre Chrome.
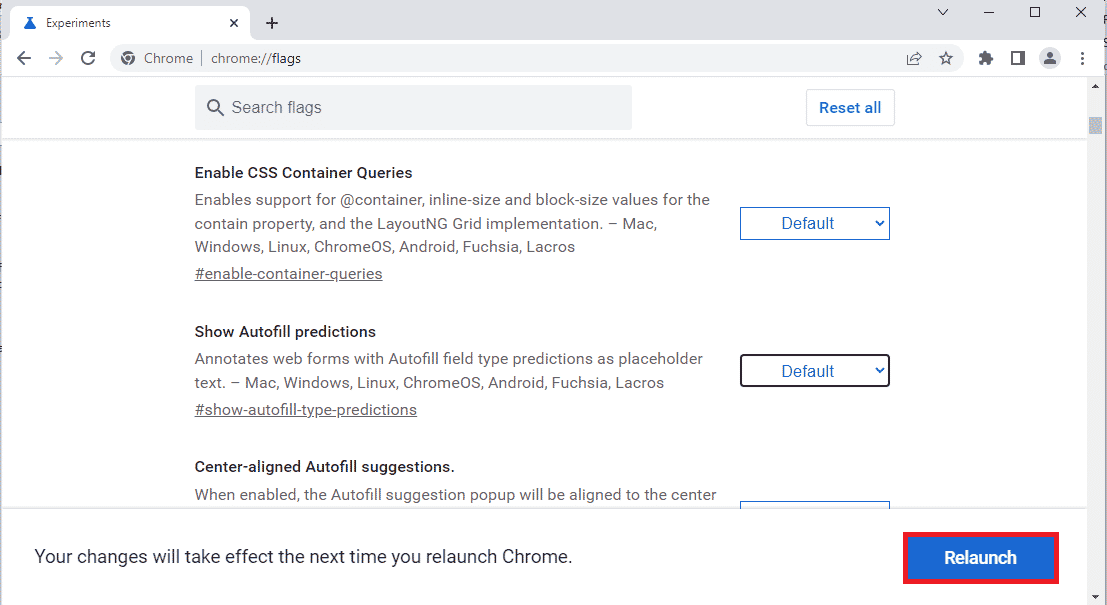
Méthode 3 : Désactiver les applications et services d’arrière-plan
De nombreuses applications et services d’arrière-plan sur votre PC peuvent provoquer une erreur de format de ressource Twitch non pris en charge. Vous pouvez fermer toutes les applications et tous les services de votre PC pour corriger l’erreur.
Étape I : Fermez toutes les applications d’arrière-plan
Si de nombreuses applications s’exécutent en arrière-plan, vous devez désactiver toutes les applications. Utilisez le lien donné ici pour fermer toutes les applications d’arrière-plan à l’aide de l’application Gestionnaire des tâches.
Vous devez fermer les applications suivantes pour corriger l’erreur de ressource multimédia Twitch non prise en charge.
- Fermez tous les logiciels tiers et autres applications étrangères installés sur votre PC.
- Fermez toutes les applications du lecteur multimédia telles que VLC Media Player.
- Si vous avez ouvert un logiciel d’édition tel qu’un espace de travail audio numérique ou un logiciel d’édition vidéo, fermez ces applications.
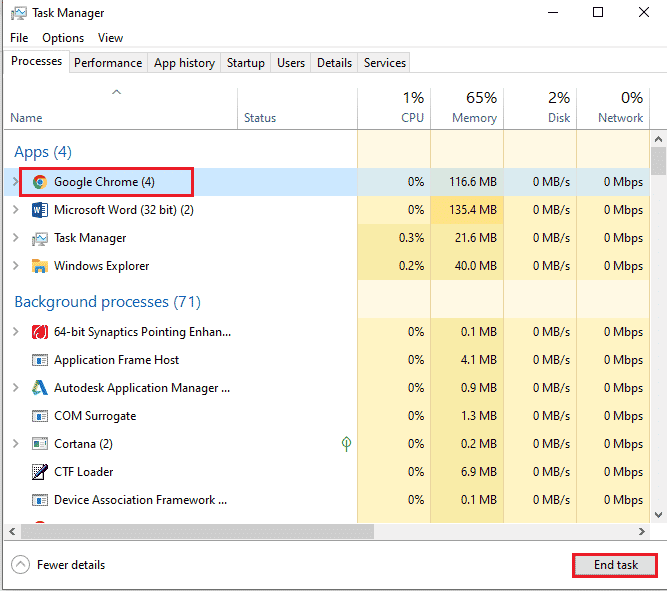
Étape II : Désactiver toutes les applications au démarrage
L’étape suivante consiste à désactiver toutes les applications au démarrage afin que le décalage ne soit pas causé lors de la diffusion en continu sur le site Web de Twitch.
1. Ouvrez l’application Gestionnaire des tâches à l’aide des touches Ctrl + Maj + Échap et accédez à l’onglet Démarrage.
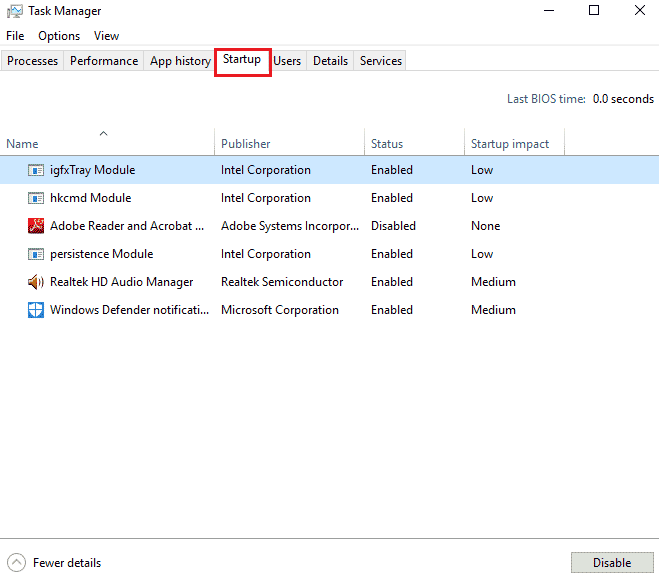
2. Sélectionnez les applications avec le statut activé et cliquez sur le bouton Désactiver.
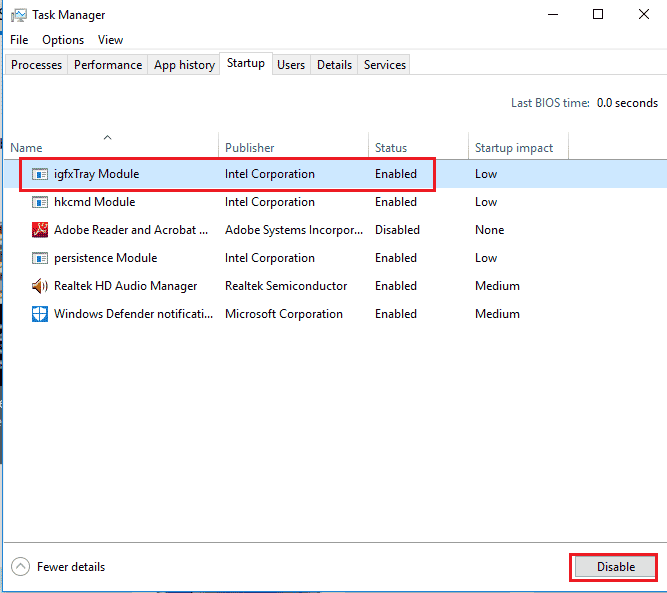
Étape 3 : Désactiver tous les services
La dernière étape consiste à désactiver tous les services à l’exception des services Microsoft à l’aide de la configuration système.
1. Appuyez simultanément sur les touches Windows + R pour ouvrir la boîte de dialogue Exécuter.
2. Tapez msconfig et cliquez sur le bouton OK pour lancer la configuration du système.
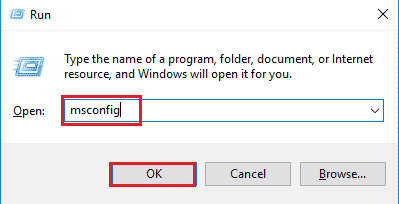
3. Dans la fenêtre Configuration du système, accédez à l’onglet Services et cochez l’option Masquer tous les services Microsoft.
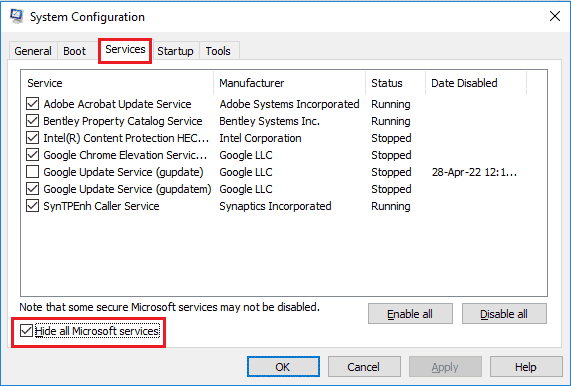
4. Cliquez sur le bouton Tout désactiver.
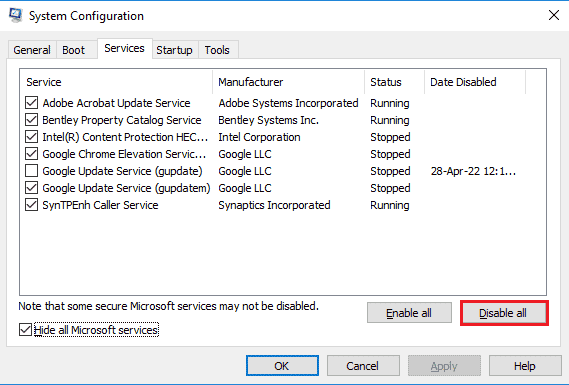
5. Cliquez sur les boutons Appliquer et OK dans la fenêtre Configuration du système.
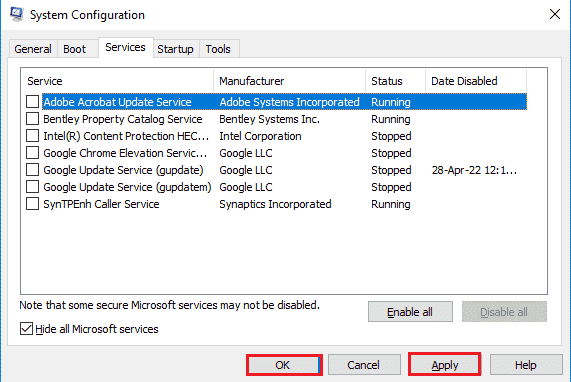
6. Cliquez sur le bouton Redémarrer.
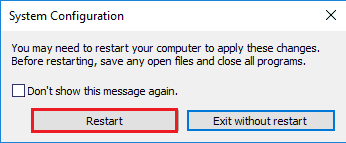
Méthode 4 : Modifier les paramètres audio
Pour corriger l’erreur de format de ressource Twitch non pris en charge, vous pouvez apporter quelques modifications aux paramètres de son.
4A. Définir la sortie audio par défaut
Pour corriger l’erreur sur le site Web de Twitch, vous pouvez définir un haut-parleur par défaut sur votre PC à l’aide de la fenêtre Son.
1. Ouvrez l’application Panneau de configuration en tapant dans la barre de recherche Windows. Cliquez sur Ouvrir.

2. Définissez le menu déroulant Afficher par sur l’option Petites icônes.
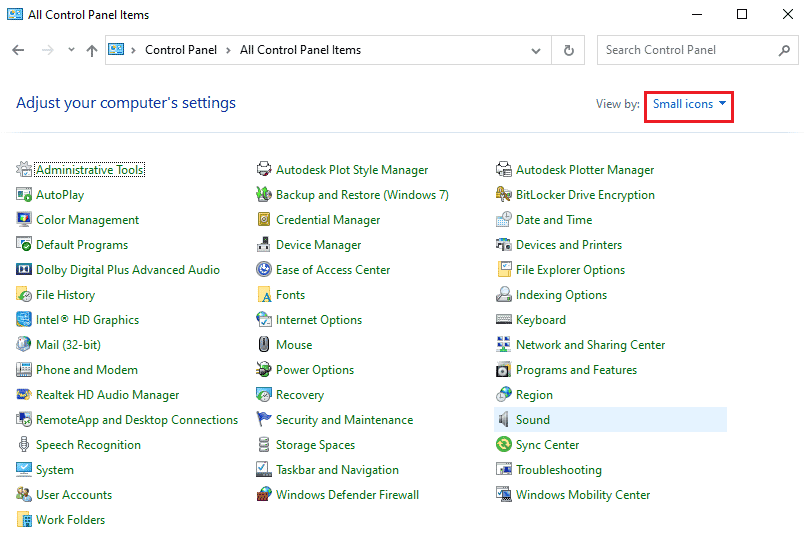
3. Ensuite, cliquez sur l’option Son dans le menu affiché.
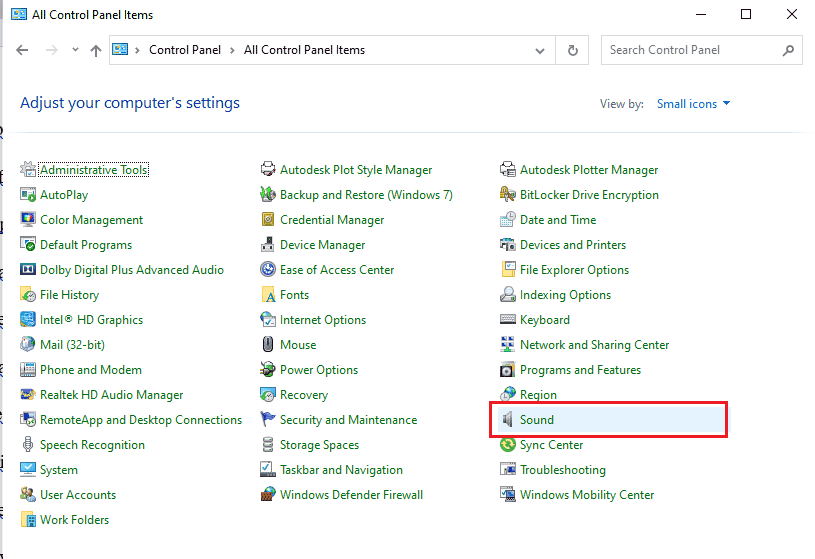
4. Dans l’onglet Lecture, sélectionnez la sortie audio et cliquez sur le bouton Définir par défaut.
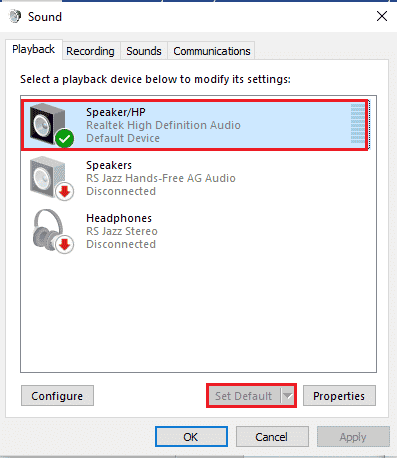
4B. Désactiver les effets sonores (le cas échéant)
Comme méthode supplémentaire, vous pouvez désactiver les effets sonores sur votre périphérique audio par défaut. Cependant, vous pouvez rencontrer une légère perturbation dans la sortie audio du contenu multimédia.
1. Lancez le Panneau de configuration.
2. Sélectionnez Afficher par > Petites icônes, puis cliquez sur Son.
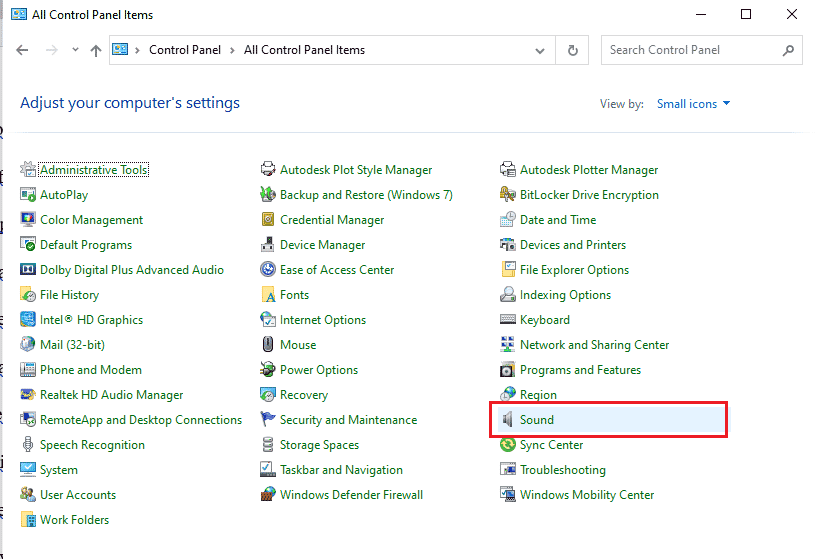
3. Faites un clic droit sur la sortie audio et cliquez sur l’option Propriétés.
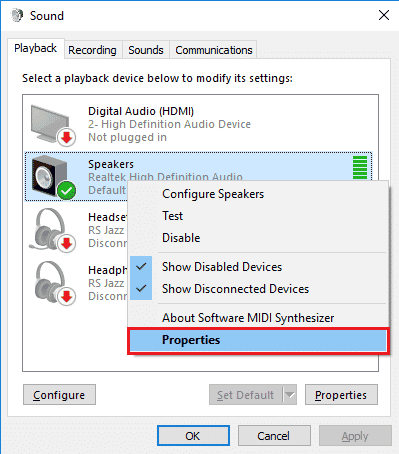
4. Accédez à l’onglet Améliorations, cochez la case Désactiver tous les effets sonores et cliquez sur le bouton OK.
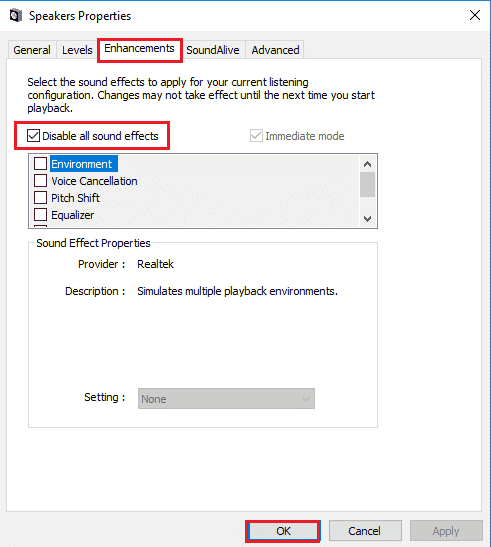
Méthode 5 : Utiliser Twitch Pop-out Player
Si le lecteur standard n’est pas en mesure de diffuser le contenu multimédia sur le site Web de Twitch, vous pouvez utiliser le lecteur contextuel sur le site Web pour corriger l’erreur de ressource multimédia Twitch non prise en charge.
1. Recherchez et ouvrez l’application Google Chrome à l’aide de la barre de recherche.

2. Ouvrez le site Web de Twitch et démarrez n’importe quel flux.
3. Cliquez sur l’icône Paramètres dans le coin inférieur droit du lecteur.
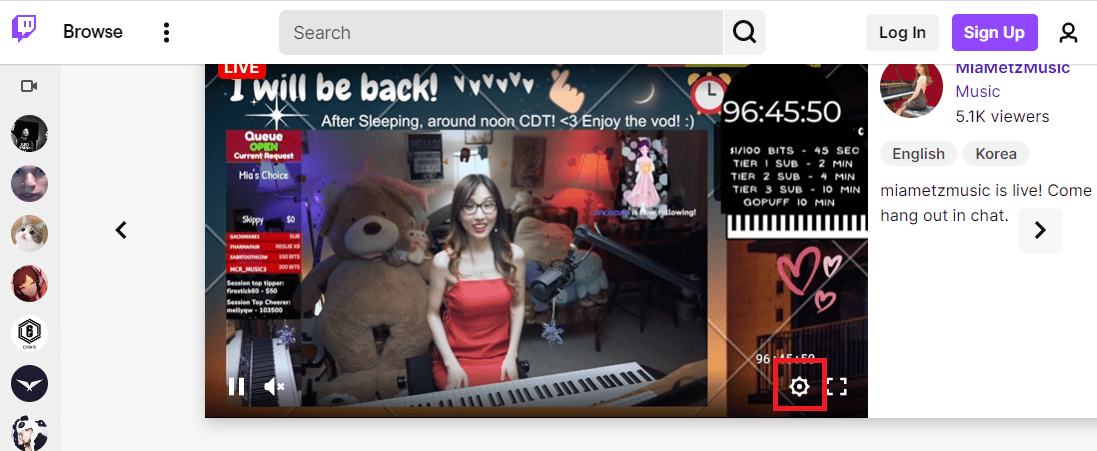
4. Cliquez sur l’option Popout Player dans la liste.
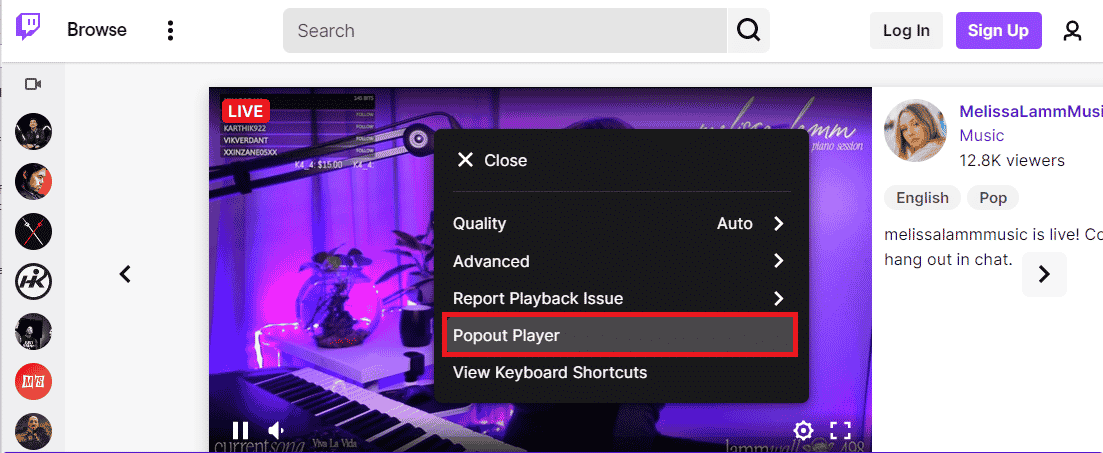
Vous verrez le flux dans une fenêtre contextuelle individuelle.
Méthode 6 : Réinitialiser la clé de flux
La clé Stream est un code essentiel pour identifier la source de l’audio et de la vidéo sur le contenu multimédia. Si l’erreur de format de ressource Twitch non pris en charge n’est pas résolue, vous pouvez réinitialiser la clé Stream sur votre compte.
1. Lancez l’application Google Chrome à l’aide de la barre de recherche en bas. Cliquez sur Ouvrir.

2. Ouvrez le site Web officiel du service de streaming Twitch TV et connectez-vous à votre compte.
3. Cliquez sur l’icône de profil dans le coin supérieur droit de la page d’accueil et cliquez sur l’option Tableau de bord du créateur.
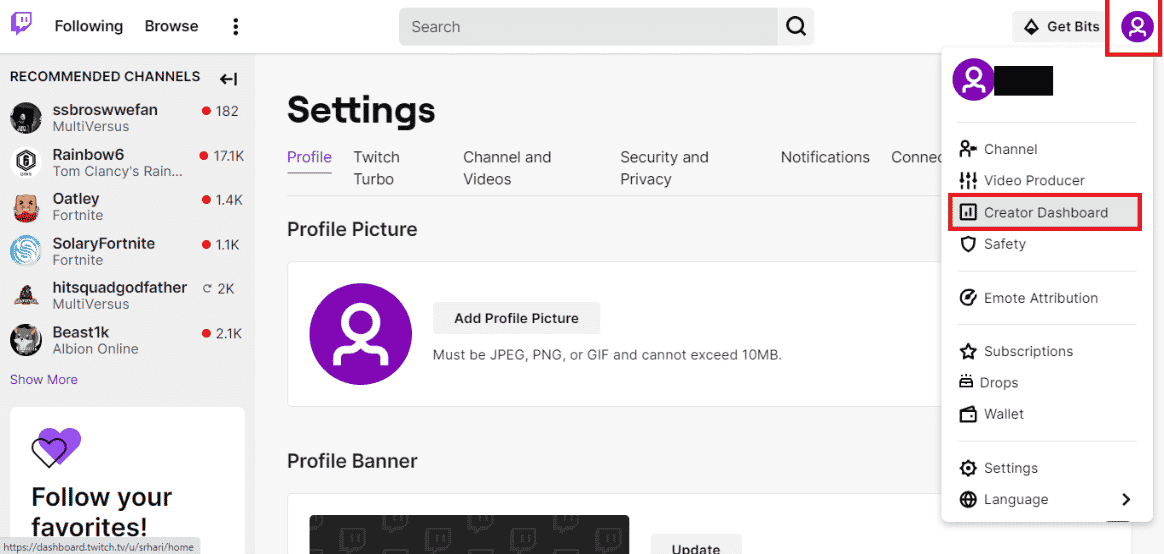
4. Développez l’onglet Paramètres dans le volet gauche de la fenêtre et cliquez sur l’onglet Flux.
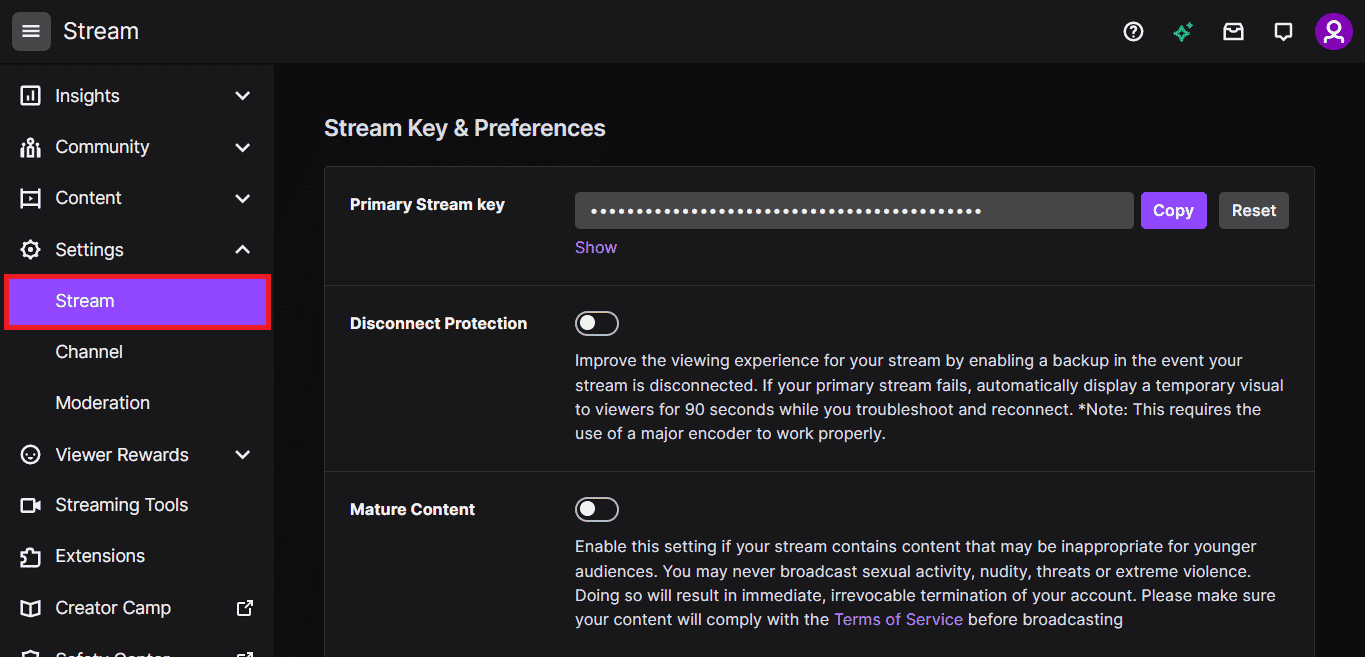
5. Dans la section Stream Key & Preferences, cliquez sur le bouton Reset dans l’onglet Primary Stream Key.
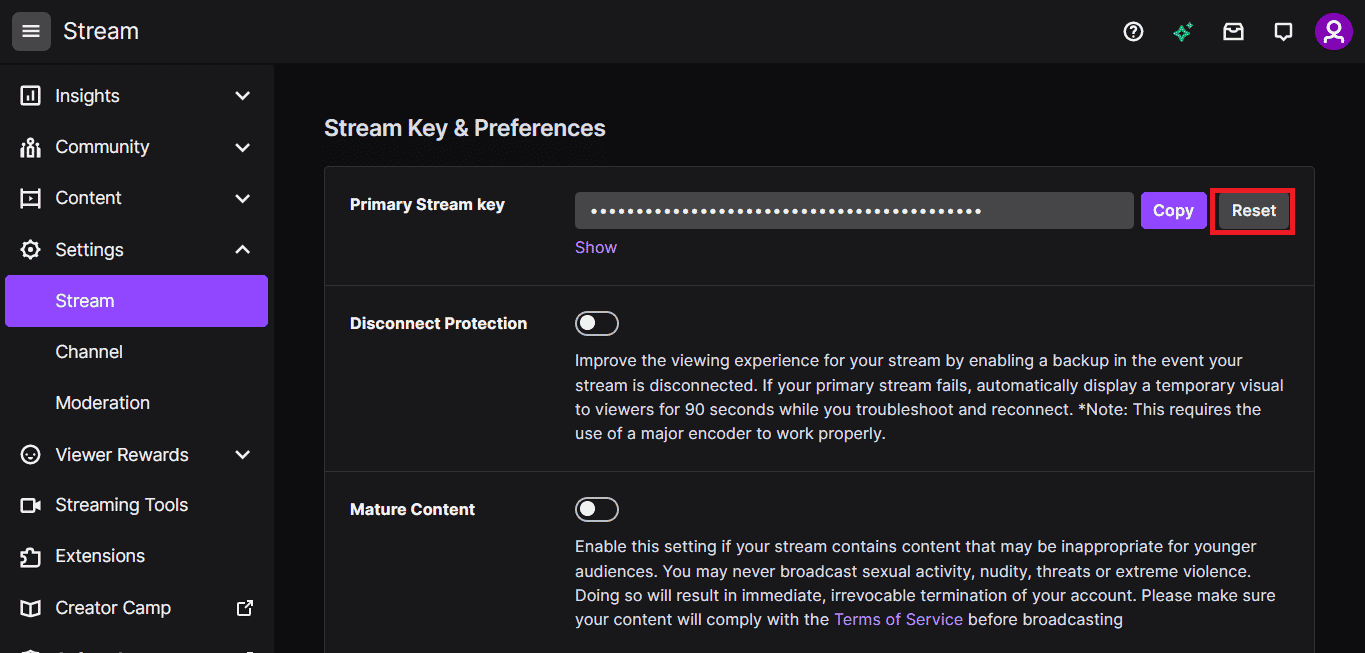
6. Vous verrez une coche verte si la touche Stream est réinitialisée.
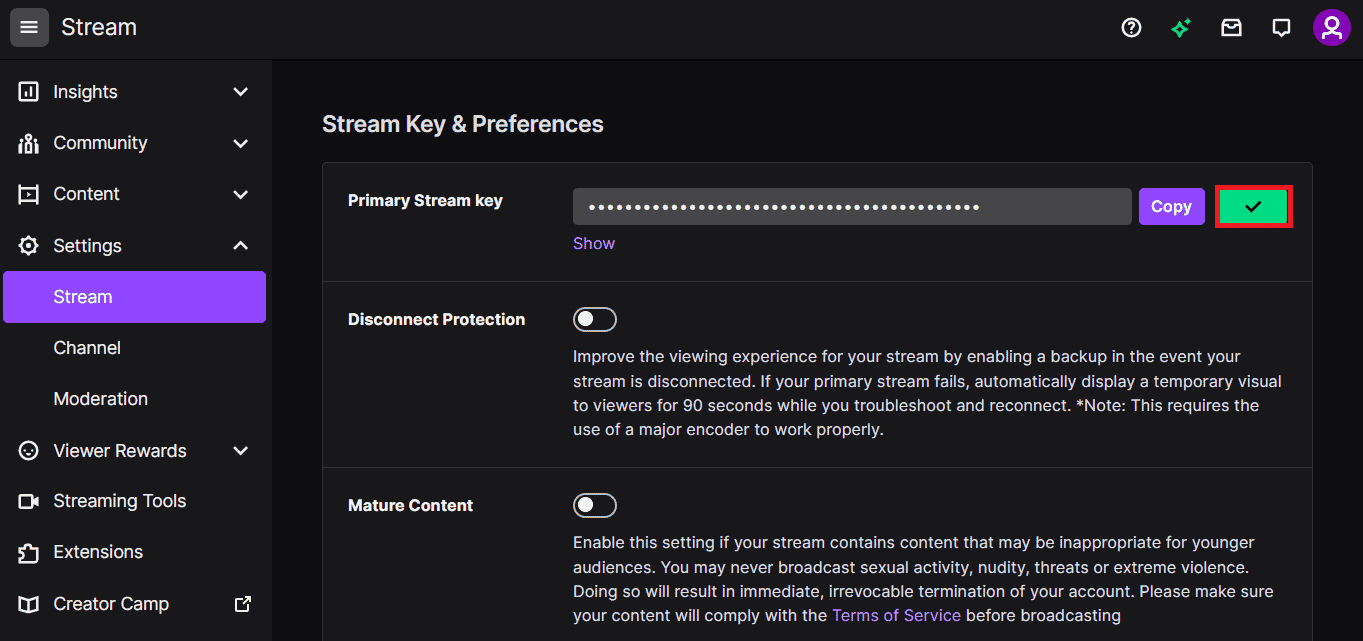
Méthode 7 : désinstaller le logiciel pilote inutile (le cas échéant)
Si aucune des méthodes ne fonctionne pour vous, vous pouvez essayer de désinstaller le logiciel pilote tiers inutile sur votre PC. Désinstallez tous les logiciels Driver booster et Game Booster installés sur votre PC pour corriger l’erreur Twitch error 4000.
1. Lancez l’application Panneau de configuration en tapant dans la barre de recherche Windows. Cliquez sur Ouvrir.

2. Dans le menu déroulant Afficher par, cliquez sur l’option Catégorie.
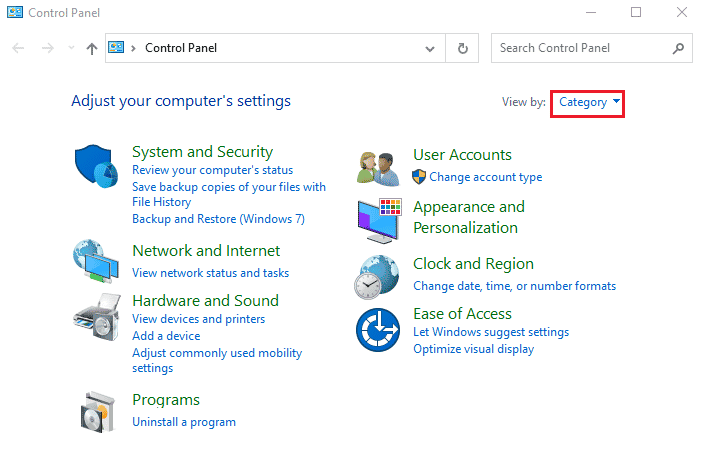
3. Cliquez sur l’option Désinstaller un programme dans la catégorie Programmes du menu.
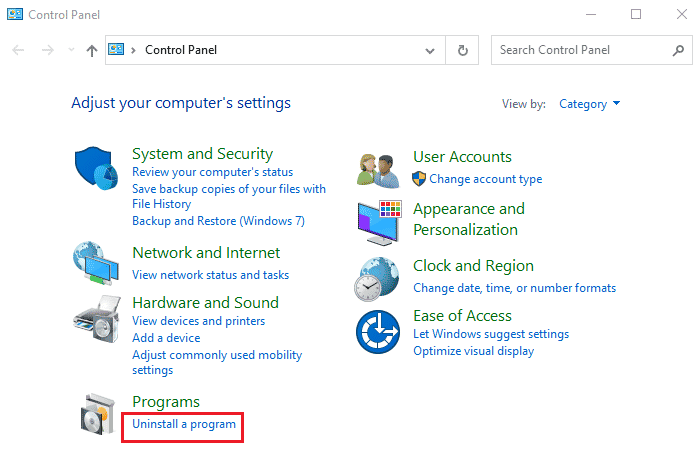
4. Sélectionnez tous les logiciels individuellement, cliquez sur le bouton Désinstaller dans la barre supérieure et suivez les instructions à l’écran pour désinstaller l’application.
Méthode 8 : réinstaller Adobe Flash Player
Si vous avez l’application Adobe Flash Player sur votre PC, vous pouvez essayer de réinstaller l’application pour corriger l’erreur Twitch 4000.
Étape I : Désinstaller Adobe Flash Player
La première étape consiste à désinstaller l’application Adobe Flash Player à l’aide de l’application Panneau de configuration.
1. Ouvrez l’application Panneau de configuration en tapant dans la barre de recherche Windows. Cliquez sur Ouvrir.

2. Dans le menu déroulant Afficher par, cliquez sur l’option Catégorie.
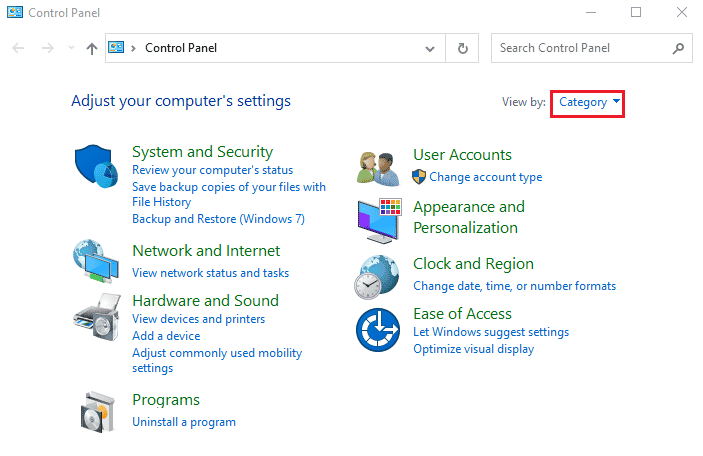
3. Cliquez sur l’option Désinstaller un programme dans la catégorie Programmes du menu.
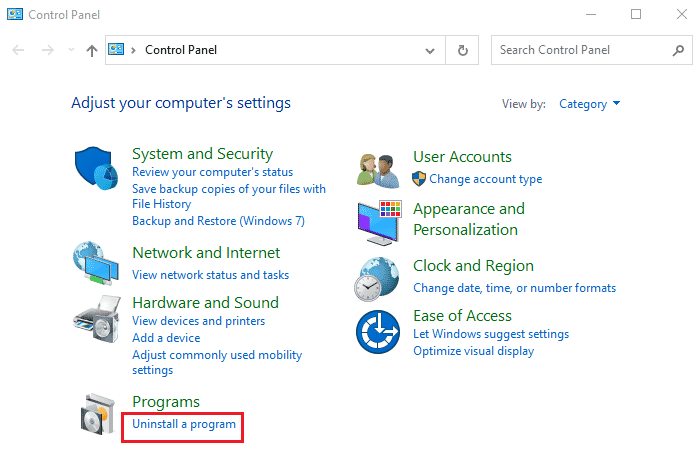
4. Sélectionnez l’application Adobe Flash Player dans la liste, cliquez sur le bouton Désinstaller en haut et suivez les instructions à l’écran du programme de désinstallation.
Étape II : Supprimer tous les fichiers Adobe Flash Player
L’étape suivante pour corriger l’erreur de format de ressource Twitch non pris en charge consiste à supprimer individuellement tous les fichiers associés à Adobe Flash Player sur votre PC.
5. Appuyez simultanément sur les touches Windows + E pour ouvrir l’application Explorateur de fichiers sur votre PC.
6. Accédez au dossier Flash à l’aide du chemin d’accès et appuyez sur la touche Suppr.
This PC > Local Disk (C:) > Windows > SysWOW64 > Macromed > Flash.
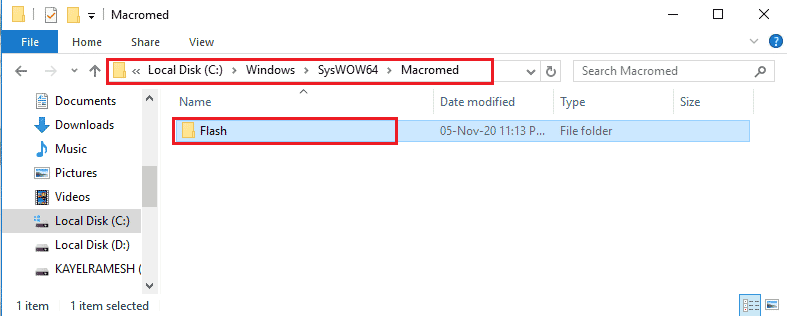
7. Ouvrez la boîte de dialogue Exécuter, tapez %appdata% et cliquez sur le bouton OK pour ouvrir le dossier AppData.
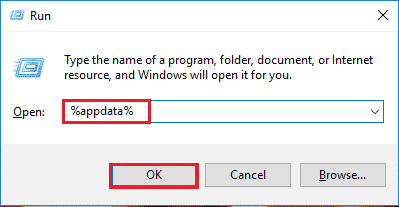
8. Accédez au dossier Flash Player en suivant le chemin d’accès et appuyez sur la touche Suppr.
Adobe > Flash Player.
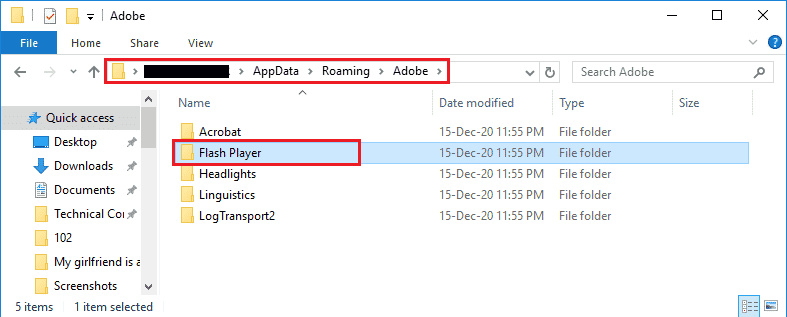
9. Accédez au dossier Flash Player en accédant au dossier Macromedia > Flash Player et appuyez sur la touche Suppr.
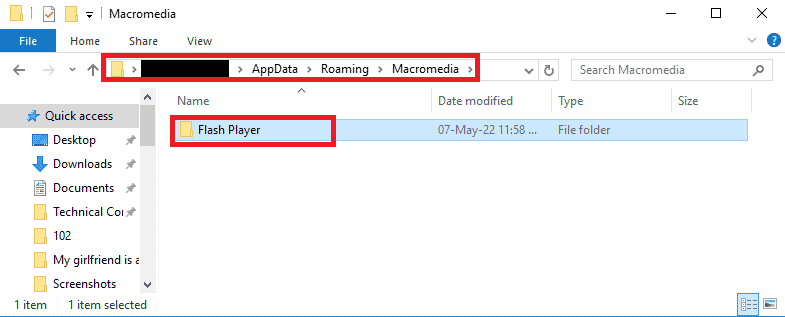
Étape 2 : réinstallez Adobe Flash Player
La dernière étape pour corriger l’erreur de ressource multimédia Twitch non prise en charge consiste à réinstaller l’application Adobe Flash Player à l’aide de l’application Google Chrome sur votre PC.
1. Lancez l’application Google Chrome à l’aide de la barre de recherche en bas. Cliquez sur Ouvrir.

2. Ouvrez le site Web officiel d’Adobe Flash Player et cliquez sur le lien 32.0.0.445 dans l’onglet Version du lecteur dans l’option Chrome (intégré) – PPAPI.
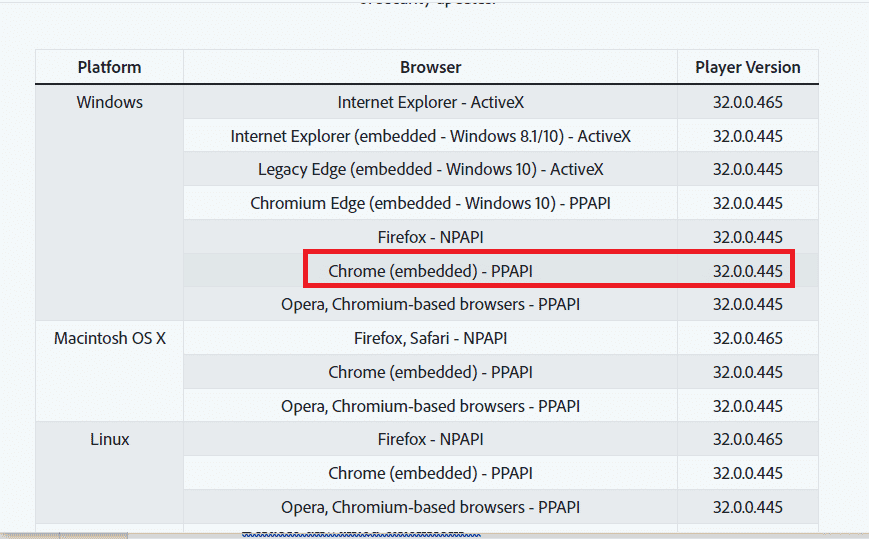
3. Exécutez le fichier téléchargé et suivez les instructions à l’écran de l’assistant d’installation pour installer l’application Adobe Flash Player.
Méthode 9 : réinstaller l’application de bureau Twitch
Comme dernière méthode, vous pouvez réinstaller l’application Twitch Desktop sur votre PC pour corriger l’erreur 4000 de Twitch. Il est préférable d’utiliser l’application au lieu du site Web de Twitch pour éviter l’erreur de ressource multimédia Twitch non prise en charge lors de la diffusion du contenu multimédia.
Étape I : désinstaller l’application de bureau Twitch
La première étape consiste à désinstaller l’application Twitch Desktop à l’aide de l’application Panneau de configuration sur votre PC.
1. Ouvrez l’application Panneau de configuration en tapant dans la barre de recherche Windows. Cliquez sur Ouvrir.

2. Dans le menu déroulant Afficher par, cliquez sur l’option Catégorie.
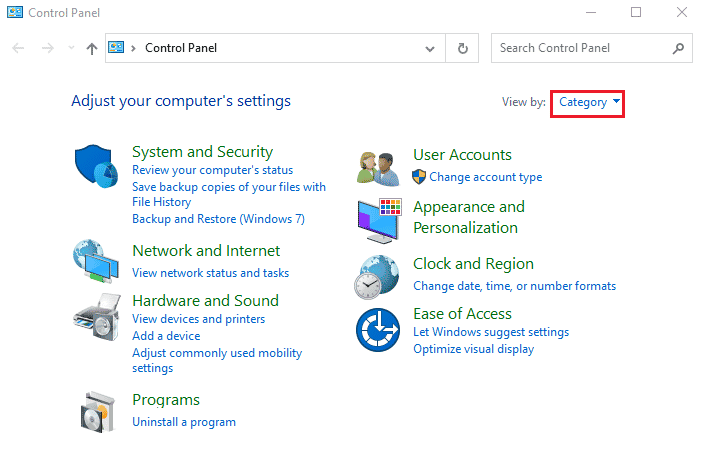
3. Cliquez sur l’option Désinstaller un programme dans la catégorie Programmes du menu.
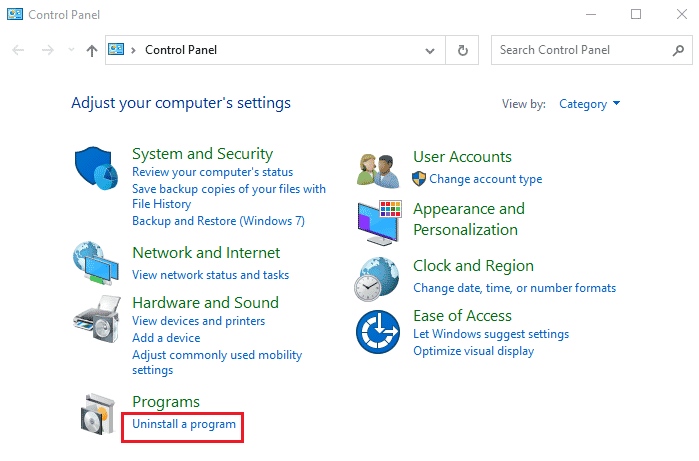
4. Sélectionnez l’application Twitch, cliquez sur le bouton Désinstaller et suivez les instructions à l’écran sur le programme de désinstallation.
Étape 2 : réinstallez l’application de bureau Twitch
L’étape suivante pour corriger l’erreur de format de ressource Twitch non pris en charge consiste à réinstaller l’application Twitch Desktop à l’aide de l’application Google Chrome.
1. Ouvrez l’application Google Chrome à l’aide de la barre de recherche en bas de votre PC.

2. Ouvrez le site Web officiel de l’application de bureau Twitch et cliquez sur le bouton Obtenir.
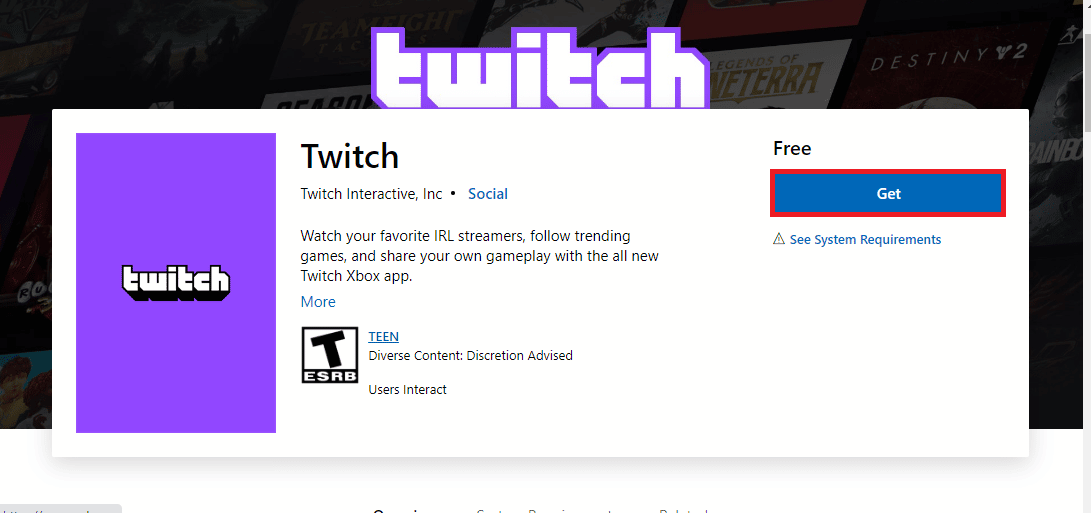
3. Suivez les instructions à l’écran sur l’application Microsoft Store pour installer l’application Twitch.
Méthode 10 : contacter l’assistance Twitch
En dernier recours pour résoudre l’erreur Twitch 4000, vous pouvez contacter l’équipe d’assistance officielle du service Twitch et résoudre le problème avec eux.
1. Ouvrez l’application Google Chrome en tapant dans la barre de recherche Windows. Cliquez sur Ouvrir.

2. Ouvrez le site Web officiel de Twitch Contact Support.
3. Remplissez les détails dans les champs et envoyez les informations sur la requête.
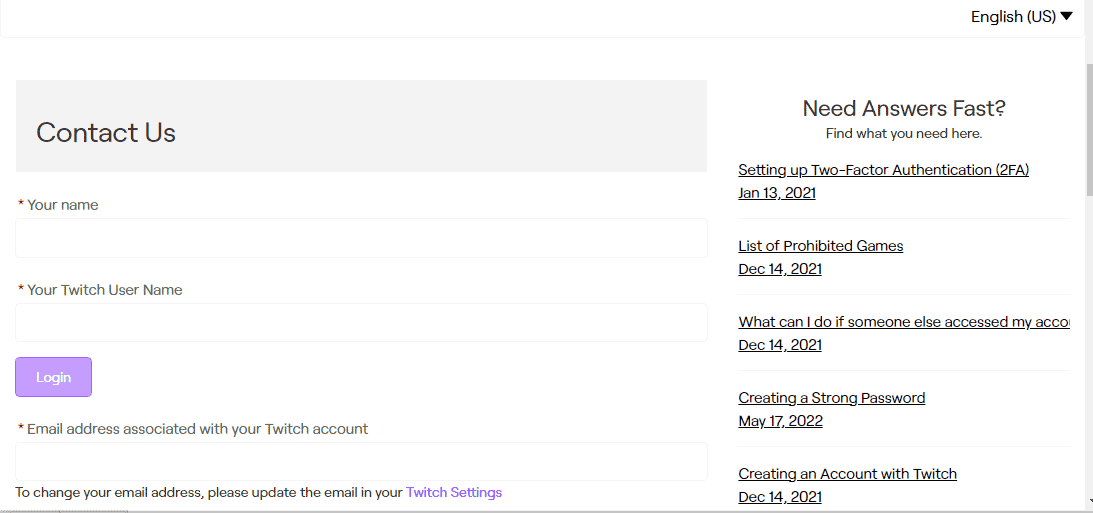
***
Les méthodes pour corriger l’erreur de format de ressource Twitch non pris en charge sont expliquées dans cet article. Veuillez laisser toutes vos suggestions et questions sur l’erreur Twitch 4000 dans la section commentaires ci-dessous.