Les imprimantes sont l’un des rares périphériques matériels à se connecter via un port USB, mais qui sont parfois incroyablement difficiles à utiliser. Une fois que vous rencontrez un problème avec votre imprimante, vous pouvez finir par consacrer des heures à essayer de le résoudre.

Table des matières
L’imprimante fixe n’imprime que la moitié de la page
Si vous essayez d’imprimer un document et que votre imprimante n’imprime qu’une demi-page, il peut y avoir plusieurs raisons et elles peuvent ne pas toutes être liées à l’imprimante.
Tout d’abord, essayez d’imprimer une page de test. Consultez le manuel de votre imprimante pour voir comment elle imprime une page de test. Certaines imprimantes disposent d’un bouton dédié ou d’une option sur le panneau de commande intégré de l’imprimante. Si la page de test s’imprime correctement, essayez les correctifs ci-dessous.
Si la qualité d’impression est compromise, c’est-à-dire qu’il n’y a peut-être pas assez d’encre pour tout imprimer, vérifiez les niveaux d’encre dans les cartouches et remplissez-les si nécessaire.
1. Vérifiez les configurations de l’imprimante
L’imprimante peut être configurée pour imprimer sur un papier plus petit tandis que le document a été créé sur un papier plus grand. Assurez-vous de connaître le format de papier que vous avez introduit dans l’imprimante.
Ouvrez le panneau de configuration.
Accédez à Matériel et audio> Périphériques et imprimantes.
Cliquez avec le bouton droit de la souris sur l’imprimante et sélectionnez Préférences de l’imprimante dans le menu contextuel.
Accédez aux listes déroulantes Taille d’origine et Taille de sortie.
Sélectionnez le format de page que vous avez introduit dans l’imprimante dans les deux listes déroulantes.
Cliquez sur Appliquer et essayez à nouveau d’imprimer.
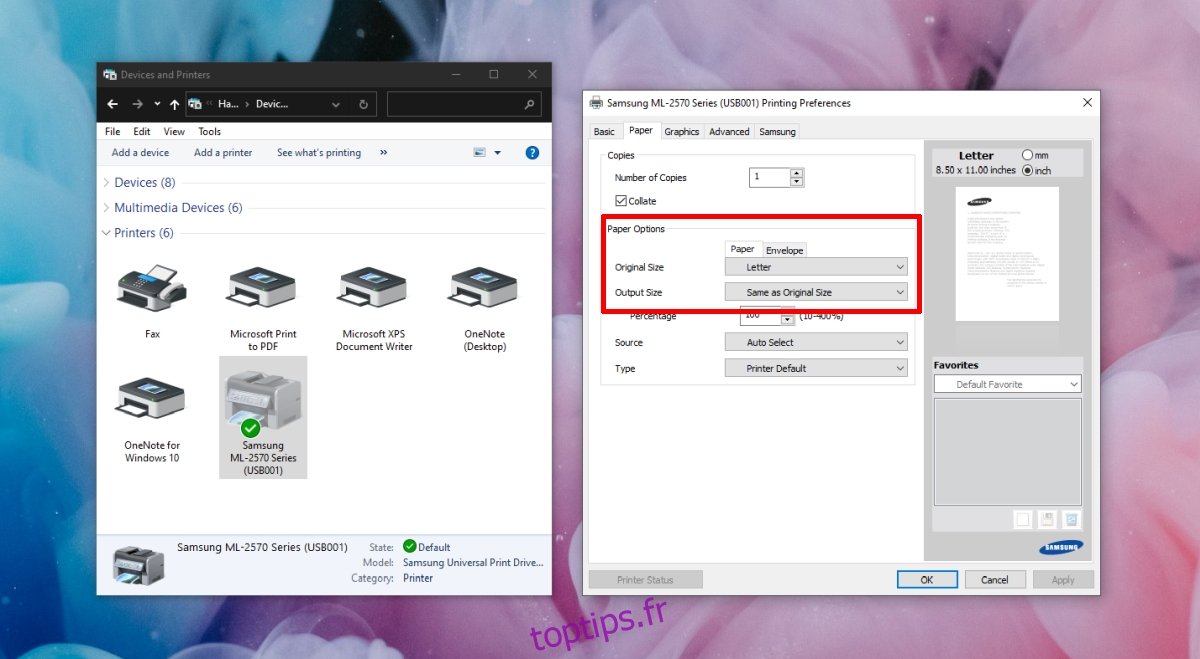
2. Vérifiez le format de page du document
Assurez-vous que le format de page du document correspond au format du papier chargé dans l’imprimante. La méthode de modification de la taille de page du document varie en fonction de l’application dans laquelle il est ouvert et à partir de laquelle vous imprimez.
Dans Microsoft Word;
Ouvrez le document.
Accédez à l’onglet Disposition.
Ouvrez la liste déroulante Taille et sélectionnez la taille correcte.
Essayez d’imprimer le document.
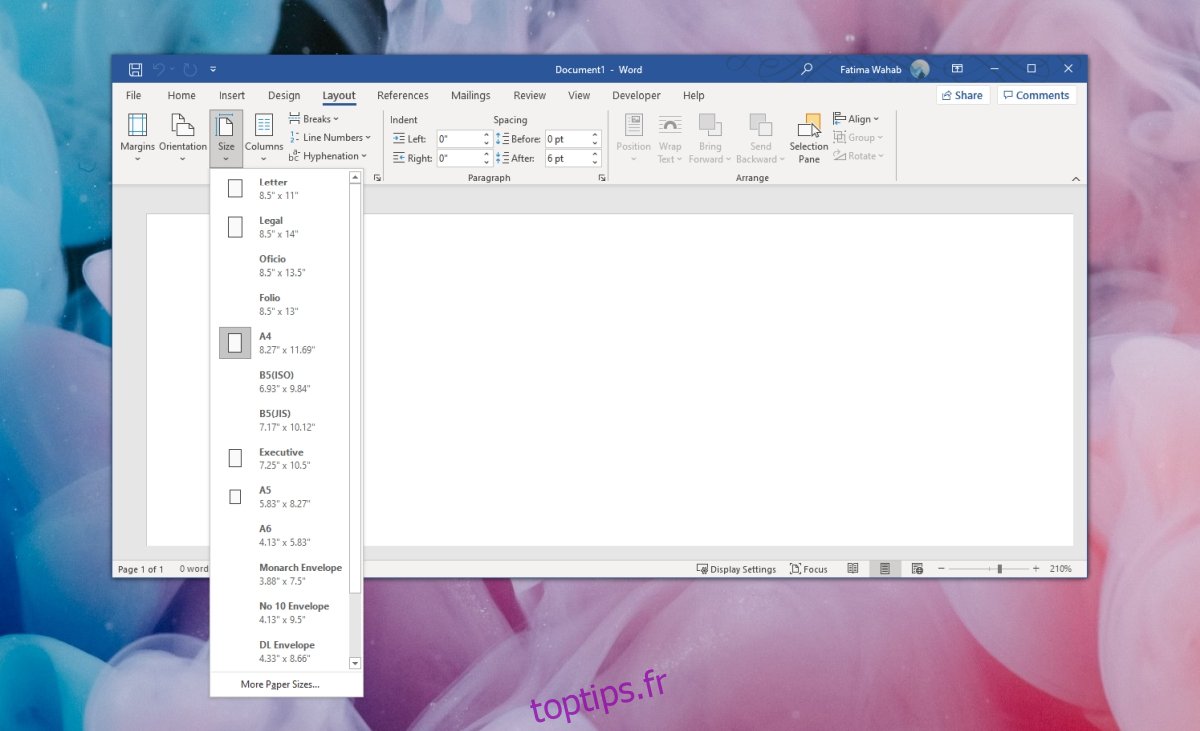
3. Désinstallez et réinstallez l’imprimante
L’imprimante ne s’est peut-être pas calibrée correctement lorsque vous l’avez installée ou le calibrage a peut-être été corrompu. Le moyen le plus simple de résoudre ce problème consiste à désinstaller l’imprimante et à la réinstaller.
Ouvrez l’application Paramètres avec le raccourci clavier Win + I.
Accédez aux appareils.
Sélectionnez l’onglet Imprimantes et scanners.
Sélectionnez votre imprimante et cliquez sur Supprimer le périphérique
Déconnectez l’imprimante et redémarrez le système.
Connectez à nouveau l’imprimante et elle s’installera automatiquement.
Essayez d’imprimer le document.
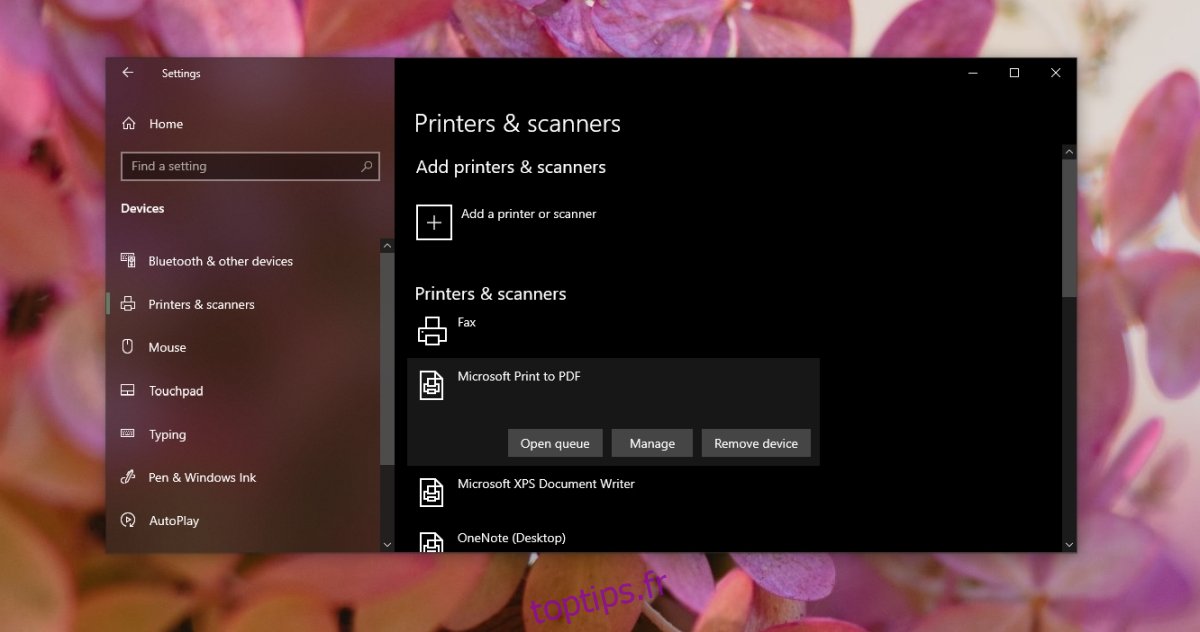
4. Changer l’application
Le problème vient peut-être de l’application à partir de laquelle vous essayez d’imprimer. Essayez de le changer. Vous pouvez également essayer d’enregistrer le document au format PDF, puis de l’imprimer.
Conclusion
La page que vous sélectionnez pour l’imprimante et la taille sur laquelle elle est configurée pour imprimer à partir de l’application doivent toujours correspondre. Si ce n’est pas le cas, vos impressions ne sortiront pas correctement. Si vous ne pouvez pas modifier le format du papier pour lequel un document a été créé, par exemple une enveloppe ou une brochure, modifiez le format sur lequel l’imprimante est configurée pour imprimer.

