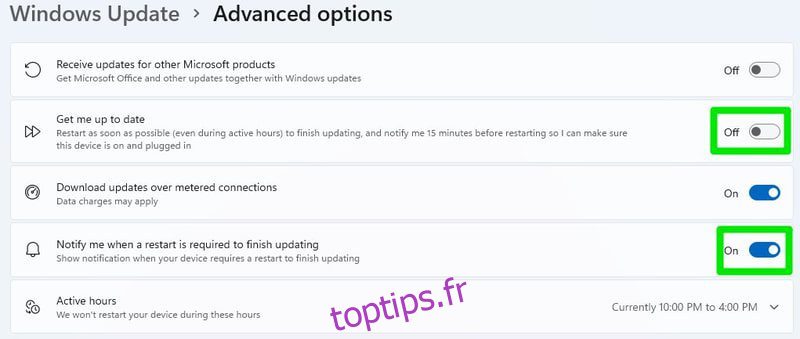Windows 11 est livré avec un tas de nouvelles fonctionnalités et des modifications apportées aux anciennes fonctionnalités. Si vous souhaitez obtenir la meilleure expérience, vous devez personnaliser de manière optimale ses paramètres.
À première vue, j’ai personnellement trouvé que Windows 11 était parfait dès la sortie de la boîte, contrairement à Windows 10 avec son personnage forcé « Bienvenue dans le futur ». Cependant, après avoir modifié ses paramètres et ses fonctionnalités, j’ai remarqué de nombreuses façons de l’améliorer en modifiant les paramètres par défaut.
Qu’il s’agisse de configurer les nouvelles fonctionnalités, de se débarrasser des interruptions inutiles ou de profiter des nouvelles options ajoutées aux anciennes fonctions, vous pouvez faire beaucoup pour optimiser votre expérience Windows 11.
Si vous êtes partant, continuez à lire et je partagerai de nombreuses façons de modifier les paramètres de Windows 11 pour une expérience optimale.
Table des matières
Ajuster les options de mise à jour de Windows
Garder votre PC à jour est nécessaire pour assurer la sécurité et la stabilité. Cependant, la configuration des paramètres de mise à jour de Windows est tout aussi importante car un mauvais timing de redémarrage pourrait entraîner la perte d’heures de travail, ou pire, un combat de boss dans votre MMO/s préféré.
Ouvrez Paramètres dans le menu Démarrer, puis sélectionnez Windows Update en bas du panneau de gauche. Ici, vous pouvez voir les mises à jour téléchargeables et les mises à jour de pause/reprise. L’entrée la plus importante ici est les options avancées, alors cliquez dessus.
Ici, vous pouvez configurer les heures actives pendant lesquelles le PC ne redémarrera pas, gérer les notifications de mise à jour et comment télécharger les mises à jour. Vous pouvez modifier ces paramètres selon vos besoins, mais je vous recommande de désactiver l’option Me mettre à jour et d’activer la notification avant le redémarrage. Sinon, le PC redémarrera juste après le téléchargement de la mise à jour sans notification préalable.

Activer le mode sombre
Par défaut, Windows 11 utilise le mode clair avec un thème très lumineux. Si vous préférez des visuels plus sombres ou si vous travaillez dans un environnement sombre et que le thème de la lumière n’affecte que vos yeux, vous devez passer en mode sombre. Voici comment:
Ouvrez à nouveau les paramètres Windows et cliquez sur Personnalisation, puis sur Couleurs.

Ici, tout en haut, sélectionnez Sombre dans la section Choisissez votre mode.

Vos couleurs Windows deviendront sombres et le mode sombre sera également automatiquement activé sur les applications prises en charge.
Choisissez le mode d’alimentation
La gestion de l’utilisation de l’alimentation par Windows est nécessaire, qu’il s’agisse de Windows 11 ou de toute autre version. Par défaut, il est réglé sur le mode équilibre. Cependant, votre préférence peut varier selon que vous souhaitez de meilleures performances ou économiser de l’énergie.
Sélectionnez l’option Système dans les paramètres de Windows 11, puis cliquez sur Alimentation pour sélectionner le bon mode d’alimentation.

Dans la section Mode d’alimentation, vous pouvez sélectionner parmi Meilleure efficacité énergétique, Équilibré et Meilleures performances comme profil d’alimentation préféré.

Ajouter des dossiers au menu Démarrer
Le menu Démarrer de Windows 11 est beaucoup plus simple que Windows 10, certaines fonctionnalités étant même supprimées. Cependant, il ajoute la possibilité d’ajouter des dossiers prédéfinis dans le menu Démarrer sous forme de petites icônes. Cela inclut des dossiers tels que Téléchargements, Documents, Images et le dossier Utilisateur, etc.
Pour ajouter des dossiers dans le menu Démarrer, cliquez sur Personnalisation dans les paramètres de Windows 11 et sélectionnez Démarrer.

Sélectionnez maintenant l’option Dossiers et vous verrez un tas de dossiers prédéfinis avec un bouton bascule à côté d’eux. Activez ceux que vous voulez voir dans le menu Démarrer, et une icône pour eux apparaîtra à côté du bouton d’alimentation.

Personnaliser la barre des tâches
La barre des tâches de Windows 11 est entièrement nouvelle et se comporte également différemment de la version précédente de Windows. Heureusement, Windows 11 vous permet de le personnaliser entièrement à votre guise, afin que vous ne restiez pas coincé avec les nouvelles modifications. Vous pouvez supprimer les icônes fixes, déplacer les icônes vers la gauche, masquer/afficher la barre des tâches, et bien plus encore.
Vous pouvez consulter mon guide sur la façon de personnaliser la barre des tâches de Windows 11 pour savoir comment vous pouvez la personnaliser entièrement à votre guise.
Désactiver les publicités Windows 11
Microsoft a intelligemment introduit des publicités dans différents domaines de Windows 11 qui sont présentées sous forme de conseils ou de recommandations de produits. Si vous ne voulez pas les voir, voici comment les désactiver dans différentes zones de Windows 11 :
Désactiver les publicités dans l’application Paramètres
Accédez à Paramètres dans le menu Démarrer et cliquez sur Confidentialité et sécurité dans le panneau de gauche.
Cliquez ici sur Général, puis désactivez l’option Afficher le contenu suggéré dans l’application Paramètres.

Désactiver les publicités dans l’explorateur de fichiers
Dans l’explorateur de fichiers, cliquez sur le menu à trois points en haut et sélectionnez Options.

Dans la fenêtre Options des dossiers, accédez à l’onglet Affichage et décochez l’option Afficher les notifications du fournisseur de synchronisation.

Désactiver les publicités affichées sous forme de notifications
Dans les paramètres Windows, cliquez sur Système puis cliquez sur Notifications.

Faites défiler vers le bas et désactivez les suggestions d’offre sur la façon dont je peux configurer mon appareil et obtenez des conseils et des suggestions lorsque j’utilise les options Windows.

Gérer les notifications
Vous devez absolument personnaliser les notifications pour éviter les perturbations causées par des notifications inutiles ou le harcèlement de Microsoft pour essayer différentes applications. Pour ce faire, cliquez sur l’option Système dans l’application Paramètres et cliquez sur Notifications.

Outre l’option de désactiver complètement les notifications, vous verrez une liste d’applications pouvant afficher des notifications. Vous pouvez désactiver complètement les notifications pour des applications individuelles ici ou contrôler la façon dont elles affichent les notifications.

N’oubliez pas de désactiver les notifications de suggestions en bas comme nous l’avons fait ci-dessus pour éviter de voir des publicités/suggestions dans les notifications.
Désactiver les effets visuels inutiles
Personnellement, je désactive les animations et les effets supplémentaires sur chaque version de Windows que j’utilise car cela améliore les performances de Windows et offre une expérience plus vive car vous n’avez pas à attendre les animations.
Maintenant, je ne vous suggère pas de désactiver tous les effets visuels, mais vous devez absolument essayer de trouver un équilibre entre performances et apparence.
Bien que Windows 11 ait un bouton dans l’application Paramètres pour désactiver la plupart des animations, je vous recommande d’utiliser la fenêtre Options de performances car elle donne un contrôle total.
Dans la recherche Windows, tapez avancé et sélectionnez Afficher les paramètres système avancés.
Cliquez ici sur Paramètres dans la section Performances.

Vous verrez maintenant une liste de tous les effets visuels que vous pouvez désactiver/activer. Vous pouvez désactiver ces effets un par un pour décider quel effet vous souhaitez désactiver et lequel activer. Si vous voulez des performances pures sans différence notable dans l’interface, vous pouvez utiliser les paramètres exacts indiqués dans la capture d’écran ci-dessous.

Désactiver les applications de démarrage
Un tas d’applications par défaut et tierces peuvent être configurées pour se lancer dès le démarrage de Windows, même si vous n’avez pas l’intention de les utiliser. Ils peuvent consommer des ressources dans le dos et même utiliser des données Internet qui pourraient perturber votre travail. Voici comment désactiver les applications de démarrage non requises :
Dans les paramètres de Windows, cliquez sur Applications dans le panneau de gauche, puis cliquez sur Démarrage.

Vous verrez toutes les applications qui peuvent démarrer avec Windows. Désactivez simplement ceux que vous n’avez pas l’intention d’utiliser dès que le PC démarre.

Configurer le sens du stockage
Storage Sense aide à garder Windows propre en supprimant automatiquement les données temporaires. Par défaut, il ne se déclenche que lorsque vous êtes réellement à court de stockage. Cependant, si vous souhaitez garder Windows propre, je vous recommande de le configurer pour nettoyer les données non requises à intervalle fixe.
Dans les paramètres de Windows, cliquez sur Système puis sélectionnez Stockage.

Ici, cliquez sur l’option Storage Sense.

Dans la section Run Storage Sense, sélectionnez l’un des intervalles prédéfinis. Vous pouvez choisir Tous les jours, Toutes les semaines ou Tous les mois.

Vous pouvez également configurer les options pour supprimer automatiquement les données de la corbeille et du dossier de téléchargement.

Autoriser uniquement les applications du Microsoft Store.
Tout comme sur Android, vous ne pouvez installer que des applications de Google Play Store par défaut. Vous pouvez également configurer Windows 11 pour autoriser uniquement l’installation à partir du Microsoft Store pour des raisons de sécurité. Cependant, comme Microsoft Store n’est pas aussi vaste, cette option n’est pas pour tout le monde et est désactivée par défaut.
Cependant, si vous devez donner le PC Windows 11 à quelqu’un qui peut installer accidentellement des applications malveillantes – comme un enfant -, il est important d’activer cette option.
Pour autoriser uniquement les applications du Microsoft Store, ouvrez la section Applications dans les paramètres Windows et cliquez sur Applications et fonctionnalités.

Ici, dans l’option Choisir où obtenir des applications, sélectionnez Microsoft Store uniquement. Si vous préférez, vous pouvez également choisir d’être averti si une application tierce est également disponible sur le Microsoft Store afin de pouvoir l’installer à partir de là.

Changez le navigateur par défaut.
Microsoft Edge est le navigateur par défaut de Windows 11 et Microsoft fait de son mieux pour que vous l’utilisiez. Si vous souhaitez utiliser un navigateur différent et même le définir par défaut à l’aide du paramètre Définir comme paramètre par défaut dans votre navigateur, Windows 11 utilisera toujours Edge pour de nombreux types de fichiers/liens.
Vous devez définir les valeurs par défaut dans les paramètres Windows pour définir votre navigateur préféré par défaut pour tout.
Cliquez sur Applications dans les paramètres Windows, puis cliquez sur l’option Applications par défaut.

Sur la page suivante, ouvrez votre navigateur préféré dans la liste des applications et vous verrez tous les types de fichiers qui peuvent lui être associés. Cliquez simplement sur les types de fichiers toujours associés à Microsoft Edge (ou à tout autre navigateur) et remplacez-les par votre navigateur préféré.

Mettre fin aux pensées
En plus de limiter l’installation de l’application au Microsoft Store uniquement, j’ai personnellement configuré tous ces paramètres ci-dessus, et mon expérience est bien meilleure que celle offerte par les paramètres par défaut de Windows 11. Certains de ces paramètres sont également disponibles sur Windows 10. Vous pouvez également utiliser les instructions de cet article pour optimiser Windows 10.