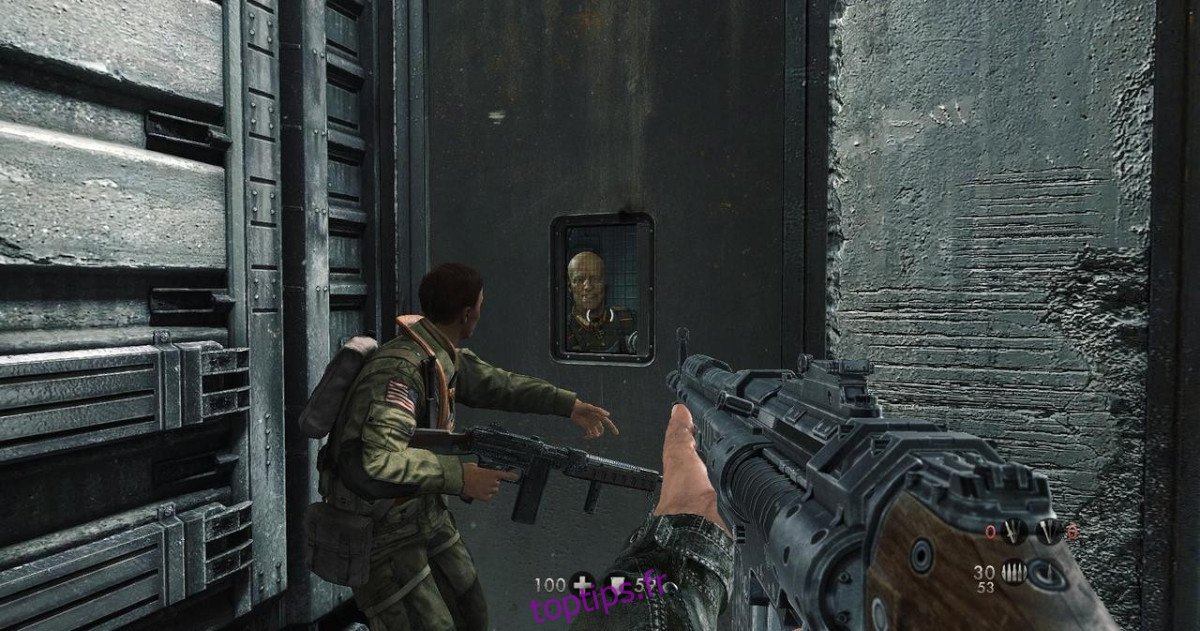Wolfenstein: the new order est un jeu vidéo d’action FPS développé par MachineGames et édité par Bethesda Softworks. Le jeu est centré sur un univers où l’Allemagne a remporté la Seconde Guerre mondiale et le joueur se bat pour vaincre l’armée allemande en tant que soldat américain BJ Blazkowicz.
Wolfenstein: la nouvelle commande est sortie en 2014 pour PC sur Steam, et une version Linux n’a jamais été envisagée. Cependant, grâce à la technologie Steam Play de Valve, il est possible de profiter de ce jeu sous Linux.
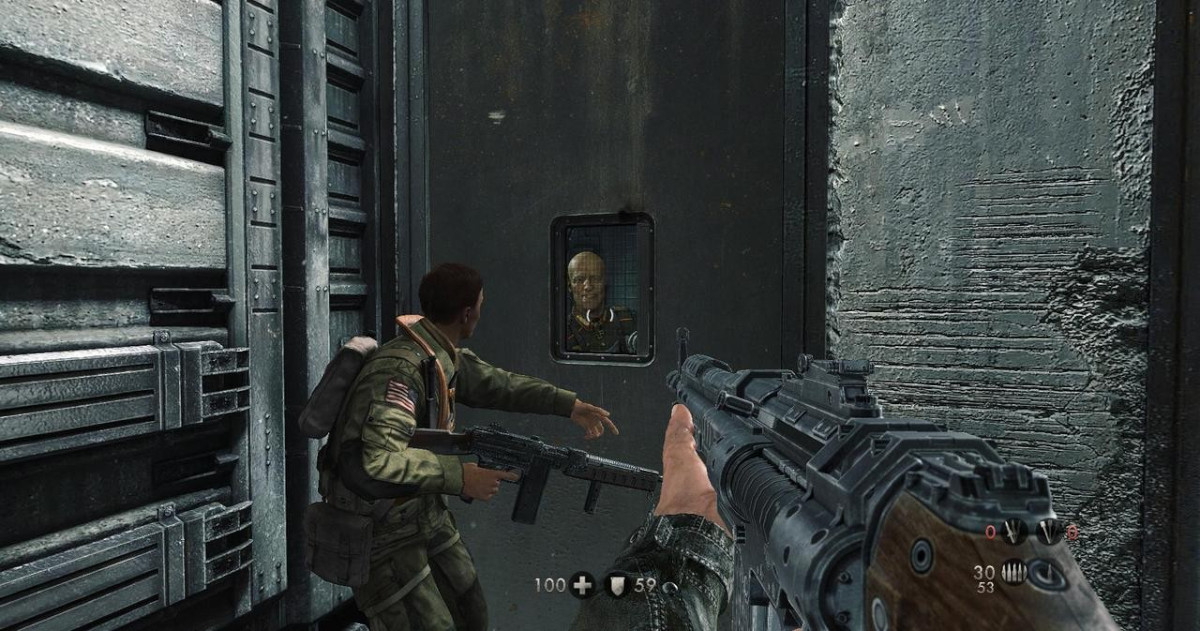
Table des matières
Jouez à Wolfenstein: le nouvel ordre
Jouer à Wolfenstein: la nouvelle commande sous Linux signifie faire fonctionner le client Steam Linux officiel.
Installez Steam
Si vous souhaitez jouer à ce jeu sur votre PC Linux, la première étape consiste à installer cette application. Pour démarrer l’installation de Steam, lancez une fenêtre de terminal et suivez les instructions d’installation en ligne de commande décrites ci-dessous.
Ubuntu
Si vous utilisez Ubuntu Linux, l’application Steam est incroyablement simple à installer. Exécutez simplement la commande Apt suivante pour le faire fonctionner.
sudo apt install steam
Debian
Steam est une application propriétaire à source fermée. Debian, en tant que système d’exploitation, promeut les idéaux open source. En conséquence, Steam n’est pas disponible pour les utilisateurs sans activer le repo « non gratuit ».
Activer le dépôt «non libre» peut être fastidieux si vous êtes nouveau sur Debian. Si vous souhaitez que Steam fonctionne, un moyen beaucoup plus simple de tout configurer est de télécharger le Steam DEB depuis Internet avec la commande wget ci-dessous.
wget https://steamcdn-a.akamaihd.net/client/installer/steam.deb
Après avoir téléchargé le dernier package Steam DEB sur votre ordinateur, il est temps de démarrer l’installation de Steam. À l’aide de la commande dpkg ci-dessous, faites fonctionner l’application.
sudo dpkg -i steam.deb
Arch Linux
Si vous utilisez Arch Linux, vous pourrez rapidement mettre en place l’application Steam avec la commande de terminal pacman suivante.
sudo pacman -S vapeur
Fedora / OpenSUSE
Sur Fedora Linux, les utilisateurs doivent installer et activer RPM Fusion pour pouvoir installer Steam. Sur OpenSUSE Linux, cela peut aussi être fastidieux. Si vous essayez de faire fonctionner Steam et d’utiliser l’un de ces systèmes d’exploitation Linux, la meilleure façon de procéder est de suivre les instructions Flatpak à la place.
Flatpak
La version Flatpak de Steam est très utile si vous utilisez un système d’exploitation Linux qui ne facilite pas la configuration native de l’application Steam. Pour que le client Steam officiel soit opérationnel via Flatpak, vous devez installer le runtime Flatpak.
Après avoir configuré le runtime Flatpak sur votre PC Linux, il est temps d’ajouter l’App Store Flathub à votre système Linux. À l’aide de la commande flatpak remote-add ci-dessous, configurez Flathub.
flatpak remote-add --if-not-exists flathub https://flathub.org/repo/flathub.flatpakrepo
Maintenant que l’App Store Flathub est configuré sur votre PC Linux, exécutez la commande flatpak install pour que le client Steam Linux officiel fonctionne sur votre PC Linux.
flatpak install flathub com.valvesoftware.Steam
Installer Wolfenstein: la nouvelle commande
Avec Steam configuré sur votre PC Linux, lancez-le en recherchant «Steam» dans le menu de l’application. Ensuite, connectez-vous à votre compte en utilisant vos identifiants d’utilisateur et suivez les instructions étape par étape ci-dessous pour lancer Wolfenstein: la nouvelle commande.
Étape 1: Trouvez le menu «Steam» et cliquez dessus. Ensuite, sélectionnez «Paramètres» pour ouvrir la zone Paramètres Steam. Une fois dans la zone des paramètres de Steam, trouvez «Steam Play» et cliquez dessus pour accéder à la zone de Steam Play.
Étape 2: Dans la zone Steam Play, sélectionnez la case «Activer Steam Play pour les titres pris en charge» et la case «Activer Steam Play pour tous les autres titres». Cliquez sur le bouton «OK» pour appliquer les modifications à Steam.
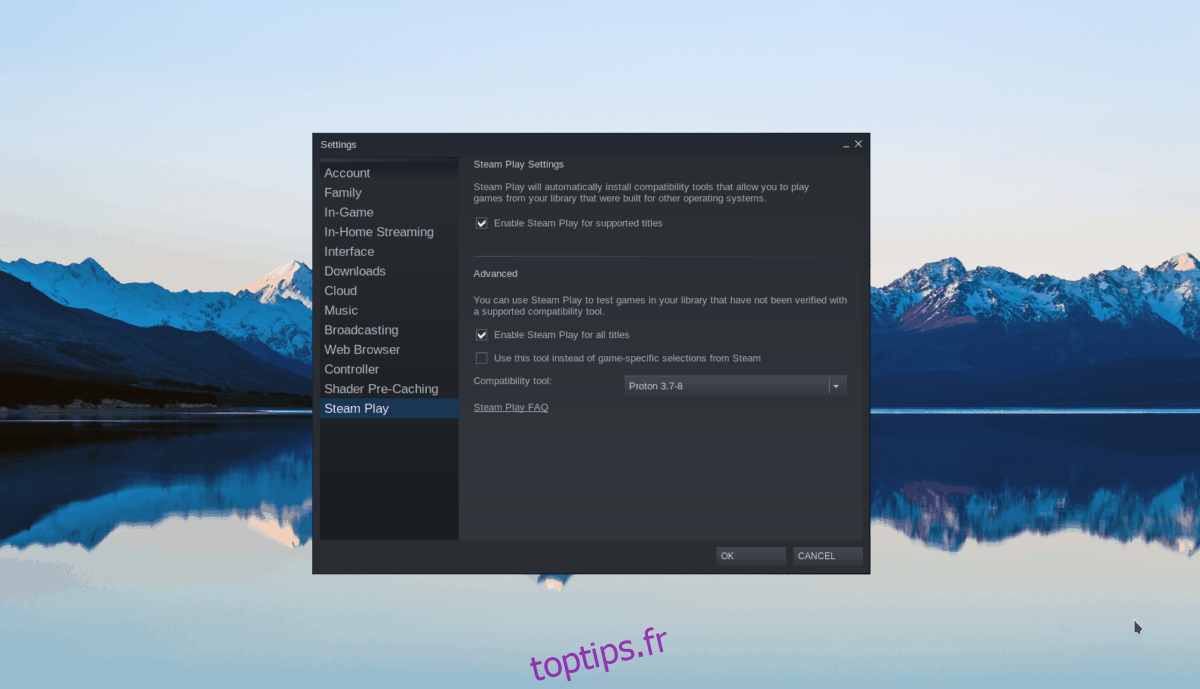
Étape 3: Trouvez le bouton «STORE» dans Steam et sélectionnez-le pour ouvrir la boutique Steam. Une fois sur la vitrine, utilisez la fonction de recherche pour rechercher « Wolfenstein: la nouvelle commande ».
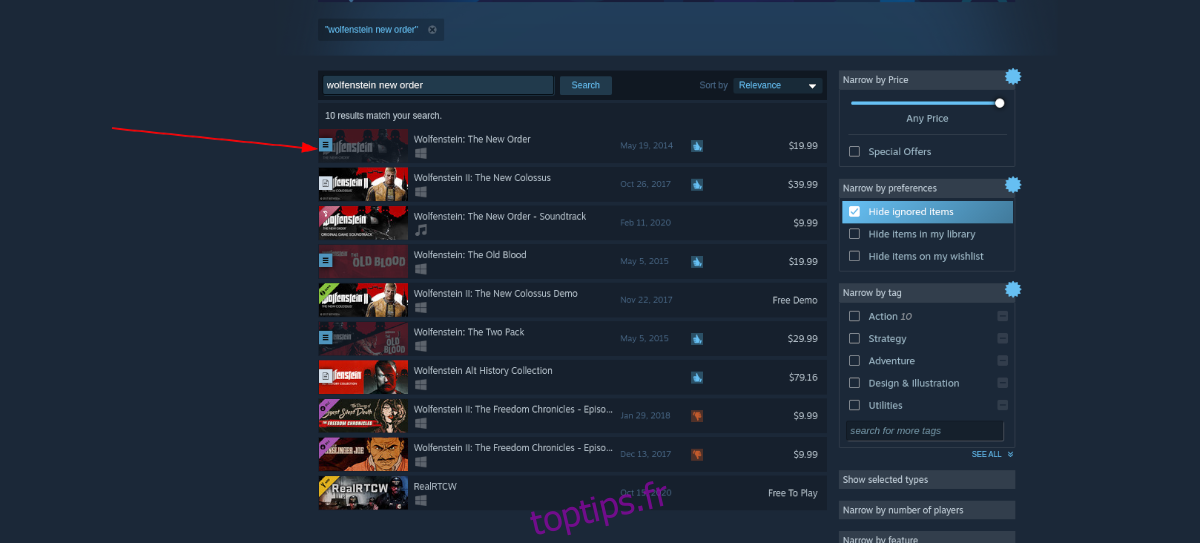
Sélectionnez «Wolfenstein: la nouvelle commande» dans les résultats de la recherche pour accéder à la page Wolfenstein Storefront.
Étape 4: Sur la page Wolfenstein Storefront, recherchez le bouton «Ajouter au panier» et cliquez dessus pour acheter le jeu pour votre compte Steam. Ensuite, cliquez sur «LIBRARY» pour accéder à votre bibliothèque Steam.
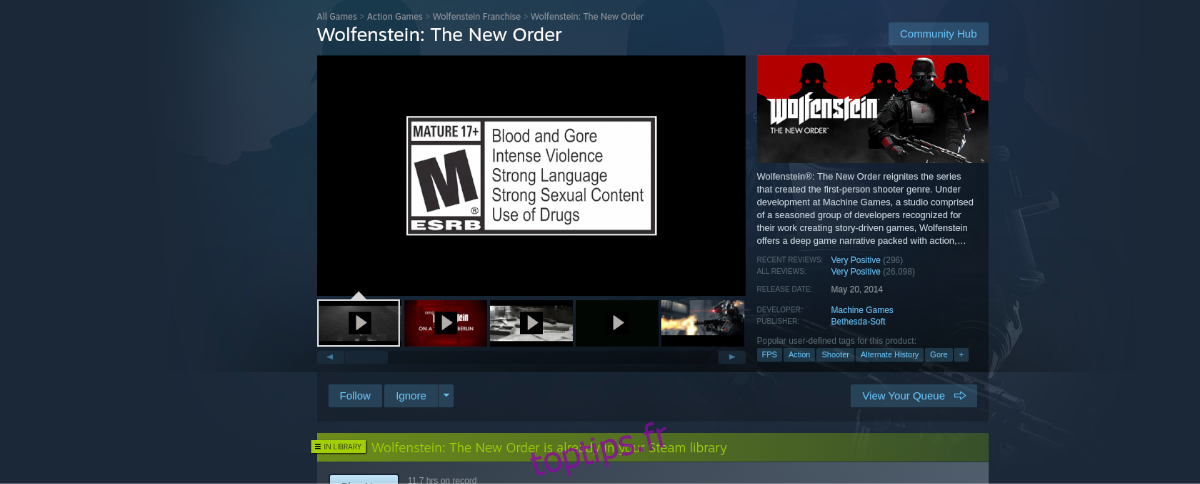
Étape 5: À l’intérieur de la bibliothèque Steam, recherchez «Wolfenstein: le nouvel ordre» et cliquez sur le bouton bleu «INSTALLER» pour commencer le téléchargement et l’installation du jeu sur votre PC Linux. Le téléchargement peut prendre un certain temps, car c’est un gros jeu.

Lorsque Wolfenstein: le téléchargement de la nouvelle commande sur votre PC Linux est terminé, le bouton bleu «INSTALLER» deviendra un bouton vert «JOUER». Sélectionnez-le pour démarrer le jeu!
Dépannage de Wolfenstein: la nouvelle commande
Wolfenstein: la nouvelle commande a une cote de platine sur ProtonDB, vous n’aurez donc probablement aucun problème à exécuter le jeu sur la plupart des systèmes d’exploitation Linux. Cependant, si vous rencontrez des problèmes, assurez-vous de consulter le Wolfenstein: la nouvelle page de commande ProtonDB. Là, vous pourrez consulter les correctifs d’autres joueurs Linux et soumettre également vos problèmes.