Google Chrome offre une gestion fine des autorisations d’accès au microphone et à la caméra pour chaque site web. Si vous rencontrez des problèmes tels qu’une absence de vidéo ou un micro qui ne capte pas votre voix, il est possible que vous deviez ajuster les autorisations accordées par Chrome à ce site. Voici comment procéder.
Modifier les permissions d’un site dans Chrome
Par mesure de sécurité, Chrome sollicite votre consentement chaque fois qu’un site souhaite accéder à votre micro ou à votre webcam. Si vous avez par inadvertance cliqué sur « Bloquer » lors de la première demande, ou si vous souhaitez simplement retirer des autorisations précédemment accordées, voici la méthode pour gérer ces paramètres.
Il est essentiel de savoir comment et où ajuster les paramètres relatifs aux permissions d’accès aux périphériques de votre ordinateur. Cela vous permettra de modifier vos choix concernant l’utilisation de vos équipements par un site.
Il existe deux méthodes principales pour gérer les permissions du micro et de la webcam pour un site : directement via la barre d’adresse (Omnibox) ou via les paramètres de Chrome.
Modifier les permissions depuis l’Omnibox
Cette méthode est applicable si vous avez déjà défini des permissions pour un site et que vous désirez les modifier lors de votre visite.
Rendez-vous sur le site web concerné, puis cliquez sur l’icône de cadenas située à gauche de la barre d’adresse.
Dans le menu qui s’affiche, sélectionnez « Microphone » ou « Caméra ». Choisissez « Autoriser » ou « Bloquer » dans le menu déroulant, puis cliquez sur la croix (X) pour valider vos modifications.
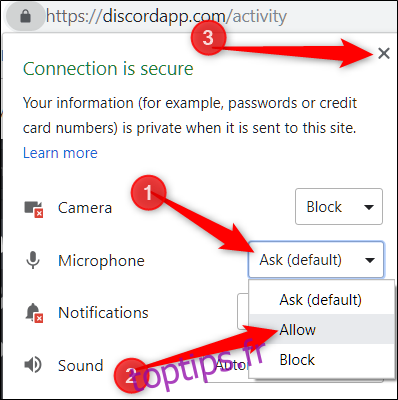
Après avoir enregistré vos modifications, il est nécessaire de recharger la page pour qu’elles soient prises en compte.

Lorsqu’un site a accès à votre microphone ou caméra, une icône spécifique s’affiche à droite de la barre d’adresse. En cliquant sur cette icône, vous pouvez choisir de bloquer ou d’autoriser l’accès au site. Comme précédemment, il faut actualiser la page pour que les changements soient effectifs.
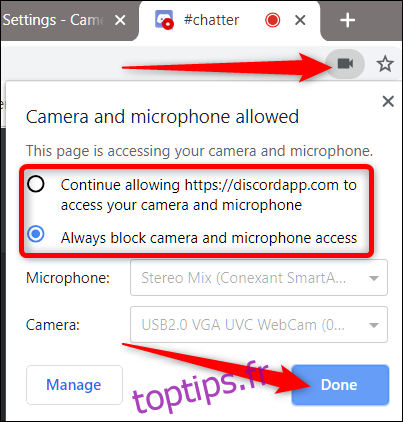
Gérer les autorisations depuis les paramètres de Chrome
Pour visualiser les permissions relatives à votre microphone et caméra via les paramètres de Chrome, cliquez sur l’icône de menu (trois points verticaux), puis sur « Paramètres ». Vous pouvez aussi saisir « chrome://settings/ » dans la barre d’adresse pour un accès direct.
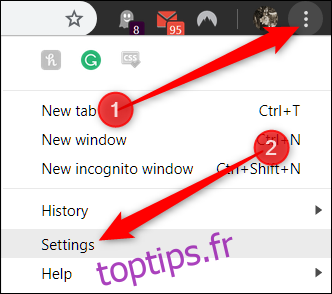
Une fois dans l’onglet Paramètres, descendez et cliquez sur « Paramètres avancés ».
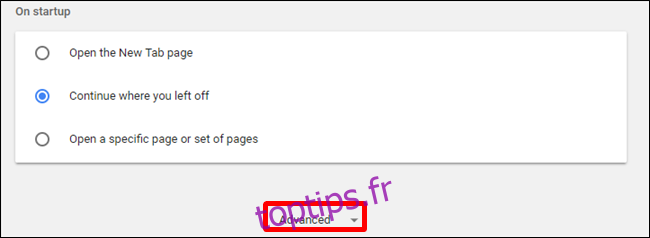
Continuez à faire défiler jusqu’à voir « Paramètres du site ». Cliquez dessus.
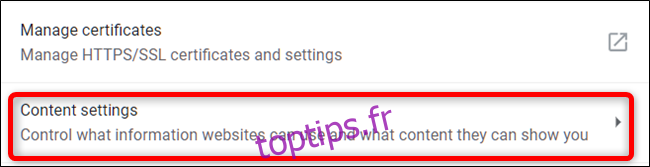
Dans les paramètres de contenu, cliquez sur « Microphone » ou « Caméra » pour ajuster leurs permissions.
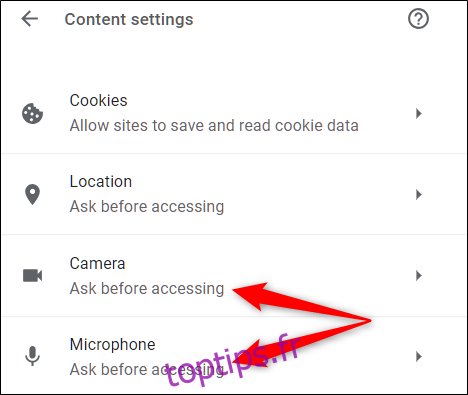
Bien qu’il ne soit pas possible d’ajouter manuellement un site à la liste d’autorisation ou de blocage via ces paramètres, vous pouvez consulter la liste des sites auxquels vous avez autorisé ou refusé l’accès. Pour retirer un site de ces listes, il suffit de cliquer sur l’icône de la corbeille à côté de son nom.
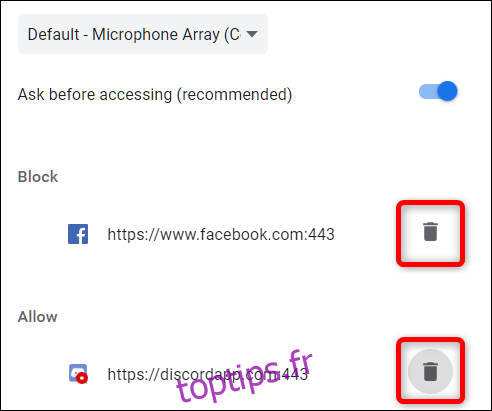
Après avoir supprimé un site de l’une de ces listes, la prochaine fois que vous y accéderez, vous serez de nouveau sollicité pour autoriser ou non l’accès au micro ou à la caméra.
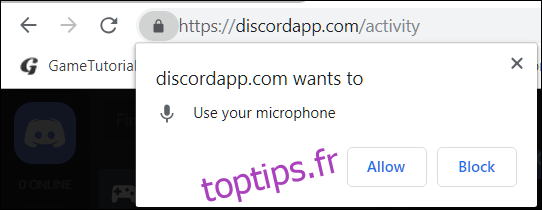
Bien que Chrome ne permette pas un blocage ou une autorisation globale de l’accès à la caméra et au micro, si vous ne recevez plus de demande d’autorisation, retournez aux paramètres de contenu « Microphone » ou « Caméra ».
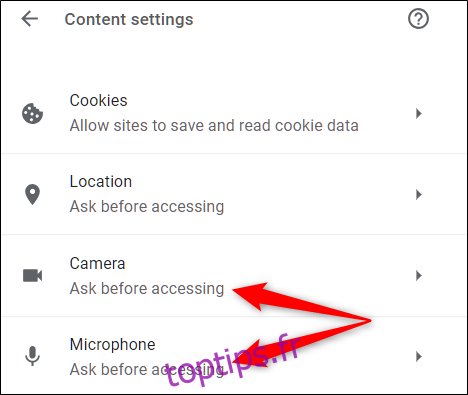
Dans ce menu, désactivez l’option « Demander avant d’accéder ». Bien que non recommandé, cela vous évitera de recevoir des demandes d’autorisation pour l’accès au micro et à la caméra jusqu’à ce que vous réactiviez ce paramètre.
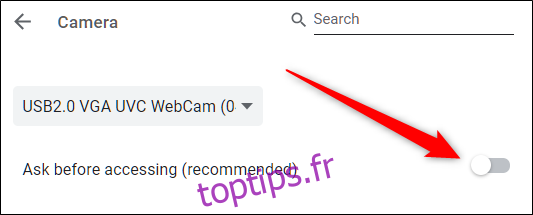
Cette approche contourne les demandes d’autorisation sans pour autant bloquer globalement l’accès. Pour retrouver les demandes, il faudra revenir dans les paramètres et réactiver « Demander avant d’accéder ».