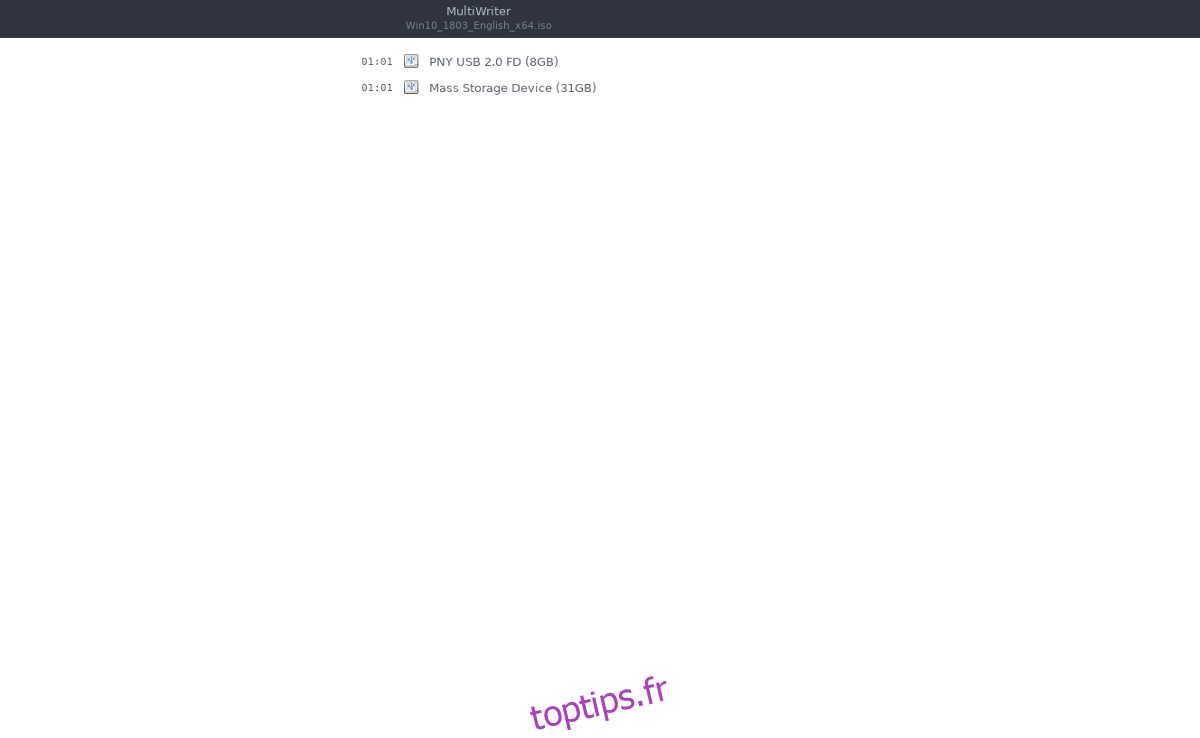Si vous avez déjà dû créer plusieurs clés USB sous Linux à la fois, vous en conviendrez: c’est douloureux et fastidieux. L’outil Gnome MultiWriter est une bonne alternative pour gérer l’ennui de flasher une clé USB après une autre sous Linux. Il vous permet d’écrire sur plusieurs clés USB à la fois.
ALERTE SPOILER: faites défiler vers le bas et regardez le didacticiel vidéo à la fin de cet article.
Gnome MultiWriter est un outil simple qui permet aux utilisateurs d’écrire une image ISO sur plusieurs périphériques USB amovibles à la fois.
Table des matières
Installation
Faire fonctionner l’outil MultiWriter sous Linux est très facile quelle que soit la distribution Linux que vous utilisez, car elle est considérée comme faisant partie du projet Gnome. Pour installer l’application, ouvrez un terminal et suivez les instructions correspondant à votre système d’exploitation.
Ubuntu
sudo apt install gnome-multi-writer
Debian
sudo apt-get install gnome-multi-writer
Arch Linux
sudo pacman -S gnome-multi-writer
Feutre
sudo dnf install gnome-multi-writer
OpenSUSE
sudo zypper install gnome-multi-writer
Linux générique
Gnome Multi-Writer fait partie du projet Gnome, le logiciel devrait donc être facile à installer même sur les distributions Linux les plus obscures. Pourtant, si vous ne pouvez pas le trouver, le projet a son code facilement disponible sur Internet. Pour obtenir le code, rendez-vous sur le site officielet téléchargez le dernier instantané. Vous pouvez également utiliser l’outil Git et cloner la dernière version sur votre PC.
À l’intérieur du code, lisez le fichier «README». Ce fichier décrit en détail comment créer MultiWriter.
Utilisation de Gnome MultiWriter
Gnome MultiWriter a un seul objectif: graver des images du système d’exploitation sous la forme de fichiers ISO sur plusieurs périphériques USB à la fois. Officiellement, l’application peut gérer des clés USB de 1 Go à 32 Go. Il n’y a pas de limite spécifique au nombre de clés USB qu’il peut gérer à la fois, mais c’est probablement une bonne idée de ne pas en faire trop.
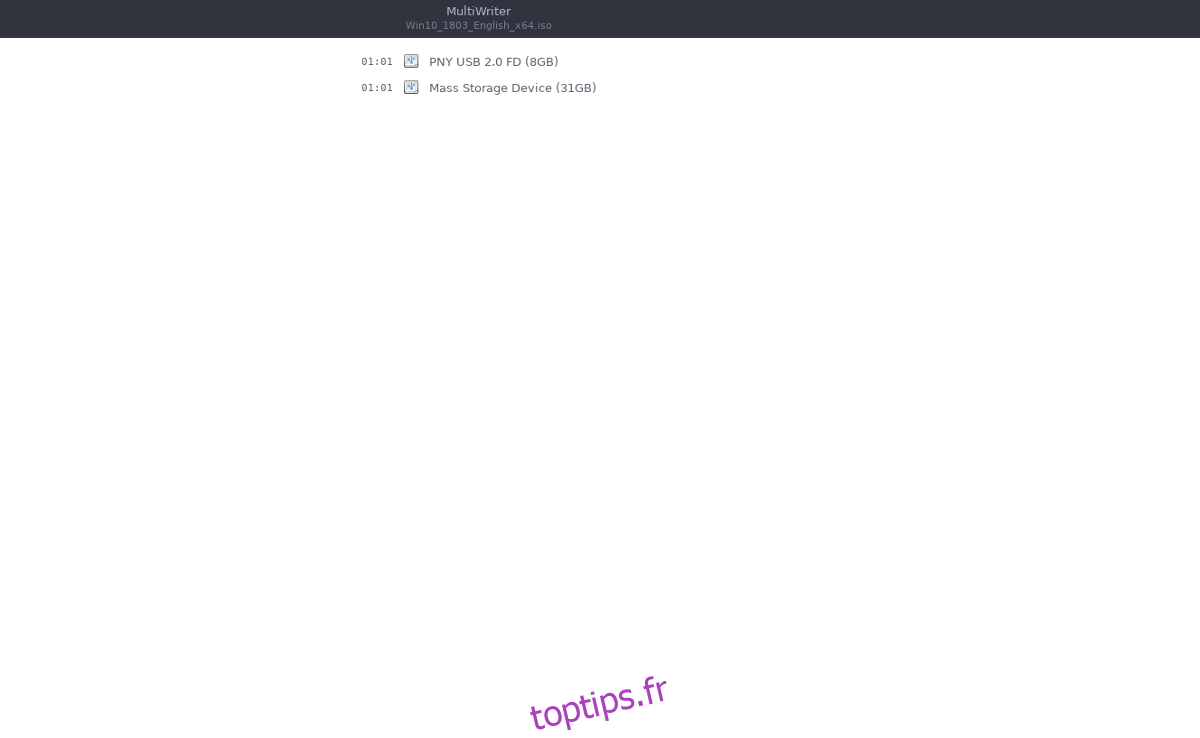
Remarque: les clés USB n’ont PAS besoin d’être de taille identique pour que la gravure fonctionne correctement.
Avant de graver quoi que ce soit avec Gnome MultiWriter, vous aurez besoin d’une image du système d’exploitation. Téléchargez l’image de votre système d’exploitation de votre choix sur votre PC Linux et ouvrez l’application Gnome MultiWriter.
À l’intérieur de Gnome MultiWriter, cliquez sur l’icône de menu dans la partie supérieure gauche de la fenêtre. Recherchez l’option «Importer ISO» et sélectionnez-la. La sélection de l’option «Importer ISO» fera apparaître une fenêtre de navigation dans les fichiers et permettra à l’utilisateur de choisir l’image du système d’exploitation à utiliser pendant le processus d’écriture.
Utilisez la fenêtre du navigateur de fichiers pour rechercher votre image ISO, et cliquez sur le bouton «Importer» pour la charger.
Avec l’image ISO importée dans Gnome MultiWriter, il est sûr de brancher tous les périphériques USB.
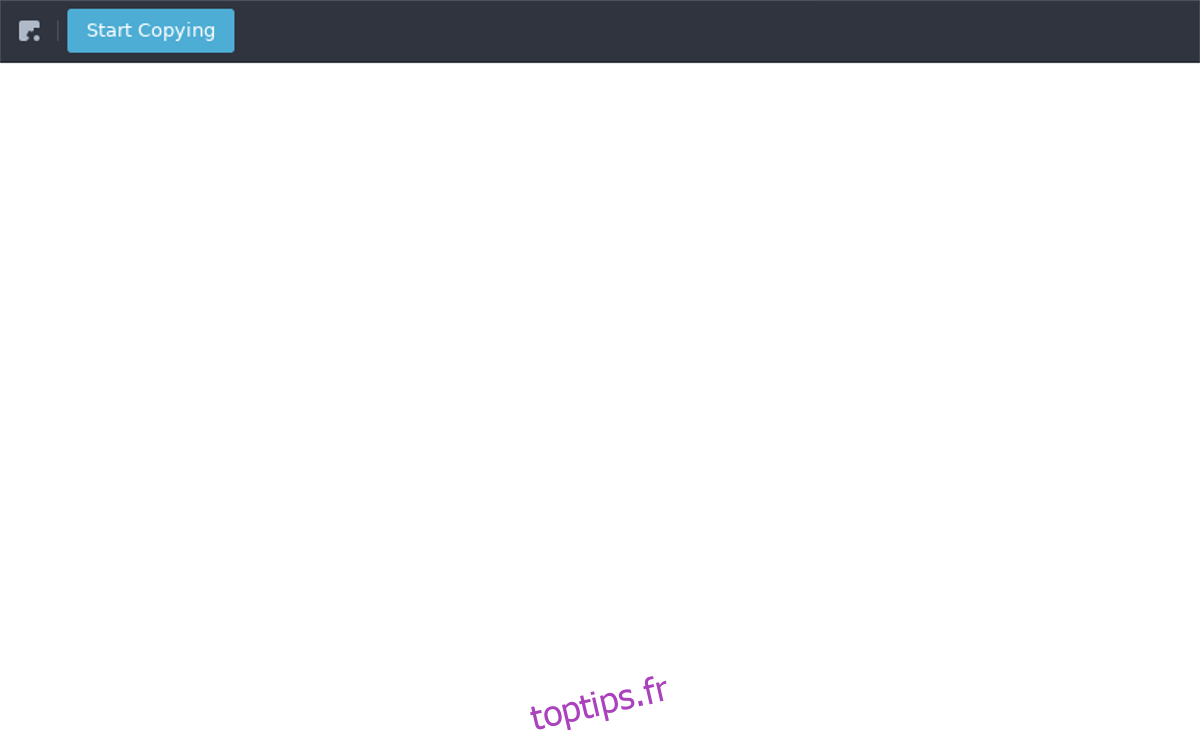
Lorsque tous les périphériques USB sont branchés et prêts, cliquez sur le bouton «Démarrer la copie» pour démarrer le processus d’écriture.
Graver des fichiers IMG
Vous souhaiterez peut-être écrire un fichier image brut du système d’exploitation (IMG) sur un périphérique USB. Nativement, il n’est pas possible de le faire avec Gnome MultiWriter, car il ne prend en charge que les fichiers ISO. Pourtant, si vous devez absolument écrire un fichier IMG, il existe une solution simple: convertir IMG en ISO.
Actuellement, la meilleure façon de convertir un fichier IMG en ISO sous Linux consiste à utiliser le programme CCD2ISO. Malheureusement, l’application CCD2ISO n’est préinstallée sur aucune distribution Linux, vous devrez donc l’installer. Pour installer l’application, ouvrez un terminal et entrez la commande qui correspond à votre distribution Linux.
Ubuntu
sudo apt install ccd2iso
Debian
sudo apt-get install ccd2iso
Arch Linux
sudo pacman -S ccd2iso
Feutre
sudo dnf install ccd2iso
OpenSUSE
sudo zypper install ccd2iso
Linux générique
Besoin de CCD2ISO et sur une distribution Linux moins connue? Ne vous inquiétez pas, le développeur a une archive Tar téléchargeable de l’application sur SourceForge. Pour l’obtenir, rendez-vous sur cette page et téléchargez l’archive Tar. Ensuite, ouvrez un terminal et extrayez l’archive.
cd ~/Downloads tar -zxvf ccd2iso.tar.gz
Convertir IMG en ISO
Avec l’application CCD2ISO installée sur votre PC Linux, ouvrez un terminal et entrez la commande suivante:
ccd2iso ~/location/of/img.img name-of-new-iso-file.iso
La conversion d’un fichier IMG brut en fichier ISO prend du temps, soyez donc patient. Une fois le processus terminé, montez le fichier ISO. Cette partie du processus de conversion n’est pas obligatoire, mais cela vous permettra de confirmer que le processus de conversion a fonctionné et que les fichiers sont accessibles.
Pour monter un ISO, procédez comme suit:
mkdir ~/Desktop/iso-mount mount -o loop name-of-new-iso-file.iso ~/Desktop/iso-mount
Vérifiez que le contenu de l’ISO est visible sous Linux en déplaçant le terminal vers le dossier iso-mount.
cd ~/Desktop/iso-mount
Affichez le contenu de l’ISO avec ls.
ls
Si tout semble bon, démontez le fichier ISO et supprimez le dossier de montage.
umount ~/Desktop/iso-mount rmdir ~/Desktop/iso-mount
Terminez le processus en ouvrant Gnome MultiWriter et en gravant l’image ISO sur USB.