Le Gestionnaire des tâches Windows est un outil utile qui nous donne des informations sur les performances. Parfois, le gestionnaire de tâches de Windows 10 affiche une utilisation du disque à 100%. Lorsque cela se produit, votre système ralentit et il est presque impossible de l’utiliser. De plus, l’utilisation à 100% du disque exerce une pression sur votre disque dur et peut causer de graves dommages.

Table des matières
Utilisation à 100% du disque sous Windows 10
Heureusement, le problème peut être résolu en suivant une série d’étapes de dépannage.
1. Mettre à jour les pilotes de périphérique
Il est fort probable qu’un pilote de périphérique défectueux soit à l’origine du problème. La meilleure chose à faire est donc de mettre à jour le pilote de périphérique. En règle générale, les mises à jour de pilotes pour Windows 10 sont automatiquement livrées et installées. Cependant, dans certains cas, le déploiement prend du temps et vous devrez peut-être mettre à jour ou réinstaller le pilote manuellement. Suivez les étapes ci-dessous pour mettre à jour manuellement les pilotes de périphérique sur Windows 10.
Ouvrez le Gestionnaire de périphériques.
Sélectionnez Lecteurs de disque et cliquez sur la flèche pour voir les périphériques en dessous.
Cliquez avec le bouton droit sur le lecteur sur lequel Windows 10 est installé.
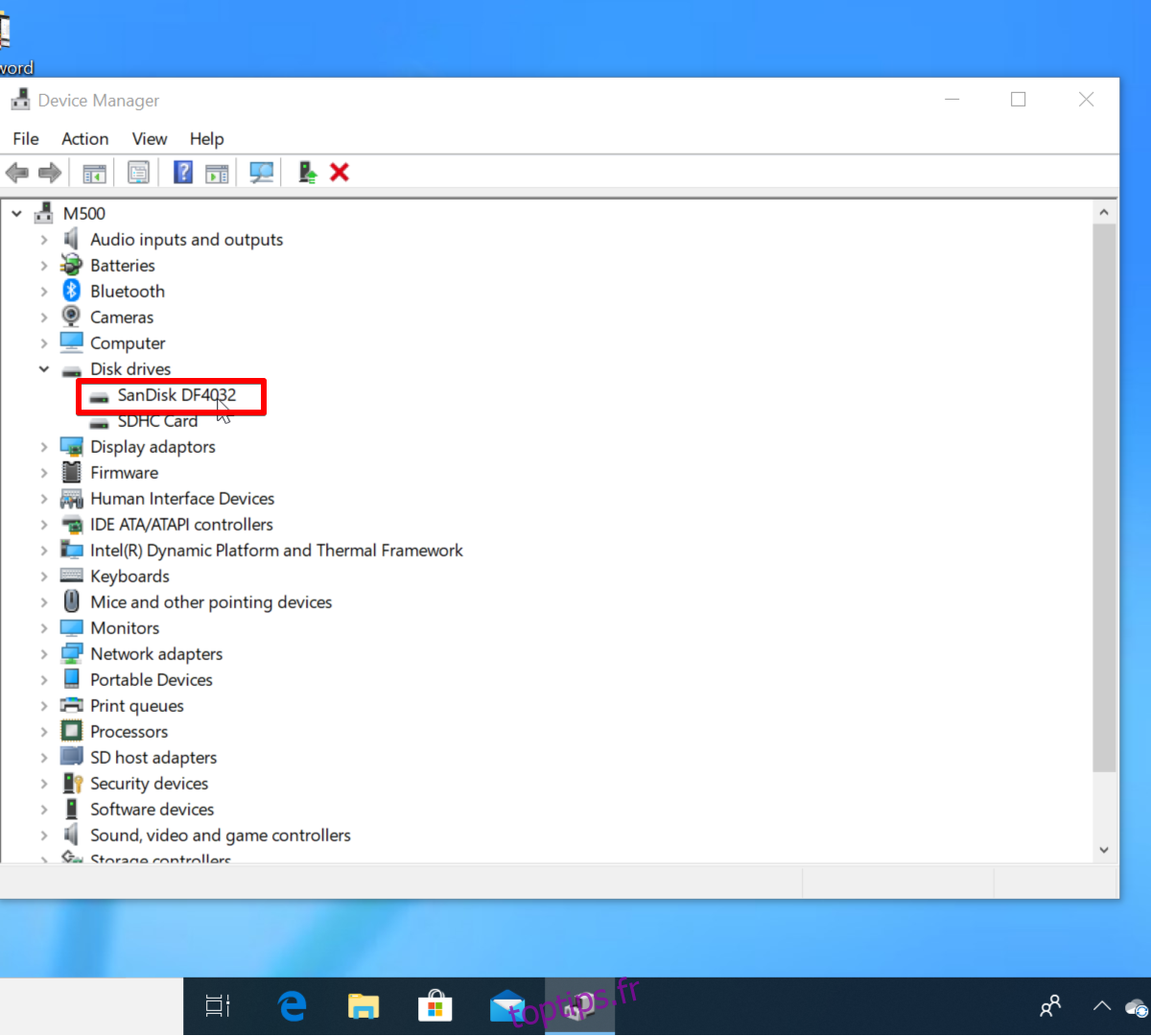
Cliquez maintenant sur l’option Mettre à jour le pilote.

Sélectionnez Rechercher automatiquement le logiciel pilote mis à jour.
Sélectionnez Mettre à jour le pilote.
Si Windows ne parvient pas à trouver un nouveau pilote, vous pouvez vous rendre sur le site Web du fabricant et rechercher une mise à jour.
Redémarrez votre système, ouvrez le Gestionnaire des tâches et vérifiez la colonne Disque dans l’onglet Processus. S’il ne montre pas 100%, vous avez résolu le problème. Sinon, passez à l’étape suivante.
2. Désactivez Superfetch
Superfetch est une fonctionnalité Windows qui analyse les modèles d’utilisation de la RAM en arrière-plan et est responsable du préchargement des applications «fréquemment utilisées» dans la RAM. La fonctionnalité est conçue pour accélérer le lancement des applications. Cependant, Superfetch est connu pour causer des problèmes de performances du disque sous Windows 10. La meilleure façon de le savoir est de désactiver SuperFetch. Voici comment arrêter SuperFetch,
Appuyez simultanément sur les touches Windows et X et cliquez sur Invite de commandes (Admin).
Cliquez sur Oui dans l’invite Contrôle de compte d’utilisateur.
Tapez ce qui suit dans l’invite de commande et appuyez sur Entrée.
net.exe stop superfetch
Si la commande ci-dessus échoue, essayez celle-ci.
net.exe stop sysmain.
Une fois de plus, dirigez-vous vers le Gestionnaire des tâches et vérifiez la colonne Disque. S’il ne montre pas 100%, vous avez résolu le problème; sinon, passez à la solution suivante.

3. Exécutez une vérification du disque (CHKDSK)
Ouvrez l’invite de commande avec les droits d’administrateur.
Cliquez sur Oui dans l’invite Contrôle de compte d’utilisateur
Tapez la commande suivante dans l’invite de commande,
chkdsk.exe /f /r
Appuyez sur Entrée et Y pour confirmer les modifications.
Redémarrez votre ordinateur. Veuillez noter que votre PC prendra un temps anormalement long pour redémarrer en raison de la vérification du disque.
Ouvrez le Gestionnaire des tâches et vérifiez la colonne Disque pour l’utilisation du disque.

4. Réinitialiser la mémoire virtuelle
La mémoire virtuelle est appelée une combinaison de RAM et d’une partie de l’espace du disque dur. En règle générale, les données sont déchargées vers la mémoire virtuelle lorsqu’il n’y a pas assez de RAM pour effectuer une tâche. Les données sont déplacées temporairement sur le disque dur et sont renvoyées vers la RAM si nécessaire. Suivez ces étapes pour réinitialiser la mémoire virtuelle,
Ouvrez Exécuter en tapant le raccourci clavier Windows + R.
Tapez sysdm.cpl dans Exécuter.
Ouvrez l’onglet Avancé et cliquez sur Paramètres dans le menu Performances.

Accédez à l’onglet Avancé dans le menu Options de performances.

Cliquez sur Modifier dans la section Mémoire virtuelle.

Assurez-vous que l’option Gérer automatiquement la taille du fichier d’échange pour tous les lecteurs n’est pas cochée.
Cliquez sur C: ou sur tout autre lecteur sur lequel vous avez installé Windows.
Vous devez maintenant entrer une taille initiale et une taille maximale pour la mémoire virtuelle. En ce qui concerne la taille initiale, définissez votre valeur préférée. Si vous n’êtes pas sûr, entrez le numéro indiqué comme recommandé. La taille maximale ne doit pas dépasser 1,5 fois celle de la RAM physique. Par exemple, si votre système fonctionne sur 4 Go de RAM, la taille maximale ne doit pas dépasser 6,1 Go.
Cliquez sur Ok et appliquez les modifications.
Appuyez sur Windows + R.
Tapez temp et appuyez sur Entrée.
Sélectionnez tous les fichiers et appuyez sur Maj + Suppr.
Après avoir suivi les étapes ci-dessus, dirigez-vous vers le Gestionnaire des tâches et vérifiez la colonne Disque, si elle ne montre pas 100%, vous avez résolu le problème, sinon passez à l’étape suivante.
5. Réparez le pilote StorAHCI.sys
Il est relativement courant que certains modèles PCI-Express d’interface Advanced Host Controller provoquent des problèmes lors de l’exécution avec le pilote StorAHCI.sys. En d’autres termes, le problème du pilote StorAHCI.sys peut potentiellement causer un problème d’utilisation du disque à 100% de Windows 10. Suivez ces étapes pour réparer le pilote StorAHCI.sys.
Ouvrez le Gestionnaire de périphériques.
Cliquez sur les contrôleurs IDE ATA / ATAPI.

Double-cliquez sur Contrôleur SATA AHCI standard.

Accédez à l’onglet Pilote> Détails du pilote.
Si vous exécutez le pilote AHCI, le chemin storahci.sys du dossier system32 sera visible. Ceci permet de vérifier si vous exécutez ou non le pilote AHCI. Si c’est le cas, passez à l’étape suivante. Si ce n’est pas le cas, vous ne pourrez pas utiliser ce correctif.
Dans cette même fenêtre, accédez à l’onglet Détails.
Sélectionnez Chemin de l’instance de périphérique dans le menu déroulant.

Copiez le chemin à partir de «VEN».
Ouvrez le menu Démarrer, tapez regedit et appuyez sur Entrée pour exécuter l’Éditeur du registre.
Accédez à la touche suivante.
HKEY_LOCAL_MACHINESystemCurrentControlSetEnumPCI <AHCI Controller><Unique Nubmer>Device ParametersInterrupt ManagementMessageSignaledInterruptProperties
Remplacez

Ouvrez la clé prise en charge par MSIS et remplacez les données de la valeur par 0.
Cliquez sur Ok pour appliquer les modifications.
Conclusion
Nous espérons que les étapes ci-dessus ont aidé à résoudre le problème d’utilisation du disque à 100% sous Windows. Nous vous conseillons d’utiliser le Gestionnaire des tâches de Windows chaque fois que votre système devient lent. De cette façon, vous comprendrez le problème et le résolverez via différentes méthodes.

