Si vous êtes une personne très organisée, vous aurez très probablement l’application Outlook pour organiser votre travail. L’un des problèmes est qu’Outlook ne s’ouvre qu’en mode sans échec ou qu’Outlook s’ouvre en mode sans échec mais pas normalement. La plupart des utilisateurs ont signalé que le problème était spécifique à la version 2016 indiquant qu’Outlook 2016 ne s’ouvre qu’en mode sans échec. Si vous rencontrez un problème similaire sur votre PC Windows 10, vous pouvez essayer d’utiliser l’article pour résoudre le problème. En termes plus simples, l’article est la réponse si vous vous demandez comment arrêter l’ouverture de Outlook en mode sans échec dans votre esprit. Les méthodes décrites ici visent à résoudre les problèmes avec l’application Outlook et vous pouvez utiliser l’application Outlook en mode normal après avoir implémenté les solutions.
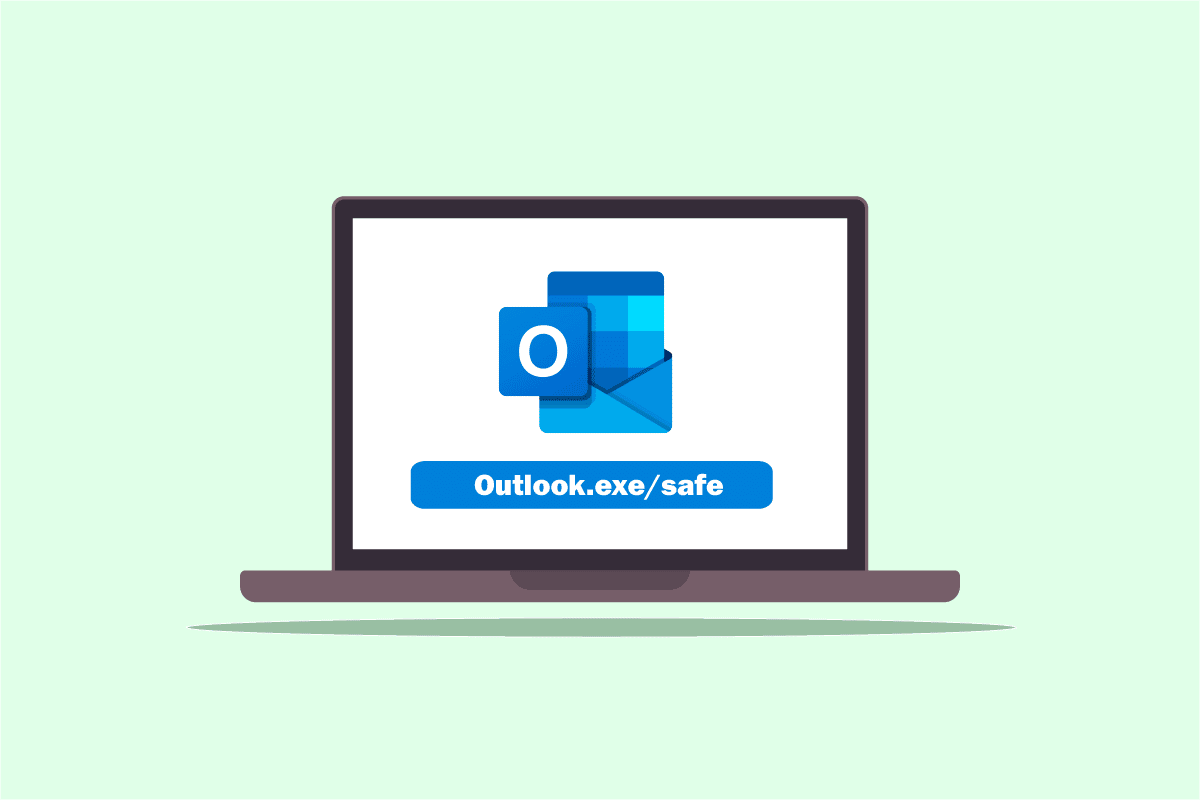
Table des matières
Comment réparer Outlook ne s’ouvre qu’en mode sans échec sur Windows 10
Les raisons possibles pour lesquelles l’application Outlook ne s’ouvrira qu’en mode sans échec sont répertoriées ci-dessous dans cette section.
Problèmes avec les mises à jour – Les mises à jour installées sur votre PC peuvent être en conflit avec l’application Outlook et vous ne pourrez peut-être pas utiliser l’application en mode normal.
Clé corrompue dans l’Éditeur du Registre – Si les clés de l’Éditeur du Registre pour la suite Microsoft Office et l’application Outlook sont corrompues, vous ne pourrez peut-être pas utiliser l’application Outlook.
Application Outlook corrompue – S’il y a des problèmes dans l’application Outlook, vous ne pourrez peut-être utiliser l’application Outlook qu’en mode sans échec.
Conflit avec le service de recherche Windows – Si l’application Outlook est en conflit avec le service de recherche Windows exécuté en arrière-plan, vous ne pourrez peut-être pas utiliser l’application Outlook en mode normal.
Méthode 1 : effectuer une restauration du système
Si Outlook s’ouvre uniquement en mode sans échec mais pas normalement, vous pouvez essayer d’effectuer une restauration du système pour résoudre le problème. Rouler le PC vers une version précédente dans les options peut résoudre le problème. Lisez l’article sur la façon d’effectuer une restauration du système pour résoudre le problème sur votre PC.
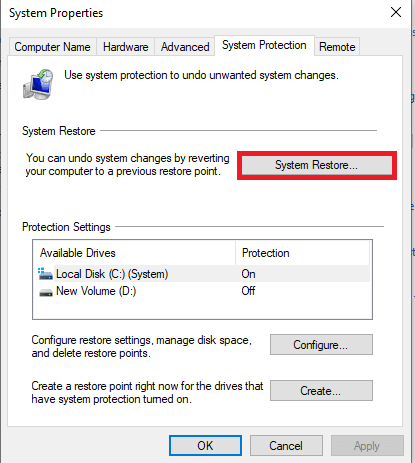
Méthode 2 : désactiver le service de recherche Windows
Si le service de recherche Windows est en conflit avec l’application Outlook, il se peut que Outlook ne s’ouvre qu’en mode sans échec. Vous pouvez essayer de désactiver le service de recherche Windows pour résoudre le problème en suivant les étapes ci-dessous.
1. Appuyez sur la touche Windows, tapez Panneau de configuration et cliquez sur Ouvrir.
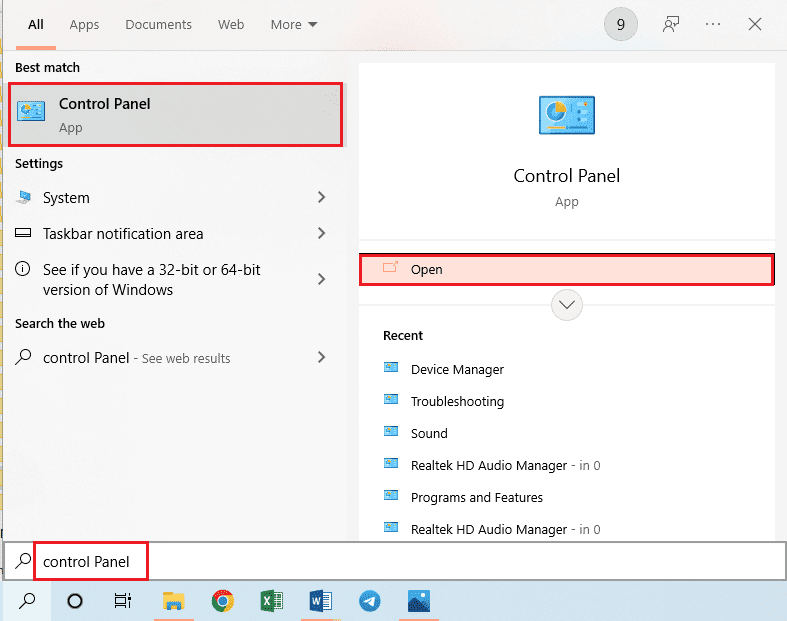
2. Sélectionnez l’option Petites icônes dans le menu déroulant Afficher par et cliquez sur l’option Outils d’administration dans le menu.
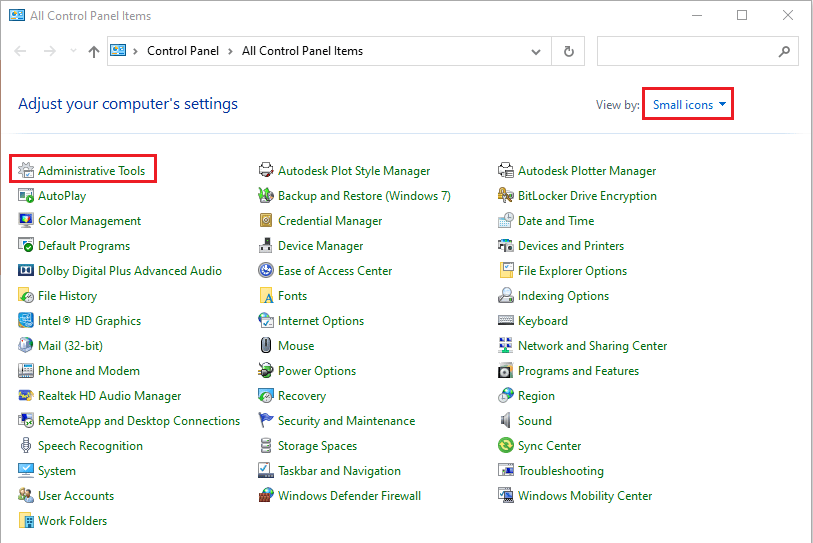
3. Double-cliquez sur l’option Services dans la fenêtre Outils d’administration pour ouvrir la fenêtre Service.
Remarque : Vous pouvez également ouvrir la boîte de dialogue Exécuter en appuyant simultanément sur les touches Windows + R. Tapez services.msc dans la barre Ouvrir et cliquez sur le bouton OK pour lancer la fenêtre Services.
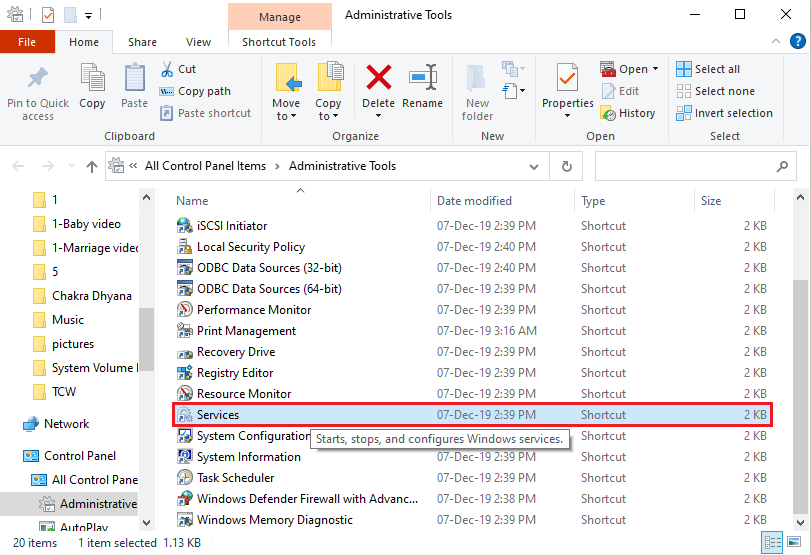
4. Sélectionnez l’option Windows Search dans la liste disponible et cliquez sur le bouton Arrêter dans le champ Arrêter ce service pour désactiver le service Windows Search.
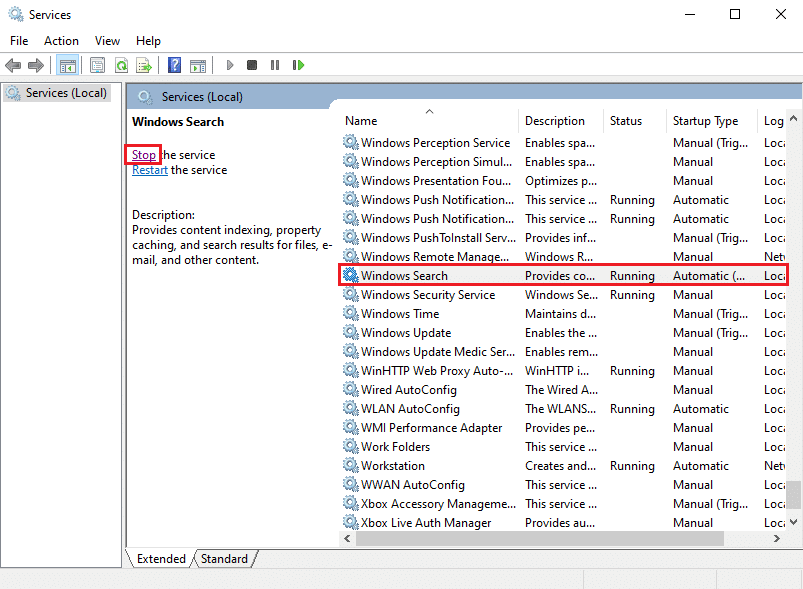
Méthode 3 : Utiliser la commande resetnavpane
Parfois, le conflit avec le service Windows Search peut ne pas être en mesure de lancer l’application Outlook. Par conséquent, vous pouvez essayer d’utiliser la commande resetnavpane pour lancer l’application et résoudre le problème d’Outlook qui ne s’ouvre qu’en mode sans échec.
1. Appuyez simultanément sur les touches Windows + R pour ouvrir la boîte de dialogue Exécuter.
2. Tapez outlook.exe /resetnavpane et cliquez sur le bouton OK pour lancer l’application Outlook.
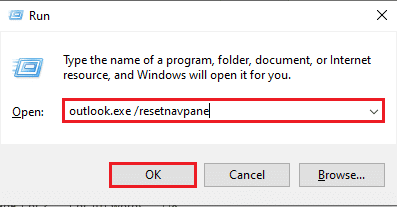
Méthode 4 : gérer les compléments
S’il y a beaucoup de compléments sur votre application Outlook, vous pouvez rencontrer le problème Outlook ne s’ouvre qu’en mode sans échec. Vous devez gérer les compléments en conservant les plus importants et en désélectionnant le reste pour résoudre le problème.
1. Appuyez sur la touche Windows, tapez Outlook et cliquez sur Ouvrir.
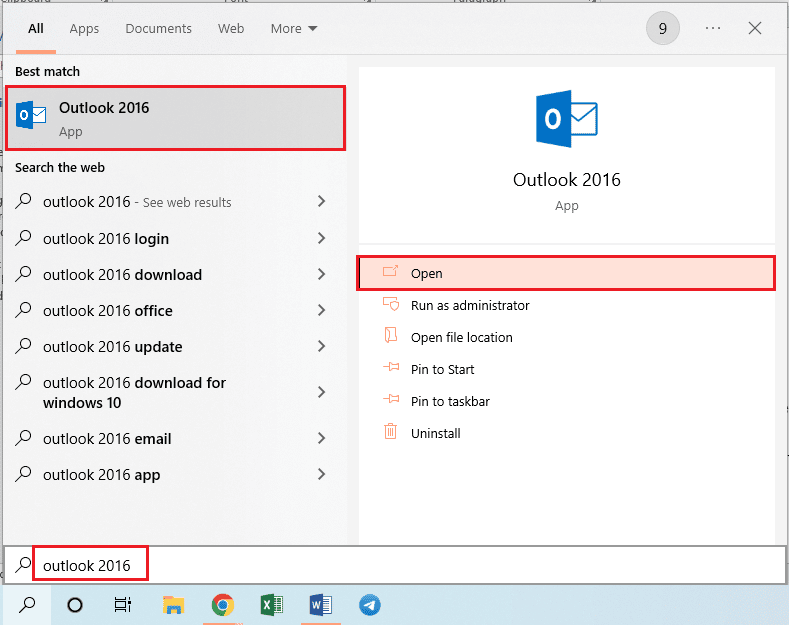
2. Cliquez sur l’onglet Fichier dans la barre supérieure de l’application Outlook.
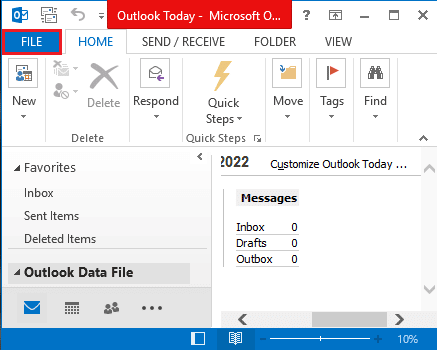
3. Cliquez sur l’onglet Options dans le volet gauche de la fenêtre pour lancer la fenêtre Options Outlook.
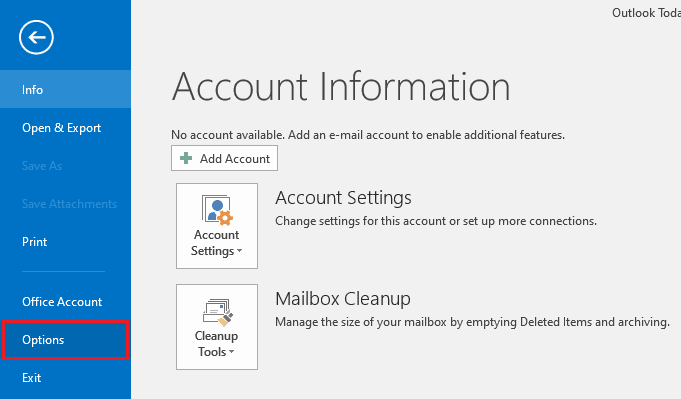
4. Cliquez sur l’onglet Compléments dans le volet gauche de la fenêtre, sélectionnez l’option Compléments COM dans le menu déroulant de l’option Gérer, puis cliquez sur le bouton Aller… à côté de l’option.
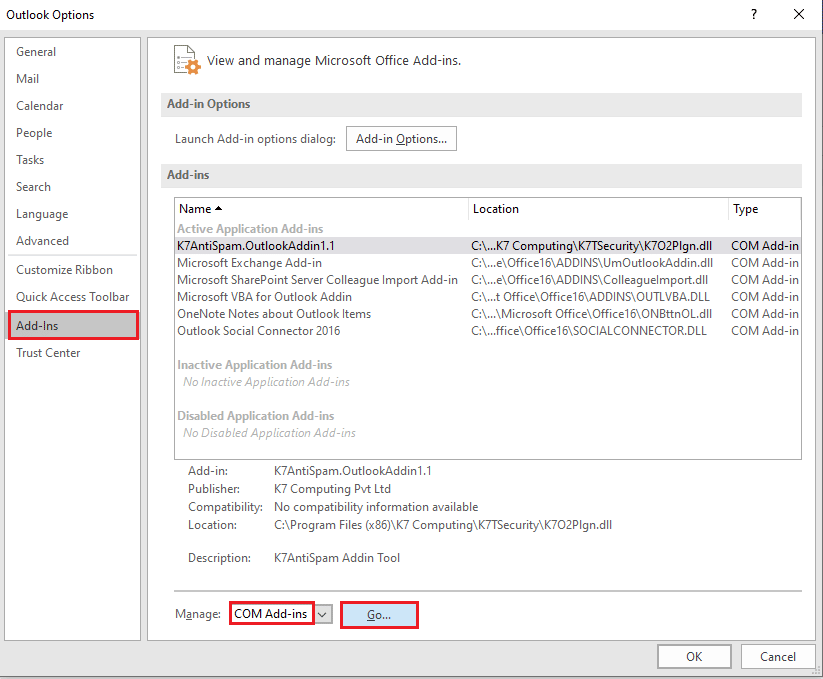
5. Dans la fenêtre Compléments COM, désélectionnez tous les compléments inutiles dans l’application Outlook et cliquez sur le bouton OK pour gérer les compléments.
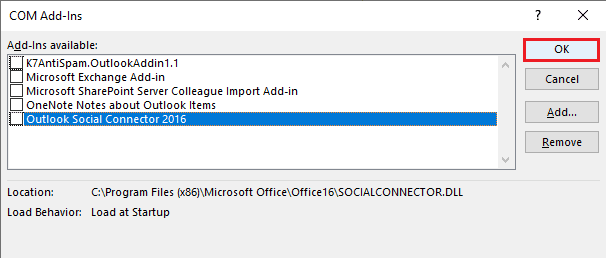
6. Fermez l’application Outlook en cliquant sur le bouton Fermer et en redémarrant l’application Outlook à partir de la barre de recherche.
Méthode 5 : Modifier les mises à jour
Si le problème avec l’ouverture d’Outlook en mode sans échec mais pas normalement est dû aux mises à jour installées sur votre PC, vous pouvez essayer les méthodes expliquées dans la section pour résoudre le problème.
Option I : Installer la mise à jour KB3115019
La mise à jour KB115019 aidera à résoudre le problème d’ouverture d’Outlook uniquement en mode sans échec sur votre PC. Suivez les étapes de cette section pour installer la mise à jour afin de résoudre le problème.
1. Appuyez sur la touche Windows, tapez Google Chrome et cliquez sur Ouvrir.
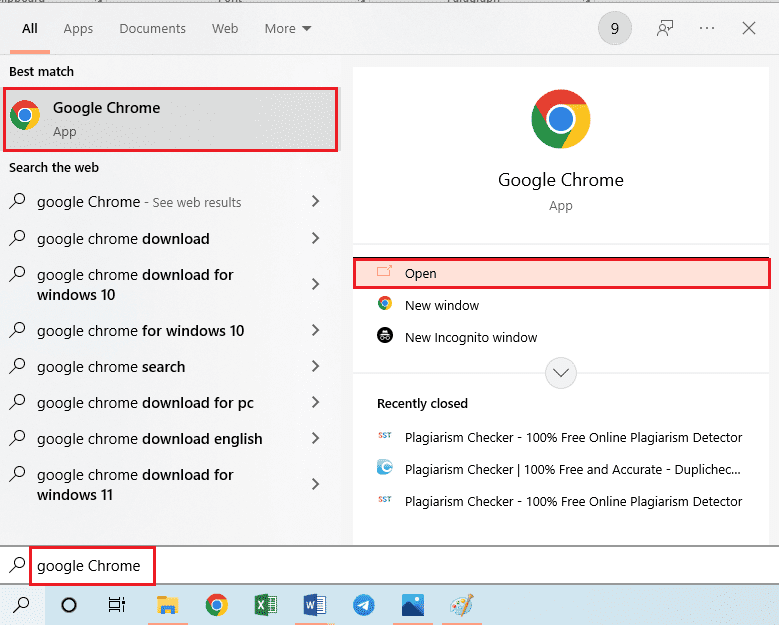
2. Ouvrez le site Web officiel de la page Microsoft pour la mise à jour KB3115019.
3. Cliquez sur le bouton Télécharger pour installer la mise à jour sur votre PC.
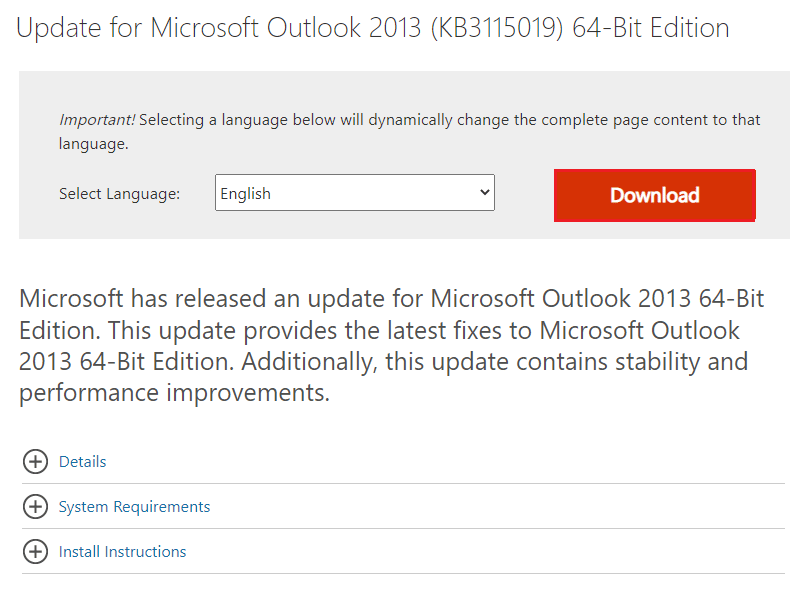
4. Redémarrez votre PC en appuyant sur la touche Windows, en cliquant sur le bouton d’alimentation et en cliquant sur l’option Redémarrer.
Option II : désinstaller la mise à jour KB3114409
Si la mise à jour KB3114409 est en conflit avec l’application Outlook, vous pouvez avoir le problème qu’Outlook ne s’ouvre qu’en mode sans échec. Vous devez désinstaller la mise à jour en suivant les étapes ci-dessous pour résoudre le problème.
1. Lancez le Panneau de configuration à partir de la barre de recherche Windows.
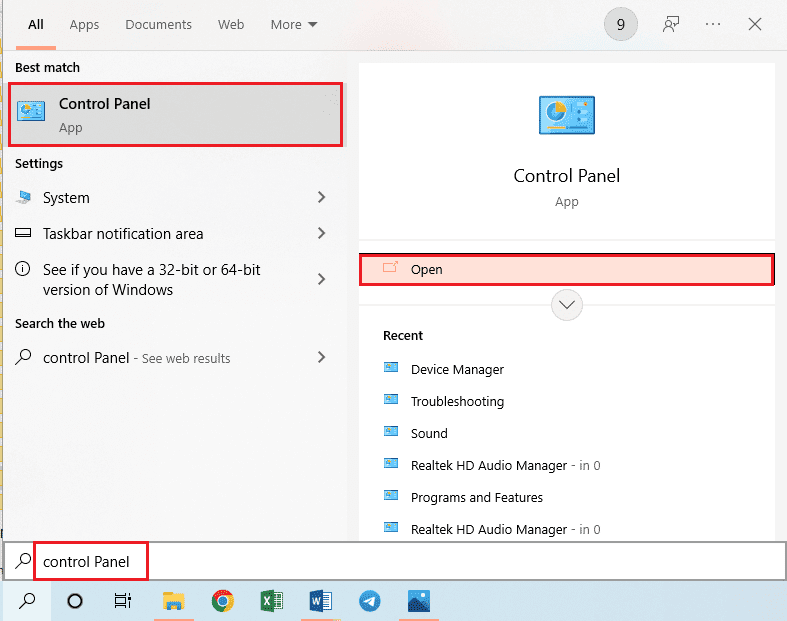
2. Choisissez Afficher par > Catégorie, puis cliquez sur l’option Désinstaller un programme dans la section Programmes.
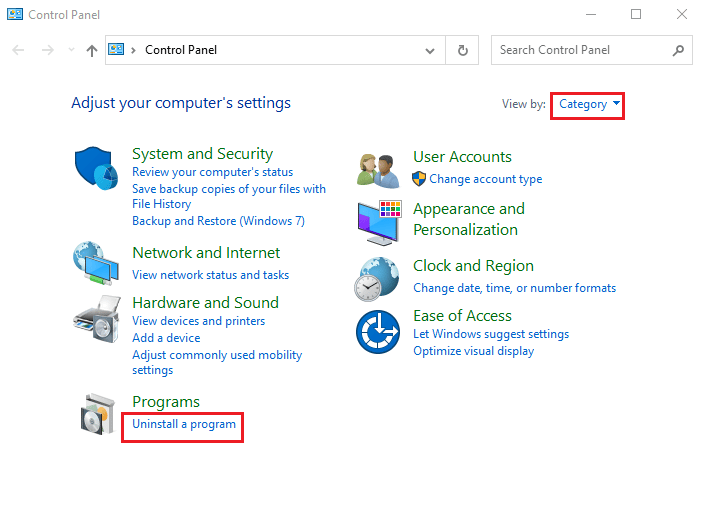
3. Cliquez sur l’option Afficher les mises à jour installées dans le volet gauche de la fenêtre Désinstaller un programme.

4. Sélectionnez la mise à jour KB3114409 et cliquez sur le bouton Désinstaller dans la barre supérieure.
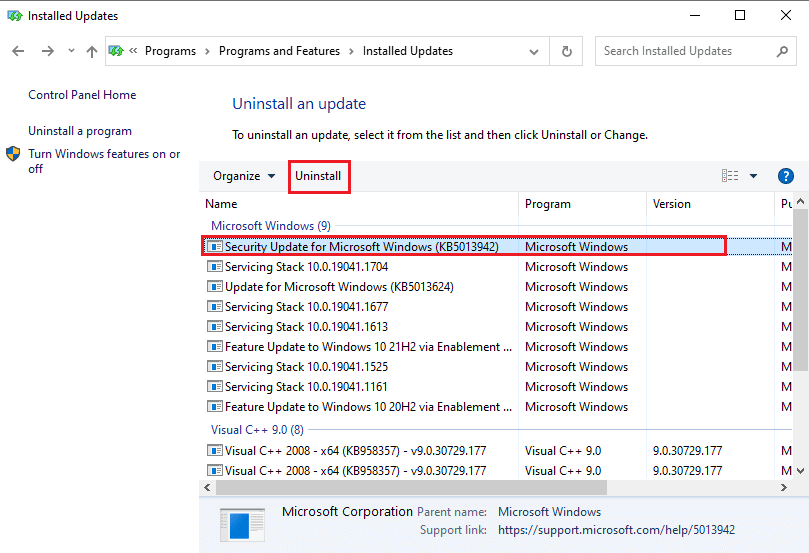
5. Dans la fenêtre de confirmation Désinstaller une mise à jour, cliquez sur le bouton Oui pour désinstaller la mise à jour KB3114409.
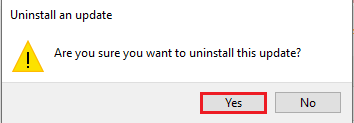
Méthode 6 : Exécutez SCANPST pour réparer Outlook
Le SCANPST est une application pour analyser et réparer les erreurs dans les applications de la suite Microsoft Office. Vous pouvez utiliser SCANPST pour résoudre le problème d’ouverture d’Outlook uniquement en mode sans échec.
1. Appuyez simultanément sur les touches Windows + E pour lancer l’explorateur de fichiers.
2. Accédez au dossier Office16 en accédant au chemin d’accès donné.
C:Program Files (x86)Microsoft OfficeOffice16
Remarque : Vous devez accéder au dossier contenant la dernière version de Microsoft Office sur votre PC.
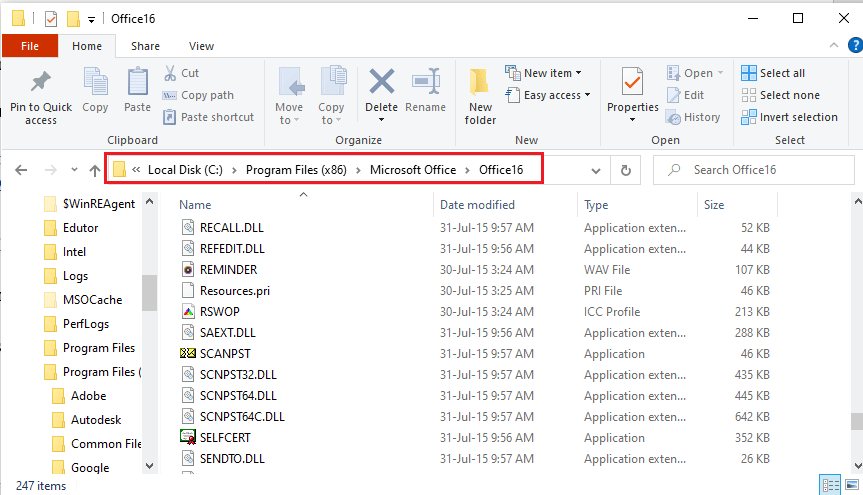
3. Double-cliquez sur le fichier SCANPST.exe dans la liste pour exécuter le fichier SCANPST.
Remarque : Le fichier SCANPST.exe serait une application et serait indiqué dans le type de fichier.
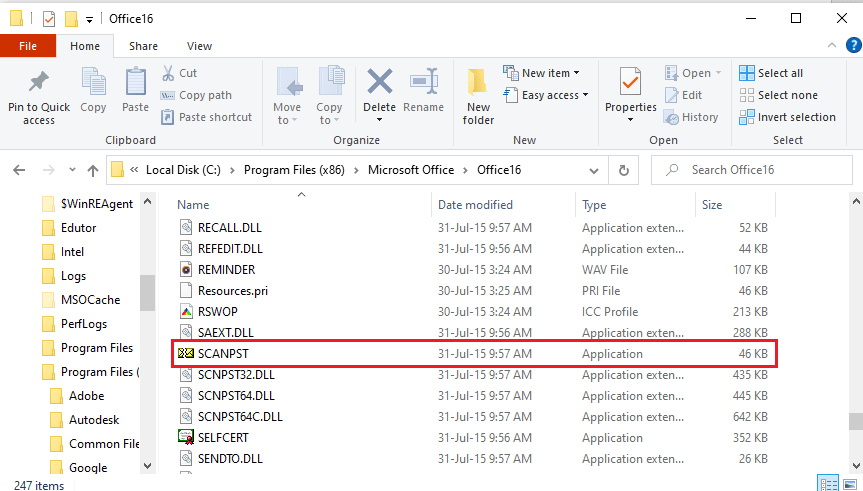
4. Cliquez sur le bouton Parcourir… sur l’écran de réparation de la boîte d’envoi de Microsoft.
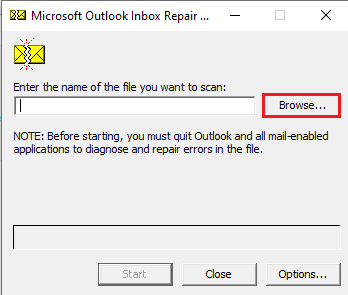
5. Dans la fenêtre Sélectionner le fichier à analyser, ouvrez le dossier Fichiers Outlook en suivant le chemin d’accès sous Documents > Fichiers Outlook, sélectionnez le fichier Outlook et cliquez sur le bouton Ouvrir.
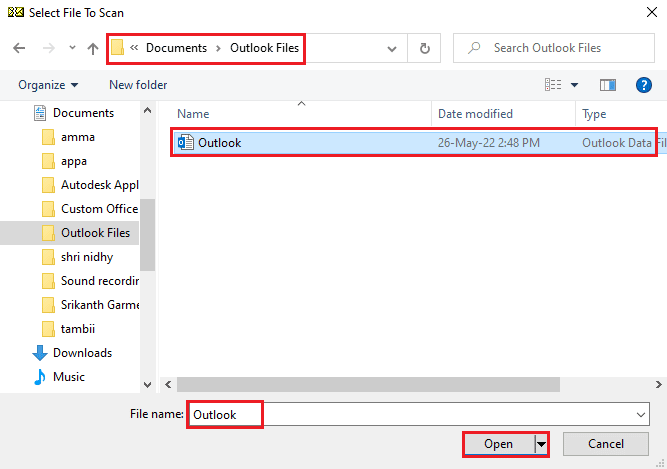
6. Cliquez sur le bouton Démarrer de l’écran de réparation de la boîte d’envoi de Microsoft et attendez que l’analyse soit terminée.
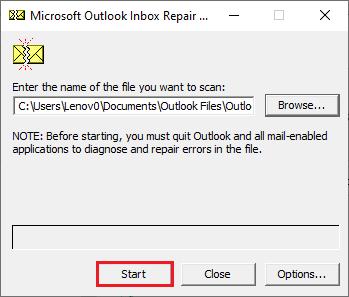
7. Ensuite, cliquez sur le bouton Réparer sur l’écran de réparation de la boîte de réception Microsoft Outbox pour réparer l’application Outlook.

8. Enfin, cliquez sur le bouton OK dans la fenêtre Réparation terminée pour terminer la réparation.
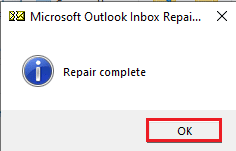
Méthode 7 : restaurer la version précédente d’Outlook (le cas échéant)
Si vous avez récemment mis à jour l’application Outlook et que vous avez remarqué que la version mise à jour de l’application ne s’ouvre qu’en mode sans échec, vous pouvez essayer de restaurer les versions précédentes de l’application pour résoudre le problème.
1. Lancez l’explorateur de fichiers.
2. Accédez au dossier Office16 en suivant le chemin d’accès sous Ce PC > Disque local (C 🙂 > Program Files (x86) > Microsoft Office > Office16.
Remarque : Vous devez accéder au dossier contenant la dernière version de Microsoft Office sur votre PC.
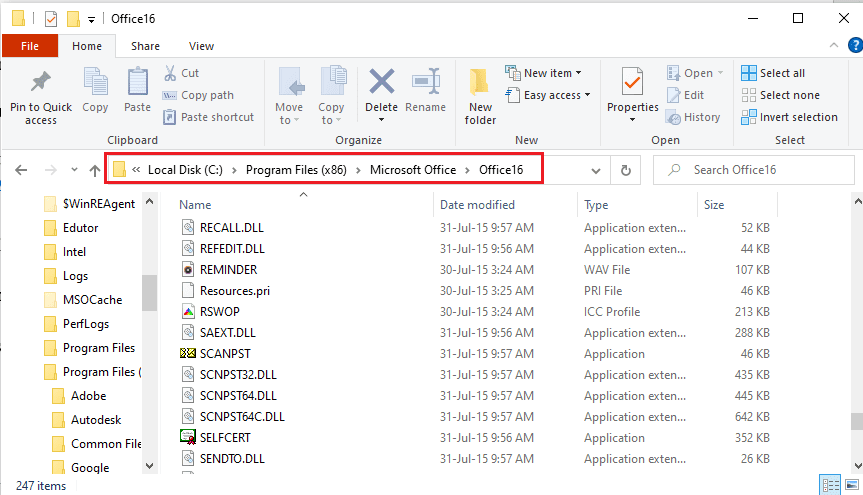
3. Faites un clic droit sur le fichier OUTLOOK.exe et cliquez sur l’option Propriétés dans la liste affichée.
Remarque : Le fichier OUTLOOK.exe serait une application et serait indiqué dans le type de fichier.
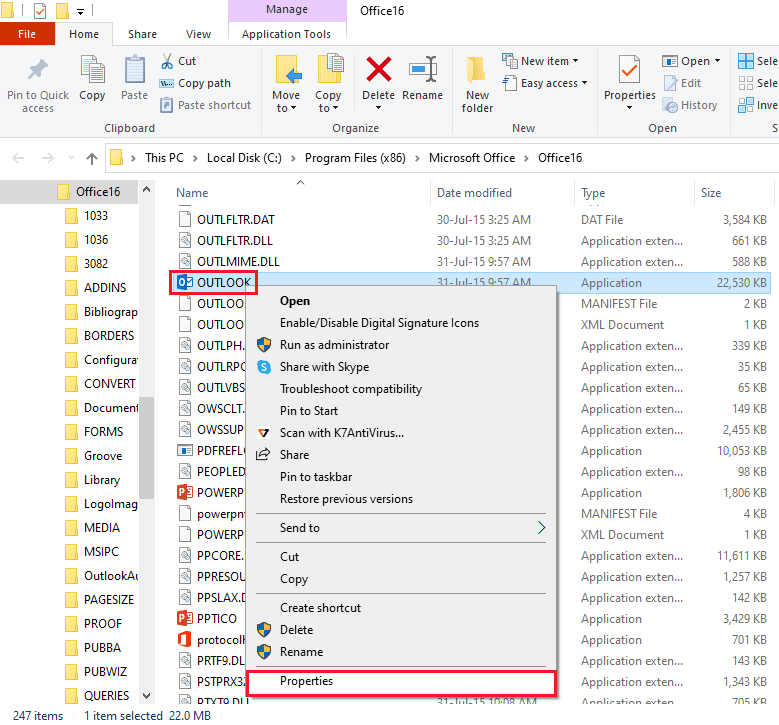
4. Dans la fenêtre Propriétés OUTLOOK, cliquez sur l’onglet Versions précédentes pour voir les versions précédentes de l’application Outlook.
Remarque : Si des versions précédentes sont disponibles sur l’application, sélectionnez-la dans les versions de fichier, cliquez sur le bouton Restaurer, puis cliquez sur les boutons Appliquer et OK pour restaurer la version précédente.
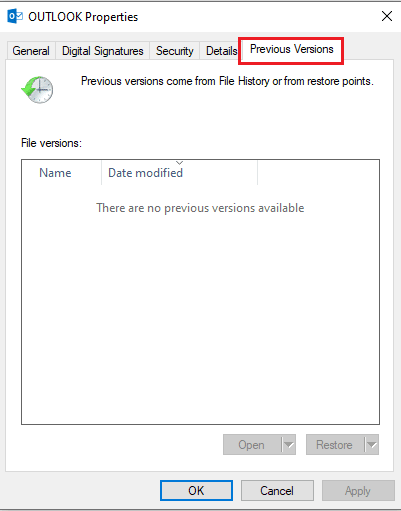
Méthode 8 : ajouter ou réinitialiser un profil Outlook
Si le compte de profil Outlook est corrompu, vous ne pourrez peut-être pas utiliser le compte pour utiliser l’application Outlook. Vous pouvez essayer de créer un nouveau compte Outlook et réinitialiser le profil pour résoudre le problème d’ouverture d’Outlook uniquement en mode sans échec.
1. Ouvrez le Panneau de configuration à partir de la barre de recherche Windows.
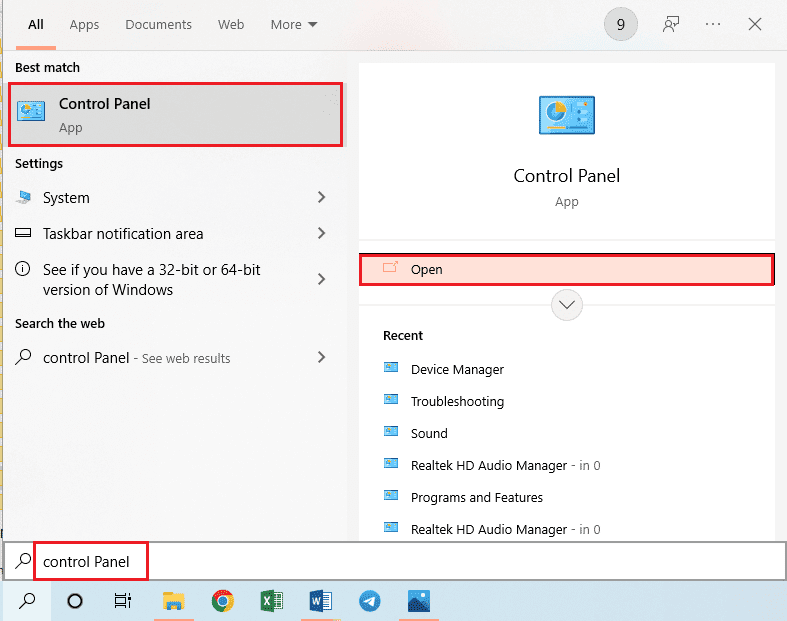
2. Définissez Afficher par > Petites icônes, puis cliquez sur l’option Courrier (32 bits) dans la fenêtre.
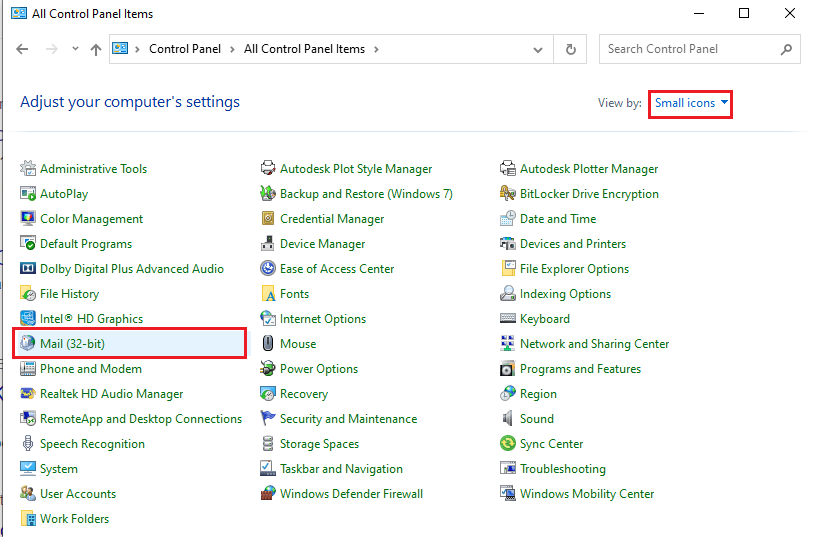
3. Cliquez sur le bouton Afficher les profils… dans la section Profils de la fenêtre Configuration de la messagerie – Outlook.
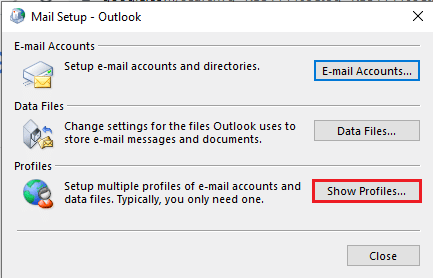
4. Ensuite, cliquez sur le bouton Ajouter… dans la fenêtre Courrier pour créer un nouveau profil.
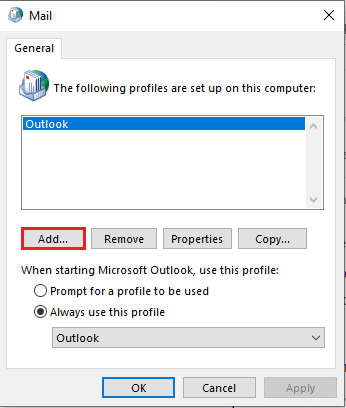
5. Entrez un nom pour le profil dans la barre Nom du profil et cliquez sur le bouton OK dans la fenêtre Nouveau profil.
Remarque : à des fins explicatives, le compte portant le nom t est créé dans l’application Outlook.
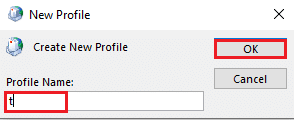
6. Entrez les détails pour configurer le compte dans la fenêtre Ajouter un compte et configurez le nouveau compte Outlook.
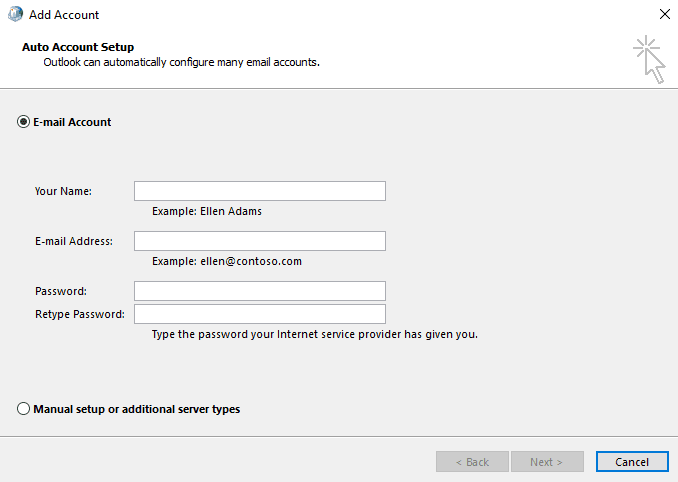
7. Dans la fenêtre Mail, sélectionnez l’option Toujours utiliser ce profil, sélectionnez le nouveau compte dans le menu déroulant, et cliquez sur les boutons Appliquer puis sur OK pour réinitialiser le profil Outlook.
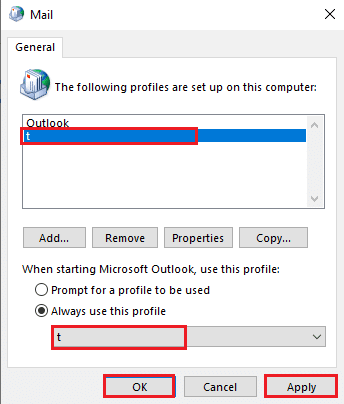
Méthode 9 : modifier les clés de l’éditeur de registre
Si les clés de l’Éditeur du Registre sont corrompues, vous ne pourrez peut-être pas utiliser l’application Outlook en mode normal. Vous pouvez essayer de corriger les clés dans l’Éditeur du Registre pour résoudre le problème sur l’application Outlook.
Option I : désactiver l’accélération matérielle
Si la fonctionnalité d’accélération matérielle est activée dans l’application Outlook, vous pouvez être confronté au problème d’ouverture d’Outlook uniquement en mode sans échec. Vous devez désactiver la fonctionnalité dans l’éditeur de registre pour résoudre le problème.
1. Appuyez sur la touche Windows, tapez Éditeur du Registre et cliquez sur Ouvrir.

2. Accédez au dossier Common en suivant le chemin mentionné ici sous Ordinateur > HKEY_CURRENT_USER > SOFTWARE > Microsoft > Office > 16.0 > Common.
Remarque : à la place du dossier 16.0, vous devez sélectionner le dossier contenant la dernière version de la suite Microsoft Office.
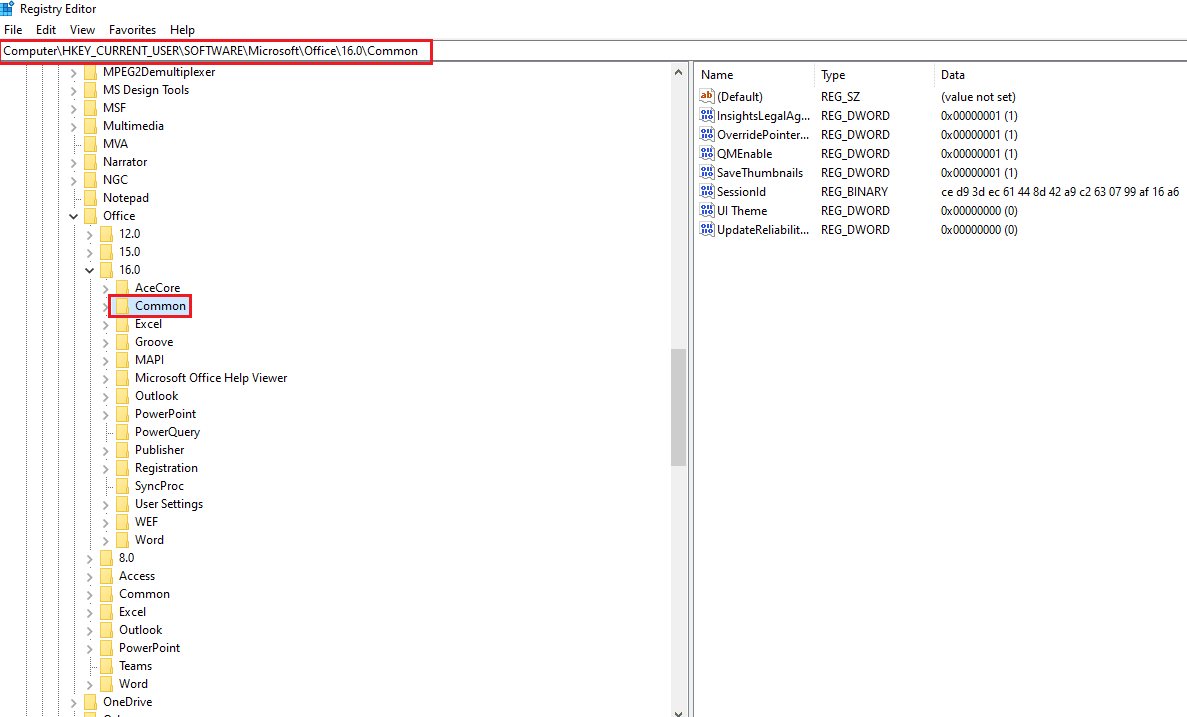
3. Sélectionnez le dossier Commun, cliquez avec le bouton droit sur un espace vide dans le volet droit de la fenêtre, déplacez votre curseur sur l’option Nouveau et cliquez sur la touche Option dans le menu adjacent.
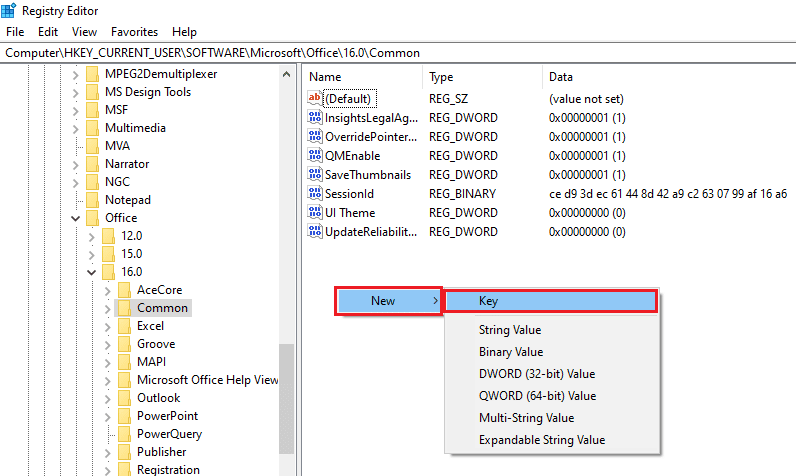
4. Nommez la nouvelle clé créée en tant que graphiques et appuyez sur la touche Entrée pour créer la clé.
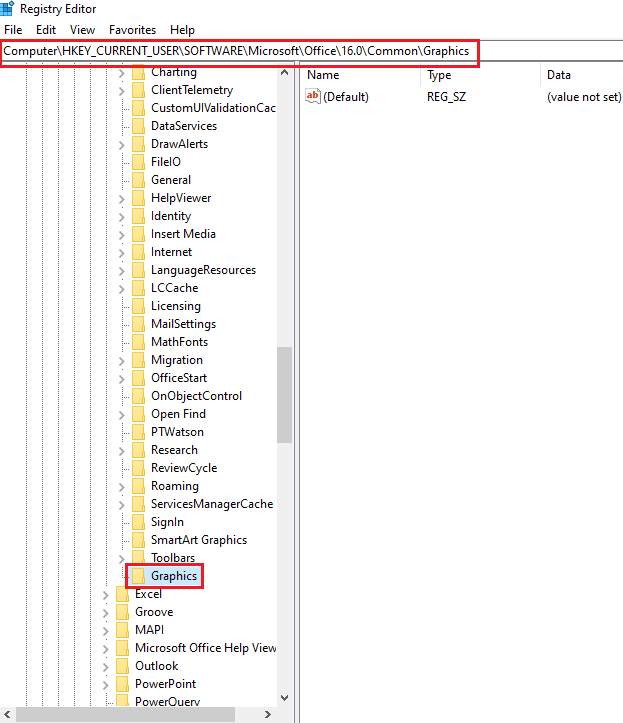
5. Faites un clic droit sur un espace vide dans le volet droit de la fenêtre, déplacez votre curseur sur l’option Nouveau et cliquez sur l’option Valeur DWORD (32 bits) dans le menu adjacent.
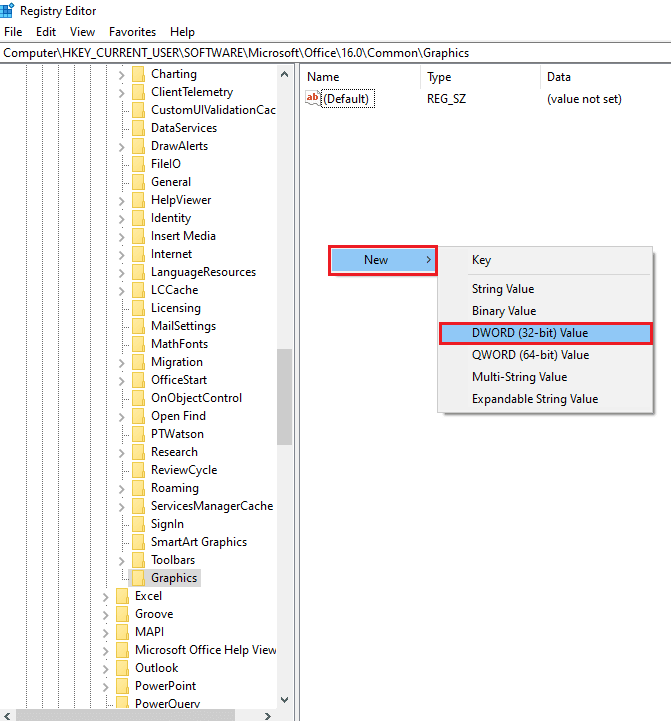
6. Entrez le nom du DWORD en tant que DisableHardwareAcceleration et appuyez sur la touche Entrée pour créer la valeur DWORD.
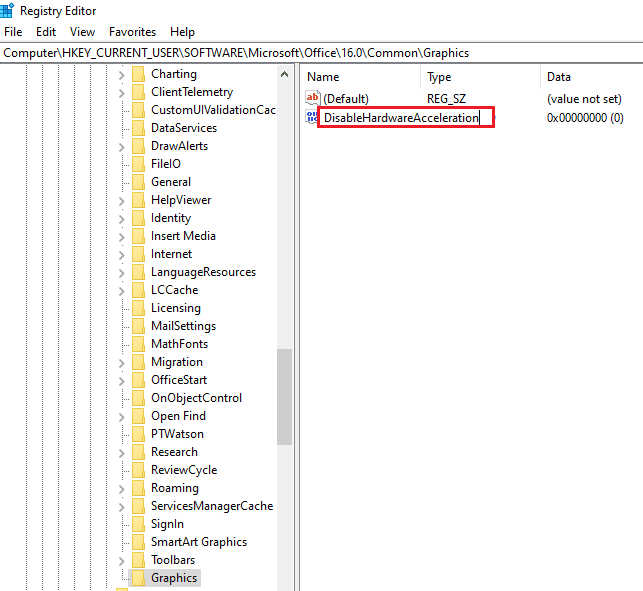
7. Double-cliquez sur le DWORD, entrez la valeur 1 dans la barre de données de valeur et cliquez sur le bouton OK pour désactiver l’accélération matérielle pour l’application Outlook.
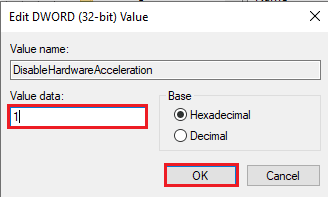
Option II : Réinitialiser la clé de sécurité du mode sans échec
La clé de mode sans échec ou la fonction de sécurité de l’application Outlook peut donner à Outlook uniquement une ouverture en mode sans échec, mais pas normalement. Vous devez réinitialiser la clé de sécurité du mode sans échec dans l’Éditeur du Registre pour résoudre le problème sur l’application Outlook.
1. Lancez l’Éditeur du Registre à partir de la barre de recherche Windows.
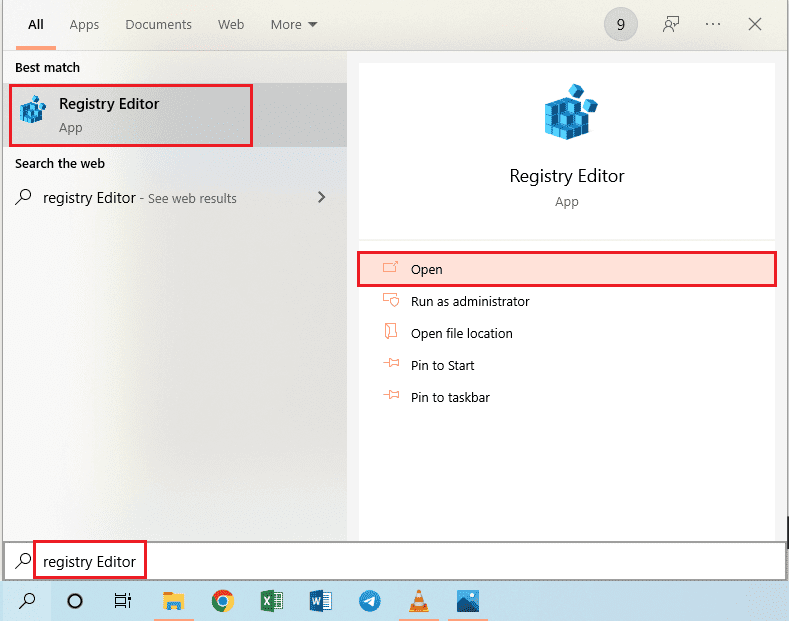
2. Accédez au dossier Outlook en suivant le chemin mentionné ici sous Ordinateur > HKEY_CURRENT_USER > LOGICIEL > Microsoft > Office > 16.0 > Outlook.
Remarque : à la place du dossier 16.0, vous devez sélectionner le dossier contenant la dernière version de la suite Microsoft Office.
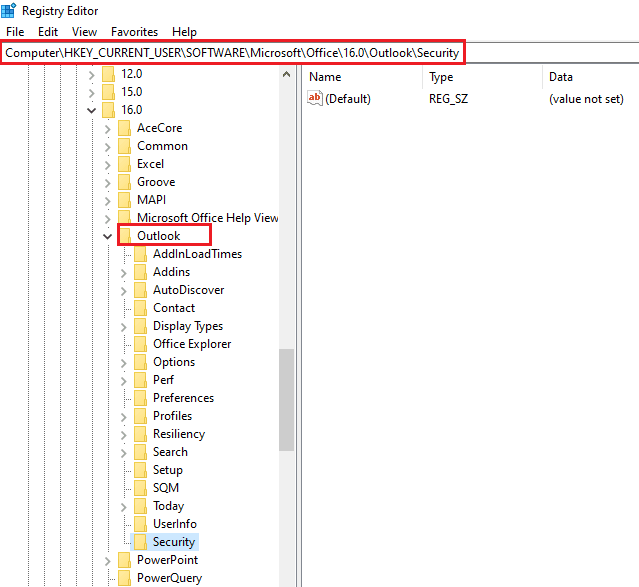
3. Sélectionnez le dossier Outlook, cliquez avec le bouton droit sur un espace vide dans le volet droit de la fenêtre, déplacez votre curseur sur l’option Nouveau et cliquez sur la touche Option dans le menu adjacent.
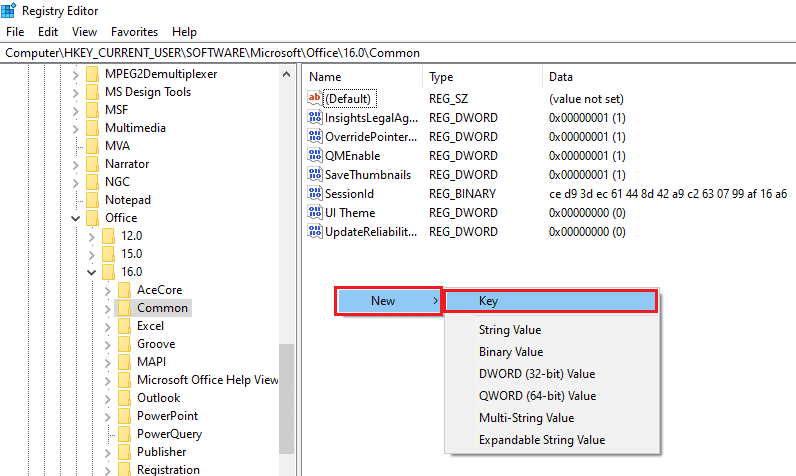
4. Nommez la nouvelle clé créée en tant que sécurité et appuyez sur la touche Entrée pour créer la clé.
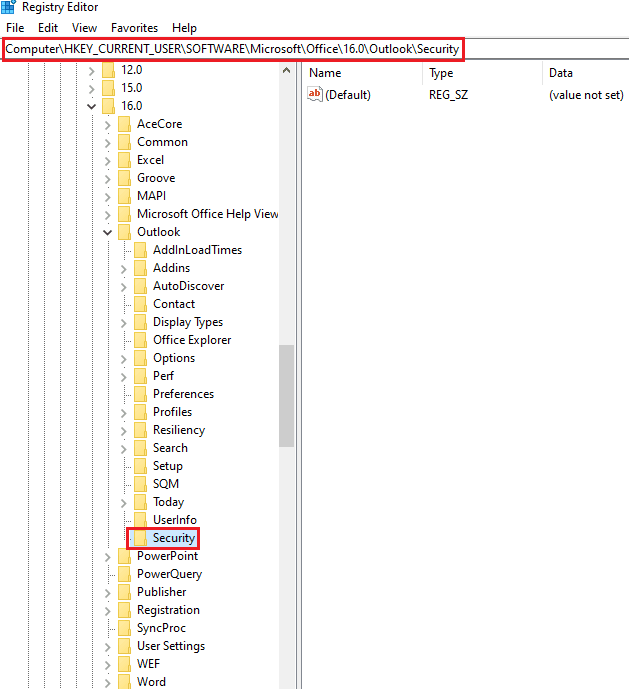
5. Faites un clic droit sur un espace vide dans le volet droit de la fenêtre, déplacez votre curseur sur l’option Nouveau et cliquez sur l’option Valeur DWORD (32 bits) dans le menu adjacent.
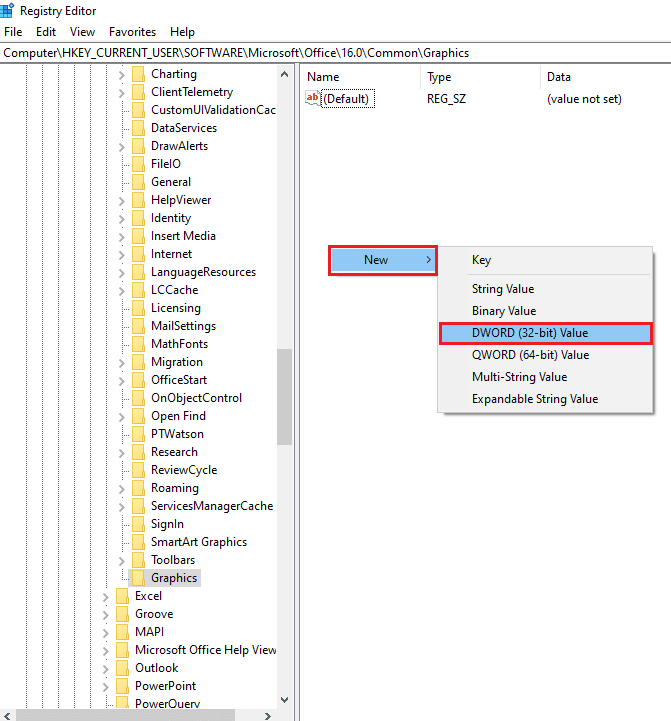
6. Entrez le nom du DWORD en tant que DisableSafeMode et appuyez sur la touche Entrée pour créer la valeur DWORD.
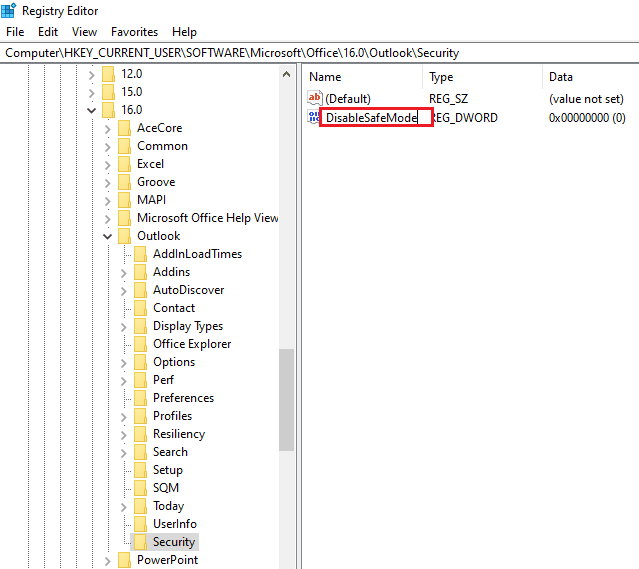
7. Cliquez avec le bouton droit sur DisableSafeMode DWORD et cliquez sur l’option Modifier… dans le menu.
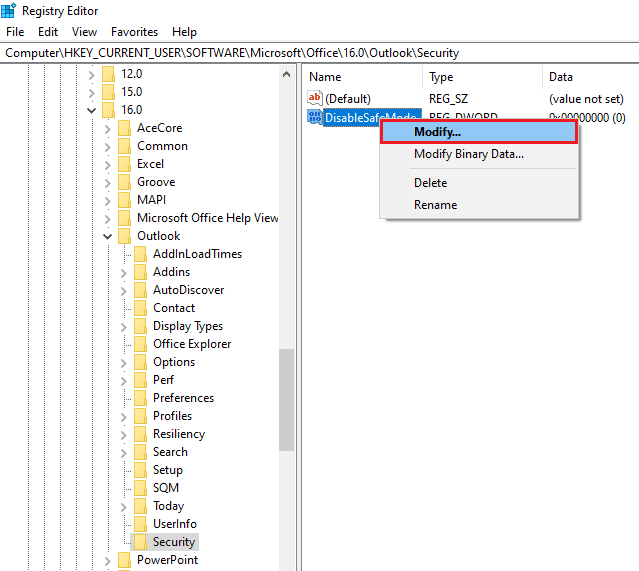
8. Tapez la valeur 1 dans la barre de données de la valeur et cliquez sur le bouton OK pour réinitialiser la fonction de sécurité du mode sans échec pour l’application Outlook.
Remarque : Vous pouvez également double-cliquer sur le DWORD, saisir la valeur 1 dans la barre de données de la valeur et cliquer sur le bouton OK pour réinitialiser le mode sans échec de l’application Outlook.
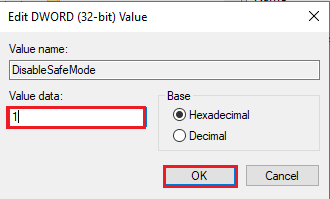
***
Les méthodes pour résoudre le problème d’Outlook ne s’ouvre qu’en mode sans échec sont décrites dans l’article. Si vous rencontrez des problèmes comme Outlook s’ouvre en mode sans échec mais pas normalement ou la version Outlook 2016 ne s’ouvre qu’en mode sans échec, alors, vous pouvez utiliser cet article comme réponse à la question de savoir comment arrêter l’ouverture d’Outlook en mode sans échec. Si vous avez des suggestions ou des questions sur le sujet abordé, laissez-les dans la section des commentaires ci-dessous pour que nous puissions résoudre d’autres problèmes.

