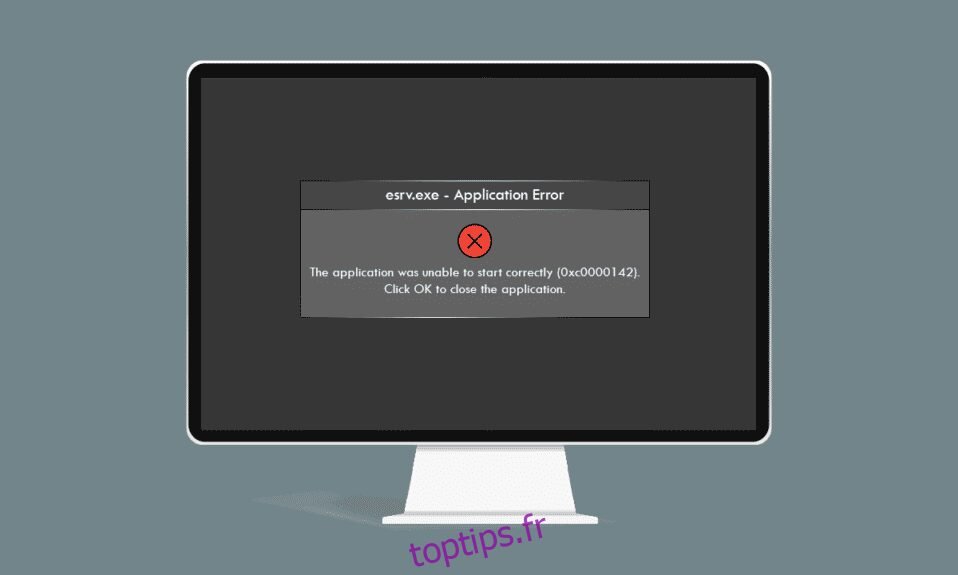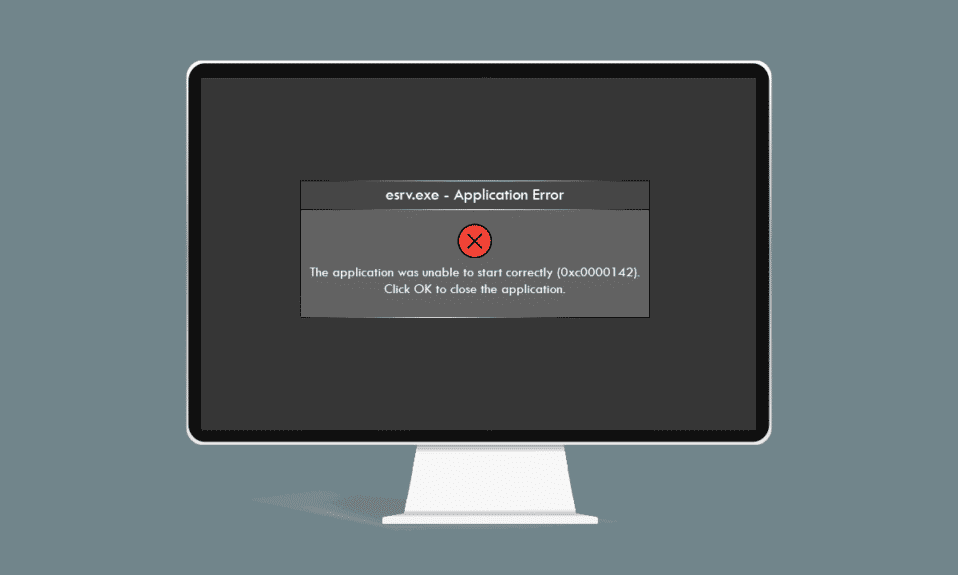
Que diriez-vous d’une erreur qui apparaîtrait chaque fois que vous essayez d’utiliser votre application préférée sur votre PC Windows 10 ? Ce n’est pas le genre de message d’erreur que vous aimeriez voir si vous respectez un délai strict. Le message s’affiche-t-il dans la boîte de dialogue liée à l’erreur d’application esrv.exe ? Cliquer sur le bouton OK ou Fermer fermera le message d’erreur, mais vous ne pourrez toujours pas accéder à l’application que vous essayez de lancer. L’erreur d’application de démarrage esrv.exe est due à une mauvaise configuration sur le PC. Lisez l’article et implémentez les méthodes de l’article pour corriger l’erreur d’application esrv.exe dans Windows 10.
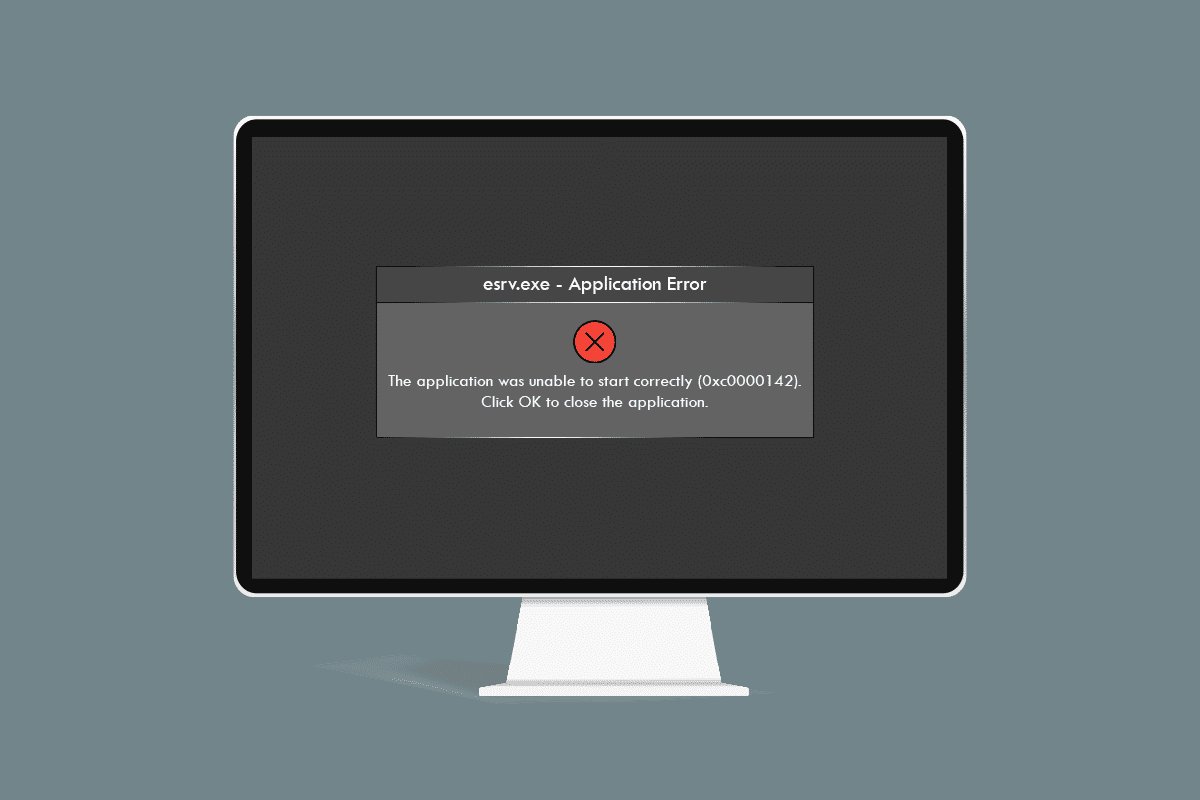
Table des matières
Comment réparer l’erreur d’application Esrv.exe dans Windows 10
La mise à jour des pilotes Intel est un logiciel qui vérifie les mises à jour disponibles sur le PC pour les pilotes, le chipset, etc. L’application s’appelle désormais Intel Driver & Support Assistance et esrv.exe est une erreur associée à la suppression incorrecte de l’application. sur l’ordinateur. Si l’application est supprimée du PC et n’est pas complètement désinstallée, vous pouvez recevoir l’erreur esrv.exe car les clés de démarrage sont toujours disponibles sur le PC. Le message d’erreur s’affiche chaque fois que vous essayez d’accéder à une application qui a encore besoin d’accéder à l’application Intel DSA. Les causes possibles de l’erreur d’application sur le PC sont répertoriées ci-dessous dans cette section.
Windows obsolète – Si Windows sur votre PC est obsolète, vous pouvez voir l’erreur d’application.
Suppression incorrecte du service utilitaire Intel Driver Updater – Si vous n’avez pas correctement supprimé ou désinstallé l’utilitaire Intel Driver Updater, l’erreur esrv.exe peut apparaître plusieurs fois.
Problèmes avec l’utilitaire Intel Driver Updater – Les problèmes de l’utilitaire Intel Driver Updater peuvent vous donner l’erreur d’application sur votre PC.
Problèmes dans les clés de registre et les services sur le PC – Les problèmes dans l’éditeur de registre et les services locaux sur le PC peuvent donner l’erreur d’application.
Méthode 1 : Étapes de dépannage de base
La première approche pour résoudre l’erreur d’application esrv.exe sur votre PC consiste à essayer les méthodes de dépannage de base expliquées ici.
1. Redémarrez le PC : essayez de redémarrer votre PC pour résoudre les problèmes dus à des problèmes mineurs sur le PC. Appuyez sur la touche Windows, cliquez sur le bouton d’alimentation, puis cliquez sur l’option Redémarrer dans le menu affiché pour redémarrer votre PC.
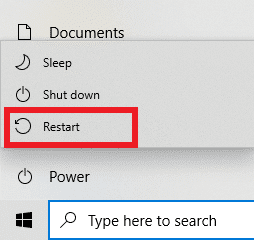
2. Mettre à jour Windows : Si Windows sur votre PC est obsolète, vous devez mettre à jour Windows sur votre PC, ce qui vous permettra de résoudre l’erreur d’application. Suivez les méthodes indiquées dans le lien ici pour vérifier les mises à jour Windows et mettre à jour le système d’exploitation sur votre PC.
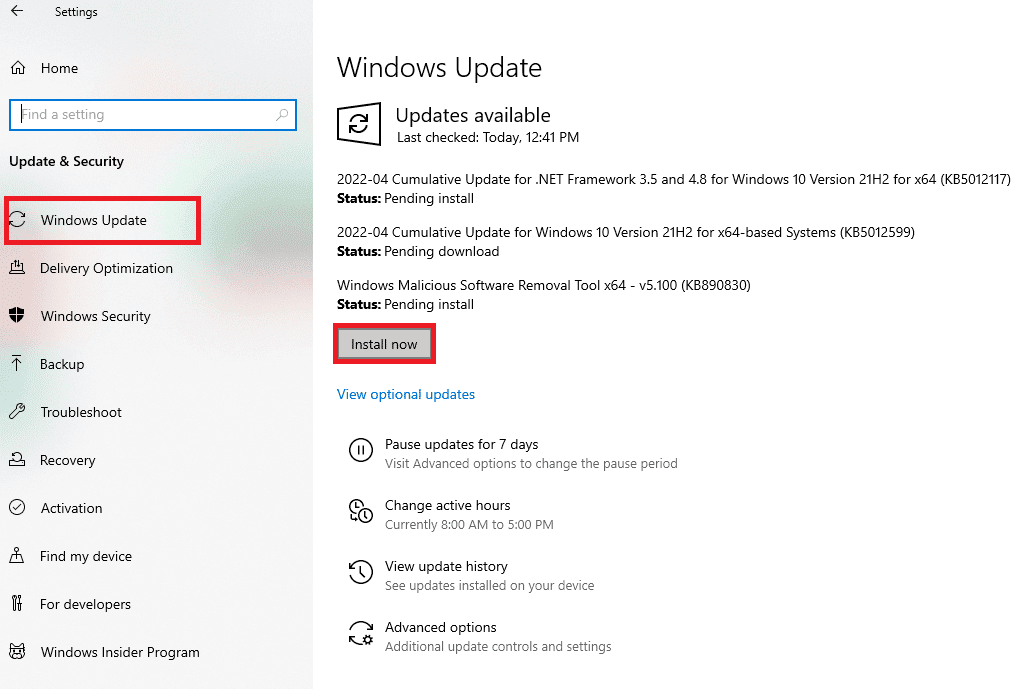
3. Utilisez le service VPN : Si vous utilisez le Web, vous devez protéger votre vie privée en ligne avec un client VPN tel que NordVPN. Lisez l’article sur la façon d’obtenir un compte NordVPN et installez le client VPN sur votre PC pour résoudre le problème.
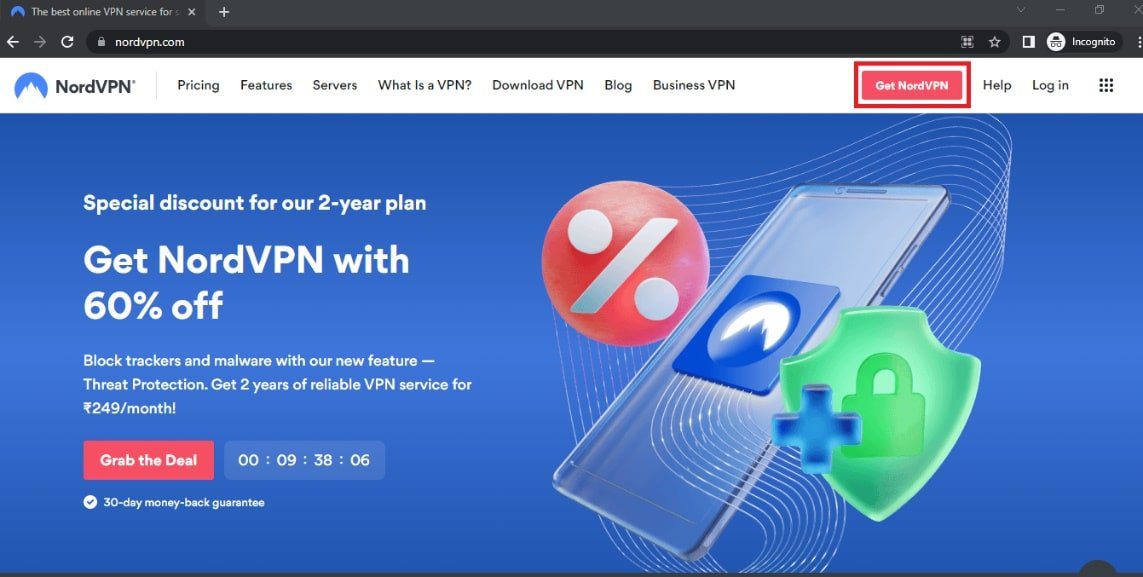
Si les fichiers de votre PC sont infectés, vous devrez peut-être rechercher les menaces virales et corriger les fichiers pour résoudre l’erreur d’application esrv.exe.
4. Utilisez l’utilitaire d’analyse hors ligne de Windows Defender : S’il y a quelques fichiers malveillants sur votre PC, vous pouvez recevoir l’erreur d’application. Vous pouvez analyser les fichiers et réparer les fichiers corrompus pour résoudre le problème. Vous pouvez utiliser le service utilitaire Windows Defender Offline Scan pour analyser les fichiers et le lien donné ici explique le processus de la même chose.
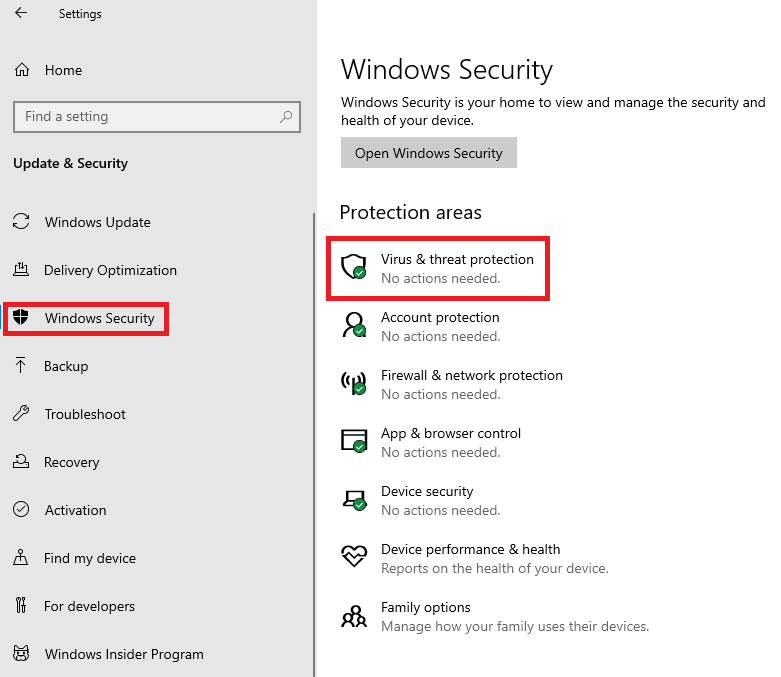
5. Exécutez l’analyse SFC : une autre option pour analyser les fichiers et vérifier les fichiers corrompus consiste à utiliser l’analyse SFC ou le vérificateur de fichiers système. Lisez l’article pour connaître la méthode pour analyser les fichiers à l’aide de la commande SFC sur votre PC.
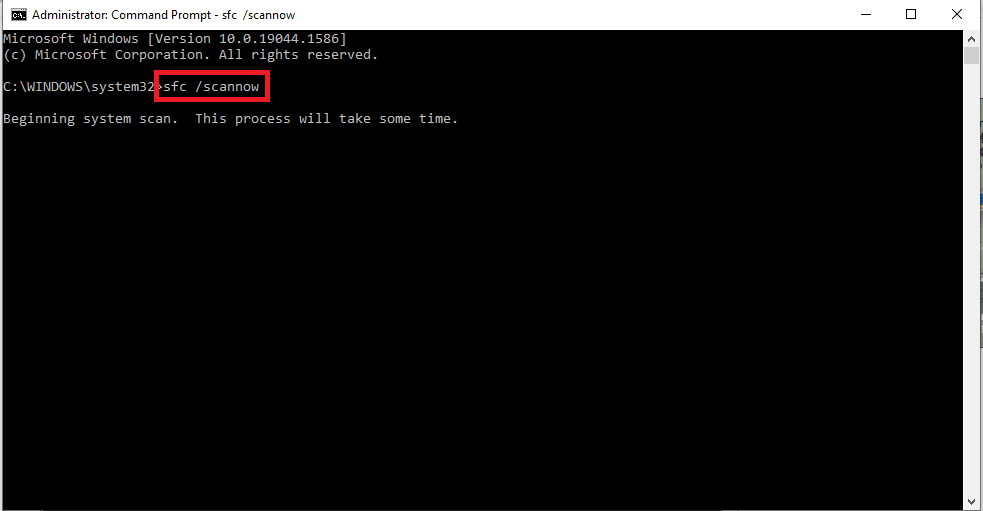
L’erreur d’application esrv.exe est due à l’utilitaire Intel Driver Updater, de sorte que les correctifs associés au pilote graphique Intel peuvent aider à résoudre le problème.
6. Mettre à jour le pilote graphique Intel : étant donné que l’erreur d’application se concentre principalement sur la carte graphique Intel, vous pouvez essayer de mettre à jour le pilote graphique pour résoudre le problème sur votre PC. Lisez l’article pour mettre à jour le pilote graphique sur votre PC.
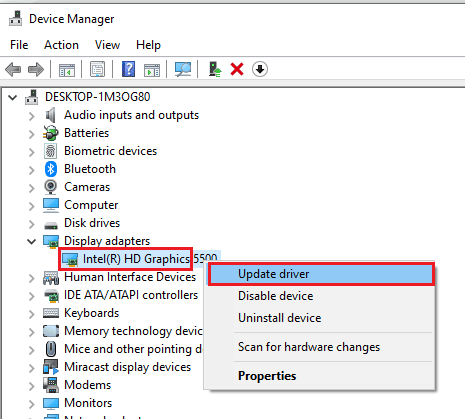
7. Réinstallez le pilote graphique Intel : une autre option pour résoudre les problèmes du pilote graphique Intel afin de résoudre l’erreur d’application consiste à désinstaller et à réinstaller le pilote graphique. Lisez la méthode pour désinstaller et réinstaller le pilote graphique sur votre PC.
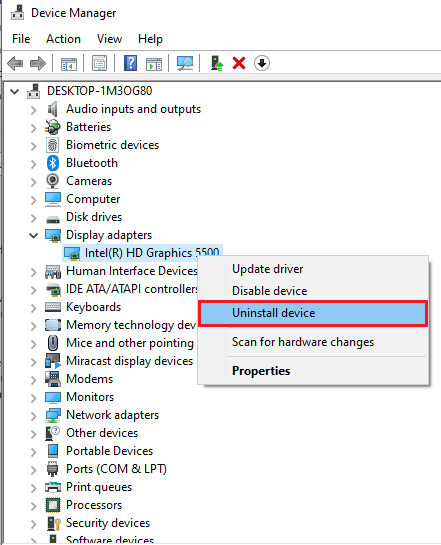
8. Installez le dernier framework .NET : vous pouvez essayer d’installer le dernier framework .NET sur votre PC pour résoudre le problème en utilisant le lien indiqué ici. Ouvrez le site Web officiel du framework .NET sur le navigateur Web par défaut de votre PC. Cliquez sur le bouton Télécharger .NET Framework 4.8 Runtime pour installer le framework sur votre PC afin de résoudre le problème.
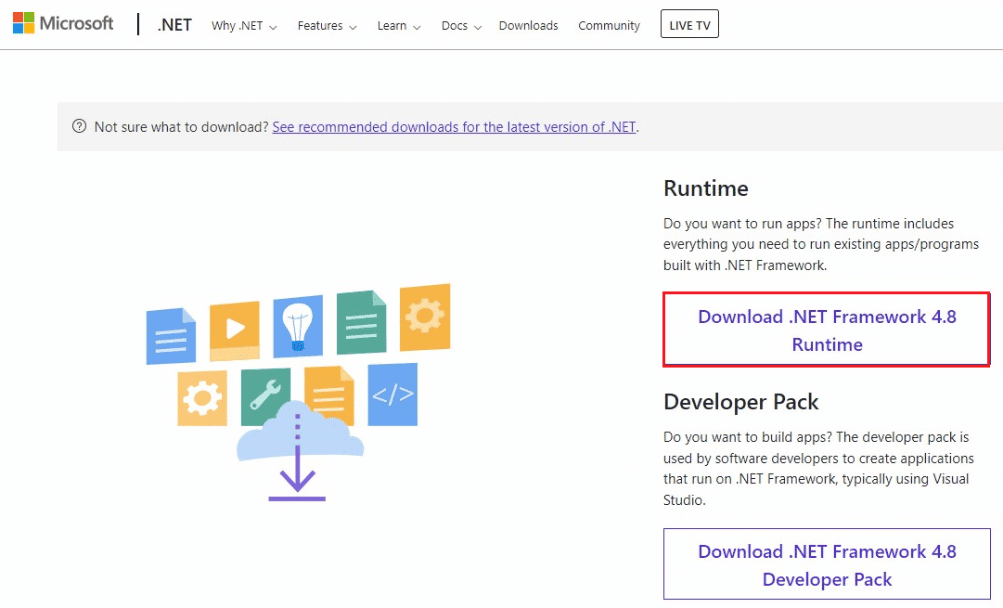
9. Effectuez une restauration du système : Si vous n’avez pas reçu l’erreur dans un paramètre précédent et que vous recevez l’erreur après avoir modifié quelques composants, vous pouvez essayer de restaurer votre PC vers une version précédente. Lisez l’article sur la méthode pour effectuer une restauration du système sur votre PC pour restaurer votre PC à un paramètre opérationnel précédent.
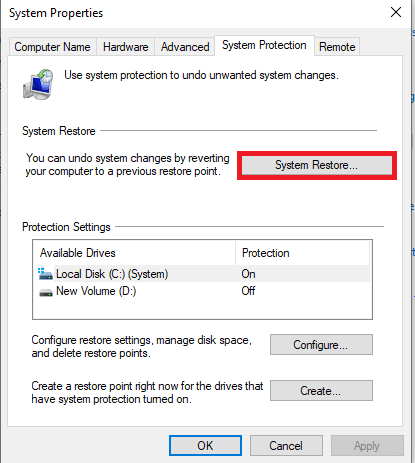
10. Réinitialiser le PC : Vous pouvez essayer de réinitialiser le PC pour résoudre le problème avec le fichier esrv.exe et refaire le PC avec les composants par défaut. Lisez l’article sur la façon de réinitialiser le PC en utilisant le lien donné ici pour résoudre le problème.
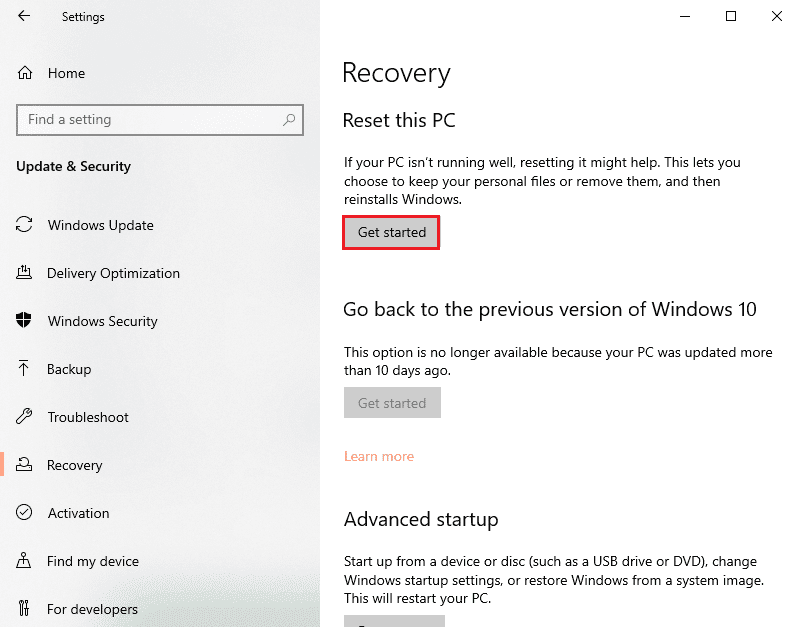
Méthode 2 : renommer les fichiers esrv.exe
Les fichiers esrv.exe sur votre PC peuvent être renommés pour corriger l’erreur d’application esrv.exe. La méthode est simple et les étapes pour faire de même sont expliquées dans cette section.
1. Appuyez simultanément sur les touches Windows + E pour lancer l’explorateur de fichiers.
2. Localisez le fichier esrv.exe en suivant le chemin d’accès comme décrit ici.
C:Program FilesIntelMedia SDK
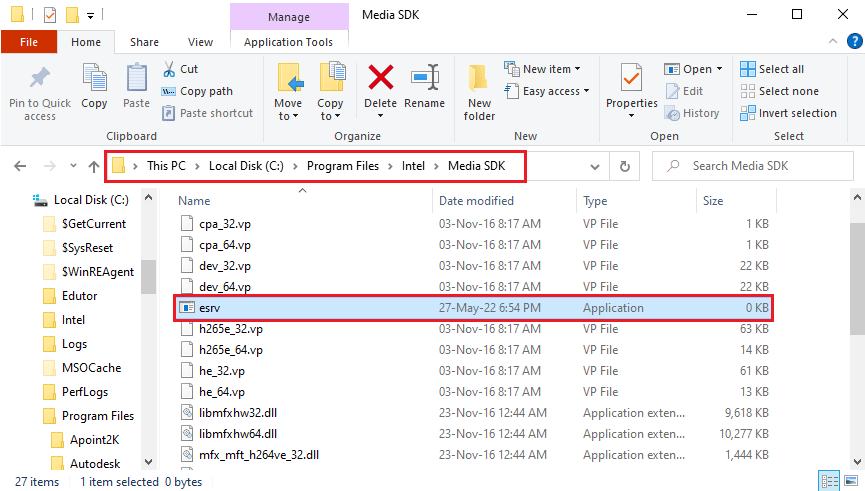
3. Sélectionnez le fichier esrv.exe, faites un clic droit sur le fichier et cliquez sur l’option Renommer dans la liste.
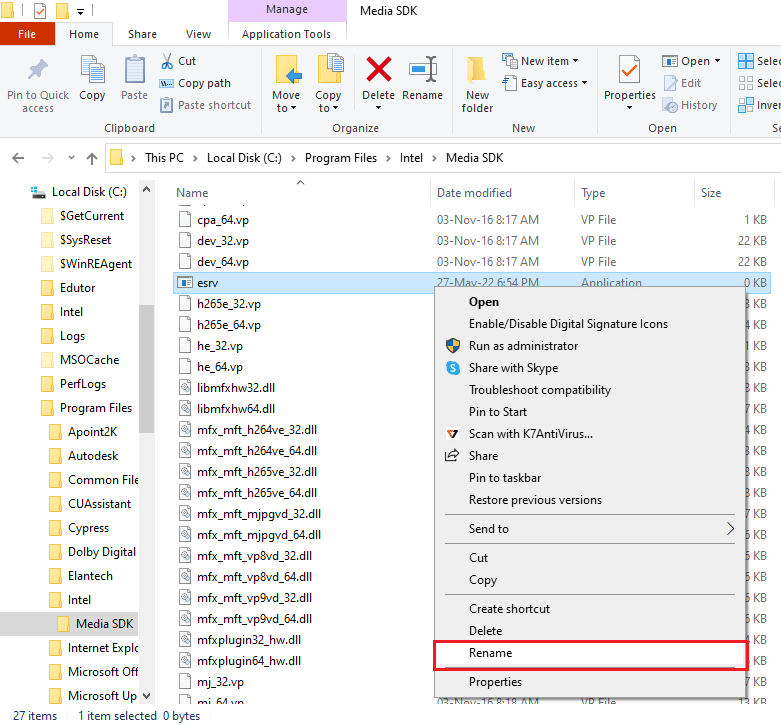
4. Renommez le fichier en esrv.old et appuyez sur la touche Entrée pour renommer le fichier.
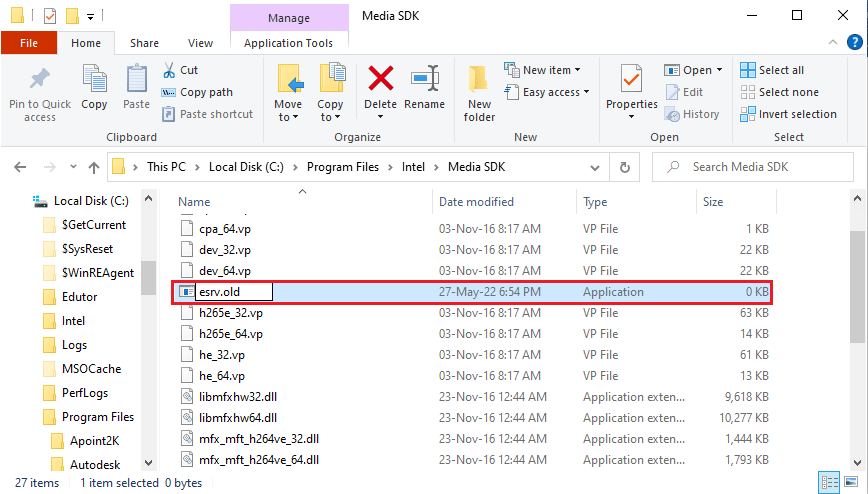
5. Cliquez sur le bouton Continuer dans la fenêtre d’invite UAC pour accorder à l’administrateur les droits de renommer le fichier.
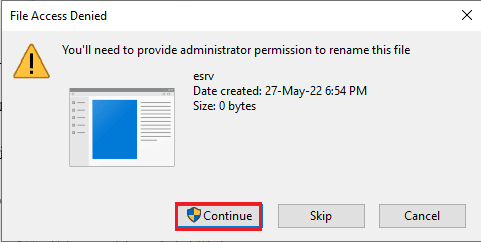
Méthode 3 : vérifier les paramètres proxy
Si vous utilisez un proxy sur votre PC, les problèmes sur votre PC peuvent avoir causé l’erreur d’application esrv.exe. La méthode ci-dessous vérifiera les paramètres de proxy et résoudra les problèmes à l’aide de l’invite de commande.
1. Appuyez sur la touche Windows, tapez Invite de commandes et cliquez sur Exécuter en tant qu’administrateur.
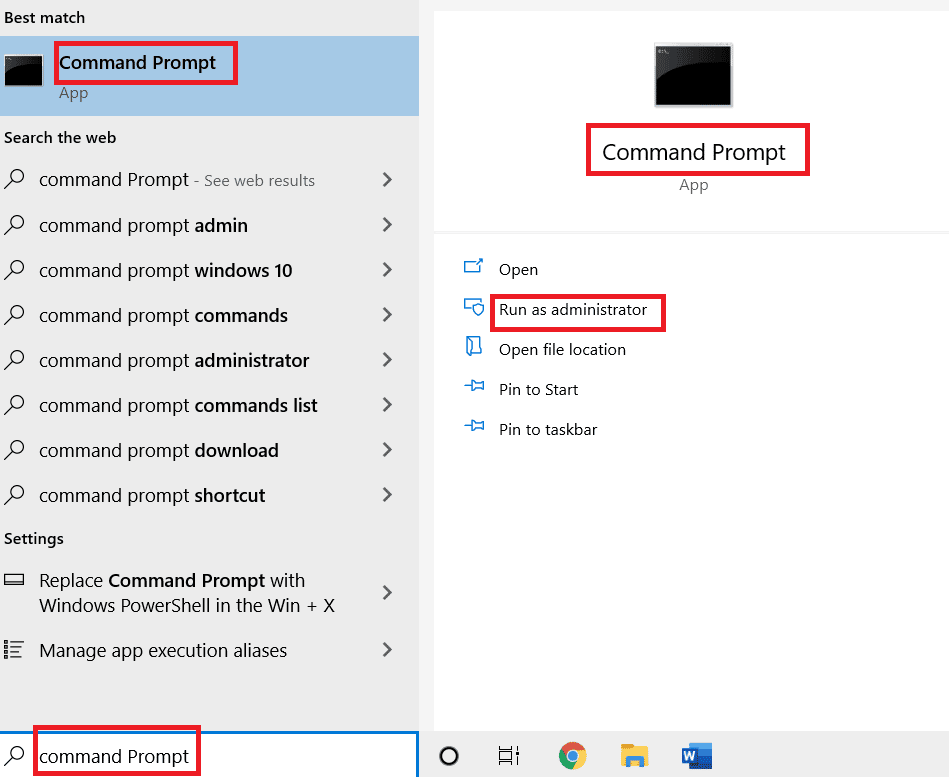
2. Tapez la commande suivante et appuyez sur la touche Entrée pour vérifier les paramètres proxy sur votre PC.
netsh winhttp show proxy
Remarque : S’il y a des problèmes avec les paramètres du proxy, cela vous sera demandé dans l’invite de commande.
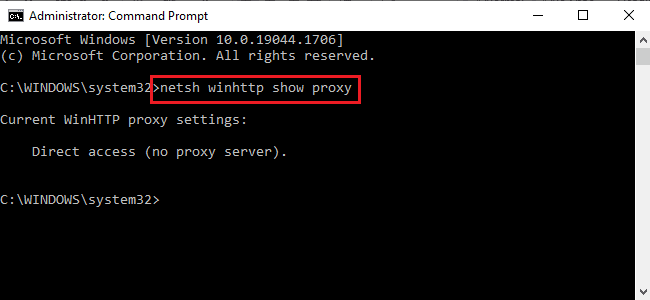
Méthode 4 : Modifier les paramètres de compatibilité de l’application
Vous pouvez essayer d’exécuter l’application à laquelle vous essayez d’accéder en mode de compatibilité pour éviter l’erreur d’application esrv.exe.
1. Appuyez simultanément sur les touches Windows + D pour afficher le bureau et sélectionnez l’application Steam.
2. Faites un clic droit sur l’application Steam et cliquez sur l’option Propriétés dans la liste disponible.
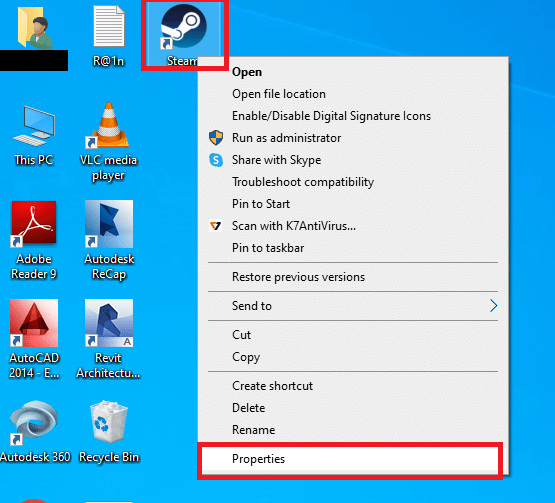
3. Accédez à l’onglet Compatibilité dans la fenêtre Propriétés de Steam et sélectionnez l’option Exécuter ce programme en mode de compatibilité pour dans la section Mode de compatibilité. Cliquez sur Appliquer puis sur le bouton OK
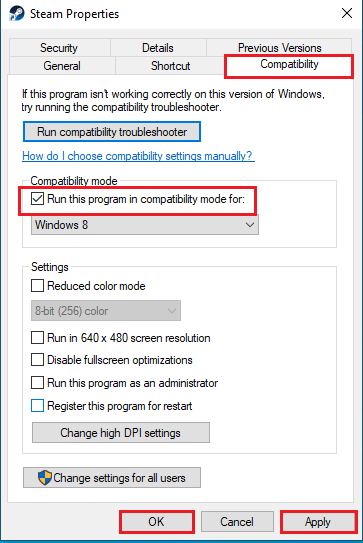
Méthode 5 : Modifier l’assistance Intel Driver & Support
La modification de l’application Intel Driver Update Utility peut résoudre les problèmes liés à l’erreur d’application. Vous pouvez essayer de suivre les méthodes indiquées ci-dessous pour corriger l’erreur.
Étape I : désinstaller l’utilitaire de mise à jour des pilotes Intel
Vous devez désinstaller l’application Intel Driver Utility sur votre PC pour corriger l’erreur d’application esrv.exe.
1. Appuyez sur la touche Windows, tapez Panneau de configuration et cliquez sur Ouvrir.
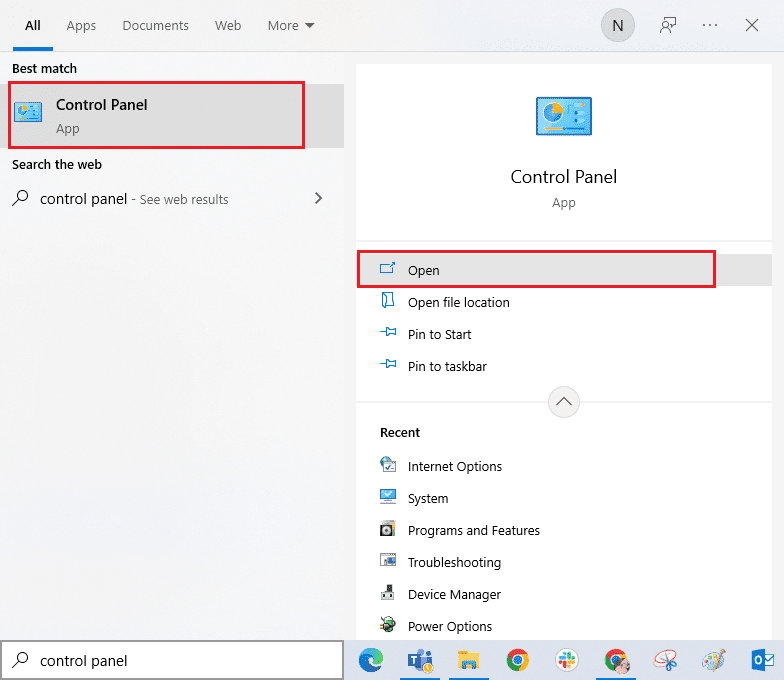
2. Définissez Afficher par > Catégorie, puis cliquez sur l’option Désinstaller un programme.
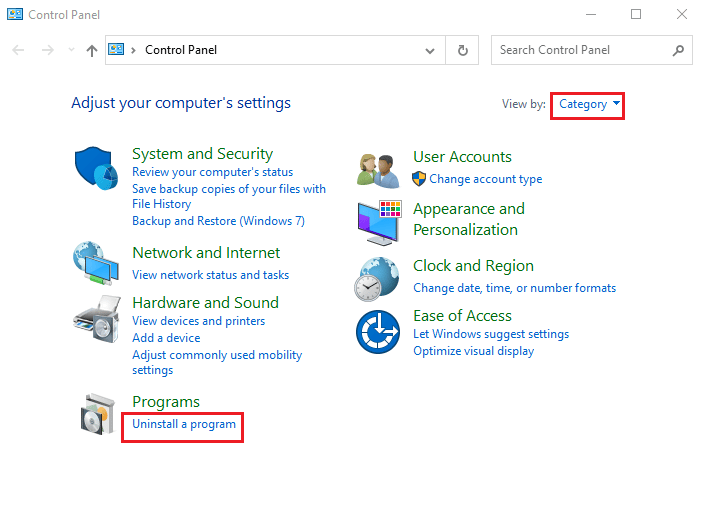
3. Sélectionnez l’application Intel® Driver & Support Assistant et cliquez sur le bouton Désinstaller dans la barre supérieure.
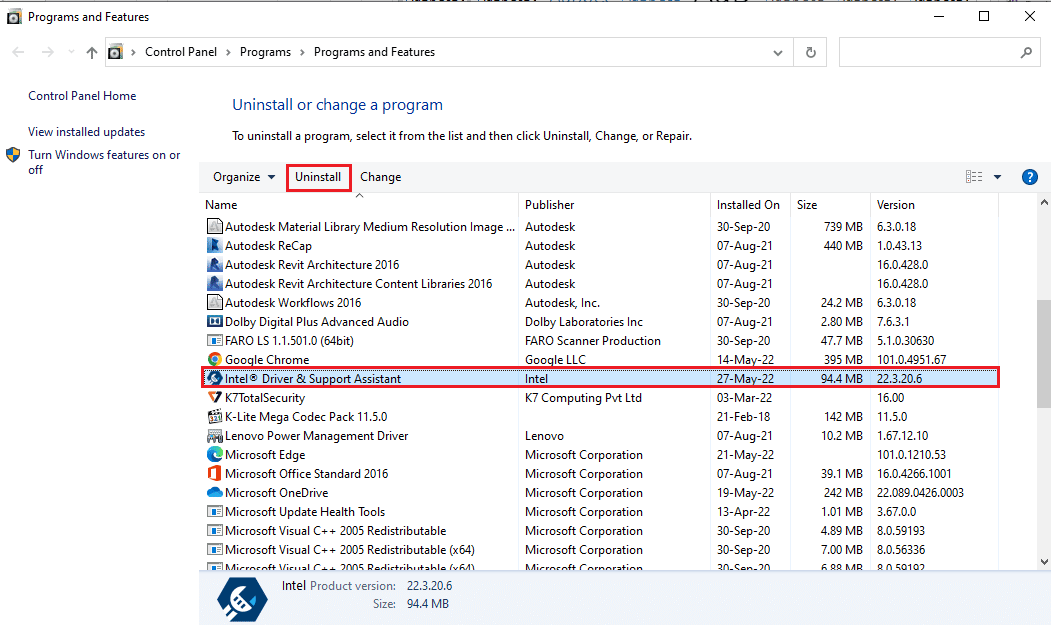
4. Cliquez sur le bouton Désinstaller dans la fenêtre de configuration de l’Assistant pilotes et support Intel®.
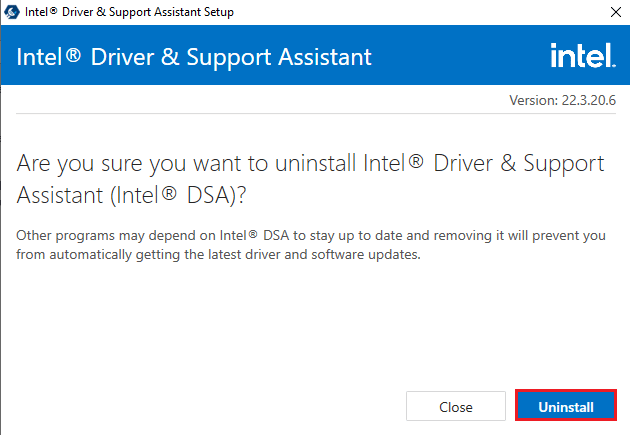
5. Vous verrez une fenêtre de désinstallation terminée une fois la désinstallation de l’application Intel DSA terminée, puis redémarrez votre PC.
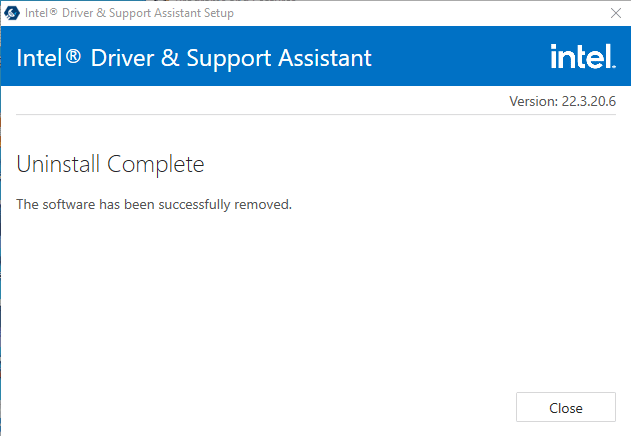
Étape II : Mettre à jour le pilote Intel et l’assistance d’assistance
Vous devez mettre à jour l’application Intel Driver & Support Assistance pour corriger l’erreur d’application esrv.exe sur votre PC.
1. Appuyez sur la touche Windows, tapez Google Chrome et cliquez sur Ouvrir.

2. Ouvrez le site Web officiel d’Intel Driver & Support Assistance et cliquez sur le bouton Télécharger maintenant.
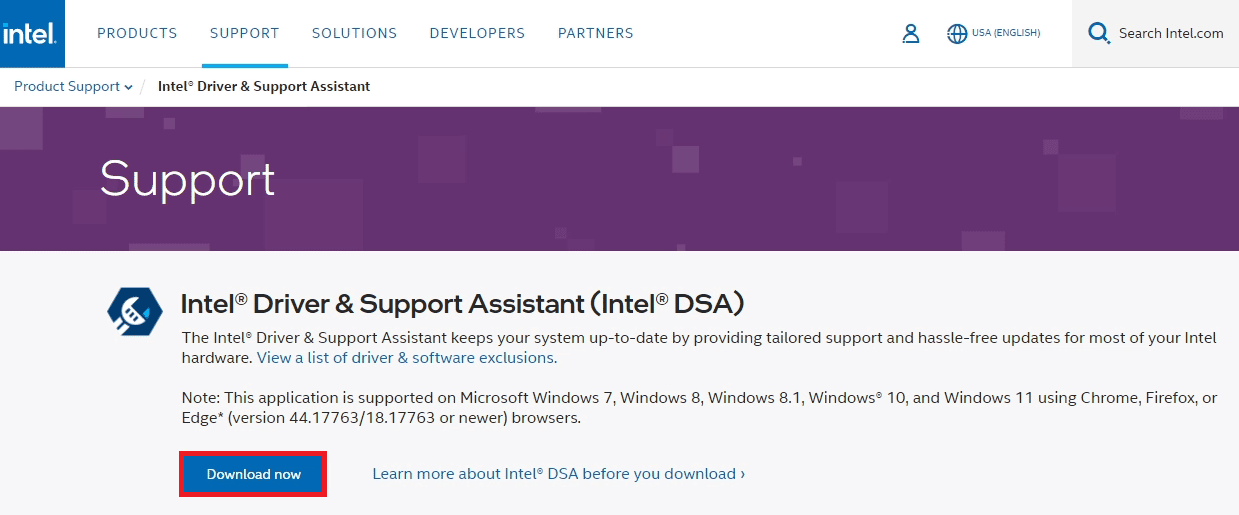
3. Double-cliquez sur le fichier téléchargé Intel-Driver-and-Support-Assistance.exe pour exécuter le fichier.
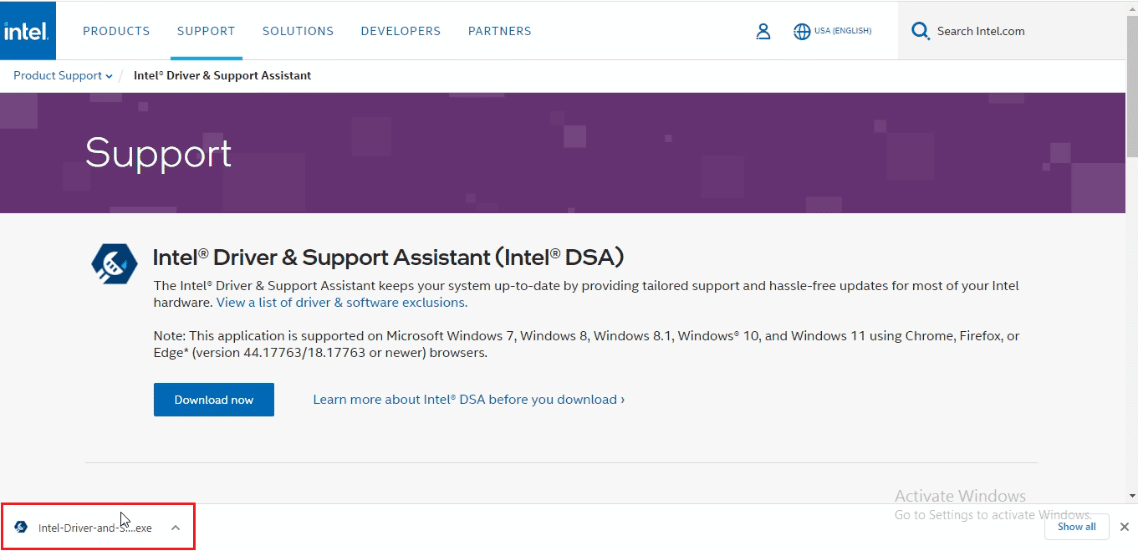
4. Cochez la case du CONTRAT DE LICENCE DU LOGICIEL INTEL et cliquez sur le bouton Installer pour installer l’application.
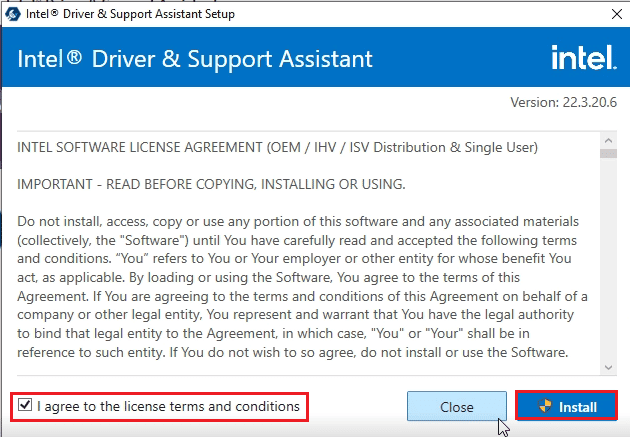
5. Sur la page suivante, cliquez sur le bouton Accepter pour accepter le programme d’amélioration informatique.
Remarque : Vous pouvez cliquer sur le bouton Refuser si vous ne souhaitez pas rejoindre le programme d’amélioration.
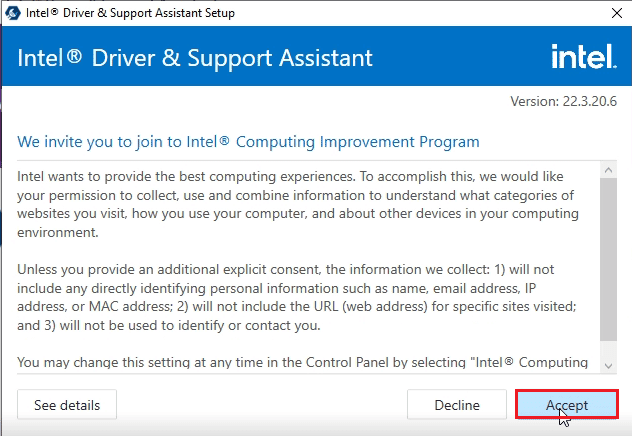
6. Une fois l’installation terminée, cliquez sur le bouton Redémarrer pour redémarrer votre PC afin de terminer le processus d’installation.
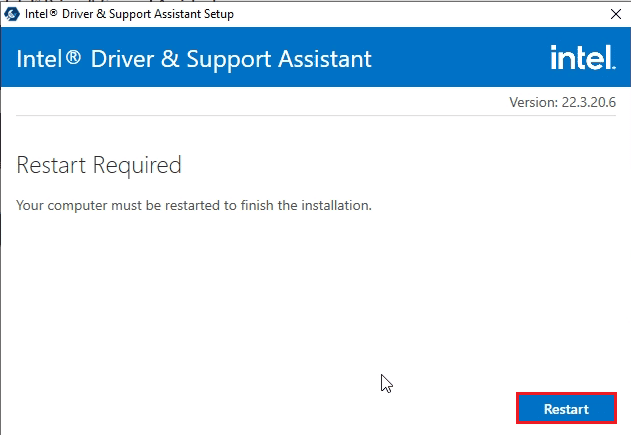
Méthode 6 : Modifier LoadAppInit_DLLs
La clé corrompue dans l’éditeur de registre pour l’application Intel DSA doit être modifiée pour résoudre l’erreur d’application esrv.exe.
1. Appuyez sur la touche Windows, tapez Éditeur du Registre et cliquez sur Ouvrir.
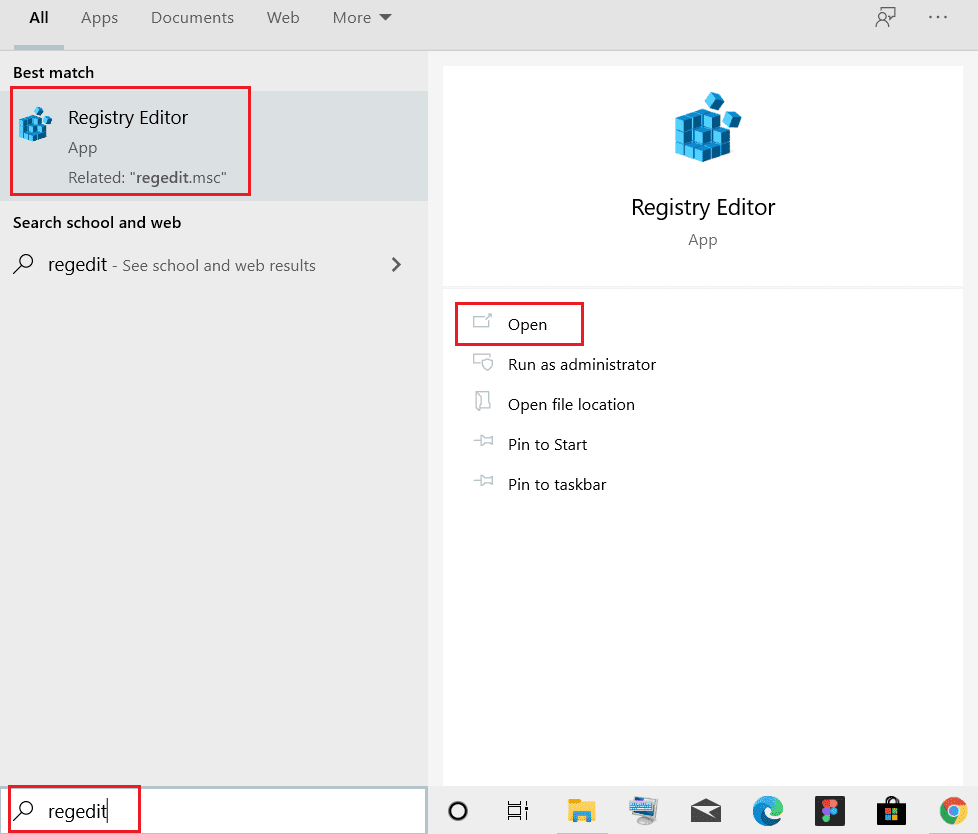
2. Cliquez sur le bouton Oui à l’invite de contrôle de compte d’utilisateur.
3. Accédez au dossier Windows en accédant au chemin indiqué dans l’éditeur de registre.
ComputerHKEY_LOCAL_MACHINESOFTWAREMicrosoftWindowsNTCurrentVersionWindows
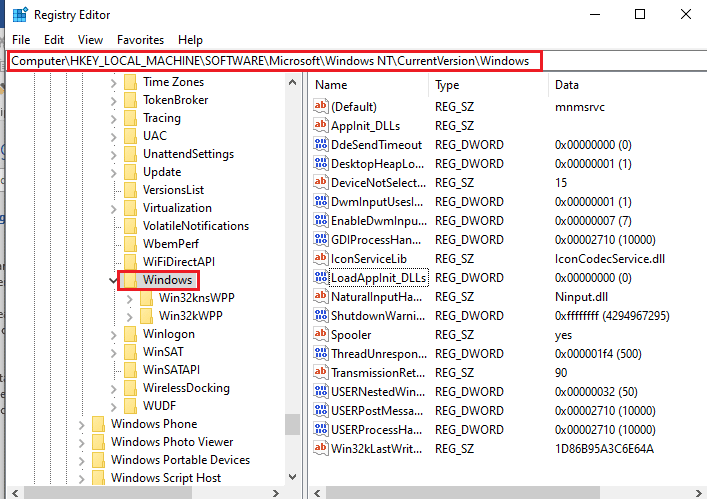
4. Sélectionnez la clé LoadAppInit_DLLs dans le volet droit de la fenêtre et double-cliquez sur la clé.
Remarque : Vous pouvez également cliquer avec le bouton droit sur la clé LoadAppInit_DLLs et sélectionner l’option Modifier… dans le menu.
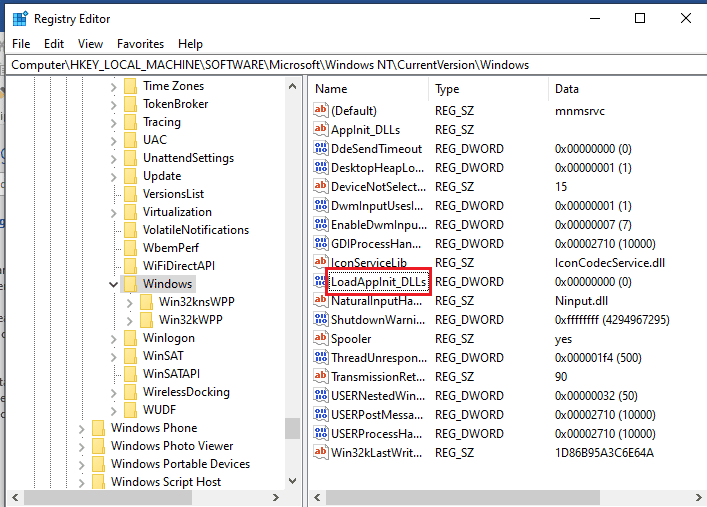
5. Dans la fenêtre Modifier la valeur DWORD (32 bits), saisissez la valeur 0 dans la barre de données de la valeur et cliquez sur le bouton OK pour modifier la valeur de la clé.
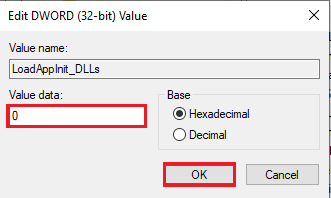
Méthode 7 : Modifier les services
Les services corrompus de votre PC doivent être désactivés pour corriger l’erreur d’application. Vous pouvez redémarrer le service une fois le problème sur votre PC résolu.
Option I : Arrêter le service de mise à jour Intel
Vous devez arrêter les services liés à l’utilitaire Intel Driver & Support Assistance pour corriger l’erreur d’application esrv.exe.
1. Appuyez simultanément sur les touches Windows + R pour ouvrir la boîte de dialogue Exécuter.
2. Tapez services.msc et cliquez sur le bouton OK pour lancer l’application Services.
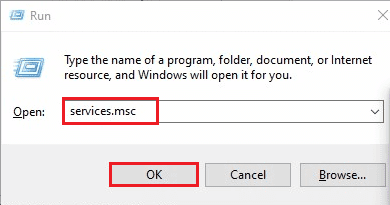
3. Sélectionnez le service Intel(R) Driver & Support Assistant Driver dans la liste et cliquez sur le bouton Arrêter dans l’option Arrêter le service pour arrêter le service Intel DSA.
Remarque 1 : Vous pouvez redémarrer le service Intel DSA en cliquant sur le bouton Démarrer de l’option Démarrer le service.
Remarque 2 : Si vous voyez le service utilisateur Energy Server queencreek s’exécuter sur votre PC, vous devez désactiver le service en suivant les étapes de cette méthode.
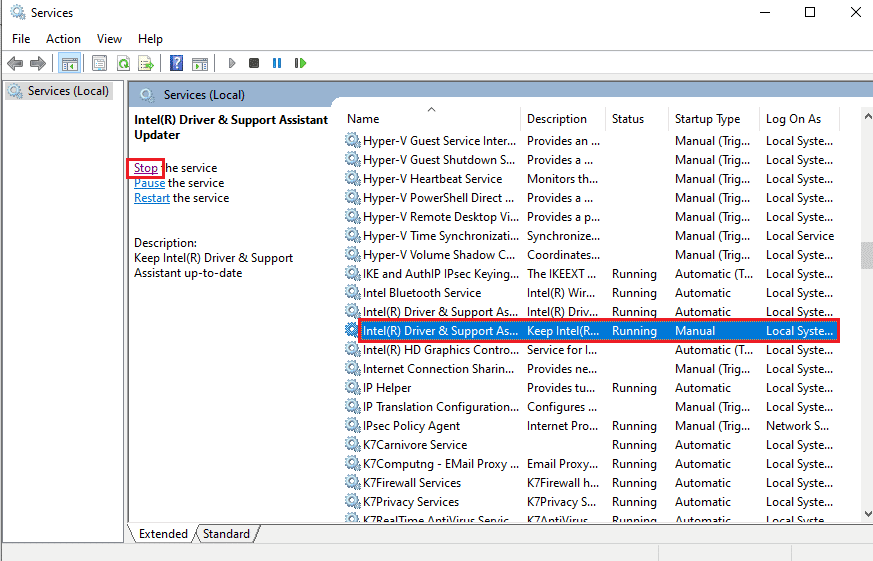
Option II : désactiver les services à l’aide des fichiers esrv.exe
Vous devez désactiver les services qui utilisent les fichiers esrv.exe pour corriger l’erreur d’application esrv.exe.
1. Lancez la boîte de dialogue Exécuter, tapez services.msc et cliquez sur le bouton OK pour ouvrir l’application Services.
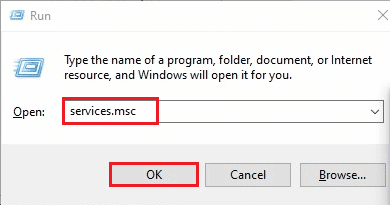
2. Sélectionnez le service de rapport d’utilisation du système Intel, cliquez avec le bouton droit sur le service, puis cliquez sur l’option Propriétés dans le menu.
3. Dans la fenêtre Propriétés du service de rapport d’utilisation du système Intel, sélectionnez l’option Désactivé dans le type de démarrage et cliquez sur les boutons Appliquer et OK pour désactiver le service.
Remarque : Si vous voyez le service Intel SUR QC Software disponible, vous devez également désactiver le service.
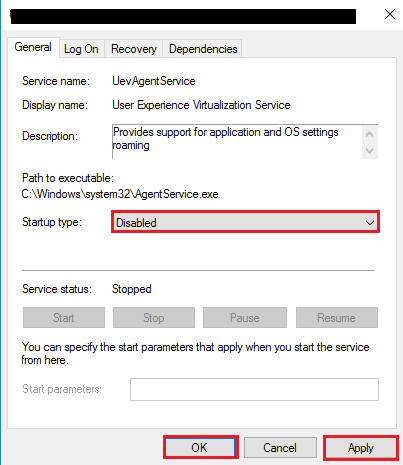
Méthode 8 : Utiliser le logiciel Autoruns
Vous pouvez utiliser un logiciel tiers comme Autoruns pour corriger l’erreur d’application esrv.exe sur Windows 10. Le logiciel peut être utilisé pour supprimer tous les fichiers esrv.exe sur votre PC et vous aide à résoudre le problème à l’aise.
1. Lancez le navigateur Google Chrome.

2. Ouvrez le site Web officiel du logiciel Autoruns et cliquez sur le lien Télécharger Autoruns et Autorunsc pour télécharger l’application.
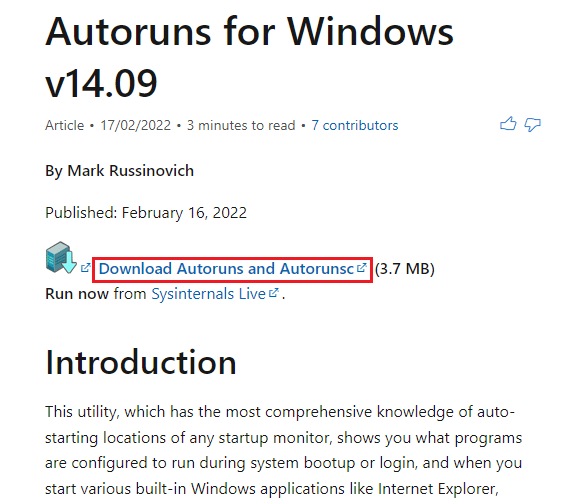
3. Décompressez le fichier d’archive téléchargé à l’aide d’un logiciel de décompression tel que WinZip et extrayez tous les fichiers dans le dossier Téléchargements de l’Explorateur Windows sur votre PC.
4. Double-cliquez sur le fichier .exe dans le dossier pour exécuter le fichier exécutable Autoruns et attendez que tous les fichiers soient chargés dans l’application.
5. Appuyez simultanément sur les touches Ctrl + F pour ouvrir la fenêtre Rechercher, tapez esrv.exe dans la barre Rechercher et cliquez sur le bouton Rechercher suivant.
6. Cliquez avec le bouton droit sur le fichier esrv.exe et cliquez sur l’option Supprimer dans la liste. Supprimez tous les fichiers esrv.exe mis en évidence sur l’application de la même manière.
7. Cliquez sur le bouton Fermer pour fermer l’application Autoruns et redémarrez votre PC pour corriger l’erreur d’application.
***
L’article est un guide de dépannage pour résoudre l’erreur d’application esrv.exe dans Windows 10. Si vous avez noté l’erreur d’application de démarrage esrv.exe, vous pouvez utiliser l’article pour corriger l’erreur d’application esrv.exe Windows 10. Utilisez la section commentaires ci-dessous dans l’article pour nous faire part des suggestions et des questions liées au sujet.