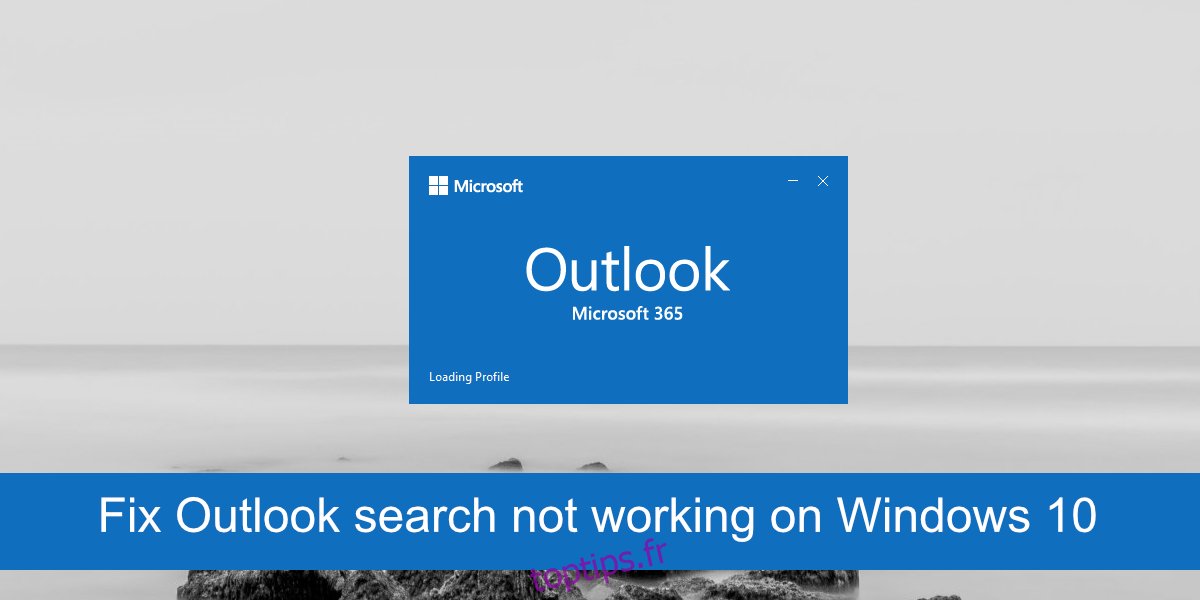Microsoft Outlook est l’un des clients de messagerie de bureau les plus anciens et les plus puissants disponibles. Il peut rivaliser à la fois avec Mail sur macOS et Thunderbird de Mozilla. Le client fonctionne avec tous les types de comptes de messagerie, prend en charge les règles de gestion des messages entrants et sortants et fonctionne avec de nombreux compléments pour différentes applications.
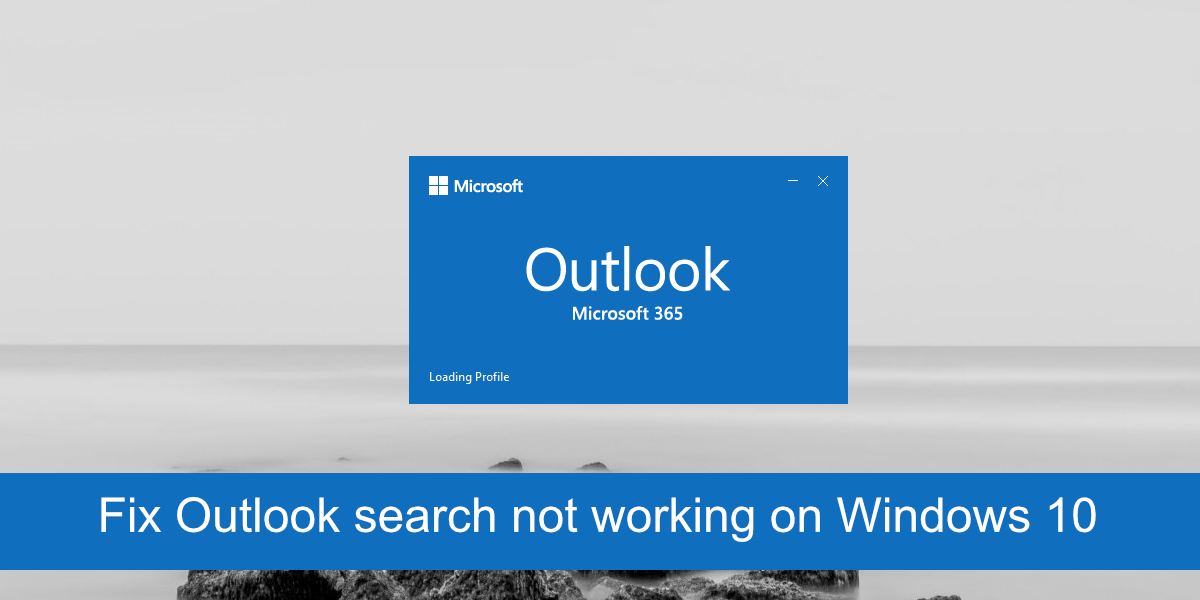
Table des matières
Correction de la recherche Outlook ne fonctionne pas
Les e-mails sont difficiles à suivre et souvent, peu importe la façon dont vous organisez tout, la recherche d’un e-mail est le seul moyen de le trouver. Outlook dispose d’une fonctionnalité de recherche robuste qui vous permet de définir assez bien les critères de recherche, mais parfois cela ne fonctionne pas.
Si la recherche Outlook ne fonctionne pas sur votre système ou ne fonctionne que partiellement, c’est-à-dire qu’elle peut trouver des e-mails plus anciens mais pas les plus récents, essayez les correctifs ci-dessous.
1. Réparer Microsoft 365
Les applications Microsoft 365 sont sujettes aux erreurs comme toute autre application. Si la recherche Outlook ne fonctionne pas, essayez de réparer Microsoft 365. Cela ne réinitialisera pas les applications mais résoudra les problèmes avec ses fichiers.
Ouvrez le Panneau de configuration.
Allez dans Programmes> Désinstaller un programme.
Recherchez et sélectionnez Microsoft 365.
Cliquez sur le bouton Modifier.
Sélectionnez Réparation rapide.
Autorisez Microsoft 365 à réparer et redémarrer le système.

2. Autoriser l’indexation du système
Outlook indexe les nouveaux messages. Cependant, si vous avez tendance à recevoir beaucoup de messages, Outlook peut suspendre l’indexation jusqu’à ce que le système soit inactif et qu’il ait accès à davantage de ressources système.
Le seul problème est qu’un système se met normalement en veille après quelques minutes d’inactivité, ce qui empêche Outlook d’indexer les éléments. Modifiez le temps de veille sur le système afin qu’il reste éveillé plus longtemps.
Ouvrez le Panneau de configuration.
Allez dans Matériel et sons> Options d’alimentation.
Sélectionnez Modifier les paramètres du plan à côté du plan d’alimentation actuel.
Modifiez l’heure de mise en veille et réglez-la sur quelques heures.

3. Mettre à jour Microsoft 365
Si le client Outlook n’est pas à jour, l’index de recherche peut cesser de fonctionner. Cela empêchera à son tour le fonctionnement de la recherche Outlook. Recherchez les mises à jour de Microsoft 365 et installez-les.
Ouvrez l’application Paramètres avec le raccourci clavier Win+I.
Accédez à Mise à jour et sécurité.
Sélectionnez l’onglet Mise à jour Windows.
Cliquez sur Rechercher les mises à jour.
Installez les mises à jour disponibles.
Ouvrez Outlook.
Allez dans Fichier>Compte Office.
Choisissez Options de mise à jour > Mettre à jour maintenant.
Installez les mises à jour disponibles.
Redémarrez Outlook et autorisez-le à indexer les e-mails.

4. Vérifiez les paramètres d’indexation
Assurez-vous qu’Outlook est configuré pour tout indexer. Vous pouvez modifier les paramètres d’indexation pour résoudre ce problème.
Ouvrez Outlook et allez dans Fichier>Options.
Sélectionnez l’onglet Rechercher.
Cliquez sur le bouton Options d’indexation.
Cliquez sur Modifier, puis sur Afficher tous les emplacements.
Sélectionnez-les tous et cliquez sur OK.
Autorisez l’indexation des emplacements et la recherche Outlook commencera à fonctionner.

5. Reconstruire l’index de recherche
Tout comme Windows 10, l’index de recherche d’Outlook peut se briser ou être corrompu. Un moyen simple de le réparer est de le reconstruire. Cela prendra du temps, mais cela résoudra les problèmes de recherche d’Outlook.
Ouvrez Outlook et allez dans Fichier>Options.
Sélectionnez l’onglet Rechercher.
Sélectionnez Options d’indexation>Avancé.
Accédez à l’onglet Paramètres d’indexation et cliquez sur Reconstruire dans la section Dépannage.
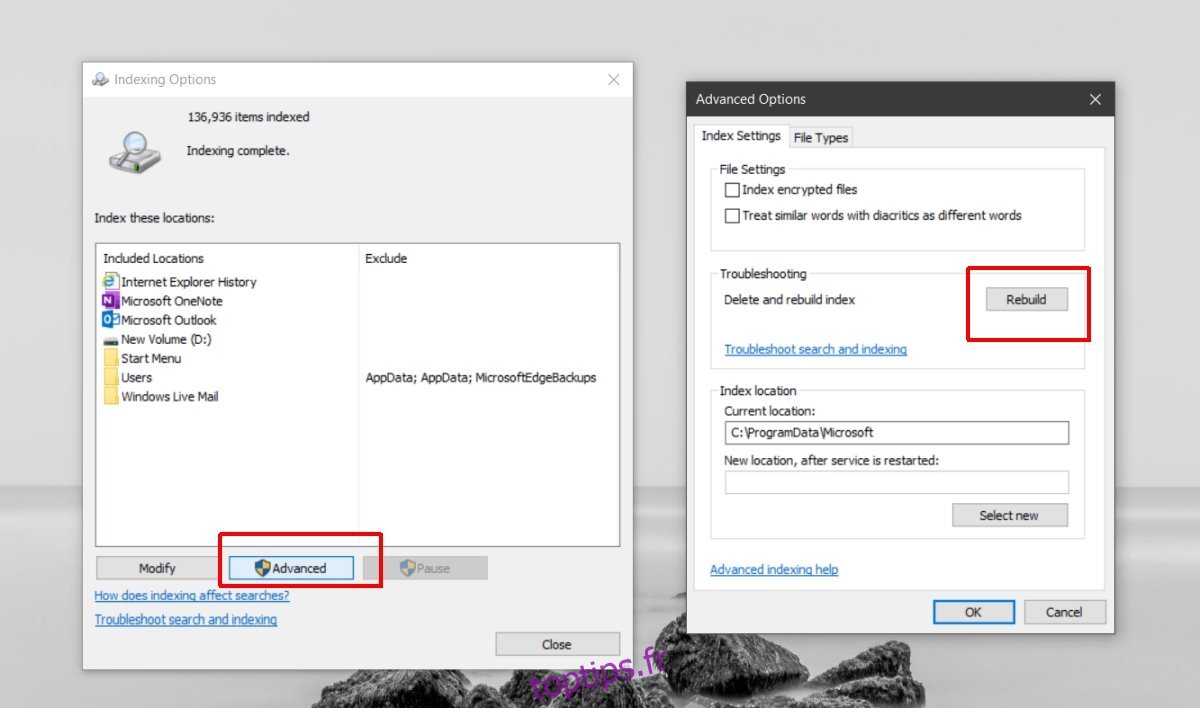
6. Réparer les fichiers de données Outlook
Outlook est livré avec un outil intégré pour réparer les fichiers de données.
Ouvrez l’explorateur de fichiers.
Accédez au dossier Outlook de votre version d’Outlook.
Outlook 2019: C:Program Files (x86)Microsoft OfficerootOffice16 Outlook 2016: C:Program Files (x86)Microsoft OfficerootOffice16 Outlook 2013: C:Program Files (x86)Microsoft OfficeOffice15 Outlook 2010: C:Program Files (x86)Microsoft OfficeOffice14 Outlook 2007: C:Program Files (x86)Microsoft OfficeOffice12
Exécutez le fichier SCANPST.EXE.
Sélectionnez le fichier PST pour votre profil Outlook.
Cliquez sur Démarrer pour lancer la numérisation.
Cliquez sur Réparer pour résoudre les problèmes détectés.
Redémarrez Outlook.
Conclusion
Le courrier électronique est difficile à suivre et quel que soit le nombre d’étiquettes que vous appliquez ou de boîtes de réception spéciales que vous créez, vous vous retrouverez toujours à utiliser la fonction de recherche pour trouver un message perdu de temps en temps. Si Outlook peut trouver à la fois des messages plus anciens et des messages plus récents, mais que vous ne trouvez toujours pas celui que vous recherchez, le problème ne réside peut-être pas dans la recherche d’Outlook. Développez vos critères de recherche et vous pourrez trouver le message qui n’apparaît pas dans les résultats de la recherche.