Chaque appareil connecté à Internet, qu’il s’agisse d’un ordinateur de bureau, d’un ordinateur portable, d’un téléphone, d’une imprimante réseau ou d’un réfrigérateur vraiment intelligent, a sa propre adresse IP. L’adresse IP est utilisée pour identifier un appareil et deux appareils ne peuvent pas avoir la même adresse IP.
Cela peut sembler insignifiant, mais en cas de conflit d’adresse IP ou, mieux, si Ethernet n’a pas de configuration IP valide, le système est incapable de se connecter à Internet.

Table des matières
Ethernet n’a pas de configuration IP valide
Des problèmes de configuration IP peuvent survenir, que vous utilisiez une connexion Ethernet ou sans fil. Si votre Ethernet n’a pas de configuration IP valide, vous pouvez faire quelques gestes simples pour y remédier.
1. Cycle d’alimentation
Une adresse IP est attribuée par le routeur. Ce n’est pas une fonction que votre système contrôle normalement, donc la première chose à faire est de redémarrer votre système et le routeur.
Arrêtez votre système.
Accédez à votre routeur et localisez le bouton d’alimentation.
Appuyez sur le bouton d’alimentation et maintenez-le enfoncé pendant dix secondes, puis relâchez-le.
Attendez quinze secondes (ou jusqu’à une minute).
Remettez le routeur sous tension.
Démarrez votre système et permettez-lui d’obtenir une adresse IP.
2. Exécutez l’utilitaire de résolution des problèmes de réseau
Windows 10 dispose d’un outil de dépannage intégré pour les problèmes de réseau et la connectivité Internet. Exécutez-les tous les deux.
Ouvrez l’application Paramètres.
Accédez à Mise à jour et sécurité> Dépanner.
Cliquez sur Dépanneurs supplémentaires.
Exécutez l’utilitaire de résolution des problèmes de connexion Internet et appliquez tous les correctifs qu’il recommande.
Exécutez l’utilitaire de résolution des problèmes de l’adaptateur réseau et appliquez tous les correctifs qu’il recommande.
Redémarrez le système.
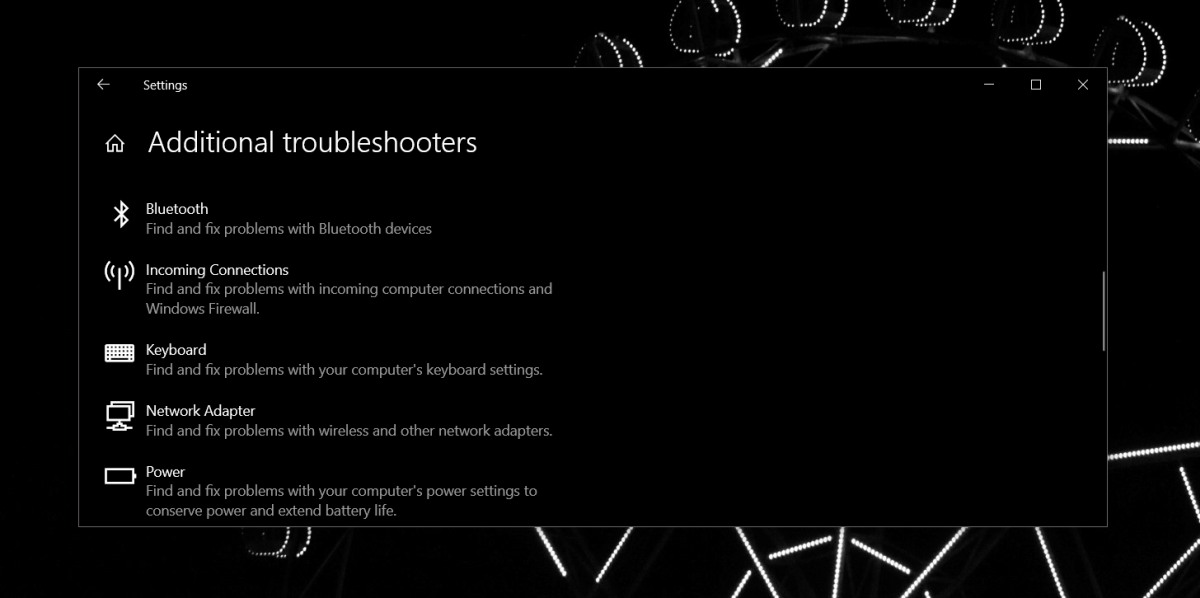
3. Désactivez le démarrage rapide
Windows 10 dispose d’une fonctionnalité appelée « Démarrage rapide » qui permet aux utilisateurs de démarrer beaucoup plus rapidement sur leur bureau. Ce qu’il fait réellement, c’est qu’il empêche un système de s’arrêter. Au lieu de cela, lorsque vous effectuez un arrêt, le système entre dans un état de faible consommation, ce qui peut entraîner toutes sortes de problèmes.
Ouvrez l’Explorateur de fichiers.
Dans la barre d’adresse, saisissez ce qui suit
Control PanelAll Control Panel ItemsPower Options
Cliquez sur «Choisir ce que font les boutons d’alimentation» dans la colonne de gauche.
Cliquez sur « Modifier les paramètres actuellement indisponibles ».
Faites défiler vers le bas et décochez «Activer le démarrage rapide».
Redémarrez le système.
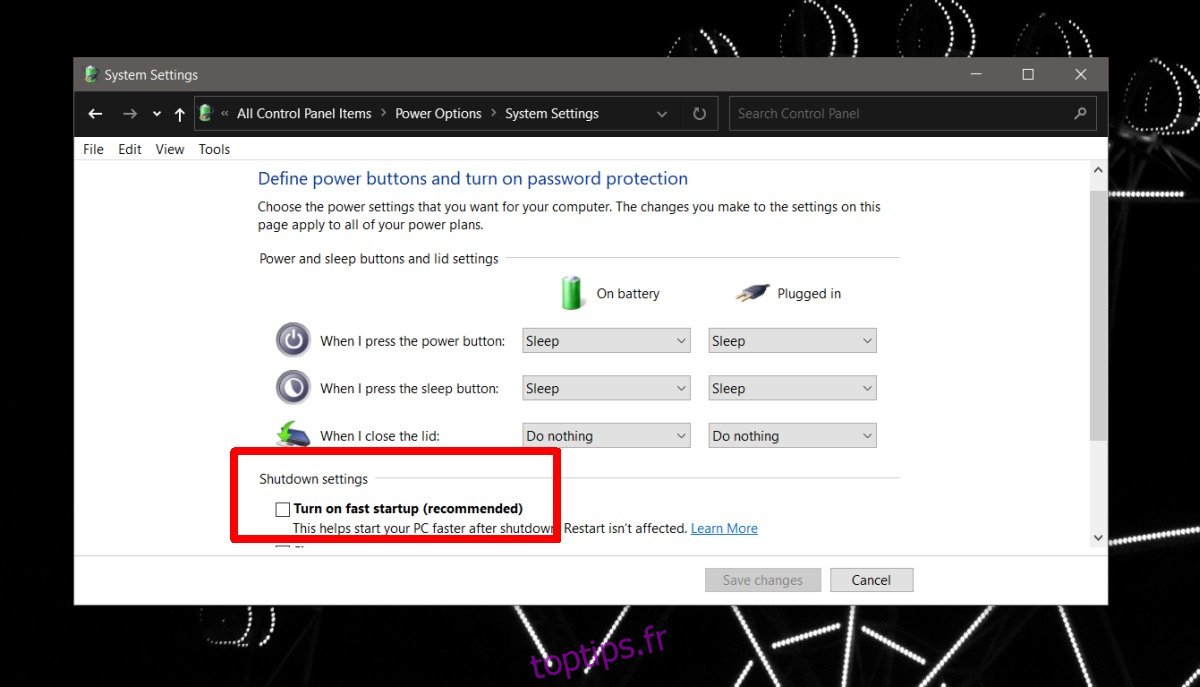
4. Vérifiez les paramètres DNS
Bien qu’une adresse IP soit pertinente avant que DNS n’entre en jeu, elle peut encore créer rétroactivement des problèmes avec la configuration IP.
Ouvrez l’Explorateur de fichiers.
Entrez ce qui suit dans la barre d’adresse et appuyez sur Entrée.
Control PanelNetwork and InternetNetwork and Sharing Center
Cliquez sur votre connexion Ethernet.
Cliquez sur le bouton «Propriétés».
Double-cliquez sur Internet Protocol Version 4 (IPv4).
Assurez-vous que «Obtenir une adresse IP automatiquement» et «Obtenir une adresse de serveur DNS automatiquement» sont sélectionnés.
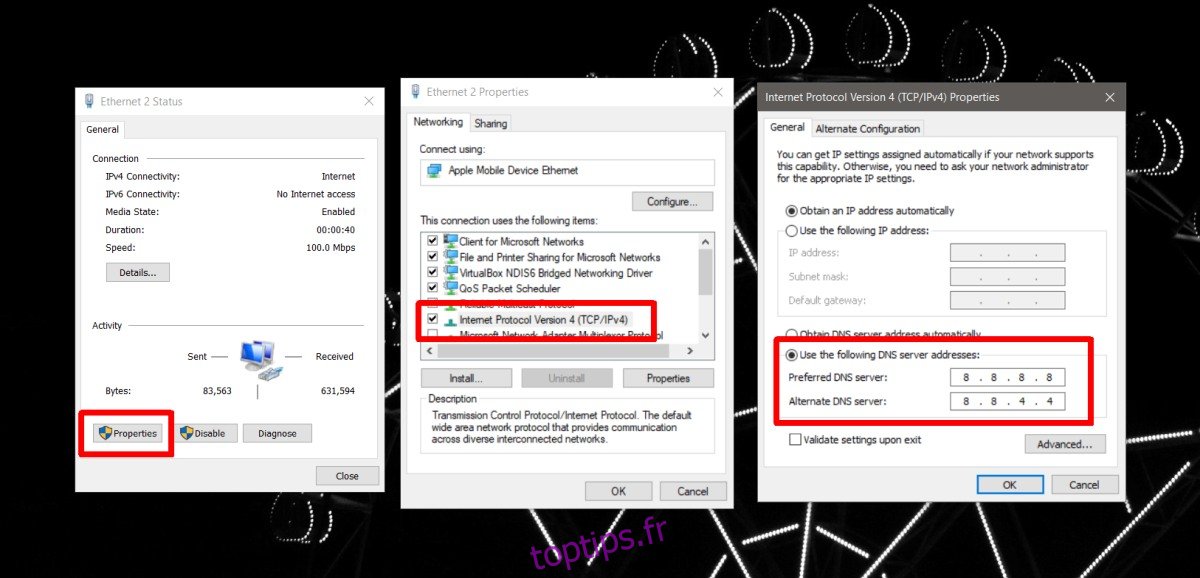
5. Changer de serveur DNS
Si votre serveur DNS était déjà défini sur automatique et que vous ne parvenez pas à résoudre l’erreur de configuration IP, essayez d’utiliser le serveur DNS Google à la place.
Ouvrez l’Explorateur de fichiers.
Entrez ce qui suit dans la barre d’adresse et appuyez sur Entrée.
Control PanelNetwork and InternetNetwork and Sharing Center
Cliquez sur la connexion Ethernet.
Cliquez sur le bouton «Propriétés».
Double-cliquez sur ‘Internet Protocol Version 4 (IPv4).
Sélectionnez «Utiliser l’adresse de serveur DNS suivante».
Dans le premier champ, saisissez 8.8.8.8
Dans le deuxième champ, saisissez 8.8.4.4
Appliquez la modification et redémarrez le système.
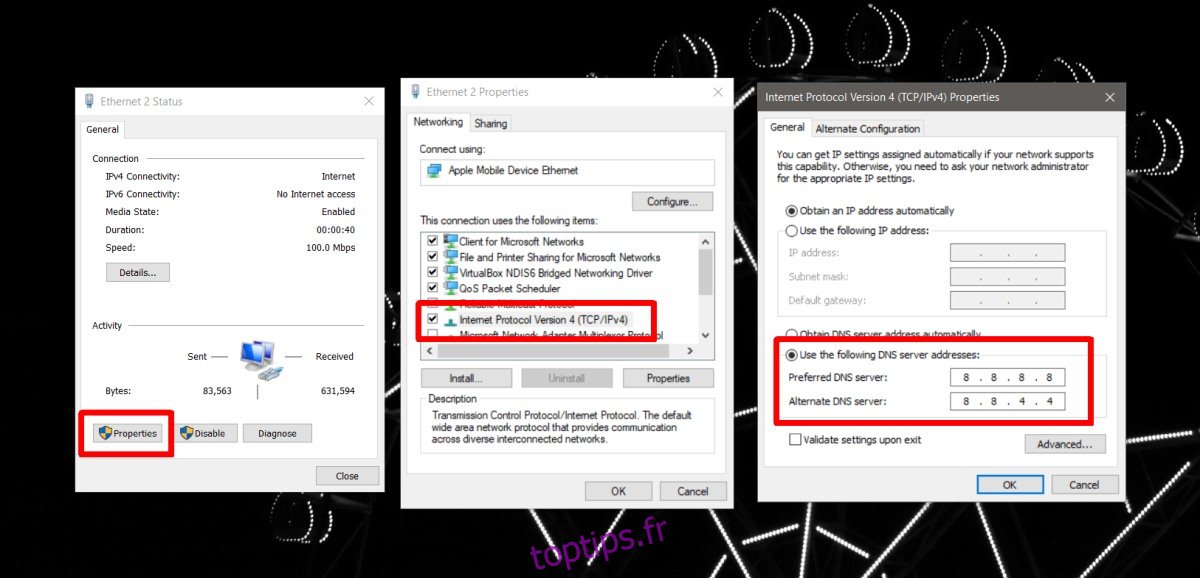
6. Réinitialiser TCP / IP
La réinitialisation de TCP / IP peut résoudre des problèmes obscurs avec les paramètres réseau et à son tour résoudre l’erreur de configuration IP.
Ouvrez l’invite de commande avec les droits d’administrateur.
Exécutez la commande suivante.
netsh winsock reset
Une fois la commande terminée, exécutez cette deuxième commande.
netsh int ip reset
Redémarrez le système.
7. Désinstallez et réinstallez l’adaptateur Ethernet
Tout comme le redémarrage d’un système ou d’un routeur, la désinstallation et la réinstallation du pilote de votre carte Ethernet peuvent corriger l’erreur de configuration IP.
Ouvrez le Gestionnaire de périphériques.
Développez Cartes réseau.
Cliquez avec le bouton droit sur l’adaptateur utilisé pour se connecter à un réseau Ethernet et sélectionnez «Désinstaller le périphérique».
Une fois désinstallé, cliquez sur le bouton Rechercher les modifications matérielles.
Windows 10 détectera l’adaptateur Ethernet et installera à nouveau les pilotes.
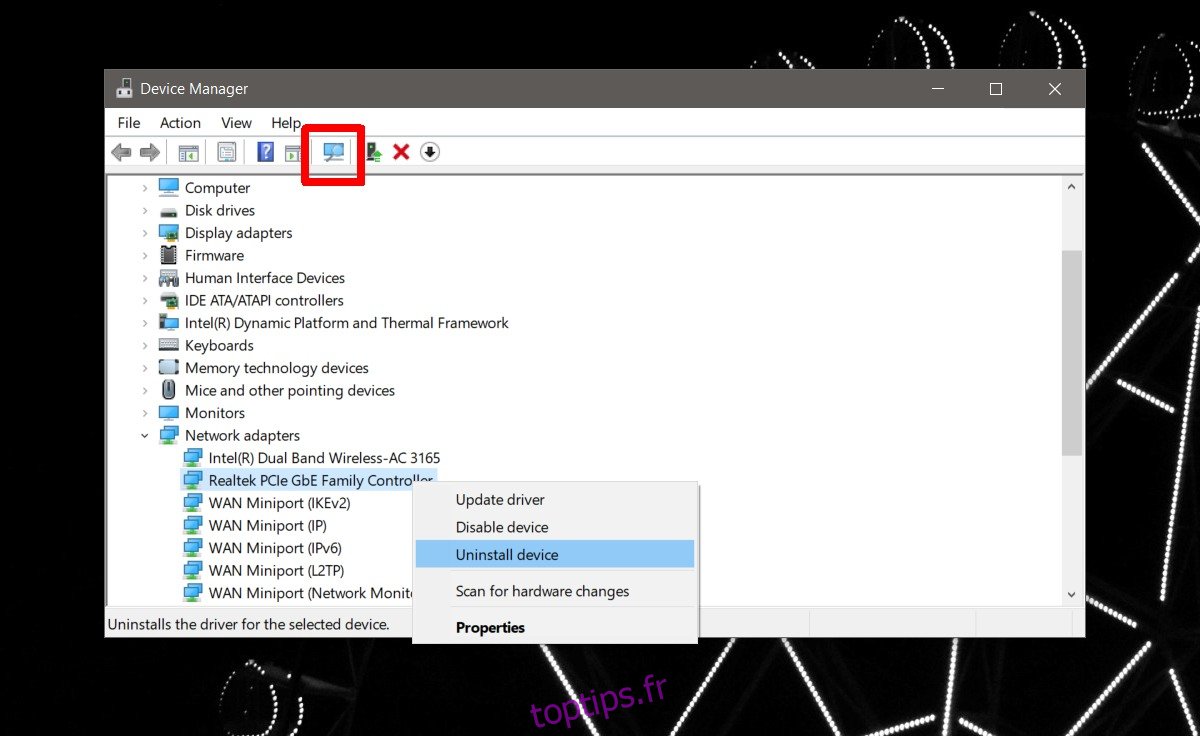
8. Désactivation de la carte réseau de débogage du noyau Microsoft
La carte réseau de débogage du noyau Microsoft peut interférer avec d’autres cartes réseau et leurs pilotes. Le désactiver peut corriger l’erreur de configuration IP.
Ouvrez le Gestionnaire de périphériques.
Accédez à Affichage> Afficher les périphériques cachés.
Développez Cartes réseau.
Recherchez l’adaptateur réseau de débogage du noyau Microsoft.
Cliquez dessus avec le bouton droit de la souris et sélectionnez Désactiver le périphérique.
Confirmez que vous souhaitez désactiver l’appareil.
Redémarrez le système.
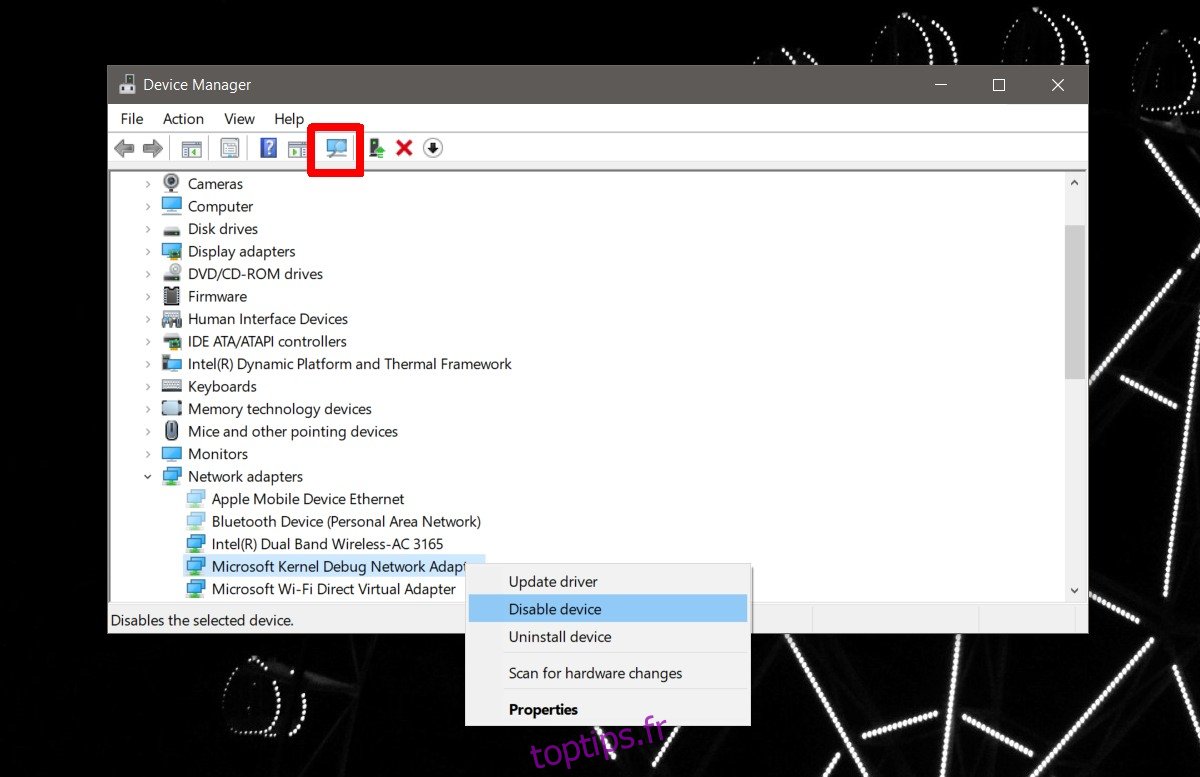
9. Réinitialiser les paramètres réseau
La réinitialisation des paramètres réseau nécessite l’exécution de plusieurs commandes différentes, mais elle corrigera l’erreur de configuration IP si toutes les autres solutions échouent.
Ouvrez l’invite de commande avec les droits d’administrateur.
Exécutez la commande suivante un par un;
ipconfig /flushdns ipconfig /renew nbtstat –R nbtstat –RR netsh int ip reset c:networklog.txt netsh winsock reset
Ouvrez l’Explorateur de fichiers.
Entrez ce qui suit dans la barre d’adresse et appuyez sur Entrée.
Control PanelNetwork and InternetNetwork and Sharing Center
Cliquez sur « Modifier les paramètres de l’adaptateur » dans la colonne de gauche.
Cliquez avec le bouton droit sur votre adaptateur Ethernet et sélectionnez Désactiver.
Redémarrez le système.
Revenez à l’écran des paramètres de l’adaptateur, cliquez avec le bouton droit sur l’adaptateur Ethernet et activez-le.
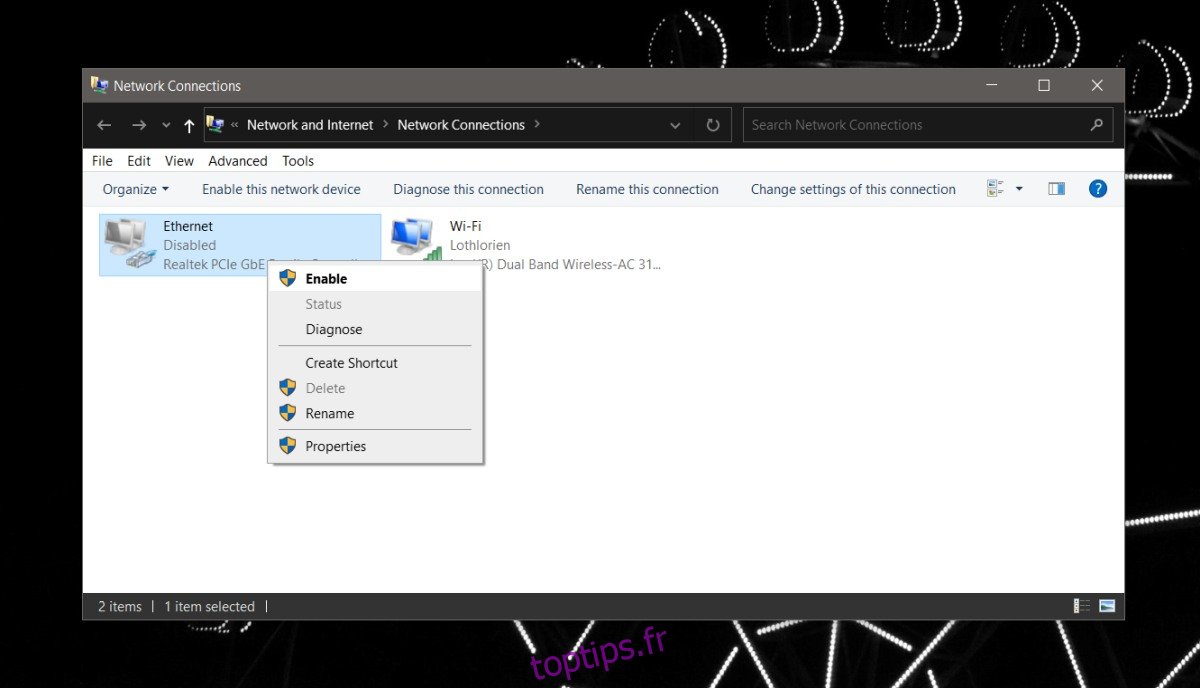
Conclusion
Une connexion Ethernet est généralement plus fiable qu’une connexion WiFi sans fil, mais elle n’est pas toujours aussi simple à mettre en place. Avec un réseau WiFi, vous n’avez pas à vous soucier de beaucoup de paramètres liés au réseau, mais avec Ethernet, un paramètre obscur peut empêcher l’établissement d’une connexion.
Cela a-t-il fonctionné pour vous?
Les solutions ci-dessus fonctionnent la plupart du temps si la connexion au réseau local n’a pas de configuration IP valide – cependant, si vous ne parvenez toujours pas à vous débarrasser de l’erreur, accédez au panneau d’administration de votre routeur et vérifiez s’il existe des restrictions. sur les connexions Ethernet.

