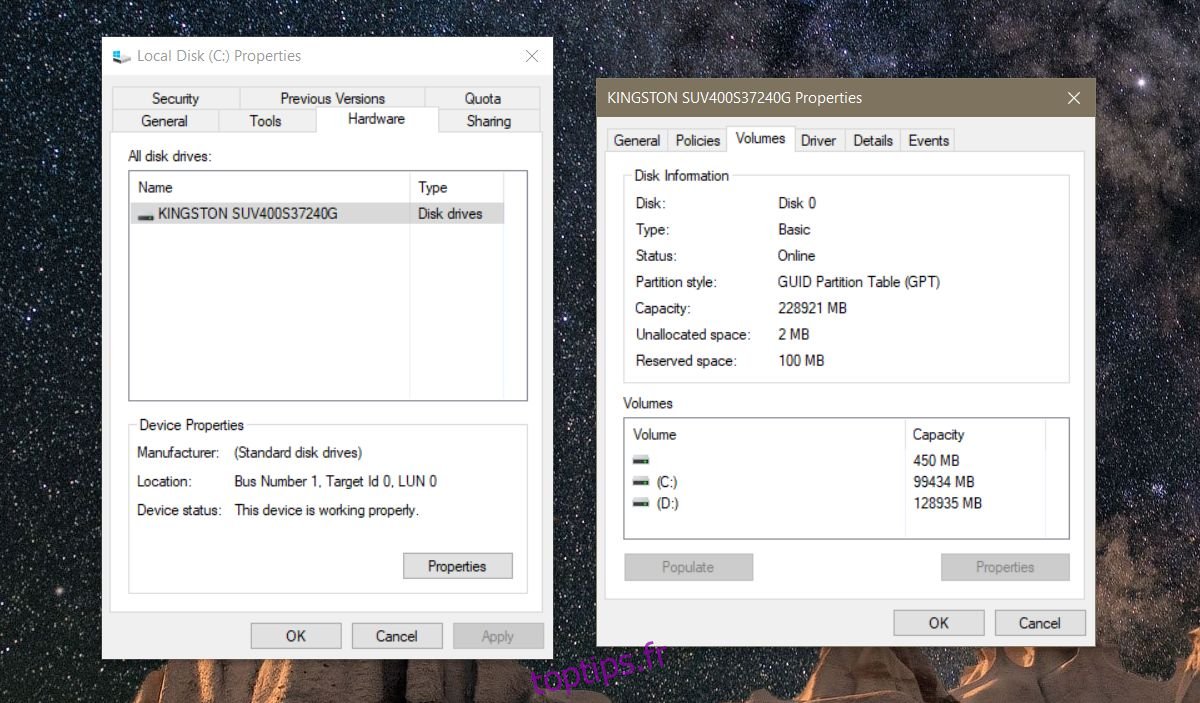Votre disque dur interne a probablement deux partitions, voire trois. Si quelqu’un l’a configuré pour vous, vous pourriez penser que la création d’une partition est un processus extrêmement compliqué. Ça ne l’est pas. Vous devez être prudent lorsque vous partitionnez un disque dur, mais ce n’est rien qu’un novice ne peut pas faire. Il ne nécessite également aucune application tierce. Le Gestionnaire de périphériques a un utilitaire intégré appelé Gestion des disques qui peut partitionner un lecteur et il est assez facile à utiliser. Si vous exécutez Windows 10 Creators Update ou une version ultérieure, vous pouvez même l’utiliser pour partitionner une clé USB ou une carte SD. Pour ce tutoriel cependant, nous allons nous en tenir à un disque dur.
Vous pouvez partitionner un disque dur externe et interne de cette façon. Si vous avez un SSD, il peut également être partitionné en suivant la même méthode.
Table des matières
Conditions préalables
Pour partitionner un disque dur sous Windows 10, vous devez disposer de droits d’administration. Vous devez également, bien entendu, avoir le lecteur sous la main et connecté à votre système. Si vous partitionnez un disque dur externe, assurez-vous qu’il est placé dans un endroit stable afin qu’il ne se déconnecte pas accidentellement pendant le processus de partition.
Concepts à comprendre
Un disque dur est un composant mécanique. Afin de comprendre le fonctionnement des partitions dans un lecteur, nous allons utiliser une analogie. Pensez à un studio; tout est une grande pièce, et vous avez la salle de bain. C’est ce qu’est un disque dur lorsqu’il n’a pas de partitions. C’est un gros morceau d’espace de stockage avec une petite partition pour le lecteur de récupération.
Disons que vous décidez maintenant de changer ce studio en un appartement normal, c’est-à-dire avec des chambres. Ce que vous avez essentiellement décidé de faire est de créer des partitions dans votre appartement, c’est-à-dire votre lecteur. Lorsque vous commencez à installer des murs pour cloisonner l’espace, vous avez une marge de manœuvre complète pour décider où va le premier mur, c’est-à-dire quelle est la taille de la première partition. Une fois que vous avez partitionné votre lecteur en deux lecteurs, vos options sont limitées et vous devez faire attention à la façon dont vous créez la partition suivante.
Ensuite, il y a une limite au nombre de partitions que vous pouvez créer. Nous entrerons dans les détails mais, si votre disque dur est de type MBR, vous pouvez créer jusqu’à quatre partitions, et pas plus. Si votre type de lecteur est GPT, vous pouvez créer un nombre infini de partitions.
Vérifier le type de lecteur
Ouvrez Gestion des disques via Windows Search ou le menu Power User. Cliquez avec le bouton droit sur votre disque dur ou sur l’une des partitions du lecteur et sélectionnez Propriétés. Accédez à l’onglet matériel et cliquez à nouveau sur les propriétés. Dans la nouvelle fenêtre qui s’ouvre, accédez à l’onglet Volumes et cliquez sur le bouton Remplir. Regardez sous Style de partition pour voir si le lecteur est de type GPT ou MBR.
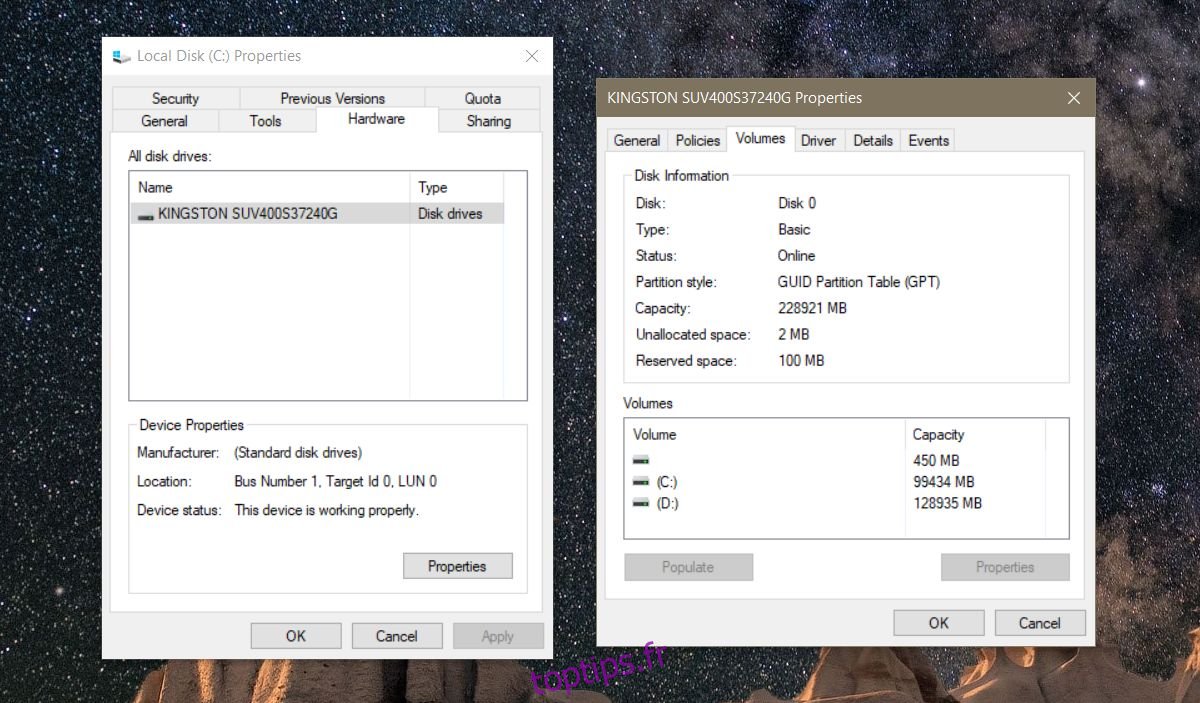
Partitionner un disque dur
Revenez à l’outil de gestion des disques. Nous supposons à ce stade que vous n’avez qu’un seul lecteur sans partition. Cliquez dessus avec le bouton droit et sélectionnez «Réduire le volume». Windows 10 vérifiera quelle est la taille maximale à laquelle vous pouvez réduire une partition. Il fait cela pour s’assurer qu’aucun de vos fichiers n’est perdu. La partition créée ne contient aucun fichier.
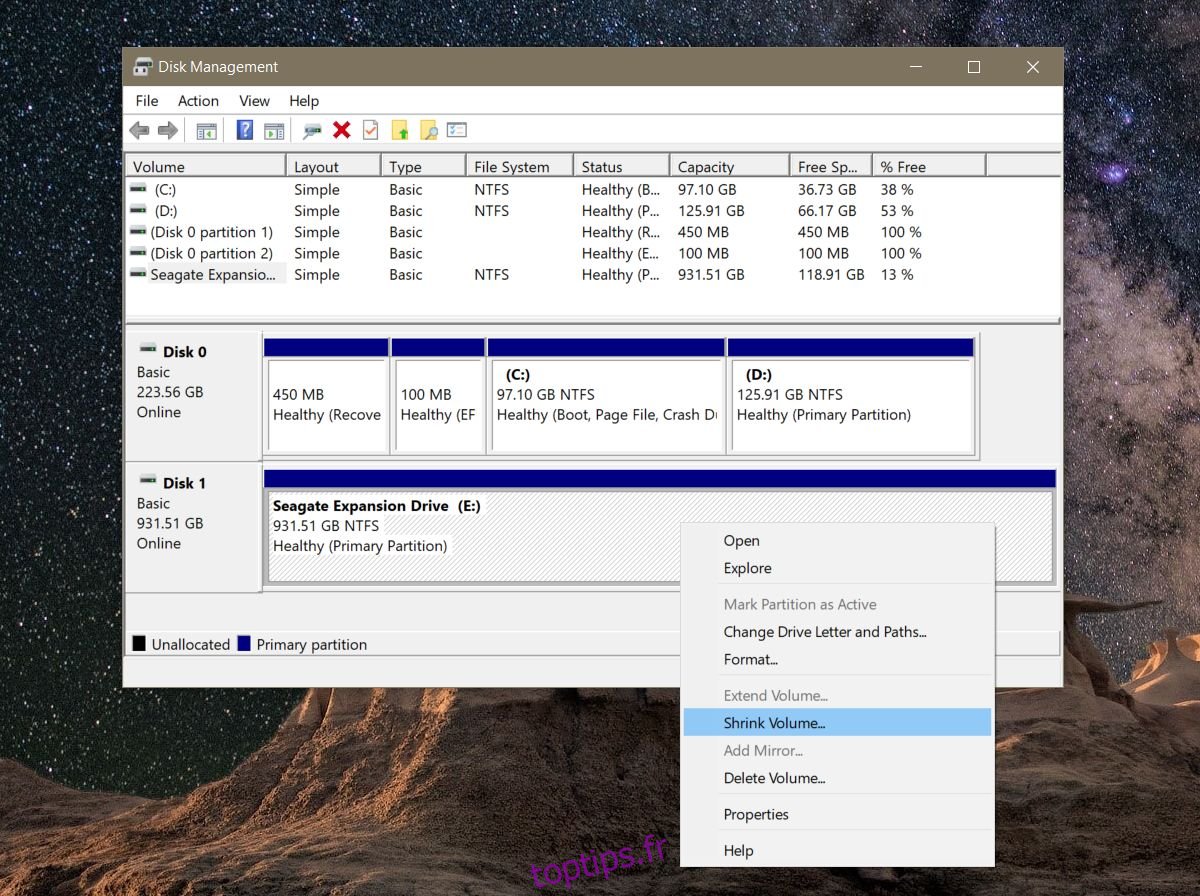
Par exemple, si vous avez un disque dur de 1 To et qu’il contient 800 Go de fichiers, vous ne pouvez pas et ne devez pas créer de partitions de 500 Go chacune. Utilisez la ligne de base que Windows vous donne pour décider de la taille des partitions. Il est préférable que vous n’ayez aucun fichier sur le lecteur, mais cela pourrait ne pas être possible pour tout le monde.
La sélection de la taille d’une partition est vraiment la seule partie difficile. Tout le reste est facile à faire.
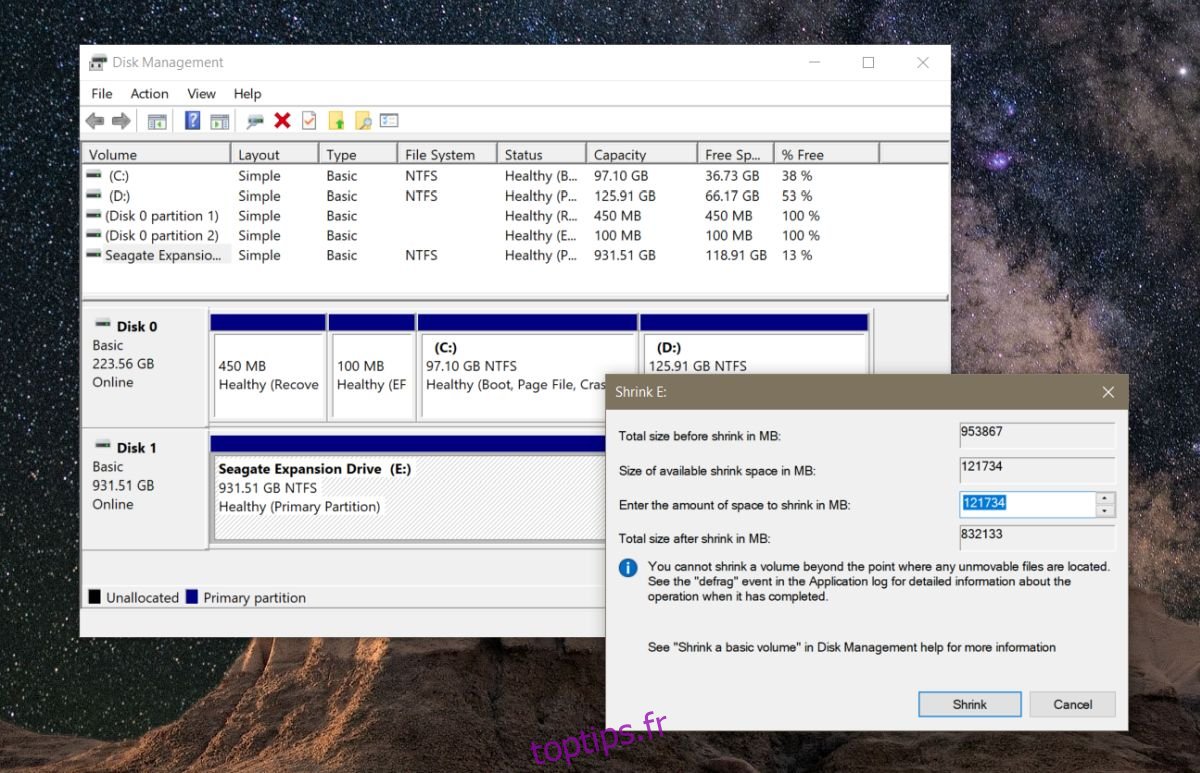
Autoriser la gestion des disques à attribuer la nouvelle partition, c’est-à-dire un nouveau lecteur, une lettre. Il vous demandera également si vous souhaitez formater le nouveau lecteur créé. Allez-y et permettez-lui de formater la nouvelle partition. Une fois que c’est fait, la deuxième partition devrait apparaître dans la gestion des disques.
S’il apparaît sous forme d’espace RAW, cliquez dessus avec le bouton droit de la souris et sélectionnez format dans le menu contextuel. C’est à peu près ça. Si vous le souhaitez, vous pouvez décomposer ce nouveau disque et le diviser en deux disques plus petits. Rappelez-vous la contrainte que vous avez en ce qui concerne le nombre que vous pouvez créer. Si vous installez Windows et que vous êtes préoccupé par les partitions, il est préférable de laisser Windows le gérer. L’installation est conçue pour partitionner et formater les disques pour vous.