Windows réveillant à plusieurs reprises le PC du mode veille peut être irritant et causer plusieurs problèmes. MoUSO Core Worker Process est responsable de cette erreur. C’est un programme qui coordonne le fonctionnement de Windows Update. Il fonctionne exclusivement dans le back-end et n’entrave pas les processus réguliers. Mais, parfois en mode veille, il réveille souvent votre système sans autorisation. Nous apportons un guide parfait pour résoudre le problème de processus MoUsoCoreWorker.exe dans Windows 10.
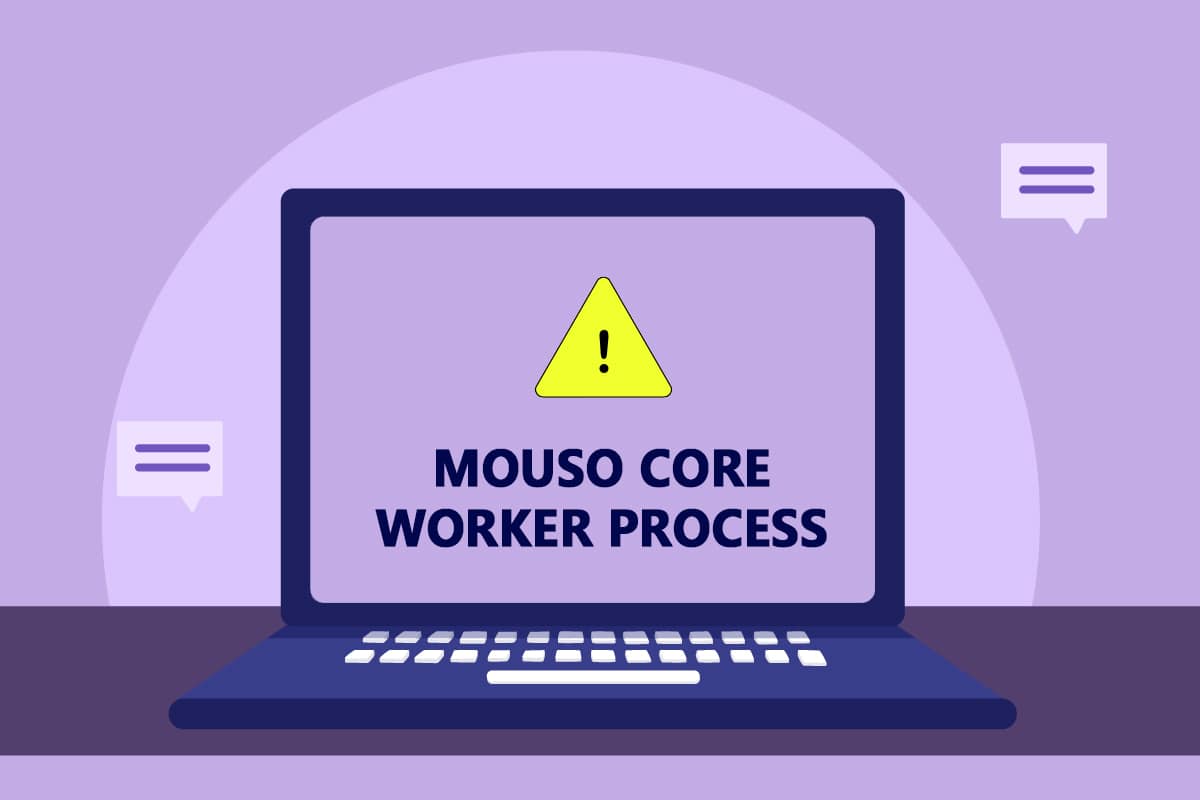
Table des matières
Comment réparer le processus MoUSO Core Worker dans Windows 10
Voici quelques raisons plausibles pour lesquelles MoUSO Core Worker Process peut réveiller votre PC du mode veille.
- Fenêtres obsolètes
- Paramètres d’alimentation incorrects
- Interférence par des applications tierces
- Problèmes de service d’orchestrateur
Après avoir compris pourquoi MoUsoCoreWorker.exe continue de réveiller votre PC du mode veille, passons à la méthode de résolution de cette erreur de processus MoUsoCoreWorker.exe dans Windows 10.
Méthode 1 : désinstaller GoodSync
La synchronisation d’applications tierces peut maintenir votre PC engagé, ce qui entraîne l’exécution continue du processus MoUSO Core Worker. Ils peuvent provoquer cette erreur de processus MoUsoCoreWorker.exe. L’application GoodSync est bien connue pour causer de tels problèmes. Vous pouvez résoudre ce problème en désactivant ou en désinstallant ces programmes en suivant les étapes ci-dessous.
1. Appuyez simultanément sur les touches Windows + I pour ouvrir les paramètres.
2. Sélectionnez l’option Applications dans la fenêtre Paramètres.

3. Sélectionnez Applications et fonctionnalités dans le volet de gauche. Après cela, faites défiler vers le bas dans le volet de droite et sélectionnez l’application GoodSync et cliquez sur le bouton Désinstaller.

4. Cliquez sur Désinstaller dans l’invite de confirmation.

5. Encore une fois, cliquez sur Désinstaller dans la fenêtre Désinstaller GoodSync.
Remarque : Vous pouvez cocher la case marquée Supprimer les données privées (Jobs, Credentials, Logs) si vous disposez d’une sauvegarde de vos données privées.

6. Cliquez sur Oui dans la fenêtre contextuelle GoodSync Runner.

7. Une fois la désinstallation terminée, redémarrez le PC.
Méthode 2 : désactiver les minuteries de réveil
Les minuteries de réveil sont utilisées pour réveiller votre PC automatiquement pour effectuer des tâches spécifiées à un certain moment. Parfois, ils peuvent perturber le PC lorsqu’il est en mode veille, provoquant ainsi cette erreur de processus MoUsoCoreWorker.exe. Suivez les étapes ci-dessous et désactivez-les.
1. Appuyez sur la touche Windows et tapez panneau de configuration, puis cliquez sur Ouvrir.

2. Sélectionnez l’option Matériel et audio.

3. Sélectionnez Options d’alimentation sur la page Matériel et audio.

4. Cliquez sur Modifier les paramètres du plan comme indiqué.

5. Cliquez sur Modifier les paramètres d’alimentation avancés. La fenêtre Options d’alimentation s’ouvrira.
Remarque : Vous pouvez ouvrir directement les options d’alimentation à partir du bureau en exécutant la commande control.exe powercfg.cpl,,3 dans la boîte de dialogue Exécuter.

6. Localisez Sleep et cliquez sur l’icône + pour le développer. Vous verrez l’option Autoriser les minuteries de réveil.

7. Cliquez à nouveau sur l’icône + pour développer Autoriser les minuteries de réveil et sélectionnez Désactiver à la fois sur batterie et branché.

8. Cliquez sur Appliquer et OK pour enregistrer les modifications.

9. Après cela, redémarrez le PC.
Vérifiez si cette erreur de processus MoUsoCoreWorker.exe est corrigée.
Méthode 3 : arrêter le service Update Orchestrator
UsoSVC ou Update Orchestrator Service organise les mises à jour publiées par Windows et effectue des tâches telles que le téléchargement, la vérification et l’installation des mises à jour. Cela peut déclencher MoUSO Core Worker Process et pourrait être la cause de cette erreur. Pour résoudre ce problème, vous pouvez désactiver UsoSVC en suivant ces étapes.
Remarque : vous devrez activer le service d’orchestrateur de mise à jour chaque fois que vous mettez à jour votre PC.
1. Appuyez sur la touche Windows, tapez services et cliquez sur Exécuter en tant qu’administrateur.

2. Recherchez et cliquez avec le bouton droit sur Mettre à jour le service Orchestrator et sélectionnez Propriétés.

3. Dans l’onglet Général, modifiez le type de démarrage sur Désactivé.

4. Cliquez sur Appliquer et OK pour confirmer les modifications.
Méthode 4 : désactiver le planificateur de tâches
Le planificateur de tâches est un service qui vous permet de planifier et d’effectuer n’importe quelle tâche sur votre PC sans intervention manuelle à un moment précis. Parfois, une tâche automatisée planifiée peut réveiller le PC du mode veille, provoquant ce problème de processus MoUsoCoreWorker.exe. Suivez les instructions ci-dessous pour désactiver le planificateur de tâches.
1. Appuyez simultanément sur les touches Windows + R pour ouvrir la boîte de dialogue Exécuter.

2. Tapez taskschd.msc dans la boîte de dialogue Exécuter et appuyez sur Entrée pour lancer le Planificateur de tâches.

3. Dans la fenêtre du planificateur de tâches, accédez au dossier Bibliothèque du planificateur de tâches > Microsoft > Windows > UpdateOrchestrator dans le volet de gauche.

4. Dans le dossier UpdateOrchestrator, recherchez et cliquez avec le bouton droit sur Planifier une tâche d’analyse et sélectionnez Désactiver.

5. Quittez le planificateur de tâches et redémarrez le PC.
Méthode 5 : Mettre à jour Windows
Un PC Windows obsolète peut créer des problèmes de compatibilité. L’équipe Microsoft publie des mises à jour pour corriger les bogues et ajouter d’autres fonctionnalités utiles. La mise à jour de Windows peut résoudre ce problème de processus MoUsoCoreWorker.exe. Suivez-les pour le faire.
1. Appuyez simultanément sur les touches Windows + I pour lancer Paramètres.
2. Cliquez sur la vignette Mise à jour et sécurité, comme indiqué.

3. Dans l’onglet Windows Update, cliquez sur le bouton Rechercher les mises à jour.

4A. Si une nouvelle mise à jour est disponible, cliquez sur Installer maintenant et suivez les instructions pour mettre à jour.

4B. Sinon, si Windows est à jour, il affichera le message Vous êtes à jour.

Méthode 6 : Utiliser l’Éditeur du Registre
L’Éditeur du Registre est un référentiel contenant toutes les configurations, valeurs et paramètres pour Windows. Nous pouvons l’utiliser pour créer NoAutoRebootWithLoggedOnUsers DWORD qui empêchera le PC de redémarrer automatiquement et peut corriger cette erreur de processus MoUsoCoreWorker.exe MoUSO Core Worker. Suivez les étapes ci-dessous pour le faire.
Remarque : La modification de l’Éditeur du Registre peut entraîner des problèmes. Créez une sauvegarde du registre avant de suivre cette méthode, comme indiqué ci-dessous.
1. Appuyez simultanément sur les touches Windows + R pour ouvrir la boîte de dialogue Exécuter.

2. Tapez regedit et cliquez sur OK pour lancer l’Éditeur du Registre.

3. Cliquez sur Fichier et sélectionnez l’option Exporter…. Cela ouvrira la fenêtre Exporter le fichier du registre.

4. Nommez-le en conséquence et cliquez sur Enregistrer. Une sauvegarde du registre sera créée que vous pourrez importer si les choses tournent mal.

5. Après avoir créé la sauvegarde, accédez au chemin suivant dans l’Éditeur du Registre.
HKEY_LOCAL_MACHINESOFTWAREPoliciesMicrosoftWindowsWindowsUpdateAU

6. Dans le volet de droite, localisez et double-cliquez sur la clé NoAutoRebootWithLoggedOnUsers.
7. Définissez les données de la valeur sur 1 dans la fenêtre contextuelle et cliquez sur OK pour enregistrer les modifications.

8. Quittez l’Éditeur du Registre et redémarrez le PC.
Méthode 7 : Redémarrez le service de mise à jour Windows
Si votre PC ne parvient pas à se mettre en veille, cela peut être dû au fait que le service Windows Update ne fonctionne pas correctement en raison de diverses erreurs. Pour résoudre ce problème, redémarrez le service Windows Update en suivant ces étapes.
1. Appuyez sur la touche Windows et tapez services et cliquez sur Exécuter en tant qu’administrateur pour lancer la fenêtre Services.

2. Recherchez et cliquez avec le bouton droit sur le service Windows Update et sélectionnez Arrêter.

3. Après cela, réduisez la fenêtre Service.
4. Appuyez sur Touches Ctrl + Maj + Échap simultanément pour ouvrir le Gestionnaire des tâches.
5. Cliquez sur Plus de détails.

6. Localisez et cliquez avec le bouton droit sur MoUSO Core Worker Process et sélectionnez Fin de tâche.

7. Fermez le Gestionnaire des tâches et agrandissez la fenêtre Services.
8. Cliquez avec le bouton droit sur Windows Update et sélectionnez Démarrer.

Après avoir redémarré le service Windows Update, vérifiez si cette erreur de processus MoUsoCoreWorker.exe est résolue.
Méthode 8 : Modifier le mode de démarrage du service Windows Update
Si le service Windows Update est défini comme manuel dans le type de démarrage, il peut parfois se bloquer au cours de ses processus, ce qui peut déclencher la sortie de veille du PC. Vous pouvez résoudre ce problème en modifiant son type de démarrage sur Automatique et pour ce faire, suivez les étapes ci-dessous.
1. Suivez l’étape 1 de la méthode 7 pour ouvrir les services.
2. Localisez et cliquez avec le bouton droit sur le service Windows Update et sélectionnez Propriétés pour ouvrir la fenêtre Propriétés.

3. Dans l’onglet Général, modifiez le type de démarrage sur Automatique dans la liste déroulante.

4. Cliquez sur Appliquer et OK pour enregistrer les modifications.
5. Dans la fenêtre Services, cliquez à nouveau avec le bouton droit sur le service Windows Update et sélectionnez Redémarrer.

6. Une fois la mise à jour Windows redémarrée, fermez la fenêtre Services.
Remarque : Si l’erreur persiste, essayez d’arrêter les mises à jour automatiques et vérifiez si cela fonctionne pour vous.
Méthode 9 : Exécutez l’utilitaire de résolution des problèmes de mise à jour Windows et l’alimentation
Le dépannage détecte et résout tout problème présent dans un programme. Comme le processus MoUSO Core Worker est lié aux mises à jour Windows, l’exécution de l’utilitaire de résolution des problèmes de mise à jour Windows peut résoudre l’erreur. Vous pouvez le faire en suivant notre guide pour exécuter l’outil de dépannage de Windows Update.
Méthode 10 : exécuter l’utilitaire de résolution des problèmes d’alimentation
Si vous rencontrez toujours ce problème après avoir exécuté l’utilitaire de résolution des problèmes de Windows Update, essayez d’exécuter l’utilitaire de résolution des problèmes d’alimentation pour voir s’il le résout. Suivez les étapes pour faire de même.
1. Appuyez simultanément sur les touches Windows + I pour ouvrir les paramètres.
2. Sélectionnez Mises à jour et sécurité sur la page Paramètres.

3. Cliquez sur le menu Dépannage dans le volet de gauche.
4. Ensuite, sélectionnez l’option Alimentation sous la section Rechercher et résoudre d’autres problèmes et cliquez sur le bouton Exécuter le dépanneur.

5. Attendez que le processus de dépannage soit terminé et redémarrez votre PC.
Méthode 11 : restaurer les paramètres d’alimentation par défaut
Si les paramètres d’alimentation sont mal configurés, cela peut affecter le fonctionnement du mode veille sur le PC. Essayez de modifier les paramètres d’alimentation par défaut et voyez si cela résout ce problème de processus MoUsoCoreWorker.exe. Pour ce faire, suivez les étapes indiquées.
1. Appuyez sur la touche Windows et tapez l’invite de commande et sélectionnez Exécuter en tant qu’administrateur pour lancer l’invite de commande.

2. Tapez la commande suivante dans l’invite de commande et appuyez sur la touche Entrée pour l’exécuter. Une fois la commande exécutée, les paramètres d’alimentation reviendront aux paramètres par défaut.
powercfg -restoredefaultschemes

3. Quittez l’invite de commande et redémarrez le PC.
Méthode 12: annuler la demande de processus MoUSO Core Worker
Une autre façon de résoudre ce problème consiste à modifier vos paramètres d’alimentation pour annuler la demande de processus MoUSO Core Worker. Pour ce faire, suivez attentivement ces instructions.
1. Suivez l’étape 1 de la méthode 11 pour ouvrir l’invite de commande en tant qu’administrateur.
2. Tapez la commande suivante pour annuler la requête MoUSO Core Worker Process et appuyez sur la touche Entrée.
powercfg /requestsoverride process MoUsoCoreWorker.exe execution

3. Après avoir exécuté la commande précédente, tapez la commande suivante pour vérifier le processus d’annulation et appuyez sur la touche Entrée.
powercfg /requestsoverride
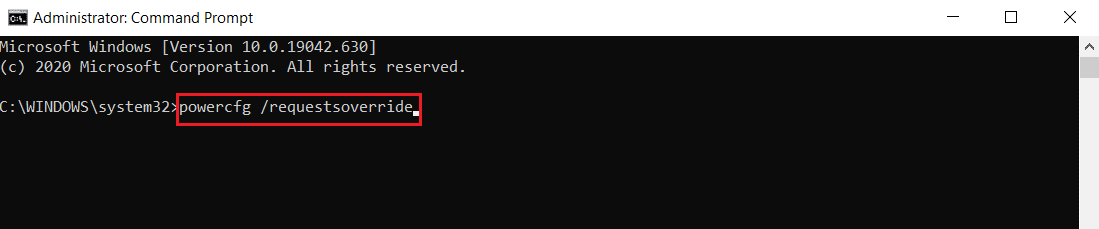
Remarque : Si vous souhaitez arrêter d’annuler la demande de processus MoUSO Core Worker, exécutez simplement cette commande dans l’invite de commande.
powercfg /requests override process MoUsoCoreWorker.exe
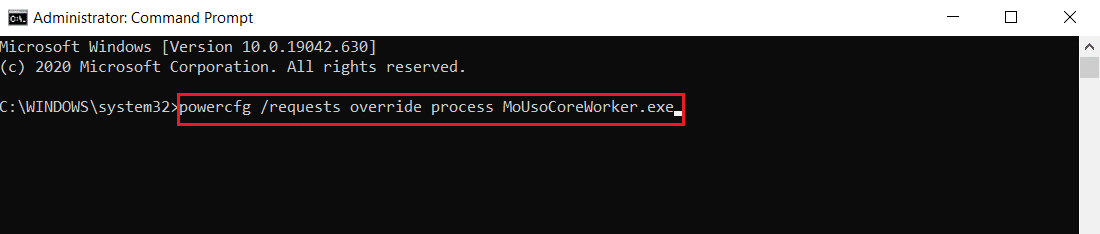
Méthode 13 : Désactiver les composants matériels problématiques
MoUSO Core Worker Process peut rester s’il ne parvient pas à éteindre certains composants matériels. Il peut être résolu en déconnectant ces périphériques matériels en permettant au PC de les éteindre. Suivez les étapes ci-dessous faites de même
1. Appuyez sur la touche Windows, tapez Gestionnaire de périphériques et cliquez sur Ouvrir.
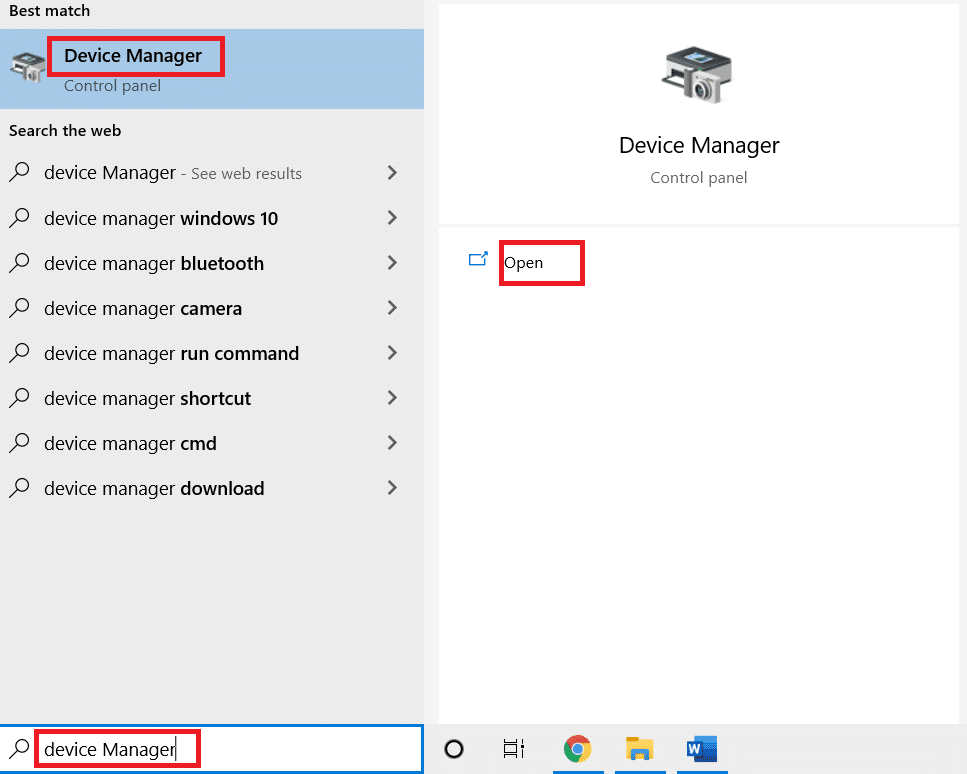
2. Sélectionnez et développez Contrôleurs de bus série universels. Choisissez un appareil, faites un clic droit dessus et sélectionnez Propriétés. Cela ouvrira la fenêtre Propriétés.
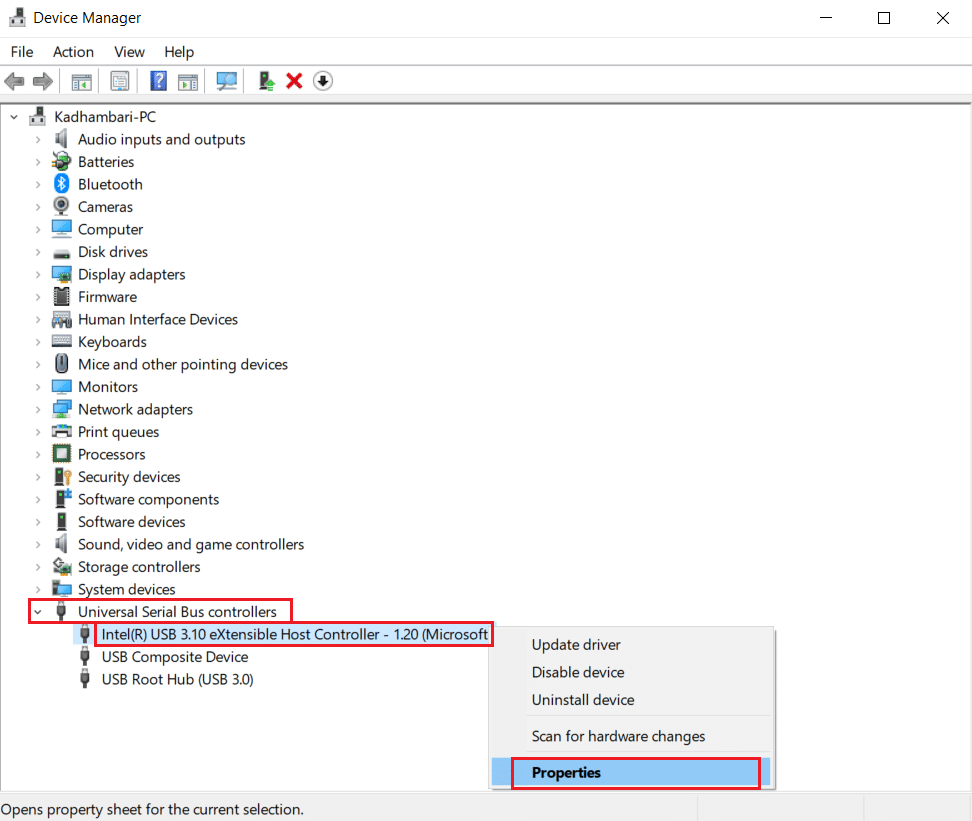
3. Accédez à l’onglet Gestion de l’alimentation, cochez la case Autoriser l’ordinateur à éteindre ce périphérique pour économiser de l’énergie et cliquez sur OK pour enregistrer les modifications.
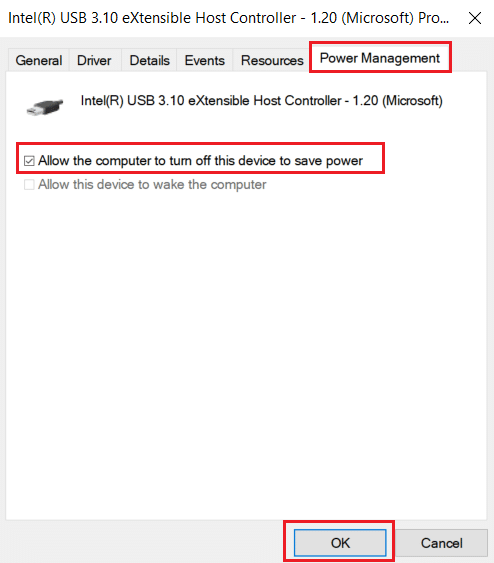
4. Répétez le processus pour tous les autres périphériques afin d’identifier ceux qui sont les périphériques matériels problématiques et de les désactiver.
5. Si le problème persiste, vous pouvez exécuter la commande suivante pour vérifier quels appareils ne sont pas éteints et appuyer sur la touche Entrée.
powercfg -devicequery wake_armed
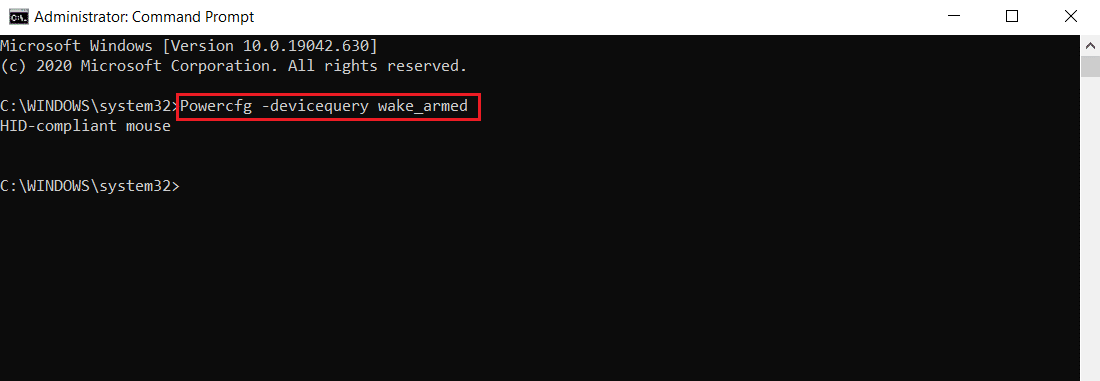
6. Une fois cette commande exécutée, débranchez le périphérique mentionné dans l’invite de commande ou modifiez ses propriétés en accédant à l’onglet Gestion de l’alimentation, comme indiqué à l’étape 3.
Méthode 14 : effectuer une restauration du système
Si aucune des solutions ci-dessus ne fonctionne, votre dernière option consiste à effectuer une restauration du système. Si vous ne parvenez pas à identifier un programme ou un pilote provoquant le réveil constant du PC par MoUSO Core Worker Process, restaurez votre PC à une date antérieure en suivant notre guide pour utiliser la restauration du système sous Windows 10. Cette méthode résoudra sûrement le problème.
***
Nous espérons que ce guide vous a été utile et que vous avez pu empêcher MoUSO Core Worker Process de sortir votre PC du mode veille. Faites-nous savoir quelle méthode a le mieux fonctionné pour vous. Si vous avez des questions ou des suggestions, n’hésitez pas à les déposer dans la section des commentaires.
