Chaque fois que vous ouvrez un nouvel onglet dans Google Chrome, les vignettes les plus visitées s’affichent sur l’écran de démarrage. Ainsi, la prochaine fois que vous ouvrirez un nouvel onglet, vous pourrez simplement cliquer sur les vignettes et accéder à votre site Web préféré. Ils apparaissent également lorsque vous ouvrez un nouveau navigateur (si vous avez activé les paramètres). Bien qu’il s’agisse d’une fonctionnalité utile, de nombreux utilisateurs sont confrontés à un problème de manque de sites fréquemment visités par Chrome après la dernière mise à jour de Chrome. Si vous êtes également confronté à ce problème frustrant de miniatures manquantes dans les nouveaux onglets de Google Chrome, cet article vous aide beaucoup.
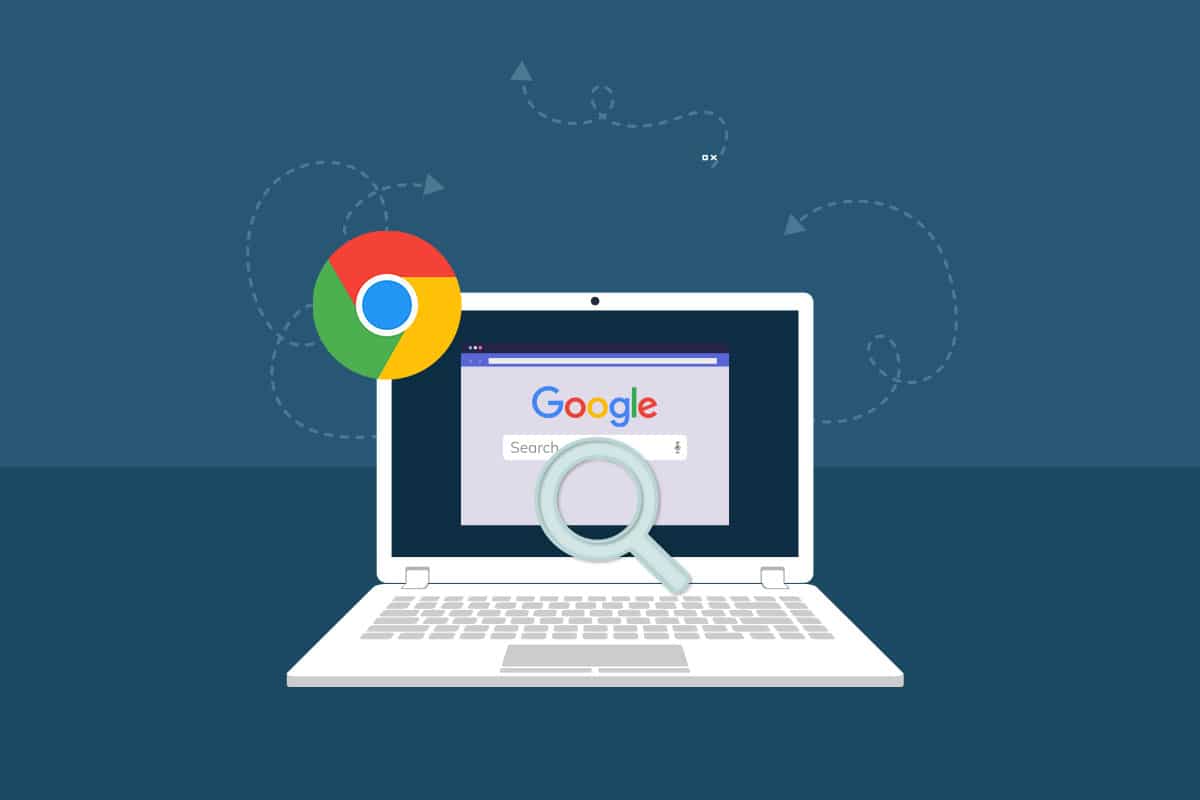
Table des matières
Comment réparer les sites fréquemment visités de Google Chrome manquants sur Windows 10
Dans cette section, vous découvrirez les raisons pour lesquelles les vignettes n’affichent pas le problème de Chrome. Analysez-les un par un pour avoir une idée de la façon de résoudre le problème à l’aise.
- Un bogue dans la version actuelle de Google Chrome.
- Conflits entre le moteur de recherche et les vignettes.
- Peu de processus en arrière-plan interfèrent avec votre navigateur.
- Problèmes de résolution.
- Accélération matérielle et conflits d’extensions tierces.
- Cache du navigateur et cookies en conflit.
- Programmes incompatibles sur votre PC.
- L’antivirus et le pare-feu bloquent certaines fonctionnalités de votre navigateur.
- Paramètres de navigateur mal configurés.
Dans cette section, nous avons compilé une liste de méthodes qui vous aideront à résoudre le problème manquant des vignettes des nouveaux onglets de Google Chrome. Suivez-les dans le même ordre pour obtenir des résultats parfaits.
Méthode 1 : recharger les pages Web
La méthode la plus simple pour résoudre le problème manquant des sites fréquemment visités par Chrome consiste simplement à recharger la page Web sur laquelle vous rencontrez le problème.
1. Appuyez sur la touche Windows, tapez chrome et cliquez sur Ouvrir.

2. Cliquez sur le bouton Recharger en surbrillance ou appuyez simultanément sur les touches Ctrl + R pour actualiser la page de navigation.

3. Une fois l’écran actualisé, vérifiez si vous pouvez accéder à la demande Internet.
En plus des étapes ci-dessus, vous pouvez également utiliser la navigation privée en suivant les étapes indiquées :
1. Lancez Google Chrome et ouvrez un nouvel onglet.
2. Maintenant, cliquez sur l’icône à trois points dans le coin supérieur droit, comme indiqué.
3. Ici, sélectionnez l’option Nouvelle fenêtre de navigation privée comme indiqué ou maintenez les touches Ctrl + Maj + N enfoncées sur votre clavier pour la lancer.
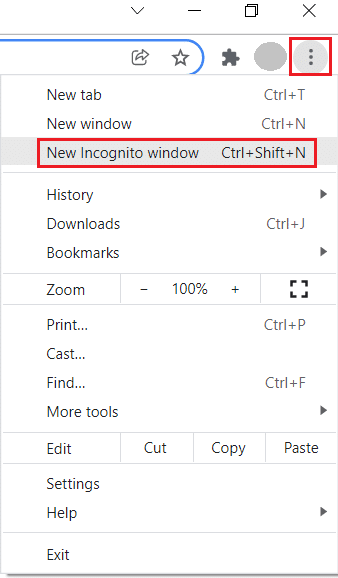
Maintenant, vérifiez si vous rencontrez à nouveau le problème.
Méthode 2 : Redémarrez le PC et le routeur
Ensuite, pour résoudre les problèmes temporaires et les problèmes de connectivité Internet de votre ordinateur, vous pouvez essayer de redémarrer respectivement votre ordinateur et votre routeur.
1. Appuyez simultanément sur les touches Windows + D et maintenez-les enfoncées pour accéder au bureau.
2. Maintenant, appuyez simultanément sur les touches Alt + F4 pour lancer la fenêtre Arrêter Windows.
3. Ensuite, sélectionnez l’option Redémarrer dans le menu déroulant et appuyez sur Entrée.
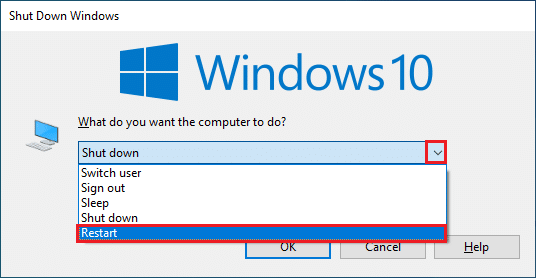
Si le redémarrage de l’ordinateur ne résout pas le problème de manque de sites fréquemment visités par Chrome, redémarrez le routeur. Ainsi, une nouvelle connexion réseau sera établie à partir du client et du serveur. Suivez notre guide Redémarrer le routeur ou le modem pour faire de même. Une fois votre routeur redémarré, vérifiez si vous avez corrigé les vignettes ne montrant pas le problème de Chrome.

Méthode 3 : fermer les tâches en arrière-plan
Plusieurs utilisateurs ont confirmé que le problème manquant des sites fréquemment visités par Chrome peut être résolu en fermant toutes les tâches en arrière-plan exécutées sur votre PC. Pour implémenter la tâche, suivez notre guide Comment terminer une tâche dans Windows 10 et procédez comme indiqué.
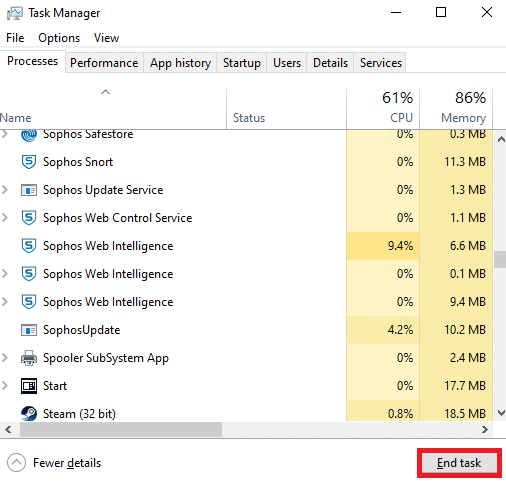
Une fois que vous avez fermé tous les processus d’arrière-plan, vérifiez si vous avez pu corriger les vignettes ne montrant pas le problème de Chrome.
Méthode 4 : désactiver les raccourcis masqués
Les pages Web que vous visitez le plus souvent n’apparaîtront dans le nouvel onglet de Google Chrome que si vous avez désactivé la fonctionnalité Masquer les raccourcis. Si vous avez activé cette fonctionnalité par erreur, nous vous conseillons de désactiver cette fonctionnalité comme indiqué ci-dessous.
1. Lancez un nouvel onglet dans Google Chrome et cliquez sur l’icône Personnaliser cette page dans le coin inférieur droit de l’écran.
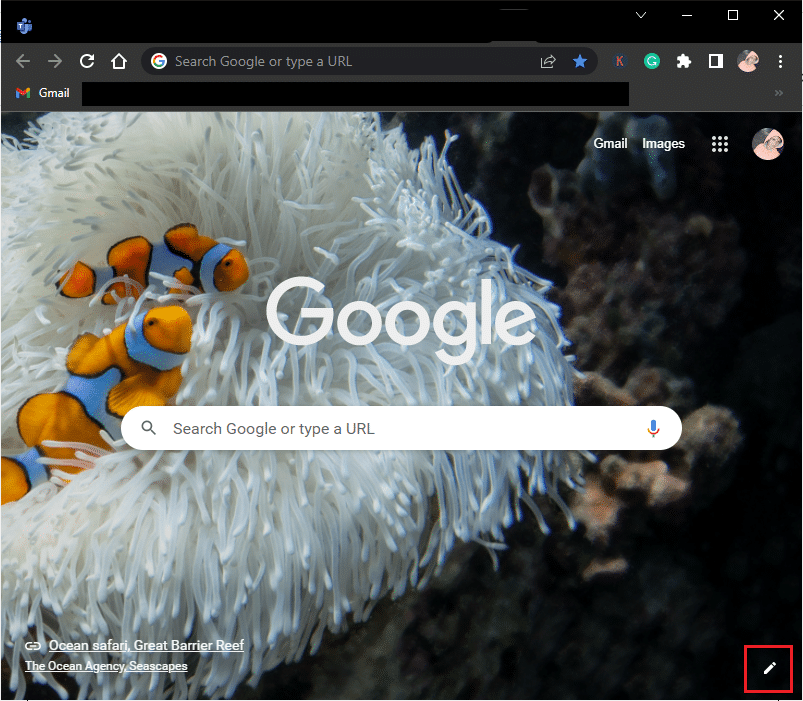
2. Maintenant, dans le volet de gauche, cliquez sur Raccourcis. Cliquez ensuite sur le menu Sites les plus visités et désactivez l’option Masquer les raccourcis comme indiqué ci-dessous.
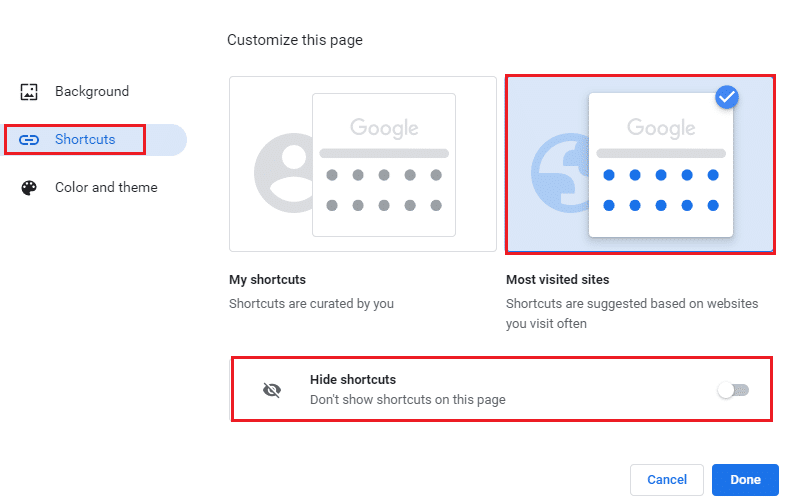
3. Enfin, cliquez sur Terminé pour enregistrer les modifications. Maintenant, vous pourrez voir les vignettes des nouveaux onglets dans votre nouvel onglet.
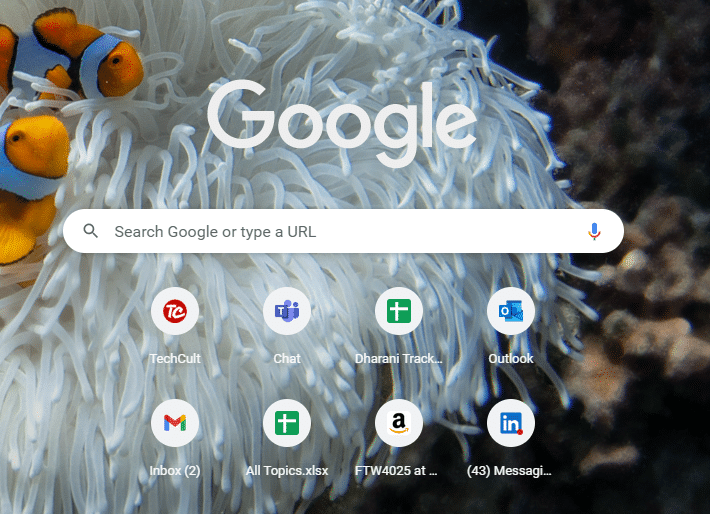
Méthode 5 : Assurez-vous que les niveaux de zoom avant/arrière sont corrects
Selon les rapports des utilisateurs, un problème de miniatures manquantes dans les nouveaux onglets de Google Chrome se produit sur votre PC en raison de niveaux de zoom inappropriés. Vous pouvez parfois zoomer sur la page de votre navigateur pour examiner de minuscules contenus. Mais si votre nouvel onglet a également des paramètres de zoom inappropriés, vous devez les ajuster aux valeurs par défaut comme indiqué ci-dessous.
1. Lancez Google Chrome et cliquez sur l’icône à trois points.
2. Ajustez maintenant les niveaux de zoom en cliquant sur les icônes + ou – et assurez-vous de régler le niveau sur 100 %
Remarque : Vous pouvez simplement maintenir la touche Ctrl enfoncée et faire tourner la molette de la souris pour régler la résolution.
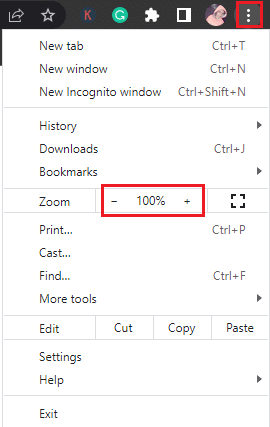
3. Actualisez votre navigateur et vérifiez si vous avez corrigé les vignettes ne montrant pas le problème de Chrome.
Méthode 6 : désactiver les paramètres de cookies de contenu
Il existe une fonctionnalité dans le navigateur Google Chrome qui efface tout le cache et les cookies chaque fois que vous fermez tous les onglets. Effacer le cache et les cookies peut vous aider à résoudre le problème manquant des sites fréquemment visités de Chrome, mais pas tout le temps. Effacer le cache et les cookies très souvent entraînera des problèmes d’incompatibilité entre les vignettes, déclenchant ainsi le problème. Il est donc conseillé de désactiver Effacer les cookies et les données du site lorsque vous fermez toutes les fonctionnalités de Windows, comme indiqué.
1. Lancez Google Chrome et accédez aux paramètres comme vous l’avez fait précédemment.
Remarque : Vous pouvez également coller ce raccourci, chrome://settings/cookies dans le nouvel onglet de Google Chrome pour accéder directement à la page des paramètres des cookies.

2. Maintenant, dans le volet de gauche, cliquez sur Confidentialité et sécurité et dans le volet de droite, cliquez sur Cookies et autres données de site comme indiqué.
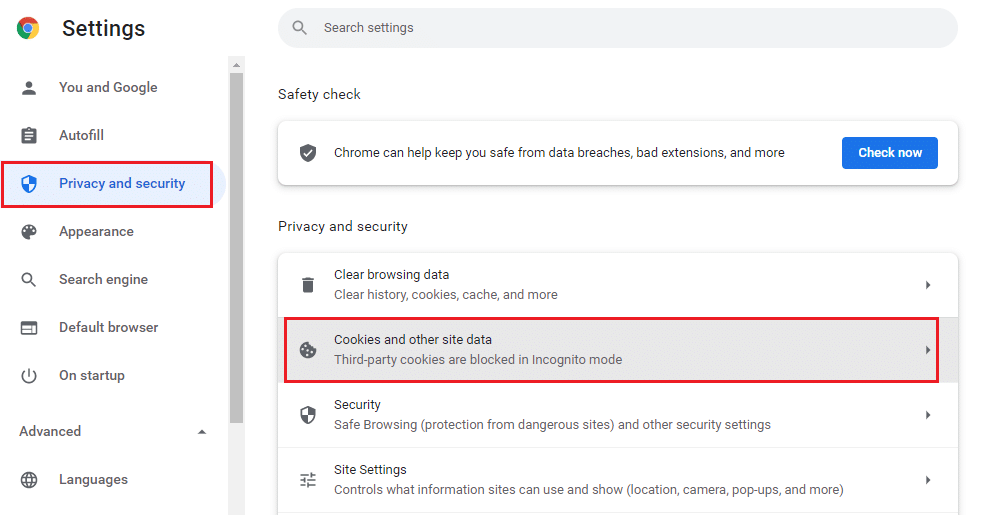
3. Ensuite, faites défiler l’écran de droite et désactivez le paramètre Effacer les cookies et les données du site lorsque vous fermez toutes les fenêtres, comme indiqué.
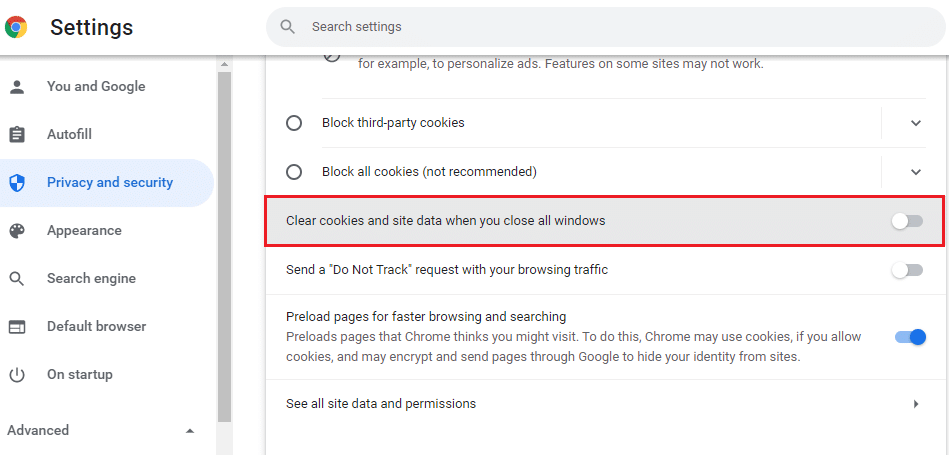
Enfin, vérifiez si vous avez corrigé les vignettes ne montrant pas le problème de Chrome.
Méthode 7 : désactiver l’accélération matérielle
Peu de vos pages Web et sites de navigation consomment des ressources GPU supplémentaires lorsque la fonction d’accélération matérielle est activée. Suivez les étapes ci-dessous pour désactiver cette fonctionnalité afin de résoudre le problème manquant des vignettes des nouveaux onglets de Google Chrome.
1. Lancez Google Chrome et cliquez sur les trois points dans le coin supérieur droit.
2. Maintenant, cliquez sur Paramètres.

3. Maintenant, développez la section Avancé dans le volet de gauche et cliquez sur Système.
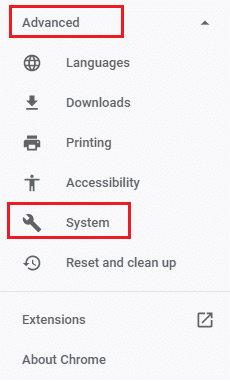
4. Maintenant, désactivez le paramètre, utilisez l’accélération matérielle si disponible.
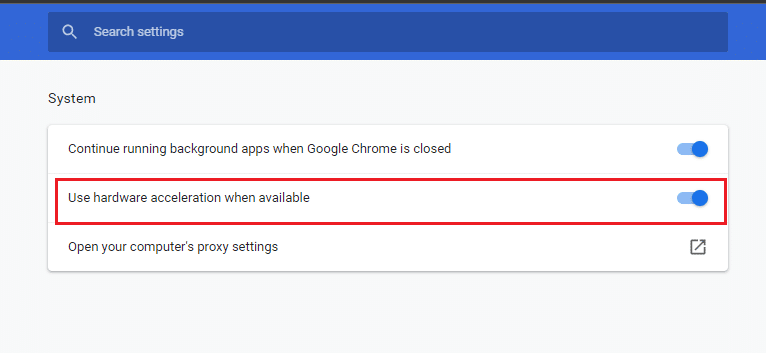
5. Enfin, relancez la page Web et vérifiez si vous avez pu résoudre le problème manquant des sites fréquemment visités par Chrome.
Méthode 8 : Effacer le cache du navigateur
Le cache augmente votre vitesse de navigation. Mais ils peuvent s’accumuler au fil des jours et causer ainsi plusieurs problèmes dans le navigateur. Outre la désactivation de la fonction Effacer les cookies et les données du site lorsque vous fermez toutes les fenêtres, comme indiqué dans la méthode 6, il vous est conseillé d’effacer le cache du navigateur et les cookies comme indiqué ci-dessous.
1. Lancez le navigateur Chrome.
2. Maintenant, cliquez sur l’icône à trois points dans le coin supérieur droit.
3. Ici, cliquez sur l’option Plus d’outils.
4. Ensuite, cliquez sur l’option Effacer les données de navigation….
Remarque : Vous pouvez saisir chrome://settings/clearBrowserData dans la barre de recherche pour lancer directement la page d’historique du navigateur.
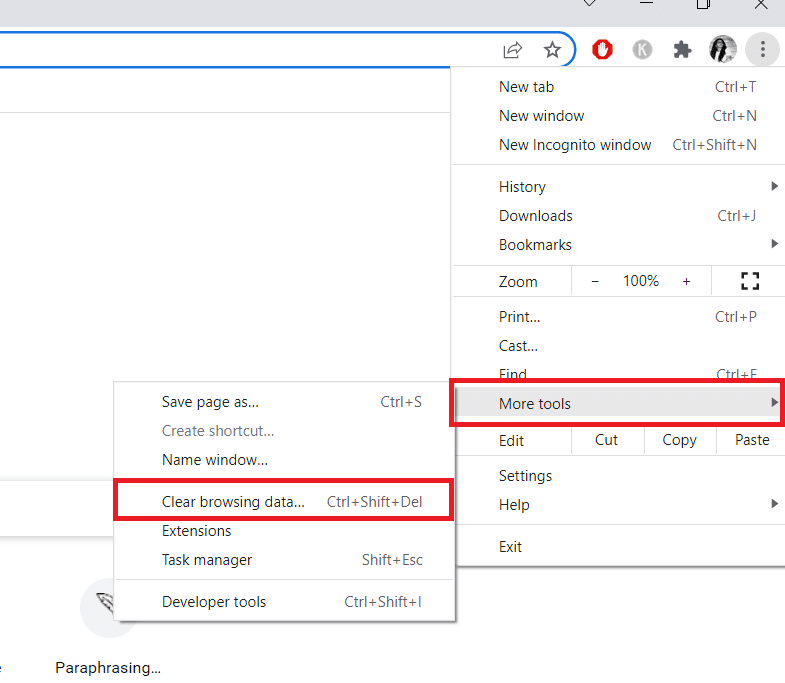
5. Ici, sélectionnez la Plage de temps dans la fenêtre suivante et cochez les cases Cookies et autres données de site et Les images et fichiers mis en cache sont cochés.
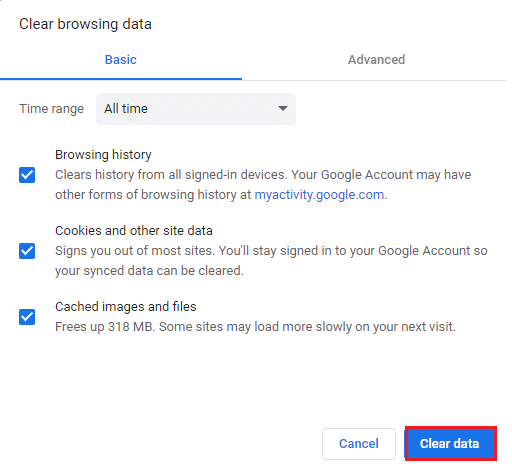
6. Enfin, cliquez sur Effacer les données.
Méthode 9 : Définir Google Chrome comme moteur de recherche par défaut
Bien que de nombreux experts techniques ne sachent pas pourquoi cette solution de contournement a aidé à résoudre le problème manquant des vignettes des nouveaux onglets de Google Chrome, vous devez essayer de résoudre votre problème. Définir Google Chrome comme navigateur par défaut résoudra tout conflit entre le champ du moteur de recherche et vos vignettes. Voici quelques étapes simples pour définir Google Chrome comme moteur de recherche par défaut.
1. Ouvrez Google Chrome à partir de la recherche Windows.

2. Ensuite, cliquez sur l’icône à trois points dans le coin supérieur droit, comme indiqué.
3. Sélectionnez l’option Paramètres.

4. Maintenant, cliquez sur le menu du navigateur par défaut dans le volet de gauche, comme indiqué.
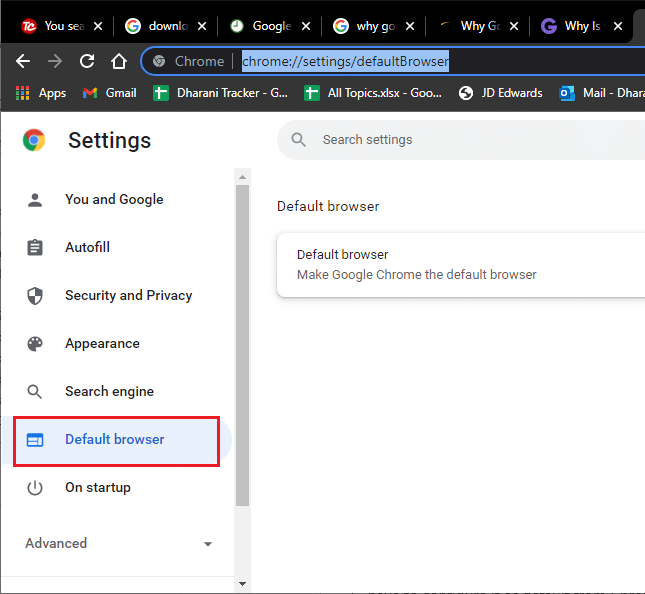
5. Ensuite, dans le volet de droite, cliquez sur le bouton Définir par défaut comme indiqué.
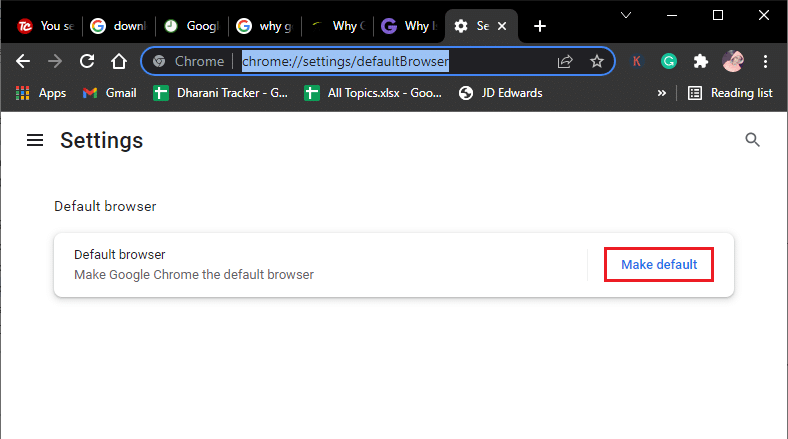
6. Cela ouvre à nouveau la fenêtre Paramètres. Cliquez sur le nom de votre navigateur (par exemple, Microsoft Edge) dans le menu du navigateur Web.
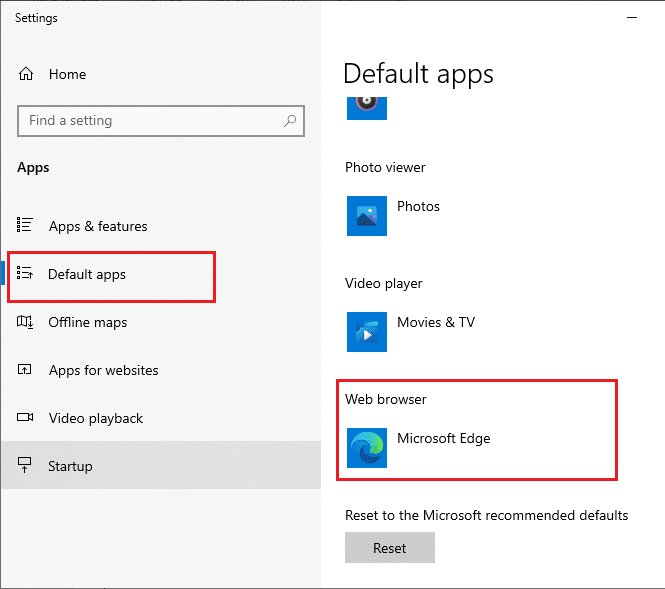
7. Maintenant, sélectionnez Google Chrome dans la liste déroulante du menu Choisir une application.
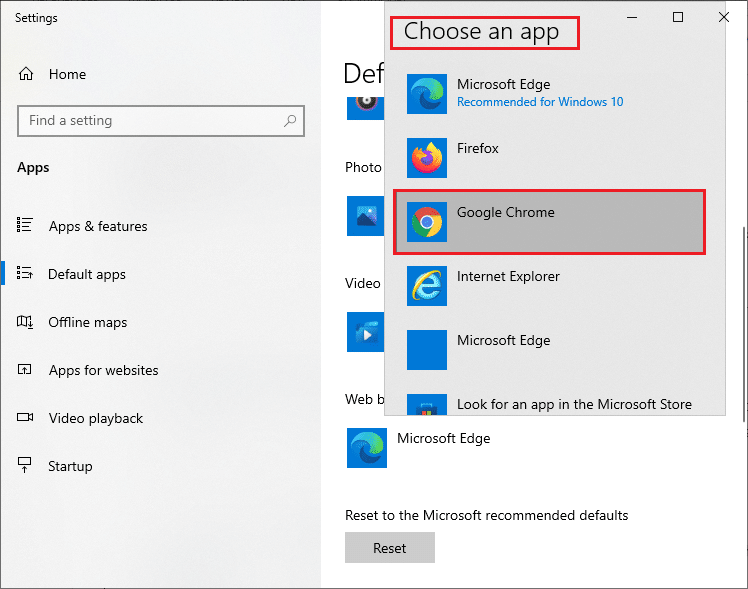
8. Enfin, redémarrez le PC et vous savez maintenant comment définir Chrome comme navigateur par défaut via les paramètres du navigateur.
Méthode 10 : Désactiver les extensions (le cas échéant)
Vérifiez si des extensions incompatibles entrent en conflit avec vos vignettes. Si tel est le cas, désactivez-les de votre navigateur ou supprimez-les complètement. Cette méthode vous aidera à résoudre le problème de miniatures manquantes dans les nouveaux onglets de Google Chrome lorsque vous suivez les étapes comme indiqué.
1. Lancez le navigateur Google Chrome.
Remarque : Pour ignorer les étapes permettant d’accéder à la page des extensions, saisissez chrome://extensions/ dans la barre de recherche et appuyez sur Entrée.
2. Maintenant, cliquez sur l’icône à trois points dans le coin supérieur droit.
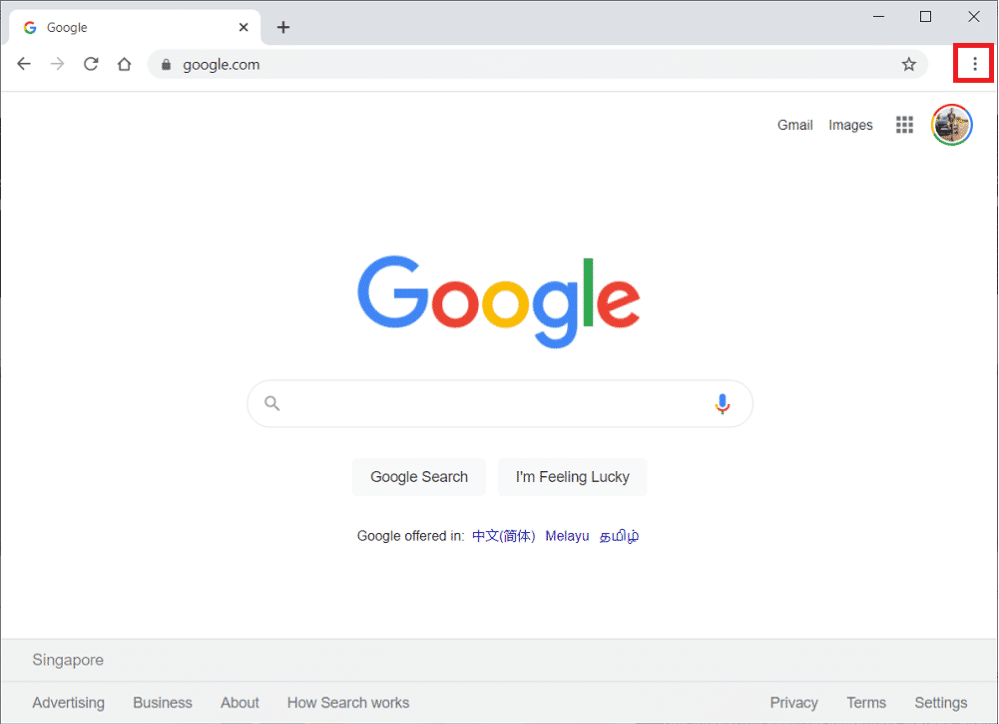
3. Ici, sélectionnez l’option Plus d’outils.
4. Maintenant, cliquez sur Extensions comme indiqué dans l’image ci-dessous.
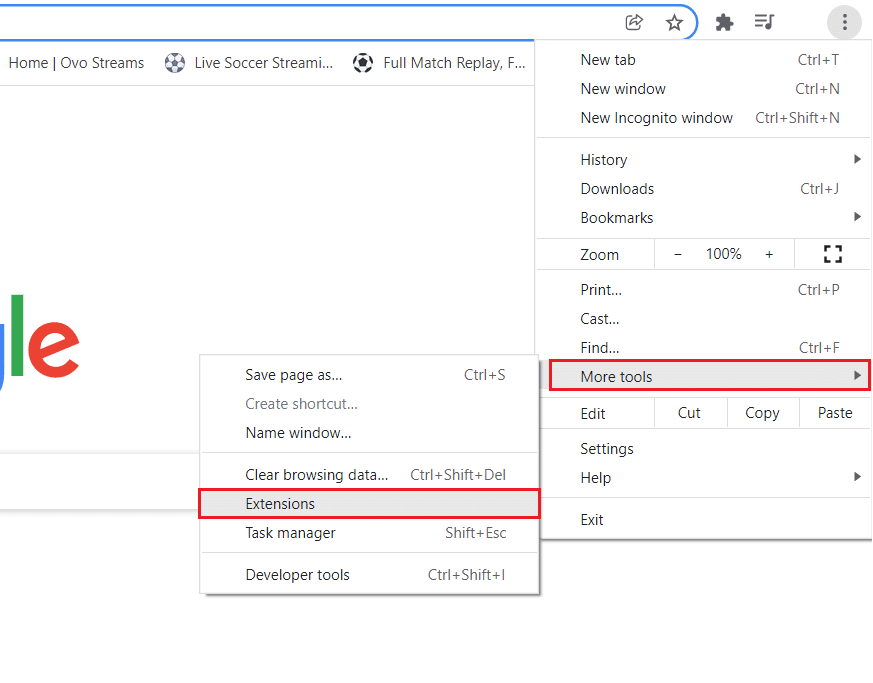
5. Enfin, désactivez l’extension que vous souhaitez désactiver. Si vous n’avez pas rencontré les vignettes des nouveaux onglets de Google Chrome après la désactivation d’une extension particulière, cliquez sur le bouton Supprimer pour la supprimer de votre navigateur.
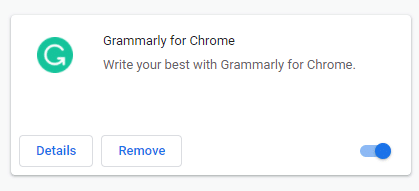
Actualisez votre navigateur et vous ne rencontrerez plus de problèmes maintenant.
Remarque : Si la désactivation des extensions tierces ne vous aide pas à corriger les vignettes ne montrant pas les problèmes de Chrome, nous vous conseillons d’ajouter l’extension SpeedDial à votre navigateur. Cette extension sera vraiment utile pour transférer vos signets chaque fois que nécessaire.
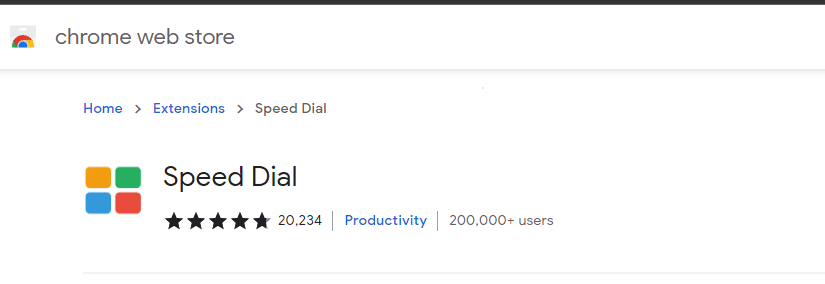
Méthode 11 : Mettre à jour Google Chrome
Si vous rencontrez un problème de manque de sites fréquemment visités dans Chrome, cela peut être dû à un navigateur obsolète. La meilleure façon de résoudre ce problème est de mettre à jour votre navigateur comme indiqué ci-dessous. Après avoir mis à jour votre navigateur, vérifiez si vous avez résolu le problème.
1. Lancez Google Chrome et ouvrez un onglet.
Remarque : Vous pouvez également saisir chrome://settings/help pour lancer directement la page À propos de Chrome.
2. Maintenant, cliquez sur l’icône à trois points et sélectionnez l’option Aide comme indiqué ci-dessous.
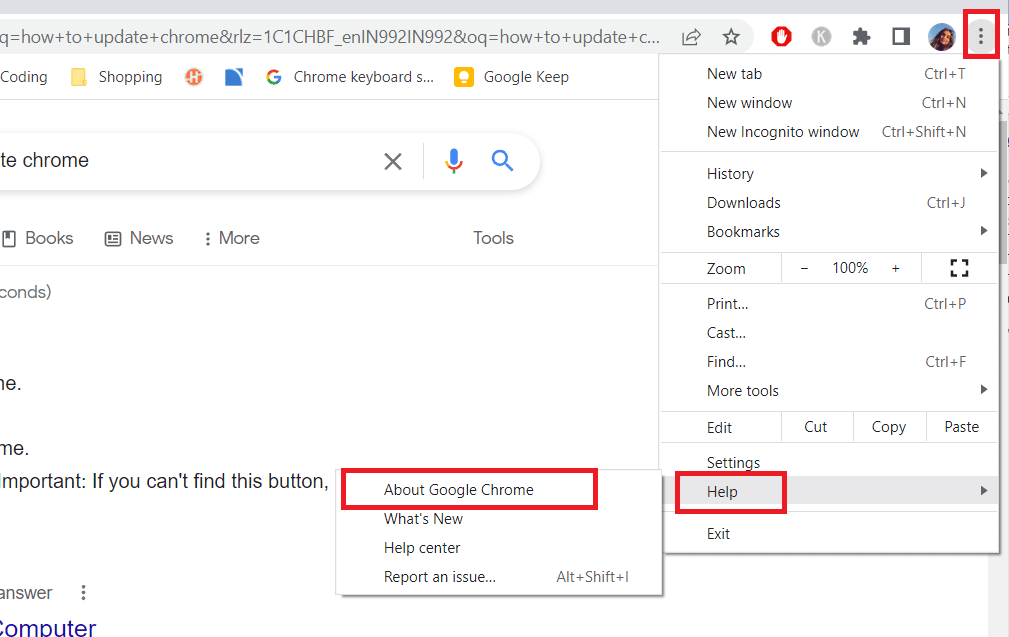
3. Ensuite, sélectionnez l’option À propos de Google Chrome.
4. Ensuite, vérifiez si Google Chrome est mis à jour vers sa dernière version. Sinon, cliquez sur le bouton Mettre à jour pour mettre à jour votre navigateur.
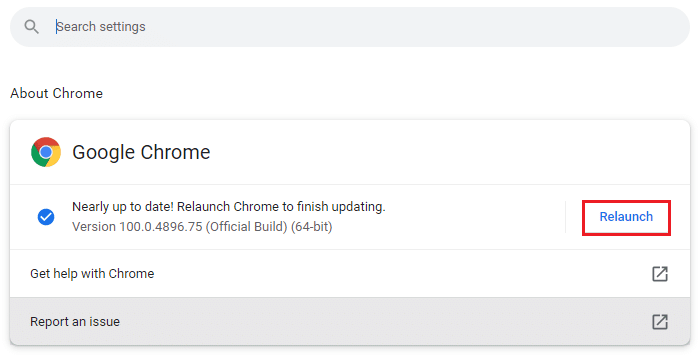
5. Enfin, cliquez sur le bouton Relancer pour redémarrer votre navigateur.
Méthode 12 : supprimer les logiciels nuisibles
Si votre navigateur et votre PC ont des programmes incompatibles, ils pourraient interférer avec quelques fonctionnalités de votre navigateur contribuant au problème manquant des sites fréquemment visités de Chrome. Suivez les instructions ci-dessous pour supprimer les programmes indésirables de votre PC Windows 10.
1. Lancez Google Chrome et cliquez sur l’icône à trois points comme indiqué dans la méthode ci-dessus.
2. Maintenant, sélectionnez l’option Paramètres.

3. Ici, cliquez sur le paramètre Avancé dans le volet de gauche et sélectionnez l’option Réinitialiser et nettoyer.
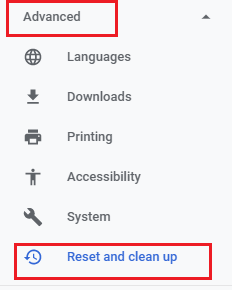
4. Maintenant, sélectionnez l’option Nettoyer l’ordinateur comme illustré ci-dessous.
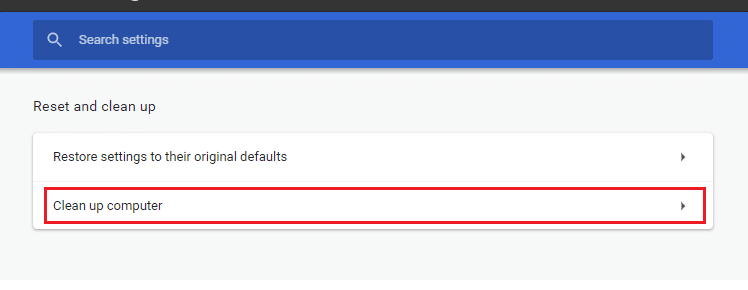
5. Ici, cliquez sur l’option Rechercher.
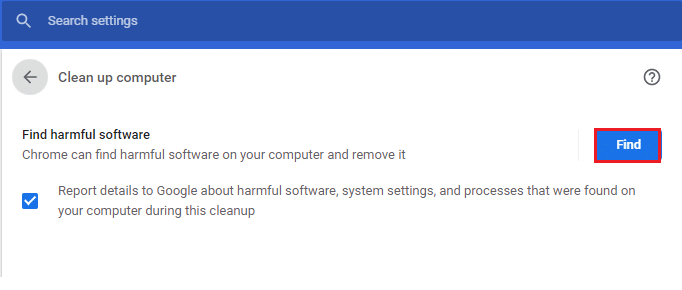
6. Attendez que le processus soit terminé et supprimez les programmes nuisibles détectés par Google Chrome.
Méthode 13 : Ajuster les drapeaux Chrome
Si vous n’avez trouvé aucun correctif pour le problème manquant des vignettes des nouveaux onglets de Google Chrome, modifiez les drapeaux de Google Chrome comme indiqué ci-dessous.
1. Lancez un nouvel onglet dans Google Chrome et collez ce qui suit dans la barre d’adresse. Appuyez ensuite sur Entrée.
chrome://flags/#top-chrome-touch-ui
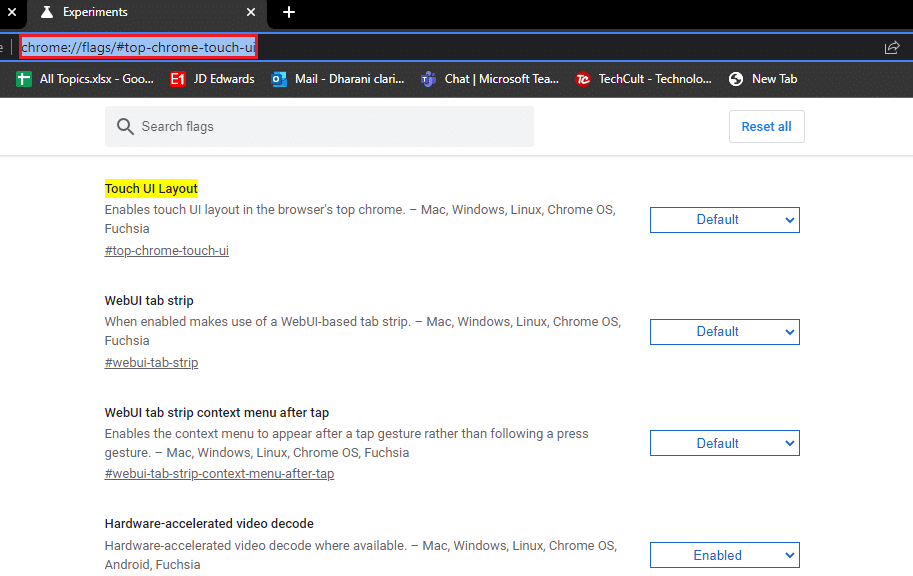
2. Maintenant, pour changer la disposition de l’interface utilisateur en normal, définissez la fonction de disposition de l’interface utilisateur tactile sur Désactivé dans son menu déroulant, comme indiqué.
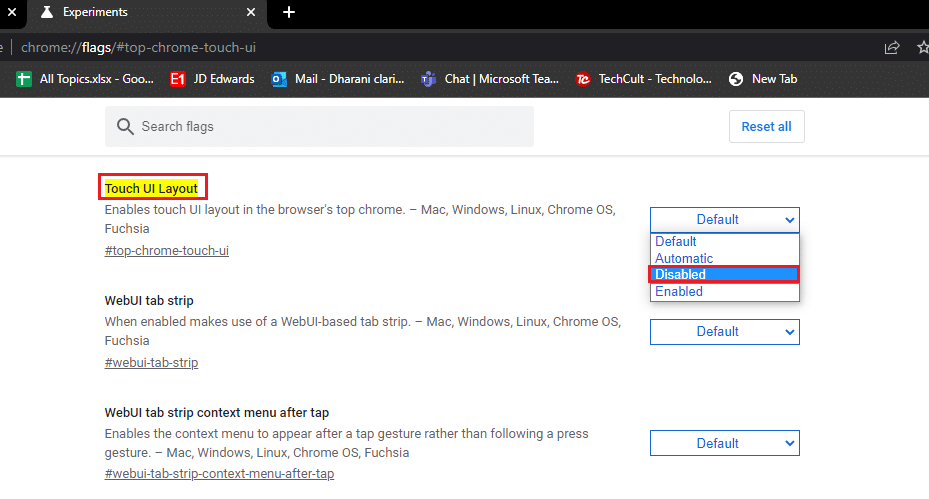
3. Relancez Google Chrome et vérifiez si le problème est résolu ou non.
Méthode 14 : Mettre à jour Windows
La mise à jour de Windows vous aide à résoudre les problèmes et les correctifs de bugs sur votre PC Windows 10. Assurez-vous toujours que vous utilisez une version mise à jour du système d’exploitation pour éviter tout problème. Pour mettre à jour le système d’exploitation Windows, utilisez notre guide Comment télécharger et installer la dernière mise à jour de Windows 10 et implémentez les étapes comme indiqué.
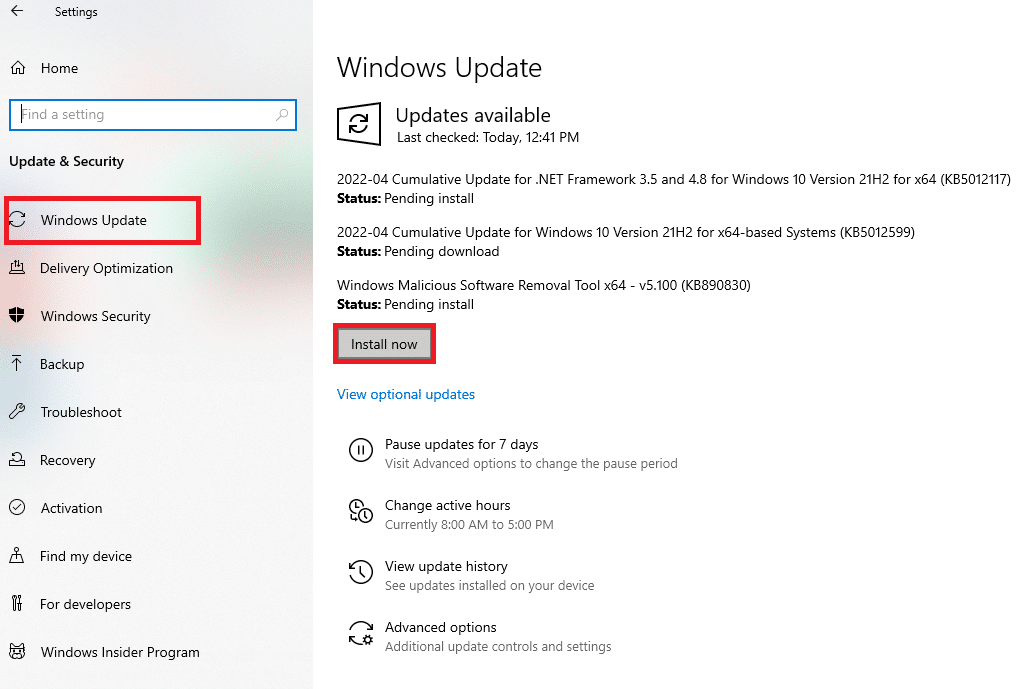
Après avoir mis à jour votre système d’exploitation Windows, vérifiez si vous pouvez résoudre le problème manquant des sites fréquemment visités de Chrome.
Méthode 15 : Désactiver temporairement l’application antivirus (le cas échéant)
Si vous ne voyez pas de vignettes particulières dans Google Chrome, cela peut être dû au fait que votre suite de sécurité antivirus les empêche d’être visibles. Pour résoudre le problème manquant des vignettes des nouveaux onglets de Google Chrome, désactivez votre suite antivirus en utilisant notre guide Comment désactiver temporairement l’antivirus sur Windows 10.
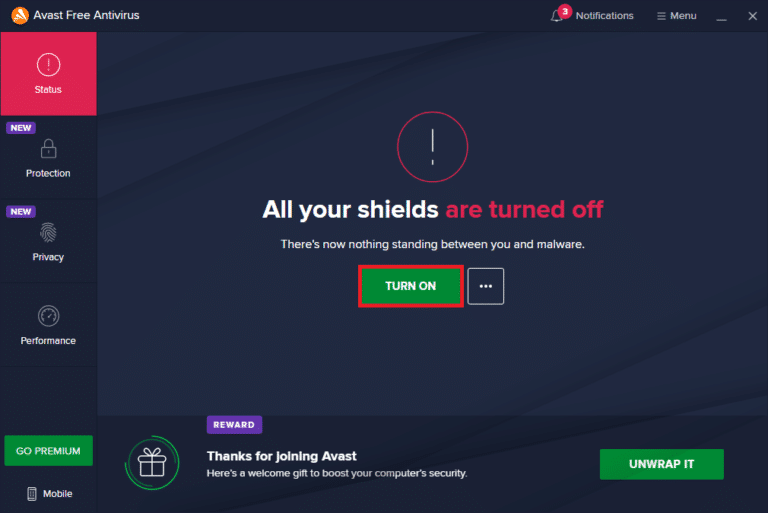
Méthode 16 : Désactiver le pare-feu Windows Defender (non recommandé)
Même après avoir désactivé le programme antivirus, si vous rencontrez un problème de manque de vignettes dans les nouveaux onglets de Google Chrome, désactivez également le pare-feu Windows Defender, car il peut également bloquer les pages Web, les vignettes et d’autres fonctionnalités les considérant comme une menace. Mettez en œuvre les étapes indiquées dans notre guide Comment désactiver le pare-feu Windows 10 pour faire de même.
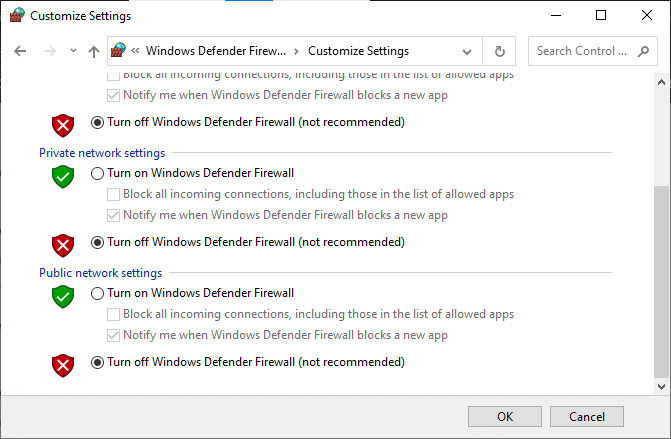
Assurez-vous de réactiver la protection pare-feu pour éviter tout problème de menace.
Méthode 17 : Réinitialiser Chrome
Si aucune des méthodes ne vous a aidé à résoudre le problème manquant des sites fréquemment visités de Chrome, essayez l’option Réinitialiser. Veuillez noter que cette méthode peut supprimer quelques paramètres essentiels de Chrome et des informations enregistrées telles que l’historique, les mots de passe, etc. Suivez les instructions ci-dessous pour réinitialiser Google Chrome.
1. Lancez Google Chrome et cliquez sur l’icône à trois points comme vous l’avez fait précédemment.
2. Maintenant, sélectionnez l’option Paramètres.

3. Ici, cliquez sur le paramètre Avancé dans le volet de gauche et sélectionnez l’option Réinitialiser et nettoyer.
Remarque : Vous pouvez également saisir chrome://settings/reset pour lancer la page Réinitialiser Chrome.
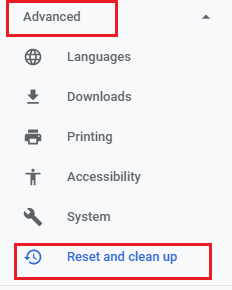
4. Maintenant, sélectionnez l’option Restaurer les paramètres à leurs valeurs par défaut d’origine comme illustré ci-dessous.
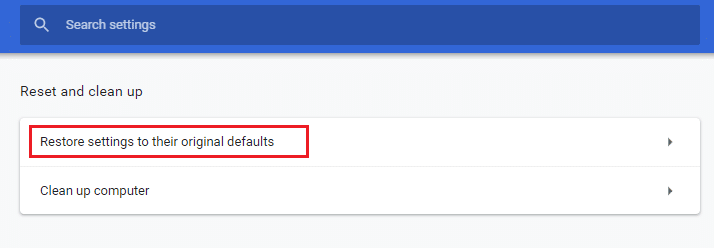
5. Maintenant, confirmez l’invite en sélectionnant le bouton Réinitialiser les paramètres comme illustré.
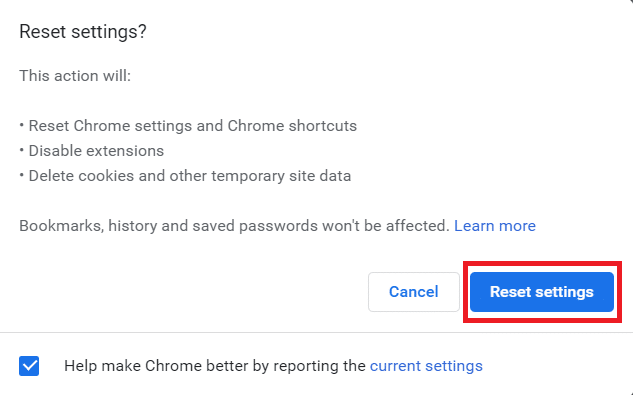
Maintenant, lancez à nouveau le nouvel onglet.
Méthode 18 : réinstaller Chrome
Tout problème d’incompatibilité dans votre navigateur entraînera un problème de miniatures manquantes dans les nouveaux onglets de Google Chrome. Donc, dans ce cas, vous n’avez pas d’autre choix que de réinstaller le navigateur. Voici comment réinstaller Google Chrome.
1. Appuyez sur la touche Windows, tapez Panneau de configuration et cliquez sur Ouvrir.
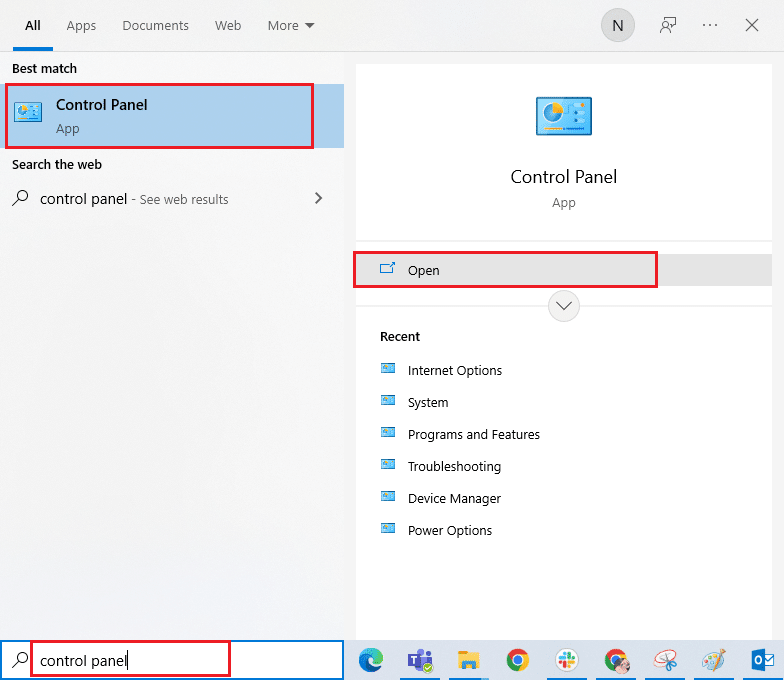
2. Maintenant, cliquez sur Désinstaller un programme dans le menu Programmes comme indiqué.
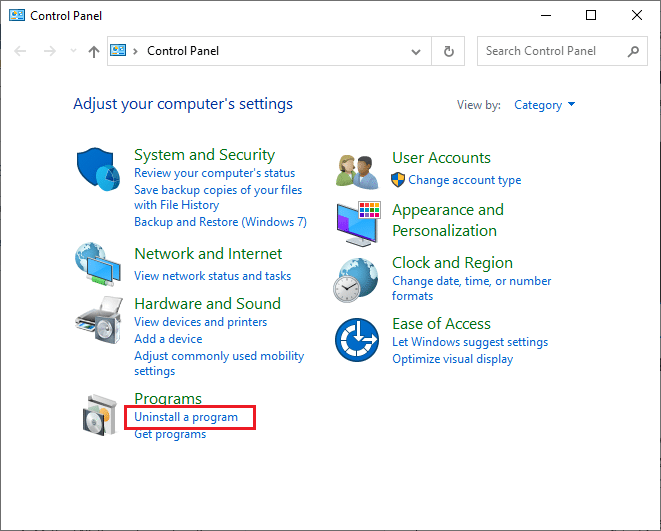
3. Maintenant, sélectionnez Google Chrome dans la liste et cliquez sur Désinstaller comme indiqué. Ensuite, confirmez toute invite qui s’affiche dans la fenêtre suivante.
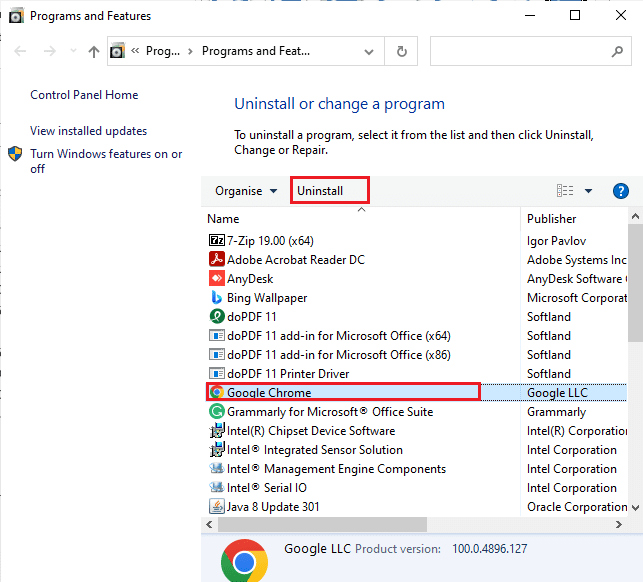
4. Appuyez à nouveau sur la touche Windows, tapez %localappdata% et cliquez sur Ouvrir. Cela ouvrira le dossier AppData Local.
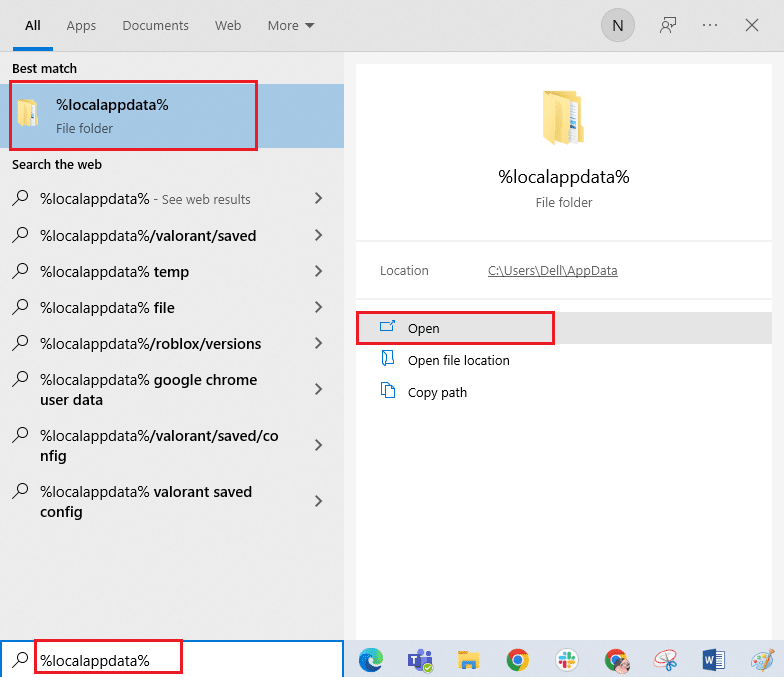
5. Maintenant, double-cliquez sur le dossier Google.
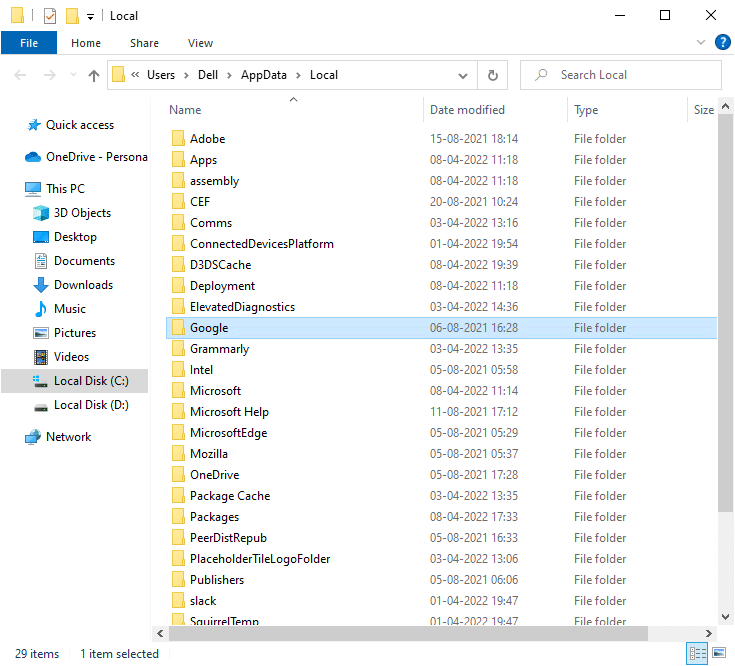
6. Maintenant, faites un clic droit sur le dossier Chrome et sélectionnez l’option Supprimer.
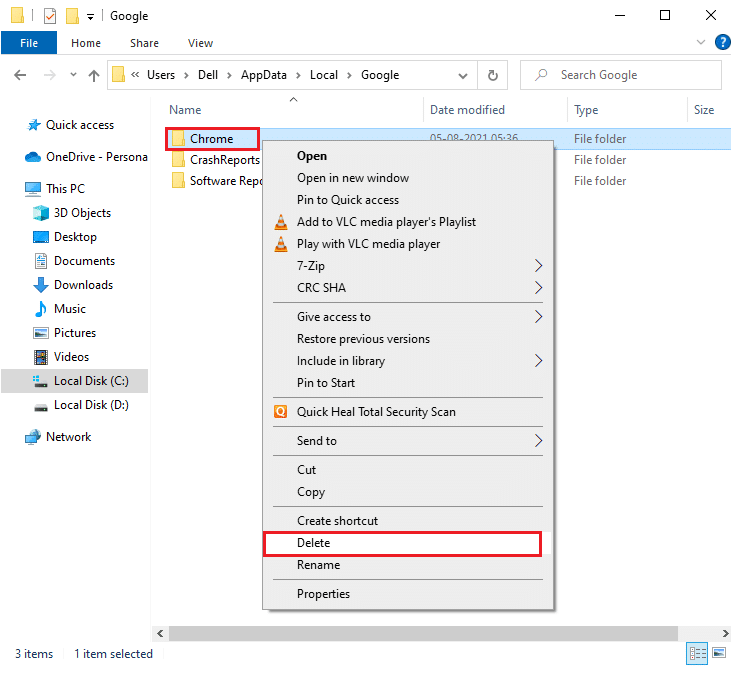
7. Ensuite, appuyez sur la touche Windows et tapez %appdata%, puis cliquez sur Ouvrir pour accéder au dossier AppData Roaming.
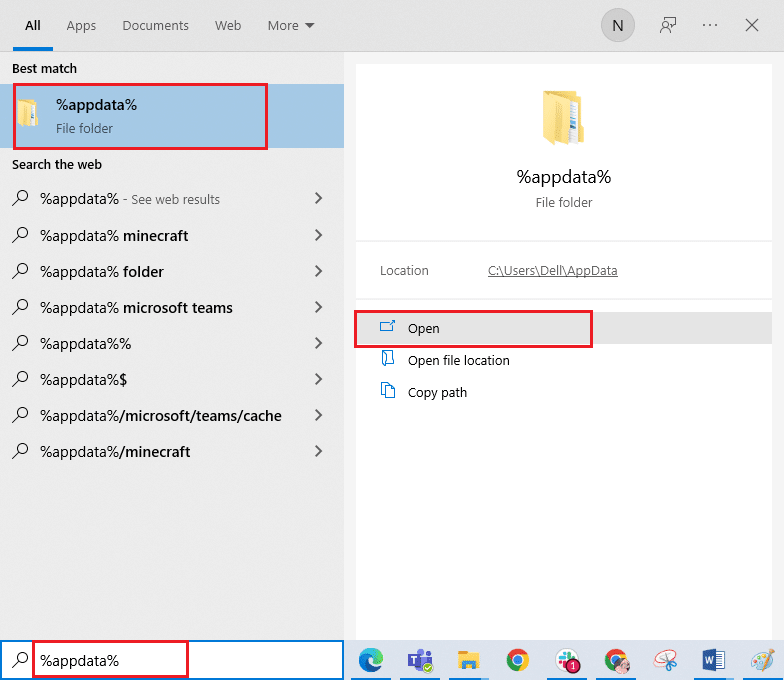
8. Maintenant, répétez les étapes 5-6 et supprimez le dossier Chrome s’il y en a un, puis redémarrez le PC.
9. Vous pouvez télécharger la dernière version de Chrome depuis son site officiel.
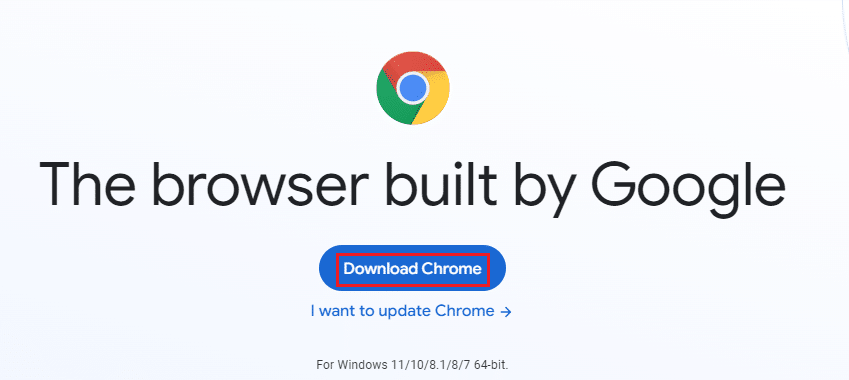
10. Accédez à Mes téléchargements et exécutez le fichier d’installation. Suivez ensuite les instructions à l’écran pour installer Chrome.
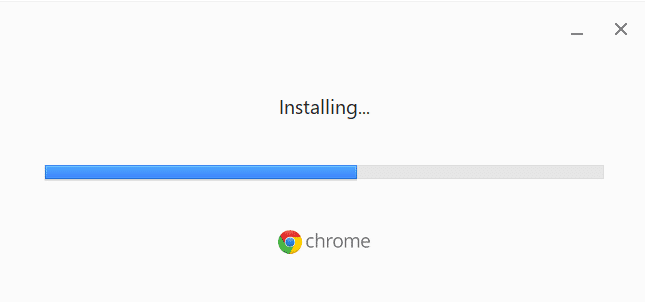
Après avoir réinstallé votre navigateur, vérifiez si vous pouvez résoudre le problème manquant des sites fréquemment visités de Chrome.
***
Nous espérons que ce guide vous a été utile et que vous pourriez rencontrer le problème des vignettes manquantes dans les nouveaux onglets de Google Chrome sur votre appareil. Faites-nous savoir ce que vous voulez savoir ensuite. De plus, si vous avez des questions/suggestions concernant cet article, n’hésitez pas à les déposer dans la section des commentaires.
