Utilisez-vous OneDrive comme option pour synchroniser vos fichiers avec le service cloud ? Avez-vous déjà rencontré un message comme l’erreur 0x8007016a et décidé d’interrompre la synchronisation des fichiers. Si vous avez vu le code d’erreur OneDrive 0x8007016a sur votre PC, il est temps pour vous d’utiliser cet article pour résoudre le problème. En d’autres termes, vous pouvez utiliser cet article pour corriger l’erreur OneDrive 0x8007016a sous Windows 10.
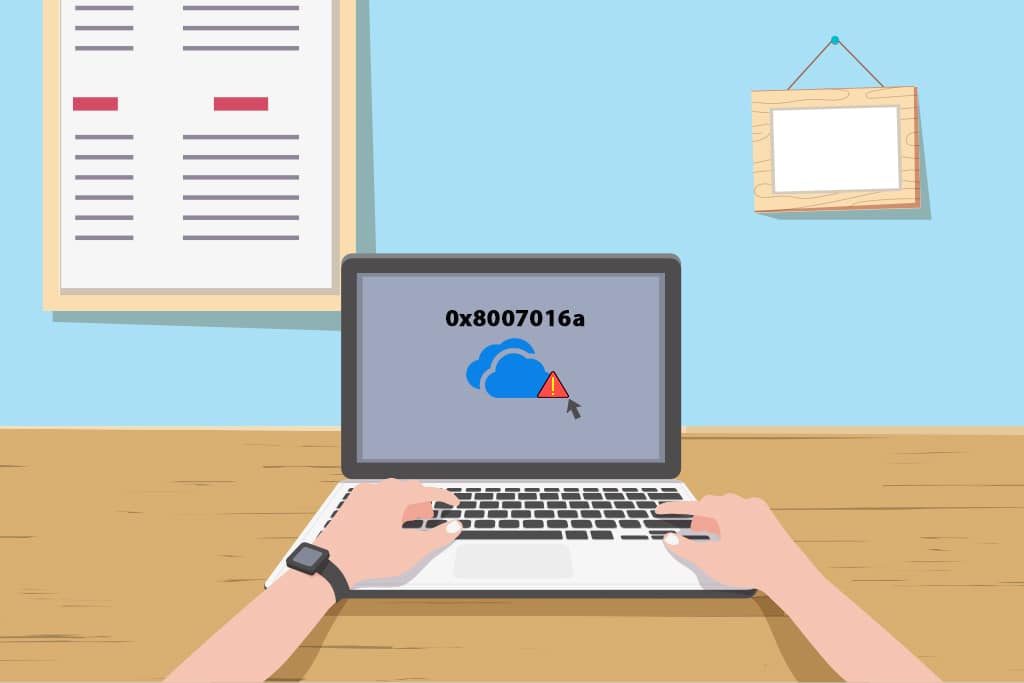
Table des matières
Comment réparer l’erreur OneDrive 0x8007016a dans Windows 10
Les raisons énumérées ci-dessous sont les causes possibles de l’erreur OneDrive ou OneDrive ne fonctionne pas sur votre PC.
Mauvaise mise à jour Windows ou fenêtres obsolètes : Si Windows sur votre PC est obsolète ou s’il s’agit d’une mise à jour comme KB4457128, il se peut que la synchronisation automatique de OneDrive soit désactivée.
Le paramètre Fichier à la demande est activé : Parfois, si le paramètre Fichier à la demande est activé sur votre application OneDrive, vous pouvez rencontrer l’erreur.
Option de synchronisation désactivée : L’option de synchronisation dans l’application OneDrive peut avoir été désactivée en raison d’applications tierces sur votre PC.
La fonctionnalité PowerPlan est conservatrice : étant donné que OneDrive est une application qui nécessite une puissance élevée pour fonctionner, l’utilisation d’un plan d’alimentation équilibré ou d’économie d’énergie peut provoquer l’erreur.
Fichiers corrompus ou manquants dans l’application OneDrive : si les fichiers de l’application OneDrive sont corrompus, vous ne pourrez peut-être pas utiliser l’application pour la synchronisation. De plus, si les fichiers que vous essayez de synchroniser avec OneDrive sont manquants dans l’emplacement source, vous pouvez voir cette erreur.
Un problème dans le dossier de synchronisation : Si le dossier que vous essayez de synchroniser avec l’application OneDrive est bloqué, vous ne pourrez peut-être pas synchroniser vos fichiers avec l’application OneDrive.
Le registre de clés requis pour OneDrive est manquant : si la clé de l’application OneDrive est manquante ou corrompue dans l’Éditeur du Registre, vous pouvez recevoir une erreur.
L’application OneDrive n’est peut-être pas activée : l’application OneDrive n’a peut-être pas été activée sur votre PC ou ne doit pas avoir été activée.
Pilotes manquants : les pilotes requis pour le bon fonctionnement de l’application OneDrive, tels que le pilote graphique, doivent être manquants sur votre PC.
Problèmes sur votre PC : si votre PC n’est pas configuré ou activé, vous ne pourrez peut-être pas utiliser l’application OneDrive. De plus, si votre PC est infecté par un virus ou si le matériel ne fonctionne pas correctement, vous pouvez recevoir un code d’erreur OneDrive.
Mauvaise connexion réseau : étant donné que OneDrive est une application qui nécessite une connexion Internet stable, une mauvaise connexion réseau peut générer une erreur sur l’application OneDrive.
Mauvaise installation de l’application OneDrive : Si le logiciel OneDrive n’est pas installé correctement sur votre PC, vous ne pourrez peut-être pas utiliser l’application OneDrive correctement et vous recevrez une erreur.
Méthodes de dépannage de base
Cette section vous donne un aperçu des méthodes de dépannage de base qui peuvent être effectuées sur votre PC. Cela peut aider à corriger l’erreur 0x8007016a sur votre application OneDrive.
1. Redémarrez le PC : vous pouvez essayer de redémarrer votre PC pour résoudre tous les problèmes. Appuyez sur la touche Windows, cliquez sur l’option Alimentation et sélectionnez l’option Redémarrer dans le menu pour redémarrer votre PC. Si le processus est bloqué à mi-chemin, vous pouvez forcer le redémarrage du PC en appuyant sur le bouton d’alimentation de votre PC.
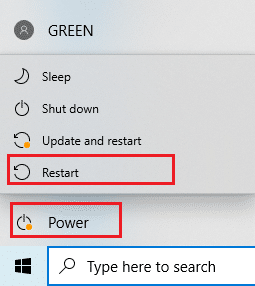
2. Modifier les paramètres PowerPlan : Si le PowerPlan sur votre PC est conservateur ou si vous utilisez un économiseur de batterie sur votre PC, vous devrez peut-être le changer pour un meilleur plan pour accéder à l’application OneDrive. Le passage à un PowerPlan prenant en charge la synchronisation des fichiers OneDrive dans les options d’alimentation peut vous aider à résoudre ce problème.
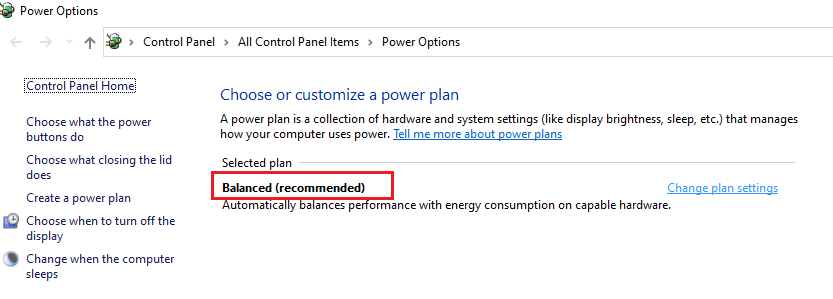
3. Mettre à jour Windows : Vous devez mettre à jour Windows sur votre PC comme étape préliminaire. Cela résoudrait tous les problèmes sur votre PC et vous aiderait à synchroniser les fichiers avec l’application OneDrive. Lisez cet article pour en savoir plus sur les étapes de mise à jour de Windows sur votre PC.
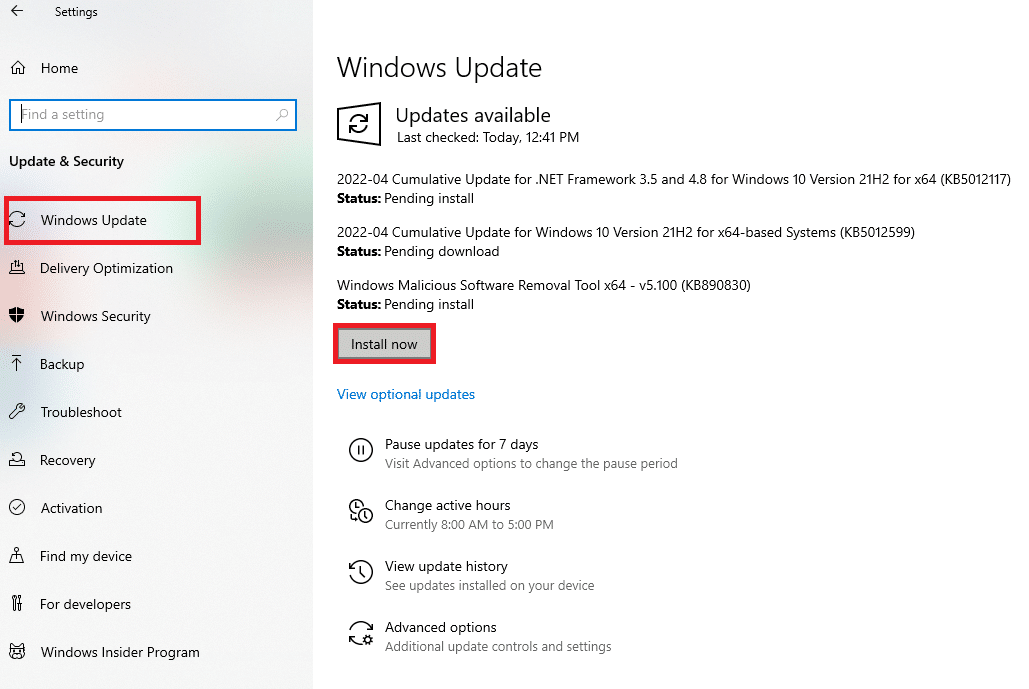
4. Exécutez l’utilitaire de résolution des problèmes de Windows Update : s’il y a un problème dans la mise à jour de Windows, comme une mauvaise mise à jour de Windows, vous pouvez essayer l’utilitaire de dépannage de Windows Update, puis corriger le code d’erreur Onedrive 0x8007016a.

5. Réinitialisez les composants de mise à jour Windows : Si vous ne parvenez pas à résoudre le problème, vous pouvez essayer la méthode de réinitialisation des composants de mise à jour Windows. Après avoir réinitialisé les composants de mise à jour Windows, vous pouvez corriger l’erreur OneDrive.
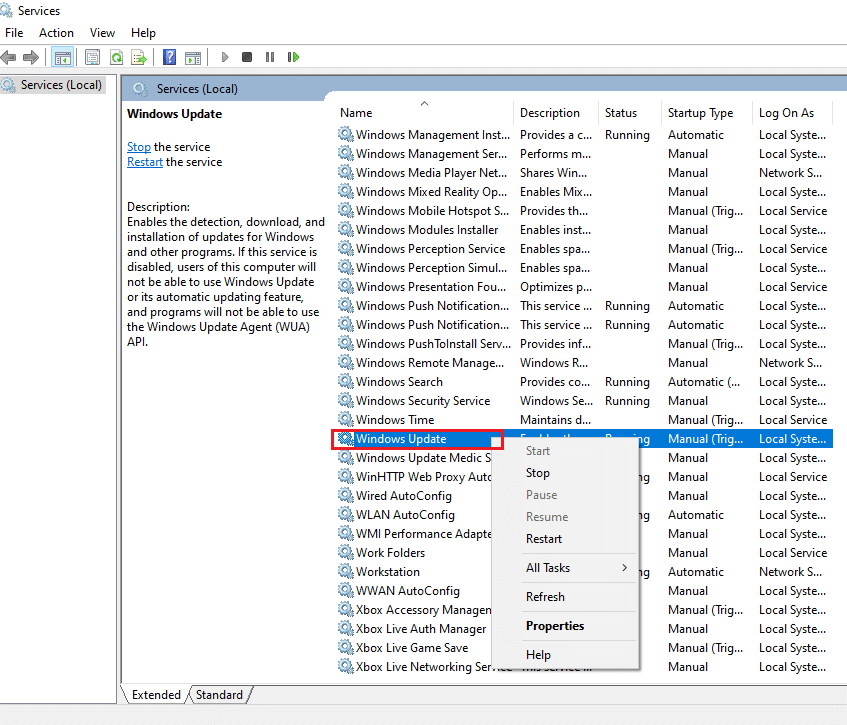
6. Supprimer le dossier SoftwareDistribution : Si le dossier SoftwareDistribution est disponible sur votre PC, vous devrez peut-être supprimer le dossier pour corriger l’erreur OneDrive. Après avoir supprimé le dossier SoftwareDistribution, redémarrez votre PC pour résoudre le problème.
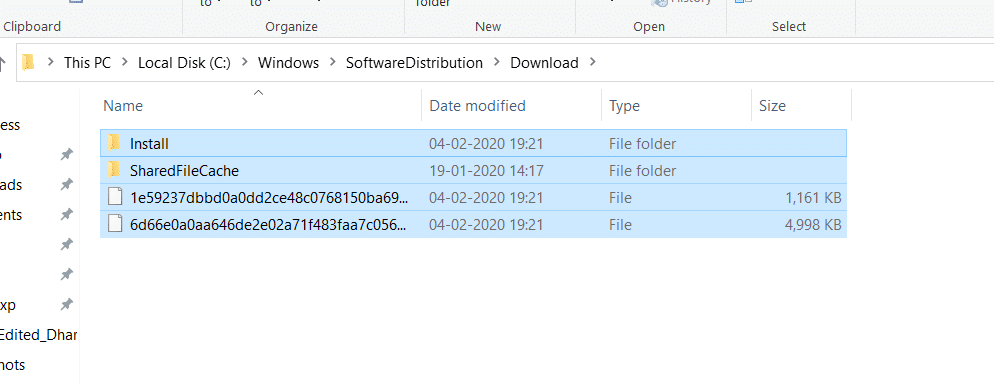
7. Réparer les fichiers corrompus : vous pouvez utiliser le vérificateur de fichiers système ou l’analyse SFC pour effectuer une analyse rapide et corriger cette erreur. Cela vous invitera à corrompre les fichiers sur votre PC et, en les effaçant, vous pourrez corriger le code d’erreur OneDrive. De plus, l’outil DISM vous permet également de rechercher des fichiers malveillants sur votre PC et vous pouvez réparer les fichiers corrompus sur votre PC en utilisant cette méthode. Cela effacera tous les problèmes sur votre PC et vous pourrez utiliser le service OneDrive Cloud pour synchroniser vos fichiers. Lisez notre article pour réparer les fichiers corrompus.
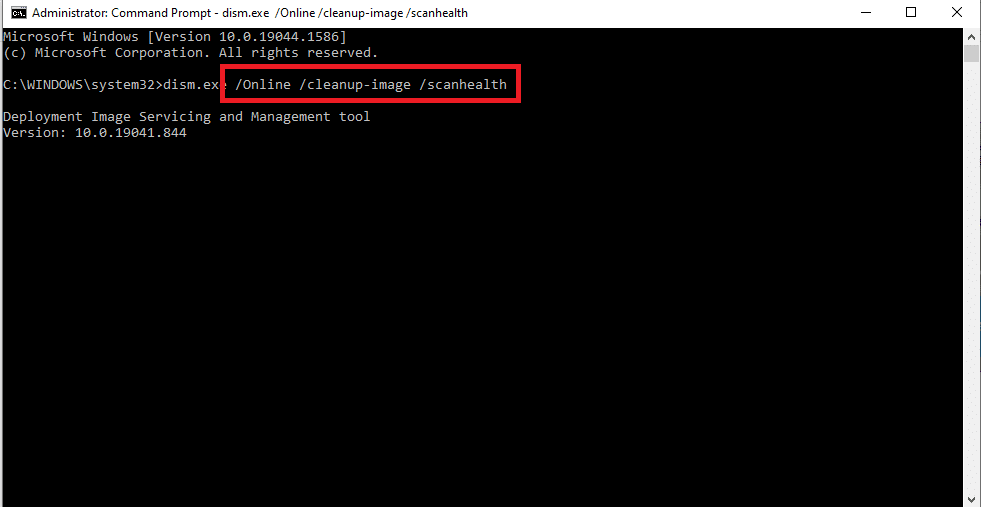
8. Effectuez un démarrage minimal : Si votre PC n’est pas en mesure de prendre en charge l’application OneDrive, vous pouvez essayer d’effectuer un démarrage minimal sur votre PC pour résoudre le problème de l’application OneDrive qui ne fonctionne pas.
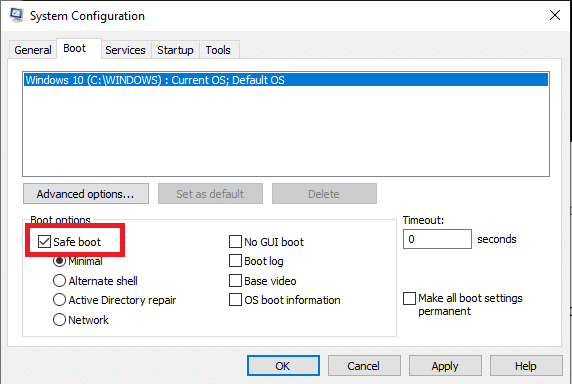
9. Réparez Microsoft Office : Essayez de réparer la suite Microsoft Office sur votre PC en utilisant le lien fourni dans cette section. Vous pourrez peut-être corriger l’erreur OneDrive puisque toutes les applications Microsoft sont liées à un compte Microsoft commun.
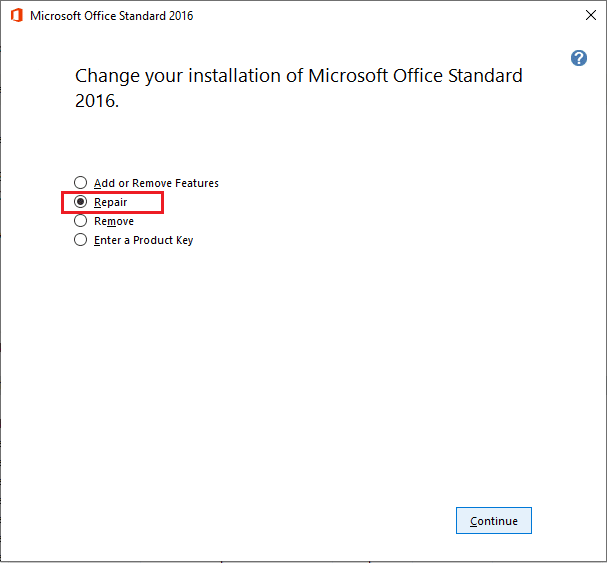
10. Contacter l’équipe de support Microsoft : Si aucune des méthodes de base ne peut corriger l’erreur OneDrive, vous pouvez essayer de contacter l’équipe de support Microsoft et leur adresser le problème. Vous recevrez des solutions pour le problème dans quelques jours de leur part.
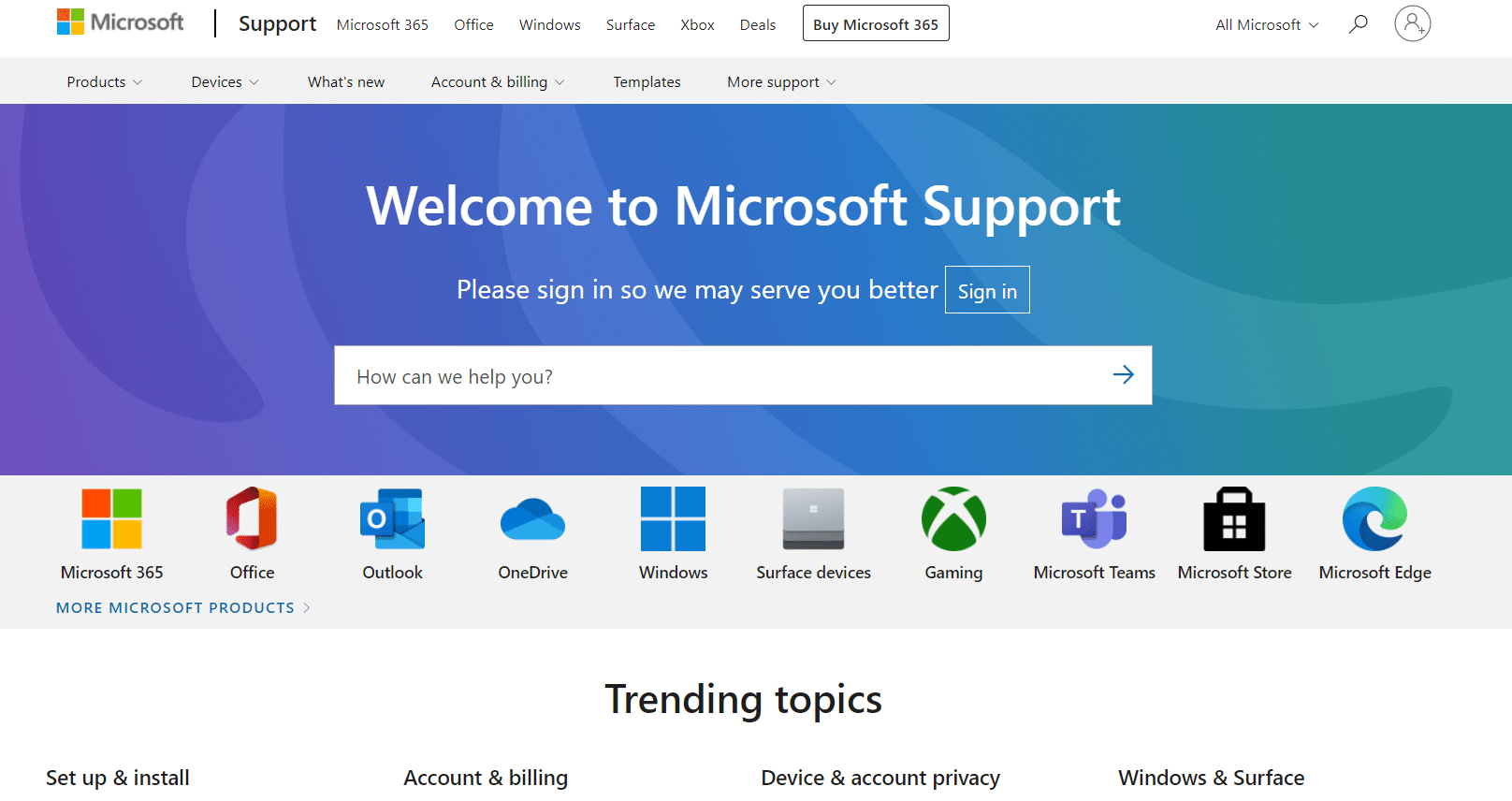
11. Réparer l’installation de Windows 10 : Si aucune des méthodes ne fonctionne pour vous, vous pouvez effectuer une installation de réparation de Windows 10 sur votre PC, ce qui vous permettra de réinitialiser l’ensemble des composants Windows et de vous donner un nouveau système d’exploitation. Cela supprimerait également les fichiers indésirables sur votre PC, vous donnant une meilleure option pour travailler.
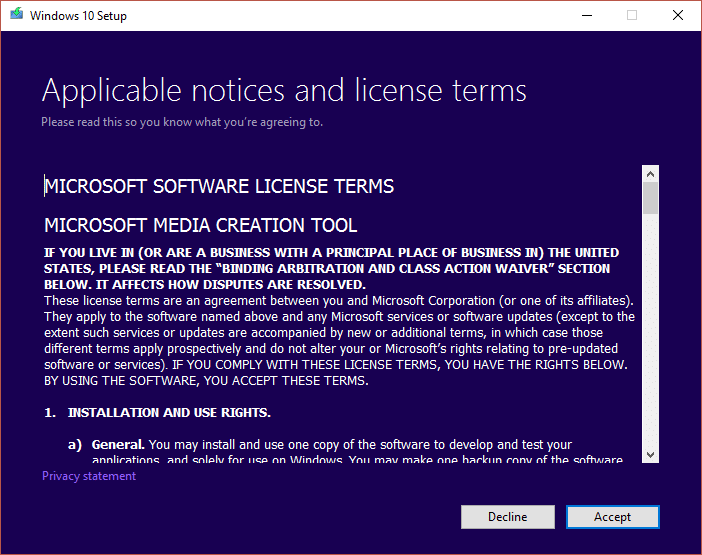
Méthode 1 : Connectez-vous à OneDrive
Cette section répertorie les méthodes qui doivent être exécutées sur votre application OneDrive si la synchronisation échoue ou si l’application OneDrive ne fonctionne pas. Suivez les étapes indiquées pour corriger l’erreur 0x8007016a.
1. Vérifiez que le nombre de fichiers est dans la limite : le nombre de fichiers pouvant être synchronisés dans l’application OneDrive à la fois est d’environ 1 000. Assurez-vous que les fichiers que vous avez sélectionnés pour la synchronisation sont dans la limite. Si le nombre de fichiers dépasse la limite, vous pouvez avoir un message d’erreur.
2. Déconnectez-vous et reconnectez-vous à OneDrive : si l’application OneDrive ne fonctionne toujours pas sur votre PC, vous pouvez essayer de vous déconnecter de l’application OneDrive, puis de vous reconnecter à l’application en utilisant les mêmes informations d’identification de compte Microsoft.
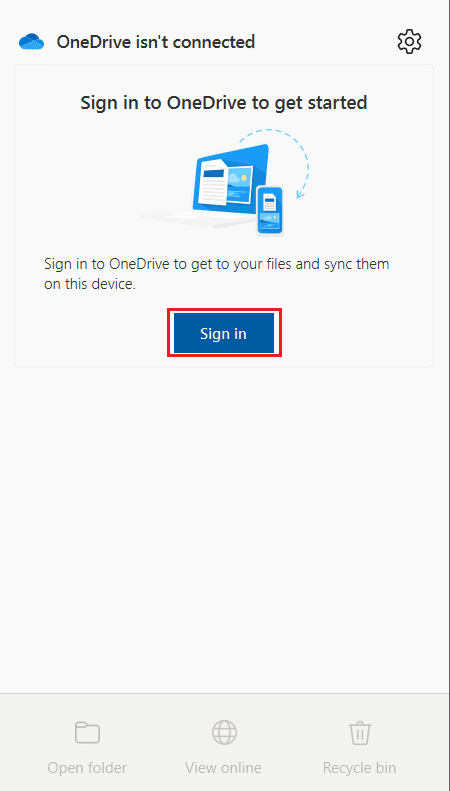
Méthode 2 : Supprimer les fichiers corrompus
Si vous ne parvenez pas à supprimer les fichiers corrompus de votre application OneDrive, vous pouvez essayer de créer un nouveau dossier et de supprimer facilement les fichiers.
1. Lancez l’Explorateur Windows en appuyant simultanément sur les touches Windows + E.
2. Ouvrez le dossier OneDrive dans le volet gauche du menu.
3. Cliquez avec le bouton droit sur un espace vide et survolez l’option Nouveau et sélectionnez l’option Dossier.
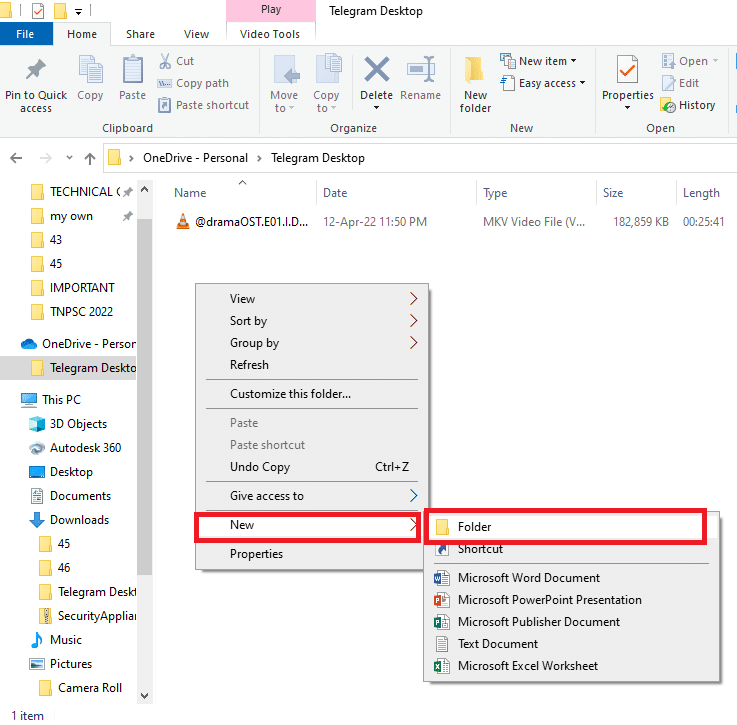
4. Déplacez tous les fichiers corrompus de votre application OneDrive vers le nouveau dossier en faisant glisser les fichiers manuellement vers le dossier.
5. Sélectionnez le nouveau dossier et appuyez sur la touche Suppr pour supprimer le dossier de votre dossier OneDrive.
Remarque : étant donné que le dossier est créé pour une courte durée, il peut ne pas être synchronisé avec le service cloud OneDrive, ce qui vous permet de supprimer facilement les fichiers corrompus.
Méthode 3 : désactiver les fichiers à la demande
Si les fichiers à la demande sont activés sur votre PC, il peut être difficile pour vous de synchroniser les fichiers avec votre application OneDrive. La désactivation du paramètre peut vous aider à corriger le code d’erreur Onedrive 0x8007016a.
1. Cliquez avec le bouton droit sur le bouton OneDrive en bas à droite de la barre des tâches.
Remarque : Si vous ne trouvez pas le bouton, recherchez-le dans Afficher les icônes masquées représentées par une flèche vers le haut dans la barre des tâches.
2. Cliquez sur le bouton Aide & Paramètres en bas à droite de l’écran et sélectionnez l’option Paramètres dans le menu.
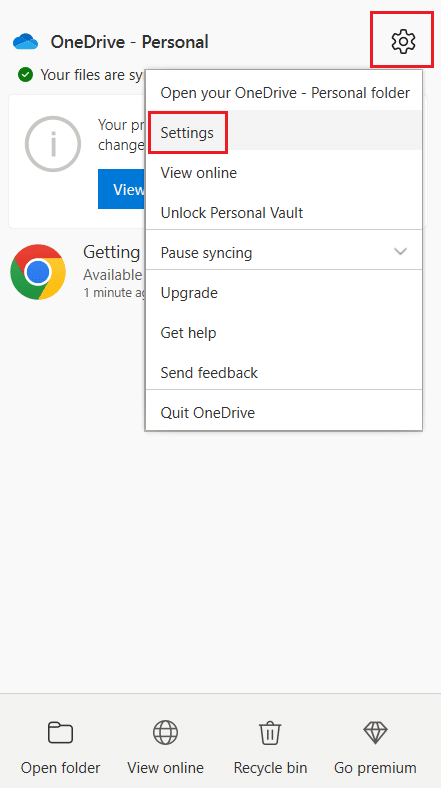
3. Accédez à l’onglet Paramètres et décochez l’option Économiser de l’espace et télécharger les fichiers au fur et à mesure que vous les utilisez dans la section Fichiers à la demande.
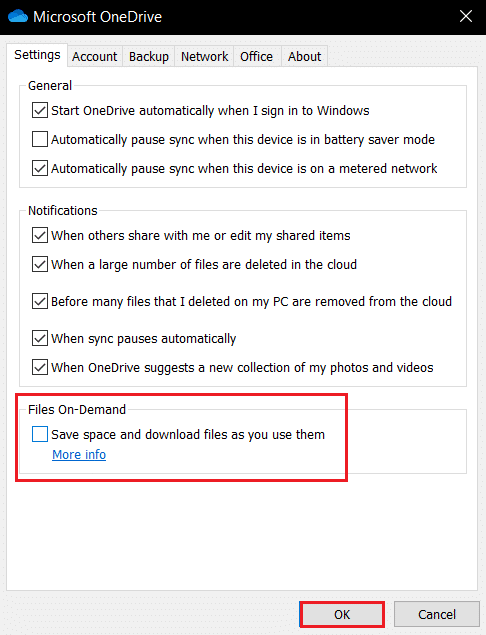
4. Cliquez sur le bouton OK dans la fenêtre de confirmation Désactiver les fichiers à la demande pour terminer le processus.
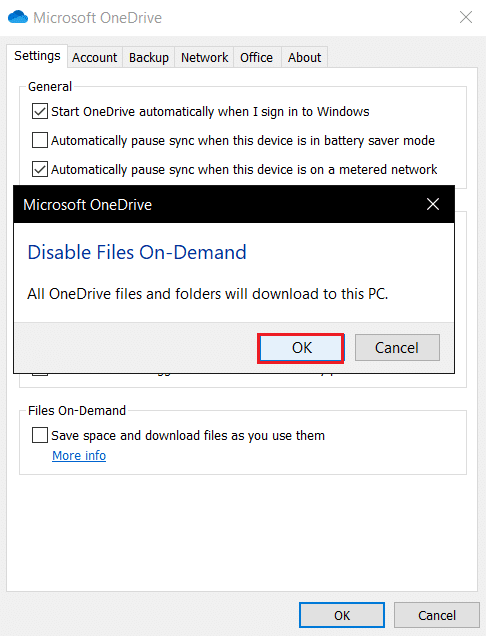
5. Enfin, cliquez sur OK et redémarrez le PC.
Méthode 4 : reprendre la synchronisation des fichiers
Si la synchronisation échoue à mi-chemin, vous devez sélectionner l’option Reprendre la synchronisation sur l’application OneDrive pour reprendre le processus de synchronisation sur l’application OneDrive.
1. Cliquez avec le bouton droit sur le bouton OneDrive en bas à droite de la barre des tâches.
Remarque : Si vous ne trouvez pas le bouton, recherchez-le dans Afficher les icônes masquées représentées par une flèche vers le haut dans la barre des tâches.
2. Cliquez sur le bouton Aide et paramètres en bas à droite de l’écran et sélectionnez l’option Reprendre la synchronisation dans le menu.
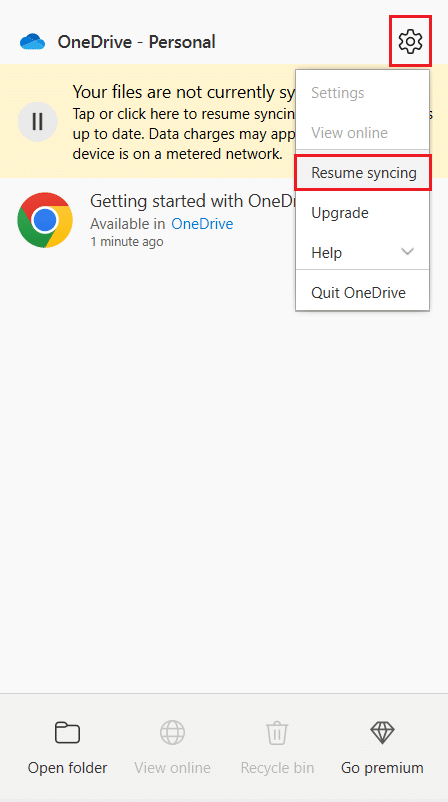
Remarque : L’option Reprendre la synchronisation s’affiche uniquement si la synchronisation des fichiers est temporairement affichée dans le menu Paramètres.
Méthode 5 : Réinitialiser l’application OneDrive
Si le problème du code d’erreur Onedrive 0x8007016a persiste sur votre application OneDrive, vous pouvez essayer de réinitialiser l’application OneDrive sur votre PC en utilisant la méthode simple mentionnée ici.
1. Appuyez simultanément sur les touches Windows + R pour ouvrir la boîte de dialogue Exécuter.
2. Tapez %localappdata%MicrosoftOneDriveonedrive.exe /reset et cliquez sur le bouton OK.
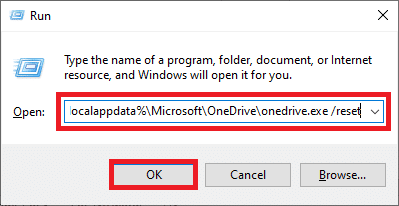
3. Recherchez OneDrive dans la barre de recherche et cliquez sur le résultat de l’application pour lancer l’application OneDrive.
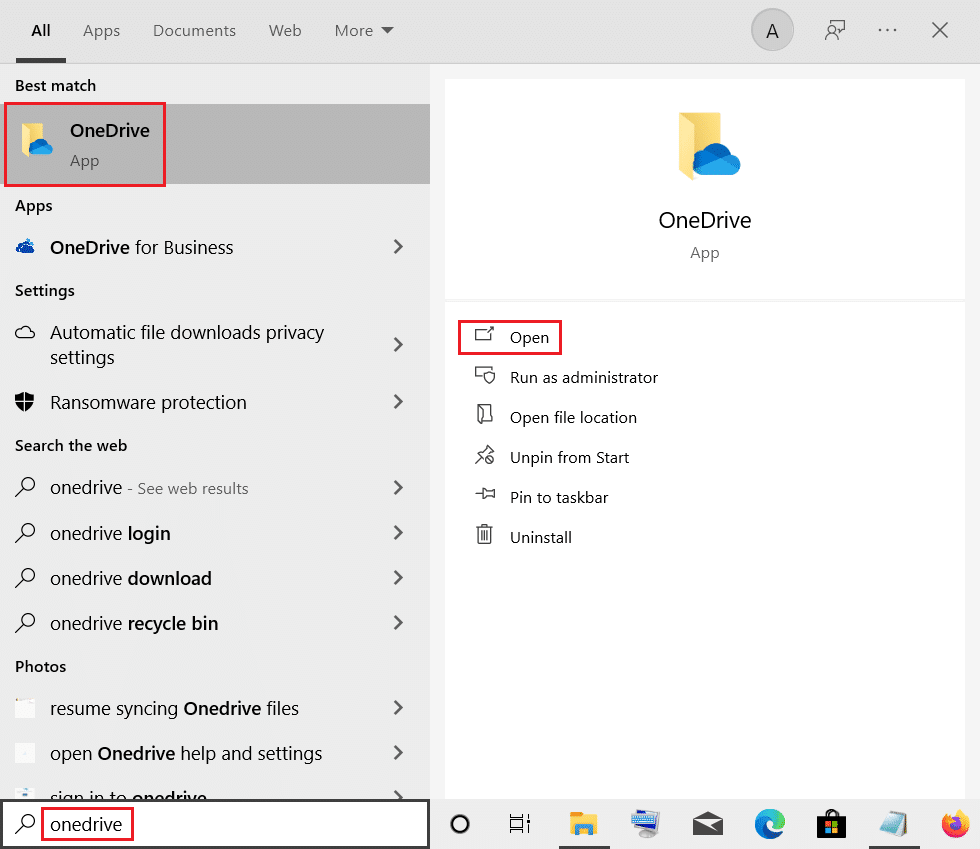
4. Cliquez avec le bouton droit sur le bouton OneDrive en bas à droite de la barre des tâches.
Remarque : Si vous ne trouvez pas le bouton, recherchez-le dans Afficher les icônes masquées représentées par une flèche vers le haut dans la barre des tâches.
5. Cliquez sur le bouton Aide & Paramètres en bas à droite de l’écran et sélectionnez l’option Paramètres dans le menu.
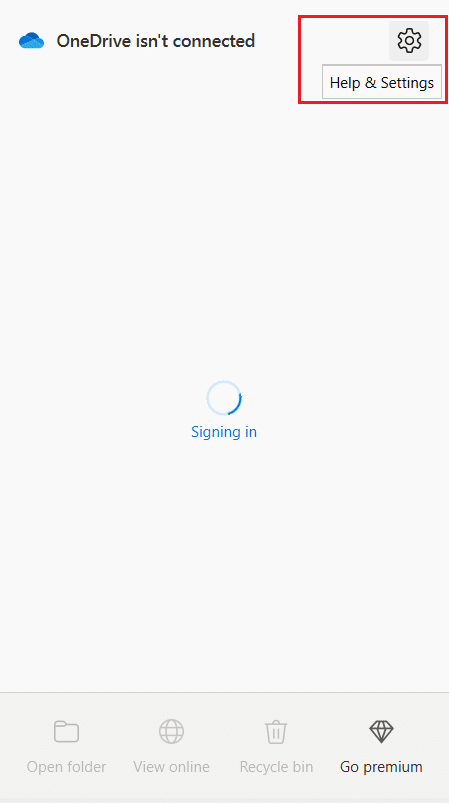
6. Accédez à l’onglet Paramètres et sélectionnez l’option Démarrer OneDrive automatiquement lorsque je me connecte à Windows.
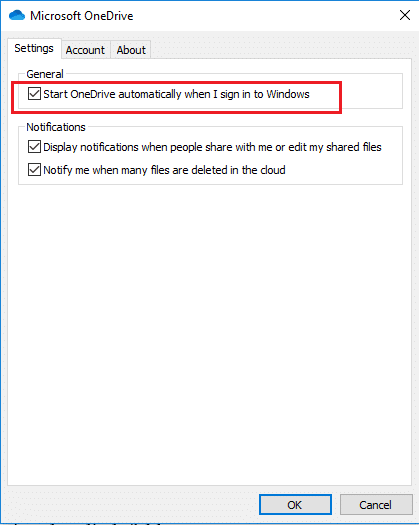
Méthode 6 : Supprimer l’application glitched
Si un dossier ne peut pas être synchronisé avec le dossier OneDrive et a créé un problème sur le dossier OneDrive, vous devez le supprimer de l’application OneDrive à l’aide de l’application Windows PowerShell et corriger le code d’erreur Onedrive 0x8007016a.
1. Appuyez sur la touche Windows, tapez powershell et cliquez sur Exécuter en tant qu’administrateur.
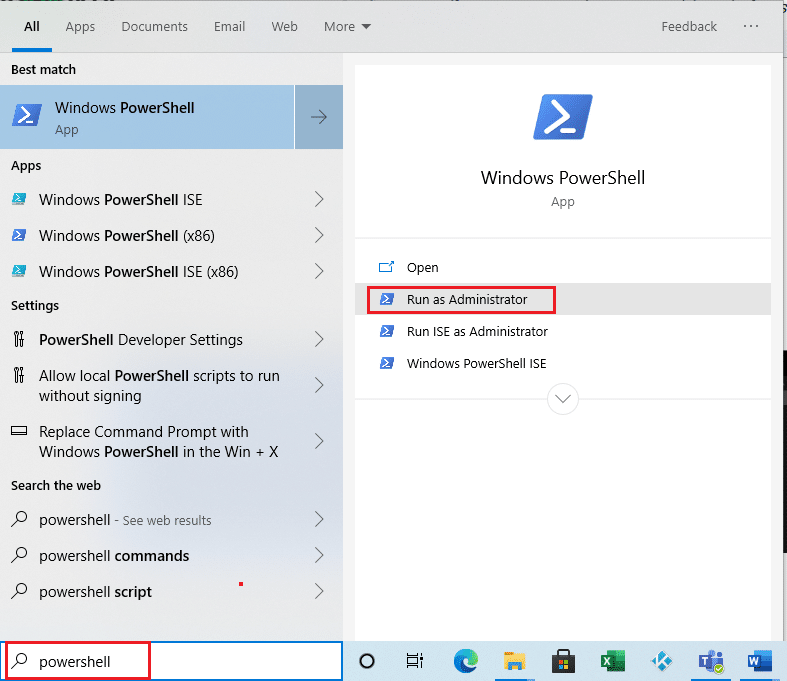
2. Cliquez sur le bouton Oui à l’invite de contrôle de compte d’utilisateur.
3. Tapez la commande suivante et appuyez sur la touche Entrée pour supprimer le dossier glitch.
Remove-Item "Telegram Desktop" -Recurse –Force
Remarque : Ici, le Telegram Desktop est utilisé à des fins explicatives, vous devez le remplacer par le nom du dossier glitch.
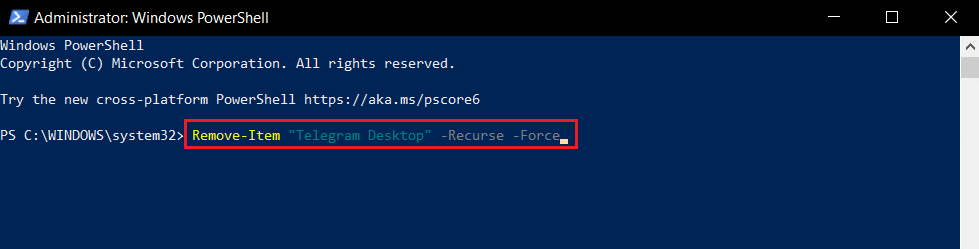
Méthode 7 : réinstaller OneDrive
Si aucune des méthodes ne fonctionne pour vous, envisagez de désinstaller l’application OneDrive, puis de réinstaller l’application sur votre PC pour corriger le code d’erreur Onedrive 0x8007016a.
1. Appuyez sur la touche Windows, saisissez applications et fonctionnalités, puis cliquez sur Ouvrir.
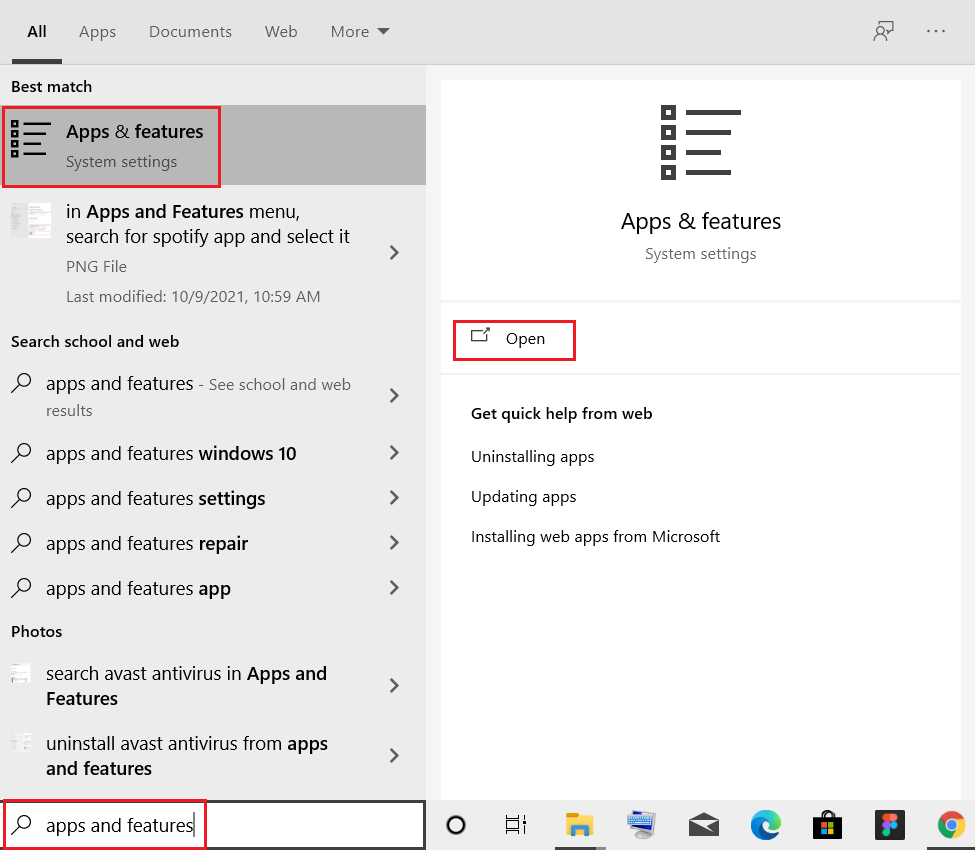
2. Cliquez sur l’onglet Applications et fonctionnalités dans le volet gauche de la fenêtre, puis cliquez sur l’application Microsoft OneDrive.
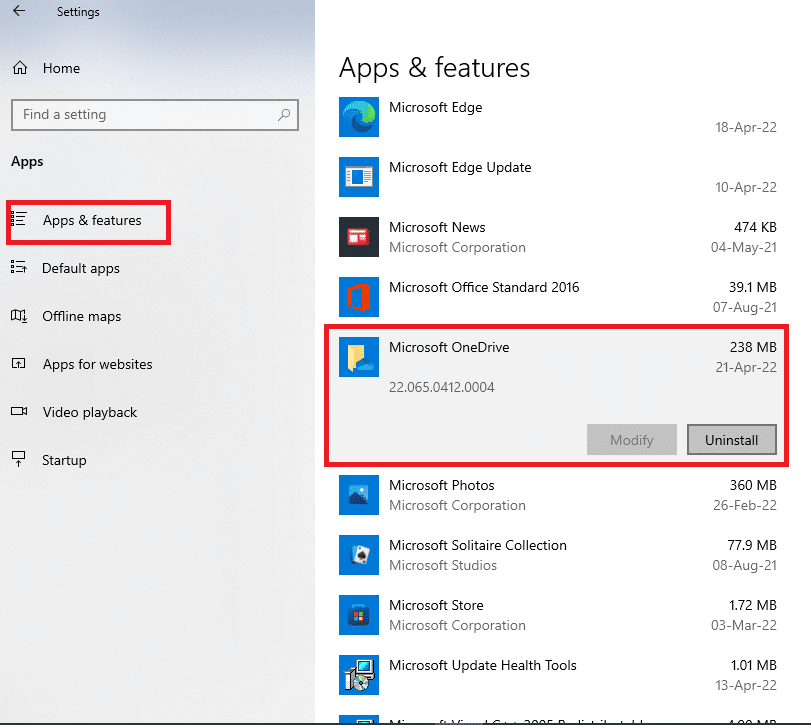
3. Dans les options disponibles, cliquez sur le bouton Désinstaller pour désinstaller l’application OneDrive.
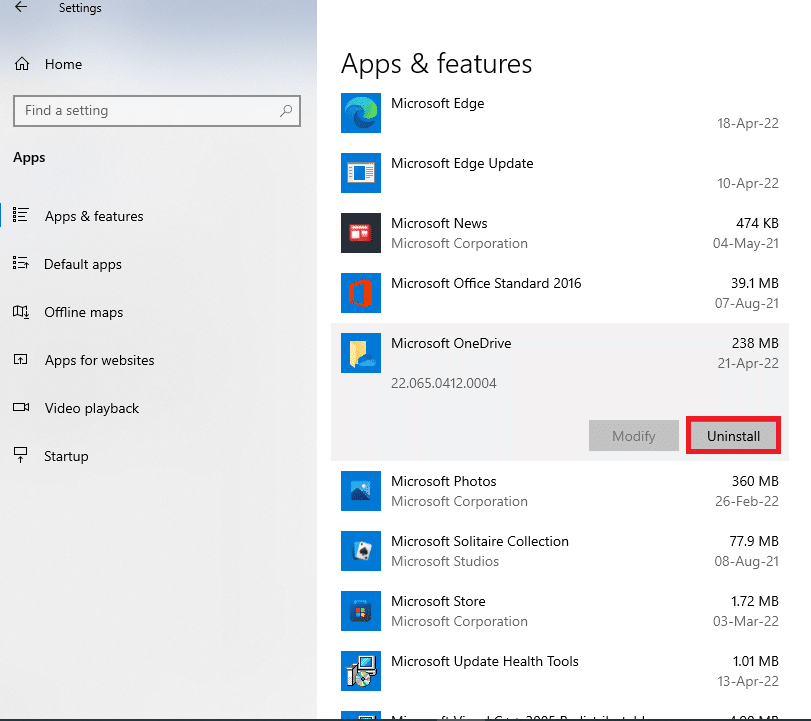
4. Cliquez sur le bouton Désinstaller dans la fenêtre de confirmation pour confirmer la sélection de désinstallation.
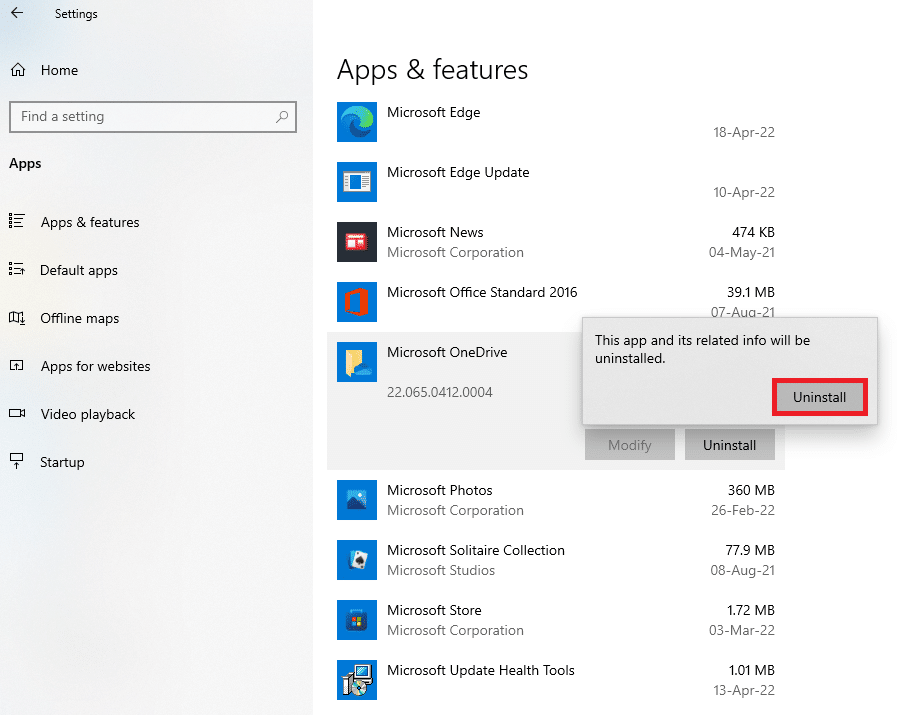
5. Vous pouvez réinstaller l’application OneDrive à partir du site Web officiel de Microsoft.
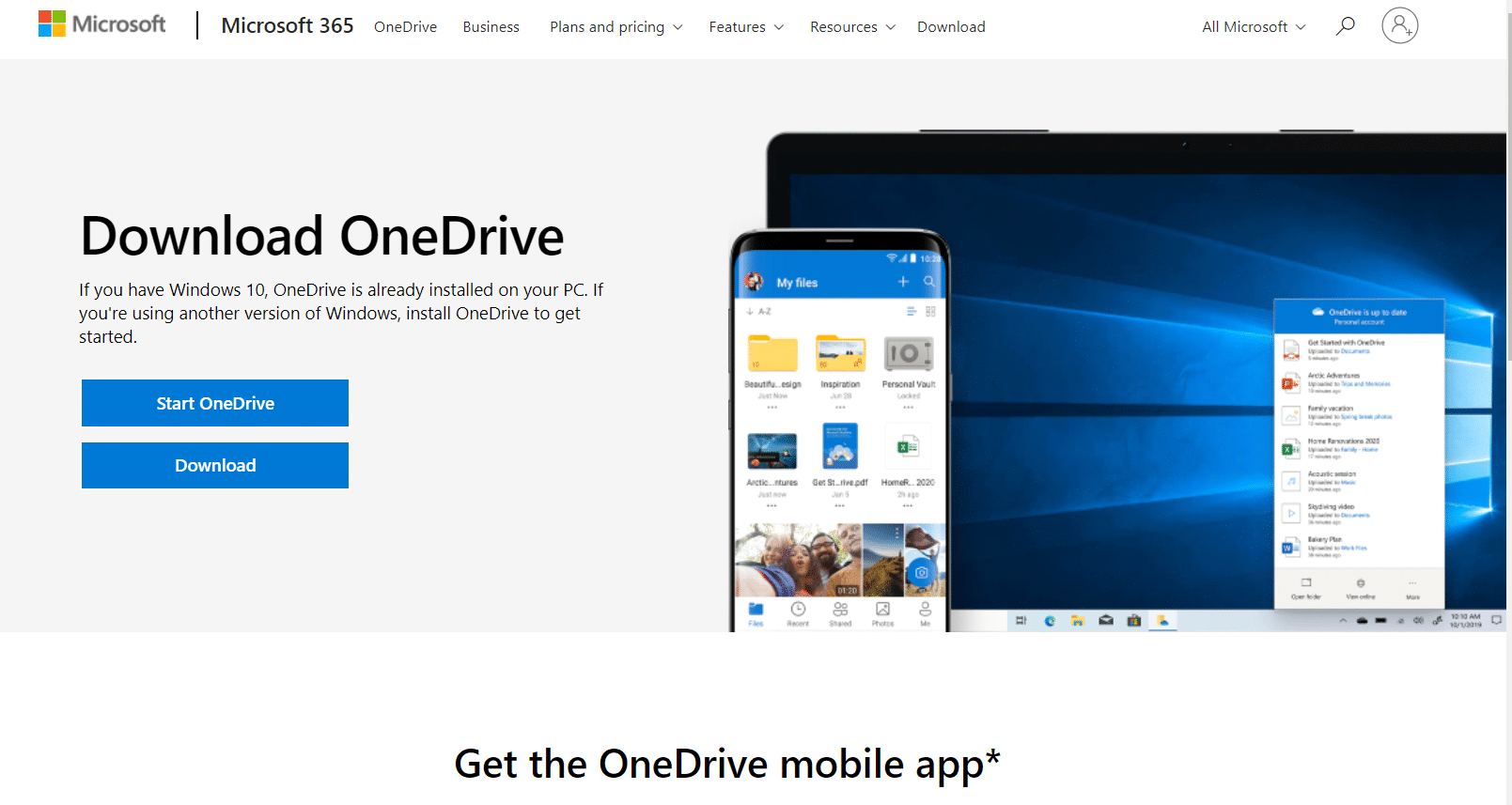
***
L’article sert à corriger l’erreur OneDrive 0x8007016a dans Windows 10. Ainsi, si vous essayez de trouver des solutions à l’erreur 0x8007016a, vous pouvez utiliser cet article pour corriger le code d’erreur 0x8007016a. Veuillez déposer vos suggestions et veuillez poster vos questions dans la section des commentaires sur ce sujet pour que nous puissions les élaborer.

