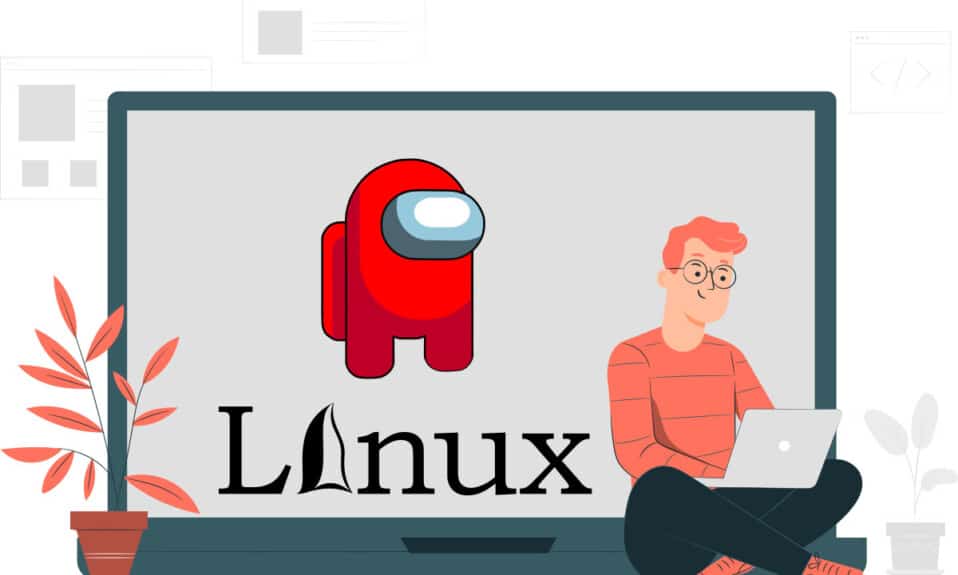
Toi aussi, Brutus, à l’époque moderne… Comment sonne le contraste du célèbre dialogue qui met en scène la trahison commise par un ami ? Et si le jeu le plus populaire de la période COVID reposait sur ce dialogue ? Ce n’est autre que le célèbre jeu Among Us, dans lequel un joueur de l’équipe est un imposteur. Si vous souhaitez obtenir le jeu sur un système d’exploitation autre que Windows natif, tel que Linux, n’ayez crainte, cet article traitera du téléchargement de Among Us Linux. Les sections de cet article vous mèneront au processus d’installation de Linux Among Us. En bref, l’article est basé sur les étapes nécessaires pour installer Among Us sur Linux.
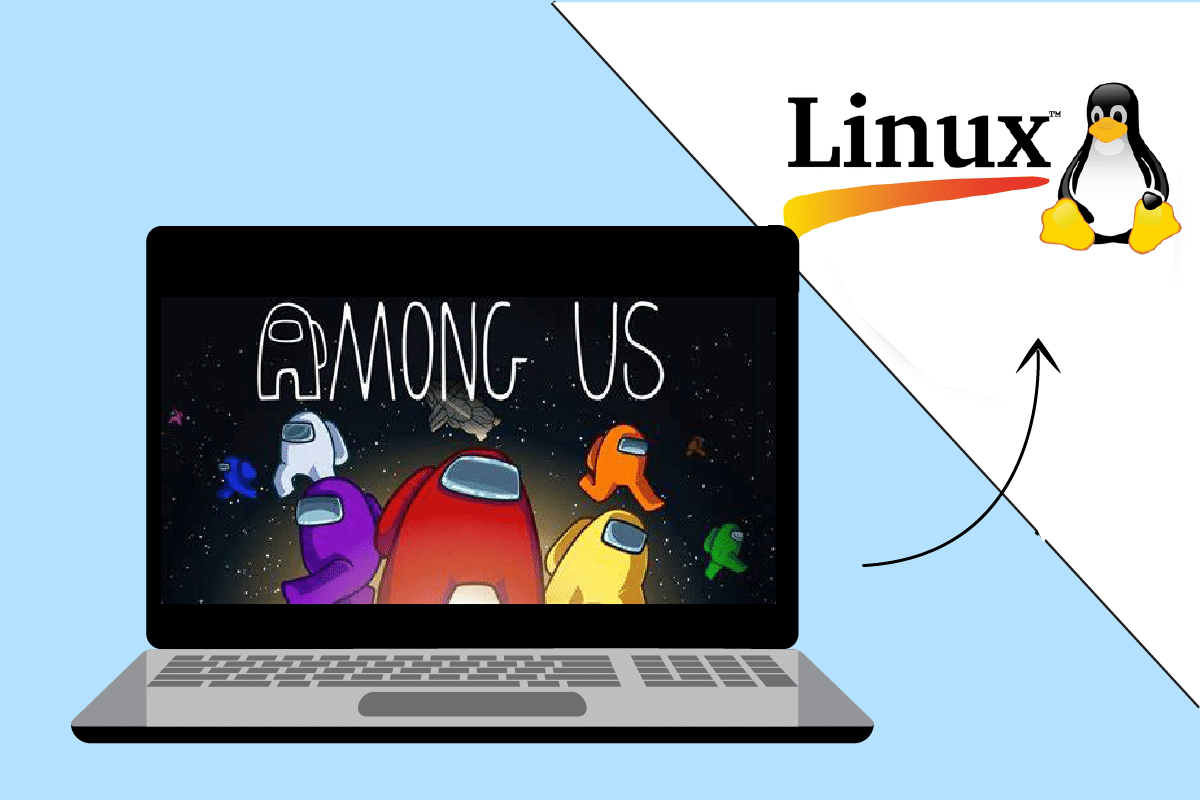
Table des matières
Comment être parmi nous sous Linux
Comme dit précédemment, Among Us est un jeu dans lequel l’un des joueurs est un imposteur. Les autres joueurs doivent trouver l’imposteur et gagner dans l’ensemble ou être troublés par l’imposteur. Comme son nom l’indique, l’imposteur est parmi nous, dans ce cas, nous fait référence aux joueurs de l’équipe. Quelques informations supplémentaires concernant ce jeu sont répertoriées ci-dessous:
- Il a été développé et publié par la société Innersloth, un studio de jeu américain.
- Le jeu est un service payant et vous pouvez l’installer immédiatement sur Mac et Windows, car il s’agit d’un jeu natif Windows.
Vous pouvez installer le jeu Among Us facilement en utilisant le site officiel ou le Play Store sur Windows ou Mac, mais pour installer le jeu Among Us sur un PC Linux, vous devez contourner le problème. La méthode d’installation du jeu nécessite que vous installiez l’application Steam comme prérequis. Cette section discutera de la méthode pour installer l’application Steam sur votre PC Linux.
Étape I : Installer Steam
Tout d’abord, vous devez télécharger et installer l’application Steam sur votre système d’exploitation Linux. Il existe deux méthodes de base pour télécharger et installer l’application Steam. Ils sont donnés ci-dessous :
Option 1 : via le magasin de logiciels Ubuntu
C’est la méthode la plus simple pour télécharger et installer l’application Steam sur votre PC. Vous pouvez installer l’application Steam à l’aide du magasin d’applications en quelques étapes simples. Le magasin d’applications est présent dans la plupart des distributeurs Linux, vous pouvez donc trouver l’application facilement. Pour installer l’application Steam à l’aide du magasin d’applications, suivez les étapes mentionnées ci-dessous.
1. Ouvrez l’application Ubuntu Software.
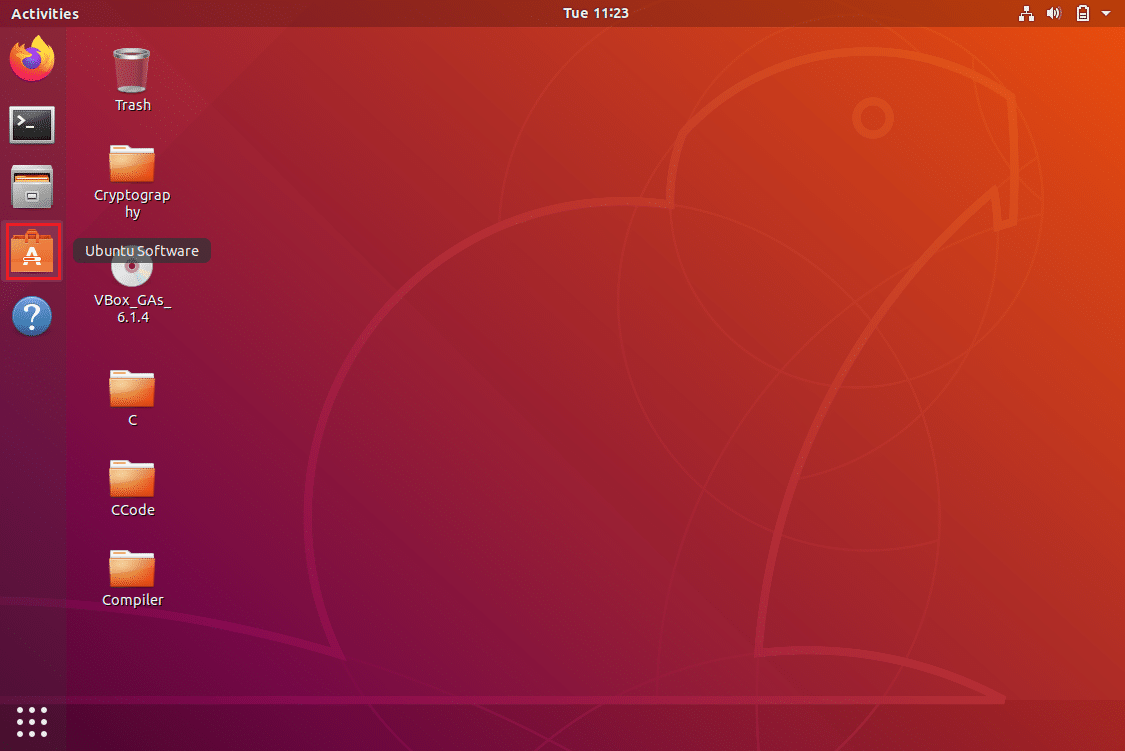
2. Recherchez l’application Steam dans la barre de recherche du magasin d’applications.
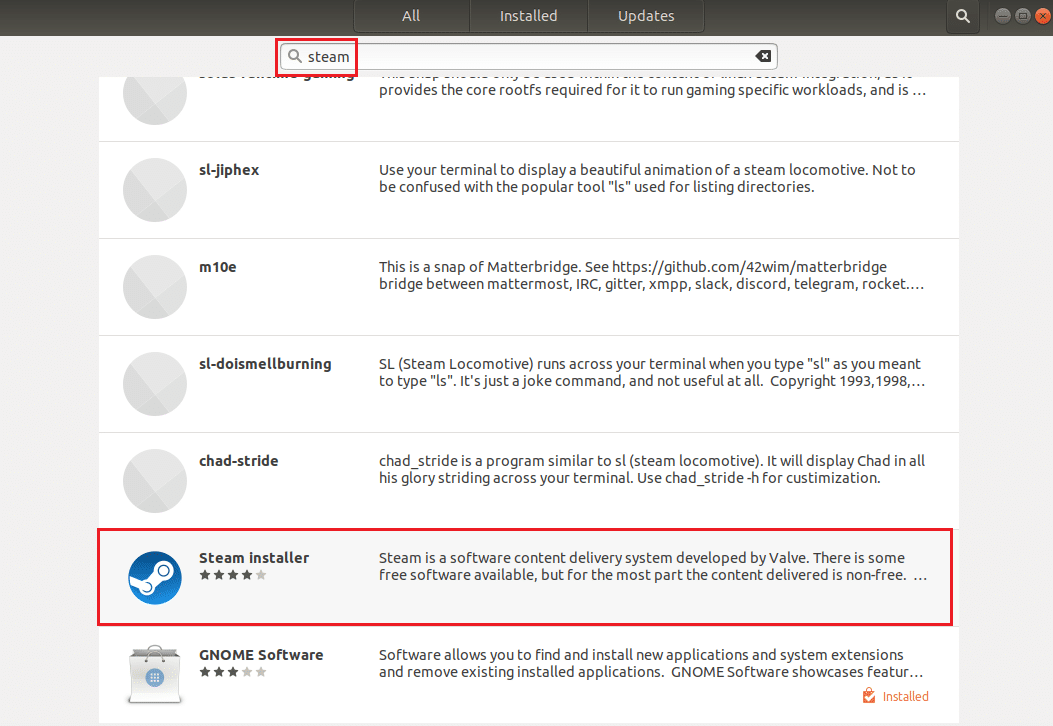
3. Cliquez sur le bouton Installer de l’application Steam Installer pour installer l’application sur votre PC Linux.
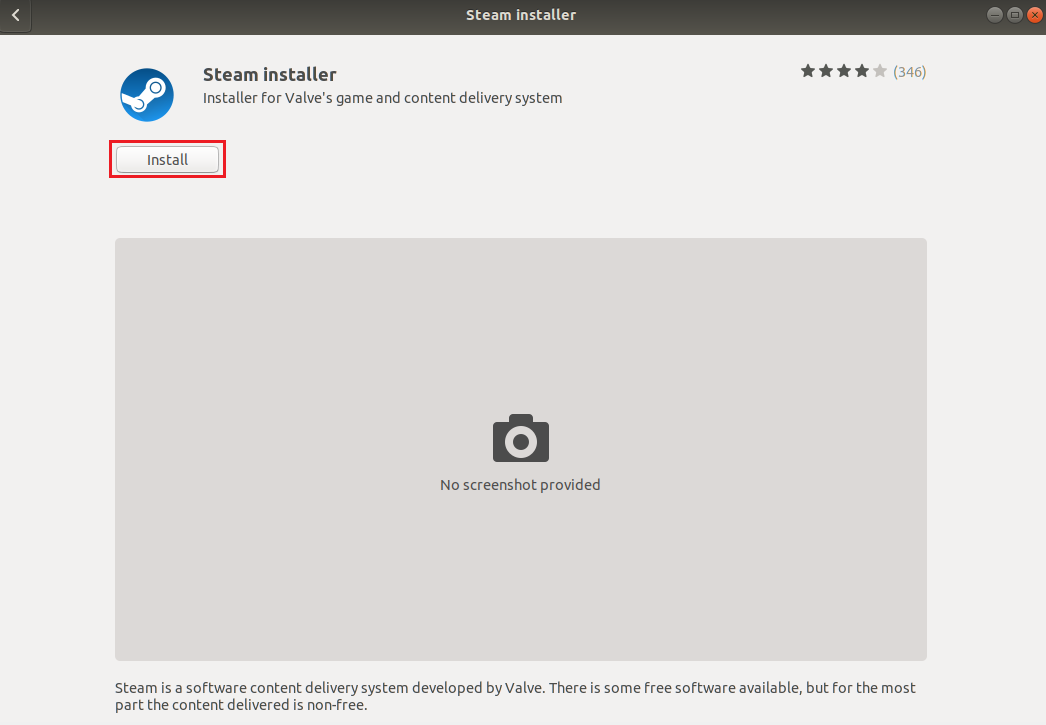
4. Vous pouvez trouver l’application Steam à partir de l’onglet Activités.
Option 2 : via le terminal Linux
La deuxième option consiste à obtenir l’application Steam à l’aide d’une commande basée sur le distributeur Linux sur votre PC. Vous pouvez le faire en utilisant le client Linux dans le terminal de votre PC Linux.
1. Ubuntu ou Linux Mint ou PopOS
Pour obtenir l’application Steam sur le distributeur Linux le plus populaire, Ubuntu est abordé dans cette section.
1. Ouvrez le terminal Linux sur votre PC en appuyant simultanément sur les touches Ctrl + Alt + T.
2. Tout d’abord, vous devez activer le référentiel multivers sur votre PC à l’aide de la commande ci-dessous dans le terminal.
sudo add-apt-repository multiverse
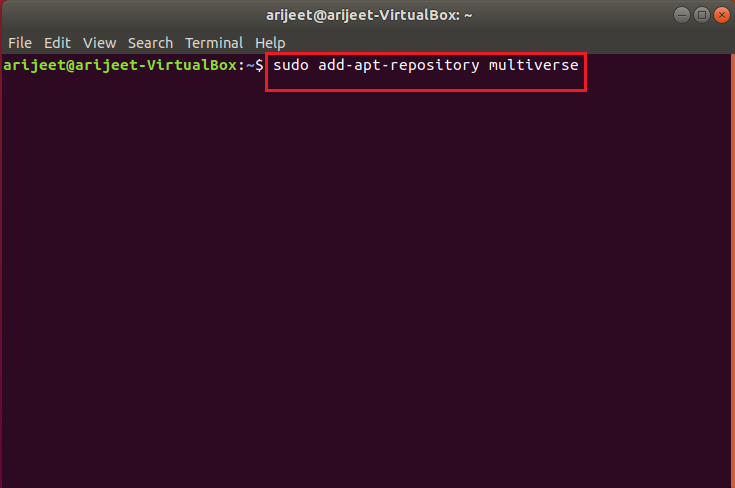
3. Dans la fenêtre Terminal, exécutez la commande suivante pour installer Steam sur votre PC.
sudo apt install steam

4. Dans le message de confirmation, saisissez Y pour confirmer l’installation de l’application Steam sur votre PC.
5. Pour lancer l’application Steam, tapez steam dans la fenêtre du terminal et appuyez sur la touche Entrée pour exécuter la commande.

L’application Steam se lancera une fois les mises à jour nécessaires effectuées sur votre PC Linux.
Remarque : Les étapes mentionnées dans la section ci-dessus sont prises en compte pour Ubuntu et sont similaires pour les distributeurs Linux tels que Linux Mint ou PopOS.
2. Debian
Si vous utilisez Debian comme distributeur Linux, vous devez suivre les étapes de cette section.
1. Ouvrez le terminal Linux sur votre PC en appuyant simultanément sur les touches Ctrl+ Alt+ T.
2. Dans la fenêtre Terminal, entrez la commande suivante pour activer manuellement les référentiels de logiciels non libres et installer le package Steam deb.
wget https://steamcdn-a.akamaihd.net/client/installer/steam.deb
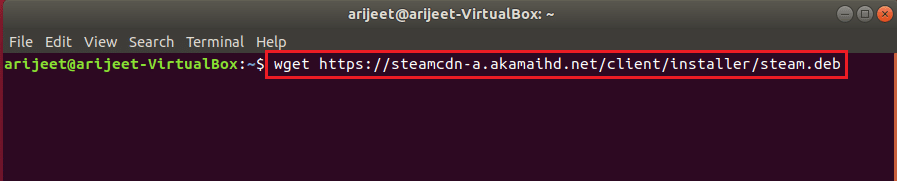
3. Pour installer l’application Steam à partir de ce package, exécutez la commande dans la fenêtre du terminal.
sudo dpkg -i steam.deb

4. Dans le message de confirmation, saisissez Y pour confirmer l’installation de l’application Steam sur votre PC.
5. Pour lancer l’application Steam, tapez steam dans la fenêtre du terminal et appuyez sur la touche Entrée pour exécuter la commande.

L’application Steam se lancera une fois les mises à jour nécessaires effectuées sur votre PC Linux.
3. Arch Linux ou Manjaro
Pour installer l’application Steam sur votre PC Arch Linux, vous devez obtenir l’application à partir du référentiel Multilib. Vous pouvez obtenir l’application Steam à partir du référentiel de logiciels Multilib en activant le logiciel Steam dans votre fichier de configuration Pacman.
1. Ouvrez le terminal Linux sur le PC en appuyant simultanément sur les touches Ctrl + Alt + T.
2. Tapez la commande mentionnée ci-dessous dans le Terminal pour activer le logiciel Steam dans le fichier de configuration Pacman.
sudo apt install steam

3. Dans le message de confirmation, saisissez Y pour confirmer l’installation de l’application Steam sur votre PC.
4. Pour lancer l’application Steam, tapez steam dans la fenêtre du terminal et appuyez sur la touche Entrée pour exécuter la commande.

L’application Steam se lancera une fois les mises à jour nécessaires effectuées sur votre PC Linux.
Remarque : Les étapes mentionnées dans la section ci-dessus sont prises en compte pour Arch Linux et sont similaires pour les distributeurs Linux comme Manjaro.
4. Flatpack
Pour télécharger et installer l’application Steam sur le PC Flatpak Linux, vous pouvez suivre les étapes mentionnées dans cette section.
1. Ouvrez le terminal Linux sur le PC en appuyant simultanément sur les touches Ctrl + Alt + T.
2. Dans un premier temps, activez le runtime Flatpak sur votre PC à l’aide de la commande ci-dessous.
sudo apt install flatpak

3. Ensuite, activez la fonction d’ajout à distance Flatpak ou la boutique d’applications Flathub à l’aide de la commande ci-dessous :
flatpak remote-add --if-not-exists flathub https://flathub.org/repo/flathub.flatpakrepo

4. Pour installer Steam sur votre PC, exécutez la commande dans le Terminal.
flatpak install flathub com.valvesoftware.Steam
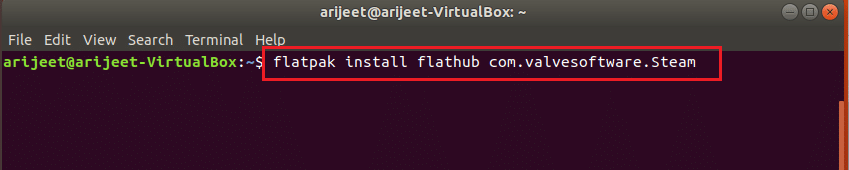
5. Dans le message de confirmation, saisissez Y pour confirmer l’installation de l’application Steam sur votre PC.
6. Pour lancer l’application Steam, tapez steam dans la fenêtre du terminal et appuyez sur la touche Entrée pour exécuter la commande.
L’application Steam se lancera une fois les mises à jour nécessaires effectuées sur votre PC Linux.
5. Fedora Linux ou OpenSUSE
Si vous avez un PC Fedora Linux, il peut être un peu fastidieux pour vous de télécharger et d’installer l’application Steam sur votre PC. Suivez les étapes mentionnées ci-dessous pour obtenir l’application sur votre PC.
1. Ouvrez le terminal Linux sur le PC en appuyant simultanément sur les touches Ctrl + Alt + T.
2. Installez un logiciel tiers gratuit à l’aide de la commande dans le terminal.
sudo dnf install https://mirrors.rpmfusion.org/nonfree/fedora/rpmfusion-nonfree-release-(rpm -E %fedora).noarch.rpm

3. Pour installer l’application Steam sur votre PC Fedora Linux, exécutez la commande suivante indiquée ci-dessous :
sudo dnf install steam

4. Dans le message de confirmation, saisissez Y pour confirmer l’installation de l’application Steam sur votre PC.
5. Pour lancer l’application Steam, tapez steam dans la fenêtre du terminal et appuyez sur la touche Entrée pour exécuter la commande.
L’application Steam se lancera une fois les mises à jour nécessaires effectuées sur votre PC Linux.
Remarque : Les étapes mentionnées dans la section ci-dessus sont prises en compte pour Fedora Linux et sont similaires pour les distributeurs Linux comme OpenSUSE.
Étape II : Activer les paramètres de lecture Steam
Pour télécharger et installer Among Us sur Steam, vous devez activer une fonction importante sur l’application Steam. C’est la fonctionnalité Steam Play qui vous permet d’installer facilement les jeux.
1. Ouvrez la fenêtre du terminal en appuyant simultanément sur les touches Ctrl + Alt + T.
2. Dans le terminal, tapez steam et appuyez sur la touche Entrée pour lancer l’application sur votre PC.
3. L’application Steam sera lancée après avoir vérifié les mises à jour sur votre PC.
Remarque : Vous pouvez également rechercher l’application dans le menu Démarrer et double-cliquer dessus pour lancer l’application.
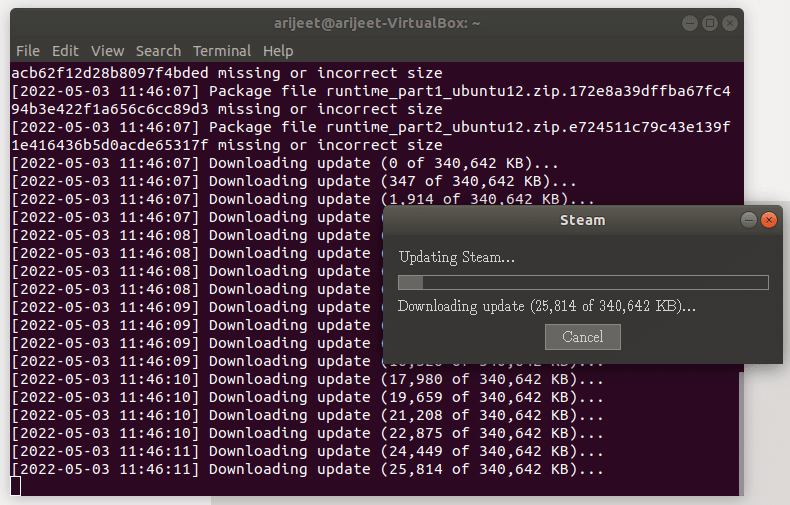
4. Créez un nouveau compte ou connectez-vous en utilisant vos informations d’identification existantes sur l’application Steam.
5. Sur l’application Steam, cliquez sur l’onglet Steam dans le coin supérieur gauche de l’application.
6. Sélectionnez l’option Paramètres dans le menu affiché pour lancer la fenêtre Paramètres.
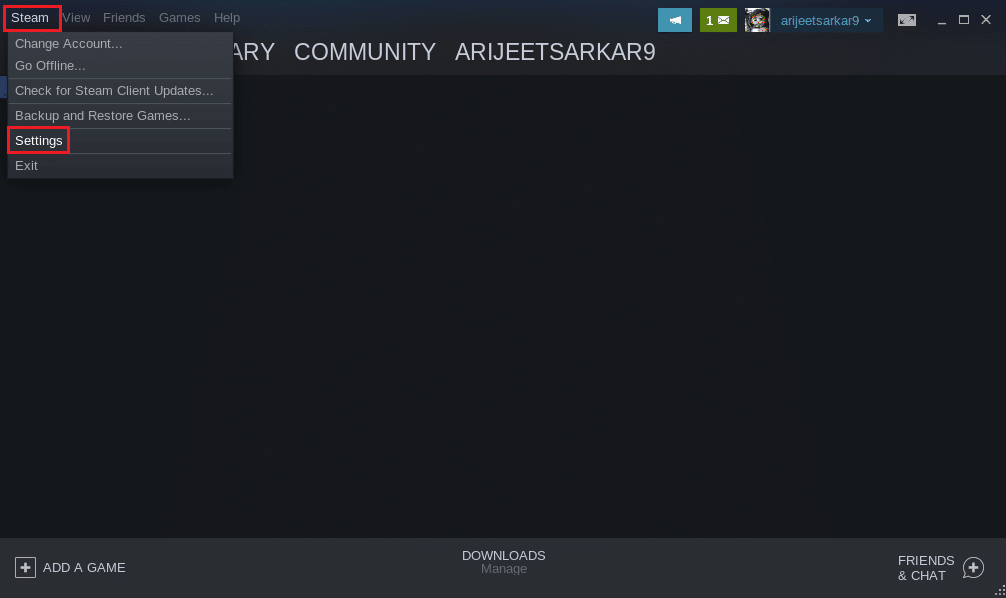
7. Cliquez sur l’onglet Steam Play dans le volet gauche de la fenêtre Paramètres et cochez l’option Activer Steam Play pour les titres pris en charge.
8. Cochez également l’option Activer Steam Play pour tous les autres titres dans la section Avancé et cliquez sur le bouton OK pour enregistrer les modifications.
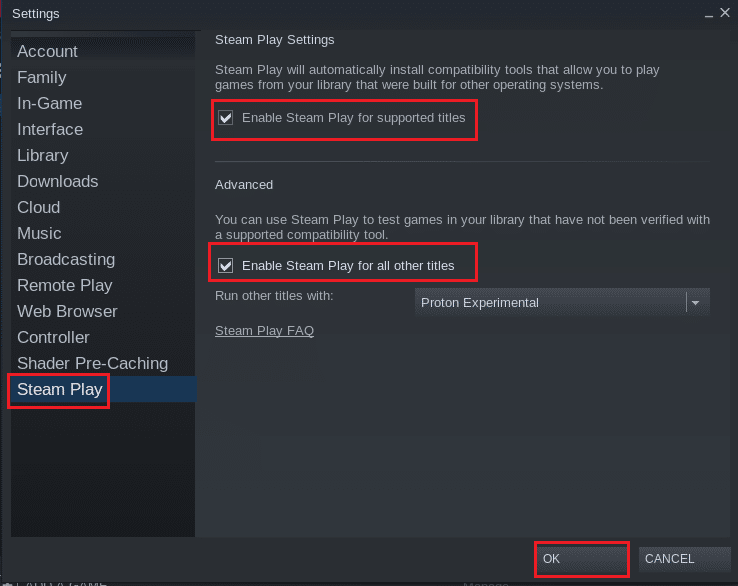
Étape 3 : Installez parmi nous sur Steam
Maintenant que vous avez installé l’application Steam et activé la fonctionnalité Steam Play sur l’application, vous pouvez télécharger et installer Among Us sur Linux PC en quelques étapes simples.
1. Lancez l’application Steam.
2. Cliquez sur l’onglet MAGASIN dans le coin supérieur gauche de l’application Steam.
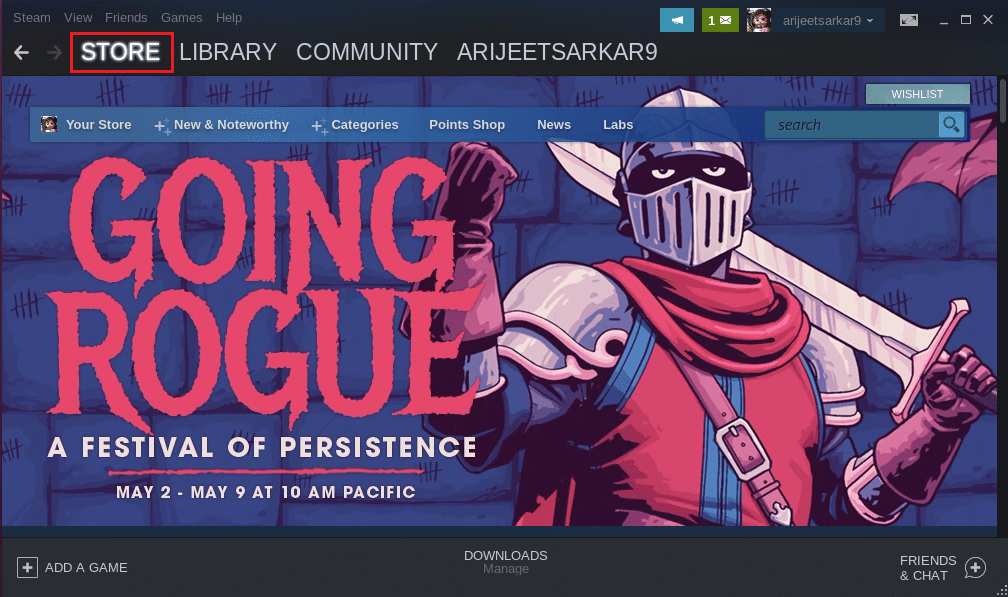
3. Recherchez parmi nous dans la barre de recherche.
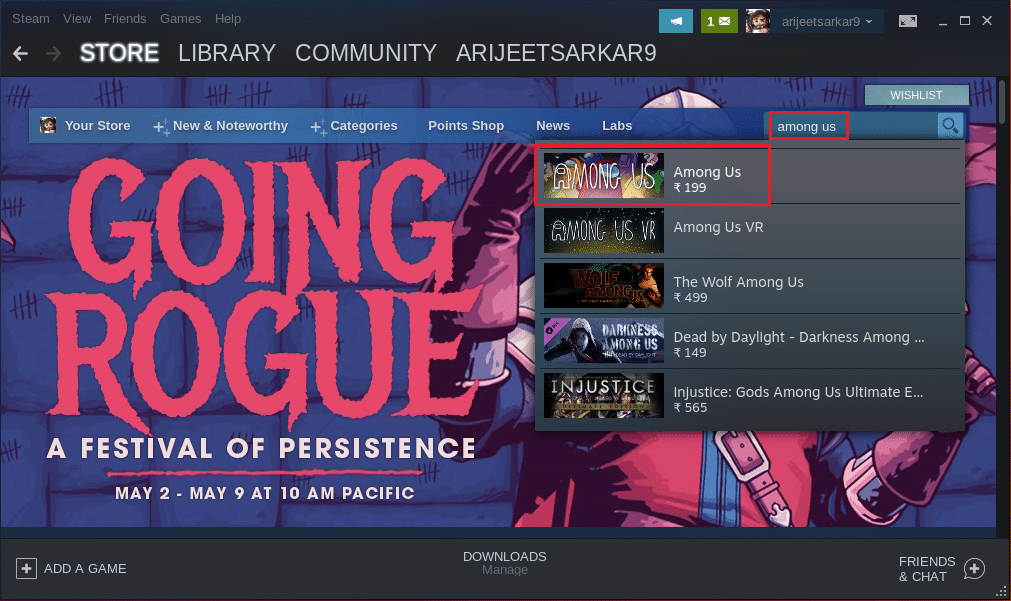
4. Cliquez sur le bouton Ajouter au panier à côté de Acheter parmi nous pour acheter le jeu.
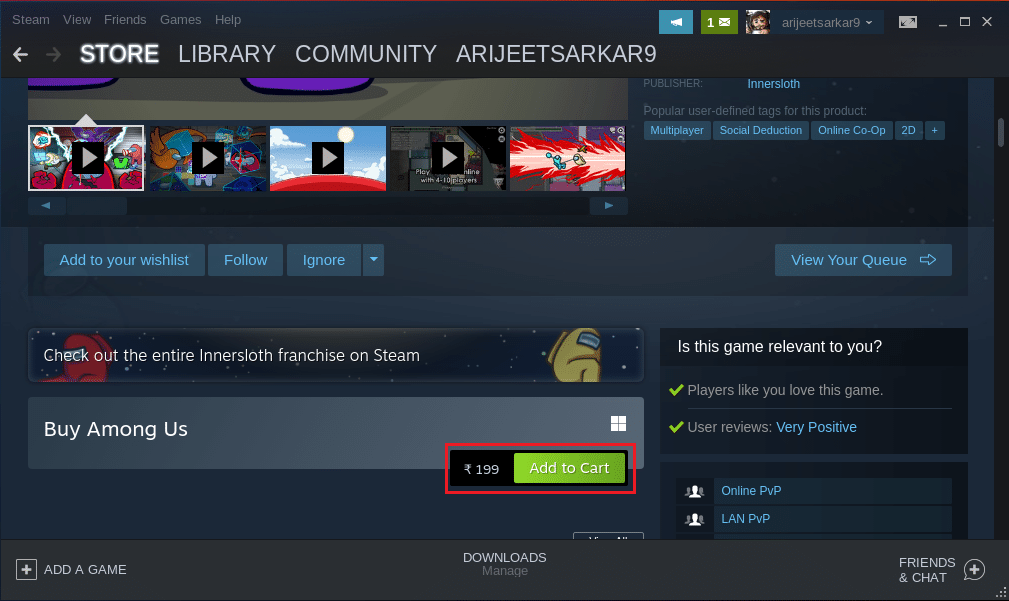
5. Ensuite, cliquez sur l’option Acheter pour moi-même.
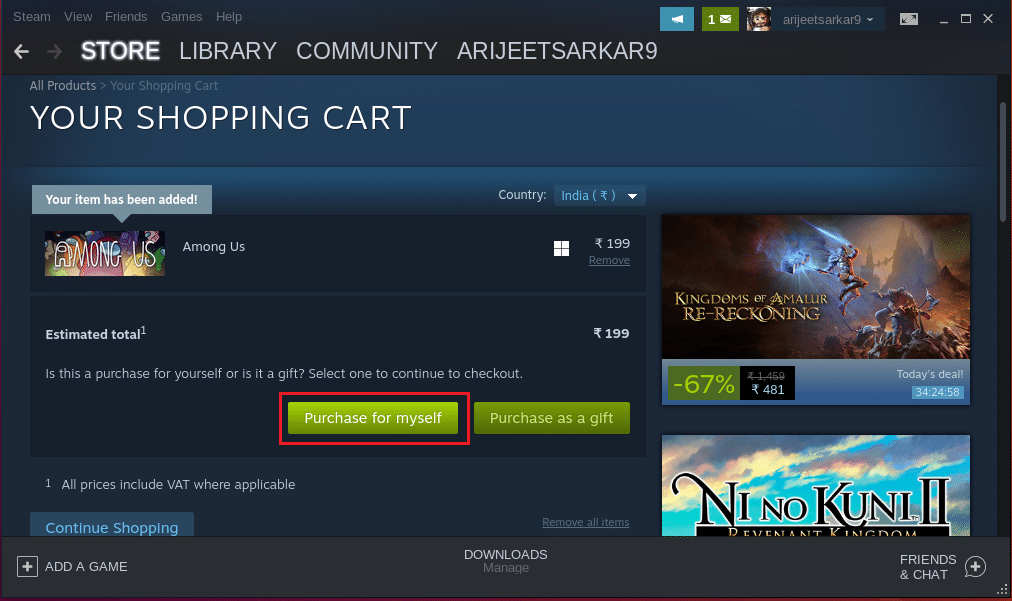
6. Choisissez un mode de paiement dans la section MÉTHODE DE PAIEMENT et cliquez sur le bouton Continuer pour terminer le paiement de l’application.
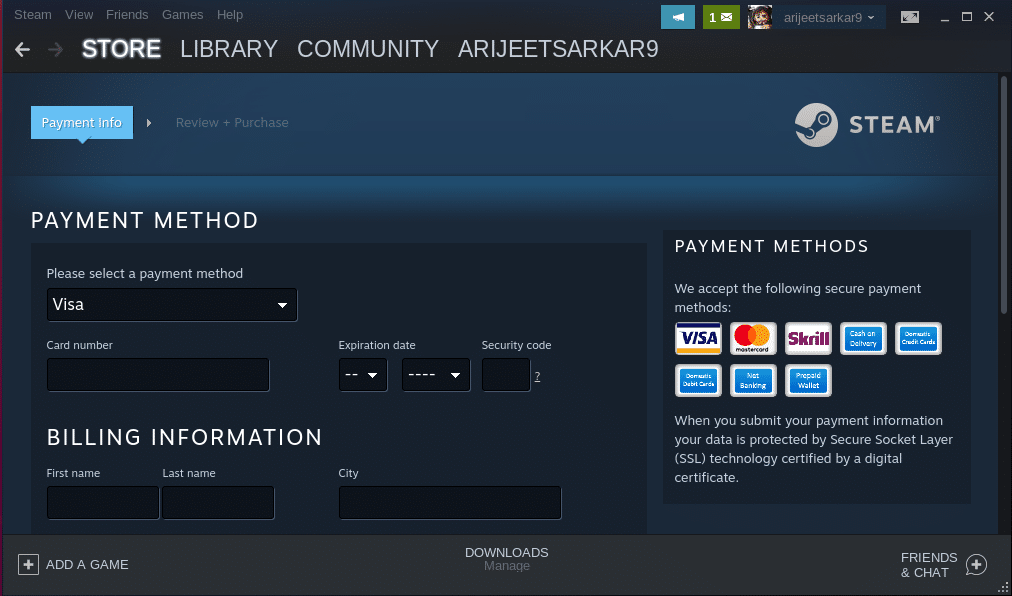
7. Accédez à l’onglet BIBLIOTHÈQUE dans l’application Steam, cliquez avec le bouton droit sur l’onglet Parmi nous dans la section JEUX et sélectionnez l’option Propriétés… dans le menu.
8. Sélectionnez l’onglet GÉNÉRAL dans le volet gauche de la fenêtre Propriétés de Among Us, tapez la commande suivante dans la section OPTIONS DE LANCEMENT et cliquez sur le bouton OK pour enregistrer les modifications.
PROTON_NO_ESYNC=1 PROTON_USE_WINED3D=1 %command%
9. Accédez à l’onglet BIBLIOTHÈQUE dans l’application Steam et sélectionnez l’onglet Parmi nous dans la section JEUX.
10. Cliquez sur le bouton INSTALLER de l’application pour installer le jeu Among Us sur votre PC.
11. Une fois le jeu installé, cliquez sur le bouton JOUER du jeu pour jouer au jeu sur votre PC Linux.
***
L’article décrit les méthodes pour télécharger et installer Among Us sur un PC Linux. Des méthodes pour des termes tels que Téléchargement de Linux parmi nous ou Linux parmi nous ont été répondues dans l’article. Faites-nous part de vos suggestions et postez vos questions dans la section des commentaires.
