Google Play Store est l’application officielle disponible sur votre appareil pour télécharger ou mettre à jour des applications et des jeux. Mais, comme tous les jeux et applications sur votre Android, Play Store n’est pas non plus avec des erreurs et des bugs. Le problème le plus courant auquel sont confrontés les utilisateurs de nos jours est la vérification des erreurs de Google Play Store pour les erreurs de mises à jour. Si vous rencontrez également le même problème sur votre Android, vous pouvez suivre les étapes mentionnées ci-dessous dans ce guide pour corriger les erreurs de vérification des mises à jour du problème Android. Alors, continuez à lire !
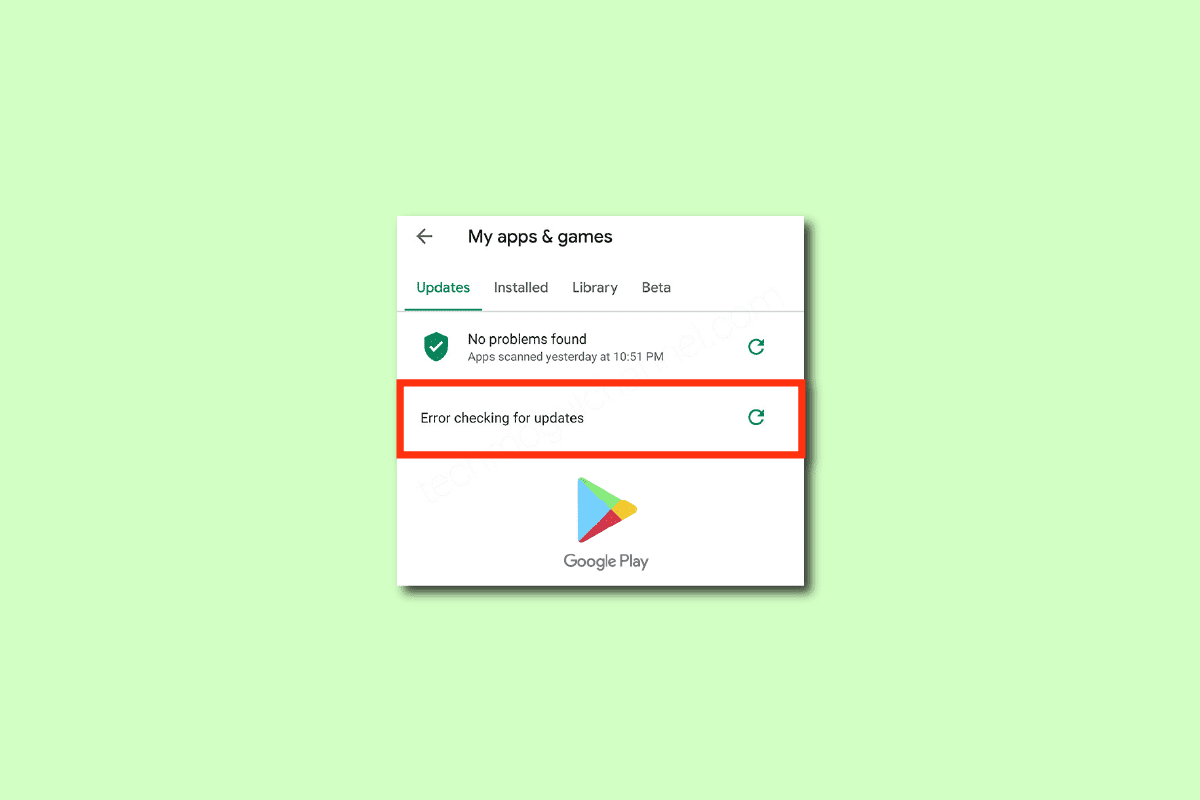
Table des matières
Comment réparer l’erreur Google Play Store lors de la recherche de mises à jour
Dans ce guide, nous avons compilé une liste des raisons pour lesquelles Google Play Store vérifie le problème des mises à jour sur votre appareil Android. Analysez-les en profondeur afin de pouvoir suivre les étapes appropriées en conséquence.
- Quelques fichiers temporaires sur votre appareil Android font fonctionner anormalement les actions de toutes ses applications.
- Votre appareil n’a pas accès à la localisation. Par défaut, peu d’applications doivent avoir besoin d’un accès à la localisation pour être installées sur votre appareil.
- La connexion réseau sur votre Android est instable. Par conséquent, le serveur continue de rechercher l’application appropriée dans Google Play Store.
- Les autorisations de données en arrière-plan ne sont pas accordées pour Play Store sur votre appareil. Ainsi, lorsque vous activez l’option d’économie de batterie sur votre appareil, votre connexion Internet se déconnecte automatiquement.
- Le cache et les données temporaires de votre application Play Store sont corrompus car ils ne sont pas effacés pendant plusieurs jours.
- Peu de services Google Play Store sont incompatibles ; par conséquent, vous ne pouvez plus installer d’applications sur votre appareil. La fermeture de tous les processus d’arrière-plan dans Play Store vous aidera à résoudre le même problème.
- Vous utilisez une version obsolète de Google Play Store sur votre appareil.
- De plus, si votre système d’exploitation Android n’est pas mis à jour vers sa dernière version, quelques dernières fonctionnalités du Play Store ne seront pas prises en charge par l’appareil.
- Votre appareil ne dispose pas de suffisamment d’espace pour installer d’autres applications. Par conséquent, il est bloqué dans l’installation de nouvelles applications.
- Si votre appareil est victime d’un logiciel malveillant ou d’une attaque de virus, vous ne pouvez contrôler votre Android pour aucune opération. Exécutez une analyse des logiciels malveillants pour résoudre le problème.
- Il y a quelques problèmes avec votre compte Google. Essayez de rajouter vos comptes Google pour résoudre ce problème.
Ce sont les raisons les plus courantes qui provoquent l’erreur de vérification des mises à jour Android sur votre appareil. Suivez les méthodes de dépannage mentionnées ci-dessous pour résoudre le problème.
Dans cette section, vous apprendrez quelques étapes de dépannage efficaces qui vous aideront à résoudre les erreurs de vérification d’Android mis à jour en quelques clics sur votre Android. Suivez les instructions sur votre appareil pour obtenir des résultats parfaits.
Remarque : étant donné que les smartphones n’ont pas les mêmes options de paramètres et qu’ils varient d’un fabricant à l’autre, assurez-vous que les paramètres sont corrects avant d’en modifier. Lesdites étapes ont été effectuées sur le téléphone Redmi.
Méthode 1 : redémarrer l’appareil Android
La réponse la plus simple pour savoir comment réparer Google Play Store en vérifiant les mises à jour consiste simplement à redémarrer votre Android. Le redémarrage d’Android effacera toute la mémoire temporaire ainsi que tous les problèmes techniques. Suivez les instructions.
1. Maintenez le bouton d’alimentation de votre Android enfoncé.
2. Sur l’écran suivant, appuyez sur Redémarrer.
Remarque : Vous pouvez également appuyer sur l’option Éteindre. Lorsque vous le faites, vous devez à nouveau maintenir le bouton d’alimentation enfoncé pour allumer votre appareil.
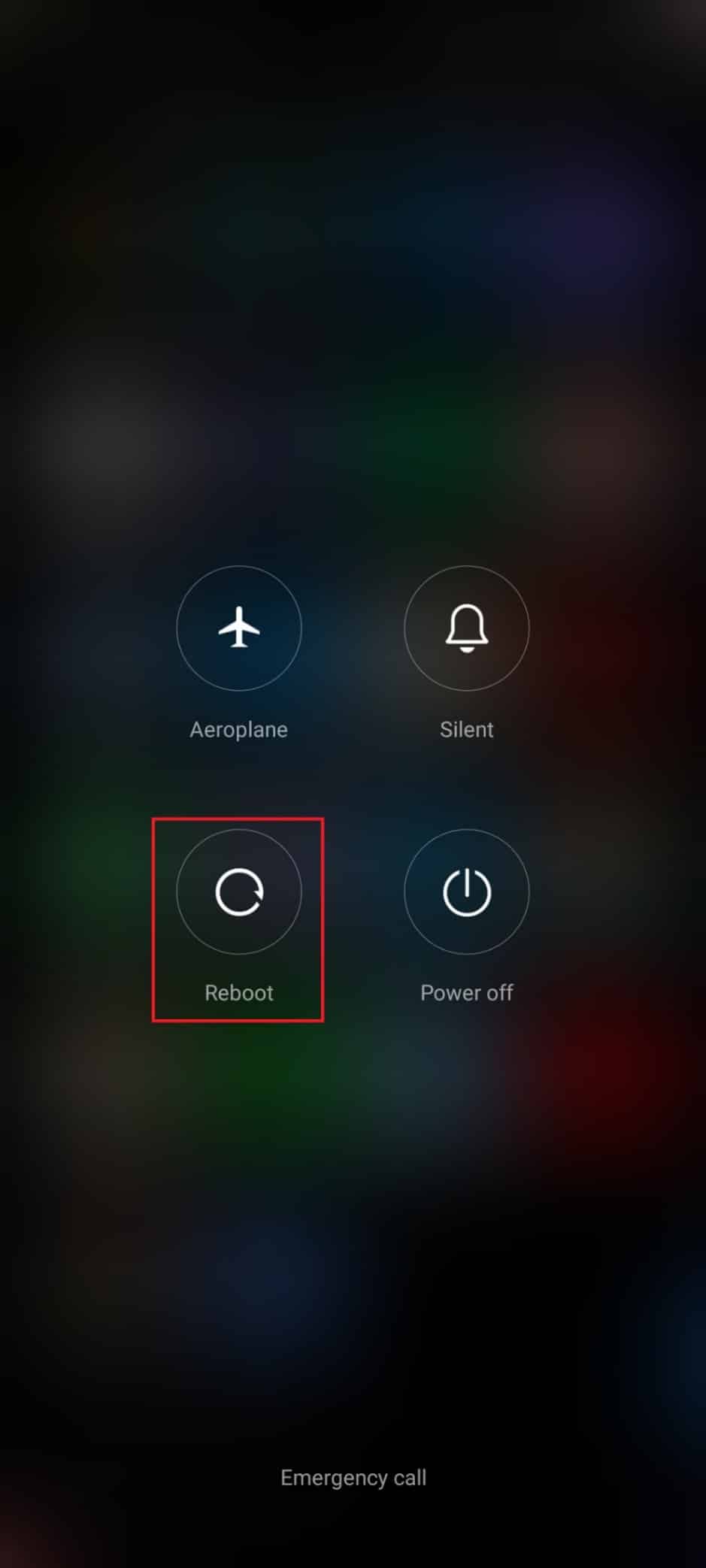
3. Une fois votre Android redémarré, vérifiez si vous avez pu télécharger des applications depuis Play Store.
Méthode 2 : Activer l’accès à la localisation
Si vous n’avez pas activé l’accès à la localisation sur votre Android, Play Store ne peut pas recevoir d’informations pertinentes des serveurs d’applications. Lorsque vous installez/téléchargez une application, vous devez avoir l’accès à l’emplacement doit être activé comme indiqué ci-dessous.
1. Déroulez le panneau de notification de votre Android.
2. Maintenant, assurez-vous que l’emplacement est activé comme illustré.
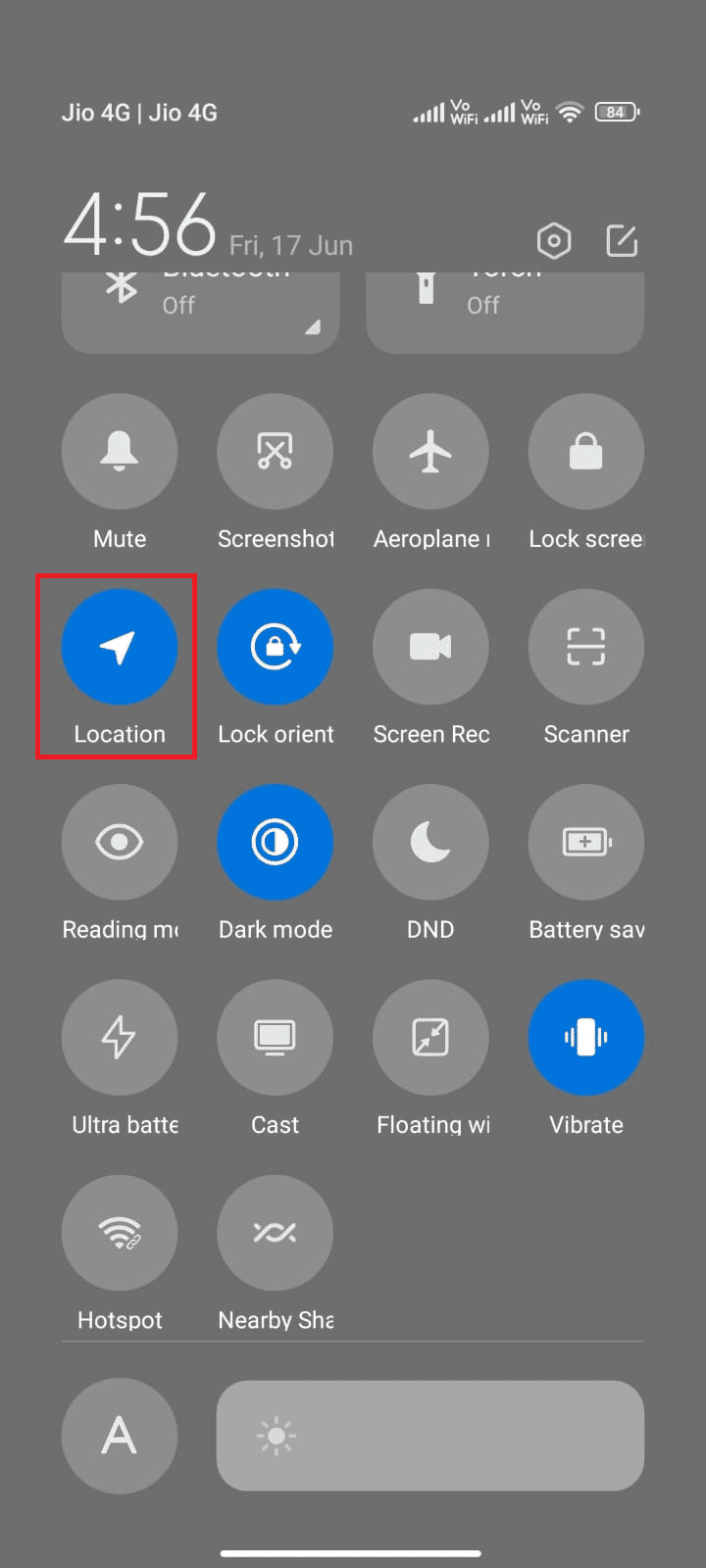
3. Maintenant, appuyez et maintenez l’icône Emplacement pour ouvrir ses paramètres.
4. Ensuite, appuyez sur l’option Google Location Accuracy comme indiqué.
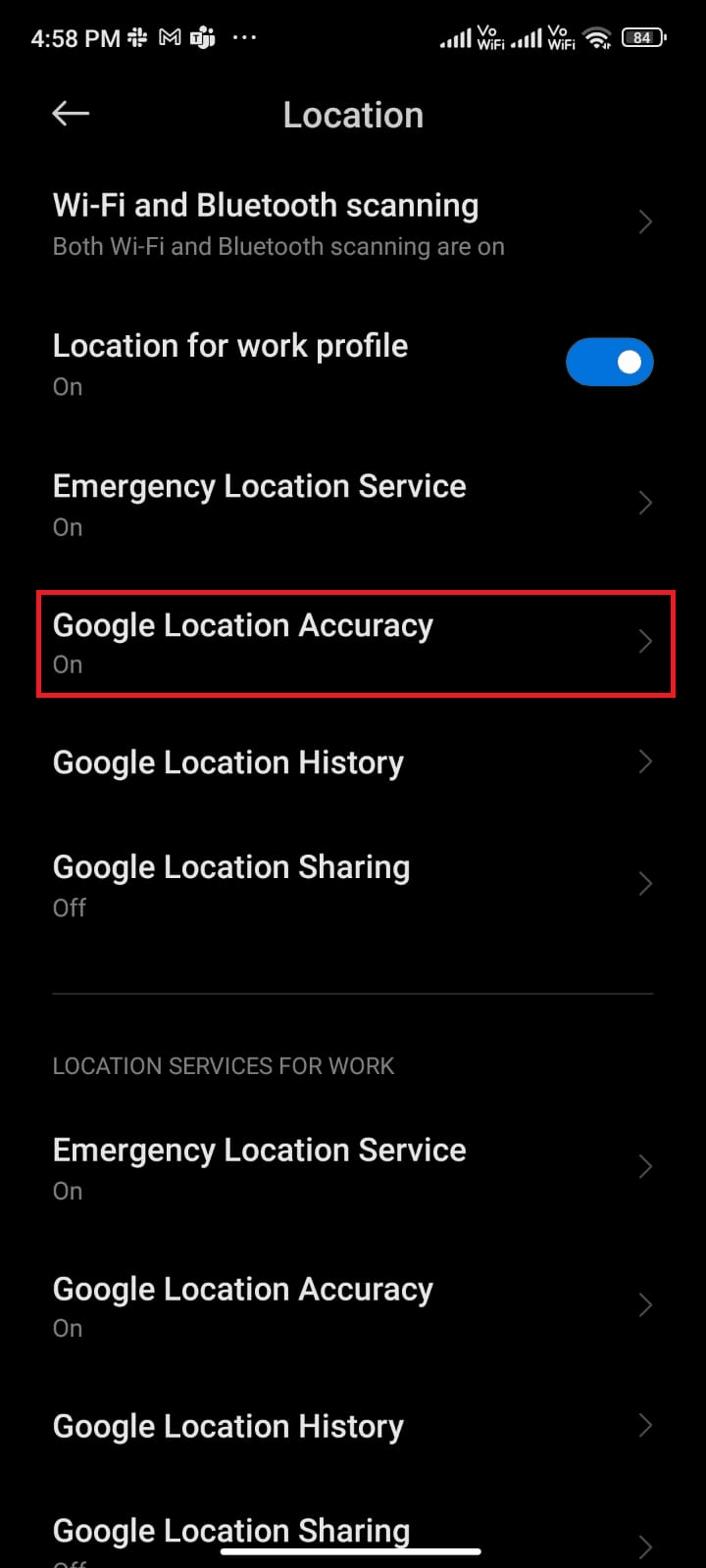
5. Maintenant, activez l’option Améliorer la précision de l’emplacement comme illustré.
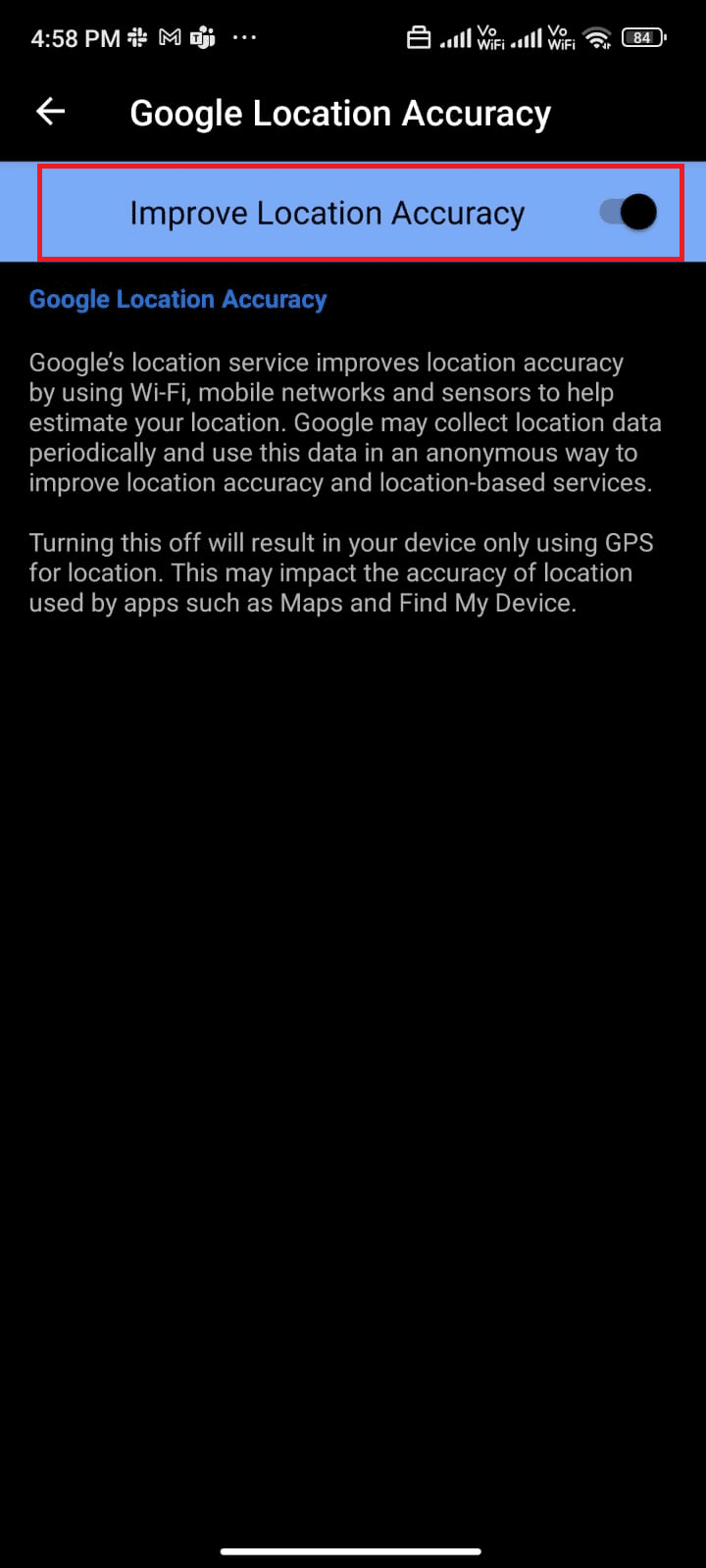
Une fois que vous avez activé la précision de localisation sur votre mobile Android, vérifiez si vous avez résolu ou non la vérification des problèmes de mise à jour.
Méthode 3 : Assurez-vous que la connexion de données est activée
Si votre connexion réseau n’est pas stable ou si la connexion de données est désactivée par erreur, vous ne pouvez pas installer les dernières mises à jour/applications de Play Store. Vérifiez si vous pouvez installer des applications ou naviguer sur Internet. Si vous n’obtenez aucun résultat, votre connexion réseau n’est pas stable. Dans ce cas, assurez-vous d’avoir activé les données en suivant les instructions suivantes pour corriger l’erreur Google Play Store en vérifiant les mises à jour.
1. Appuyez sur l’icône Paramètres sur votre écran d’accueil.
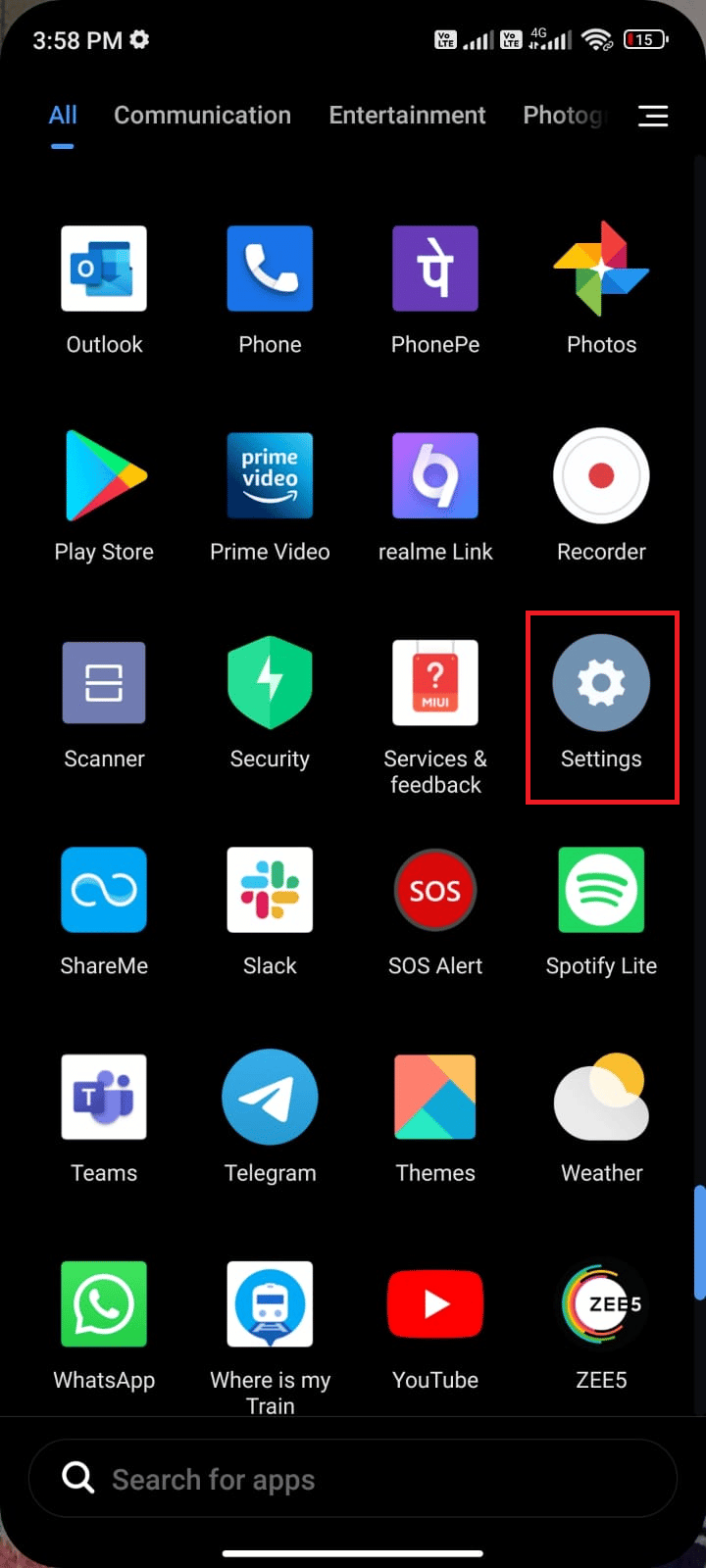
2. Ensuite, appuyez sur l’option Cartes SIM et réseaux mobiles comme indiqué.
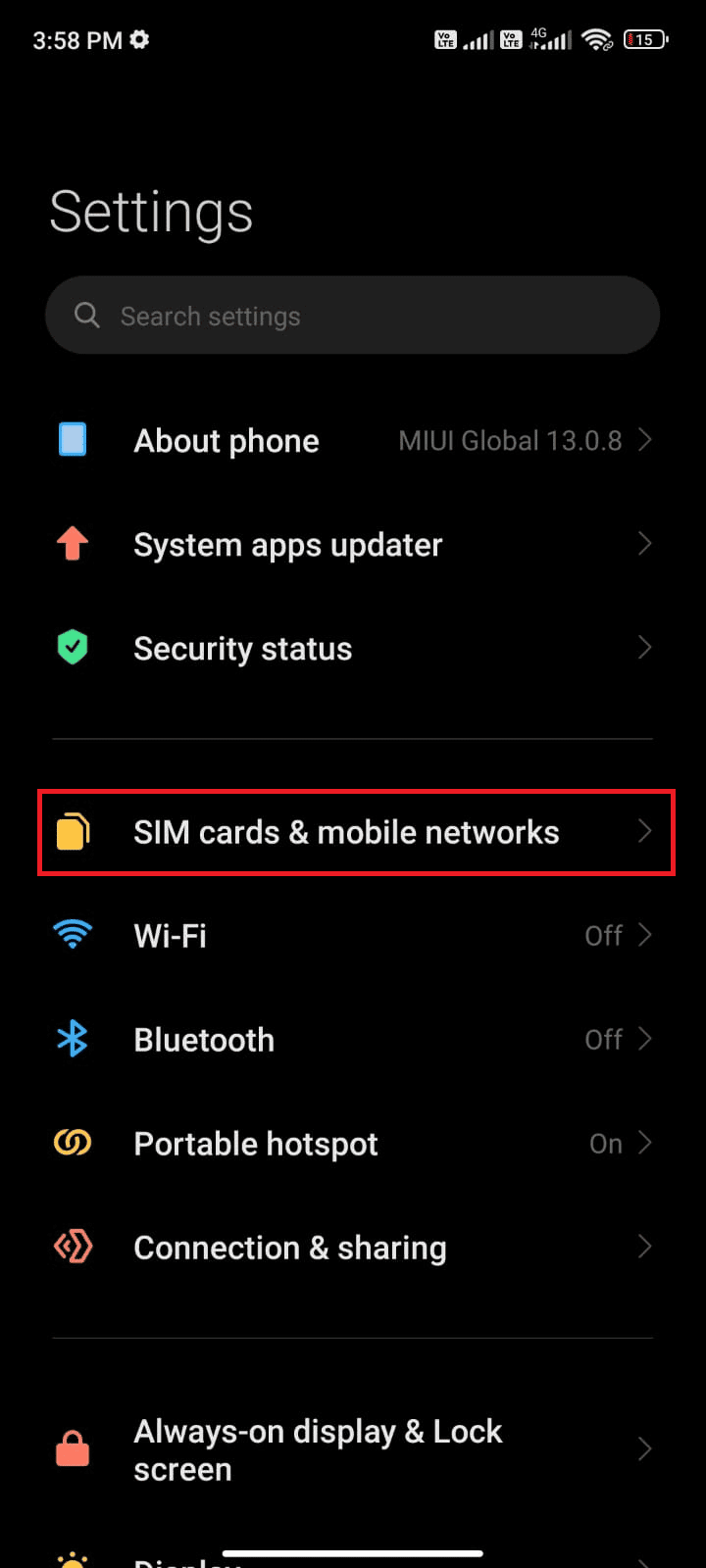
3. Maintenant, activez l’option Données mobiles comme indiqué.
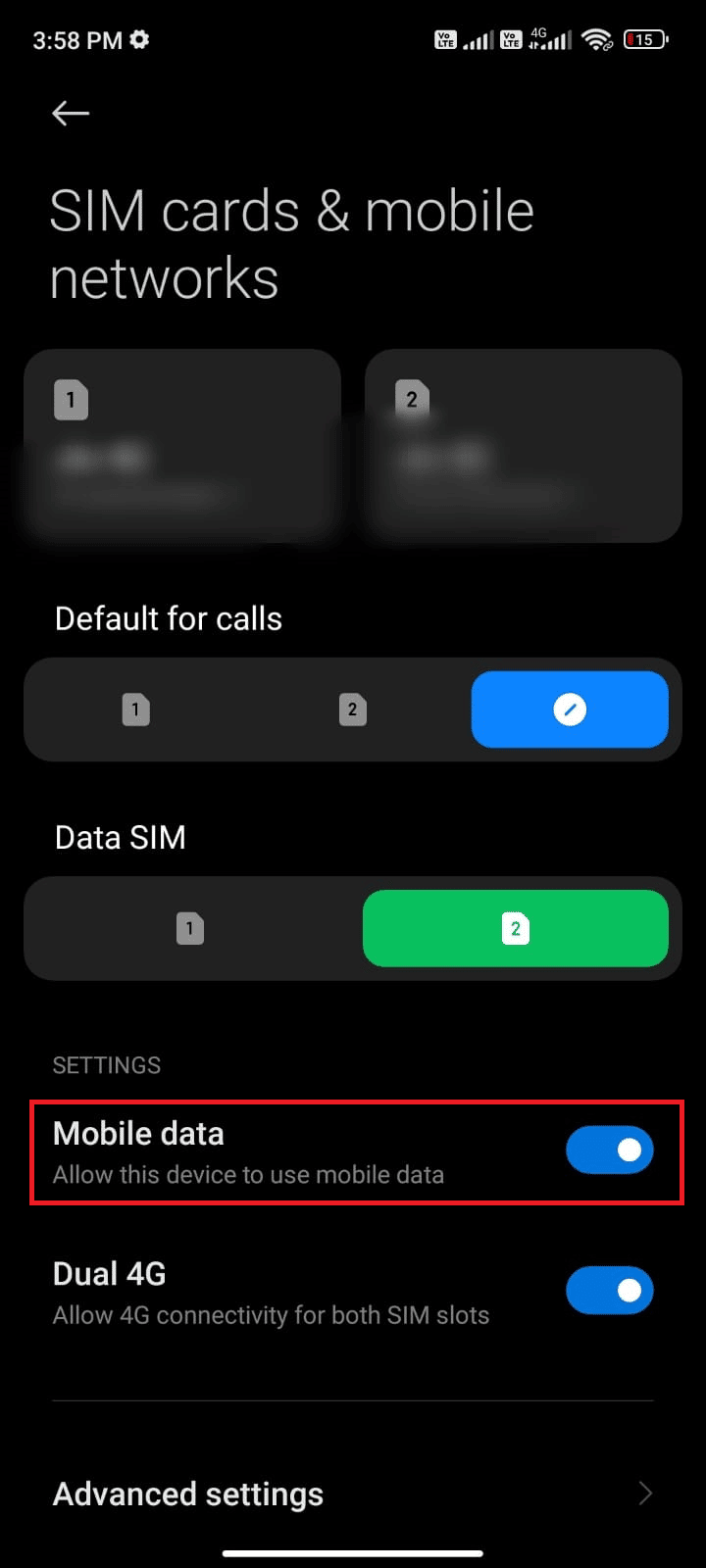
4. Si vous êtes hors de votre zone géographique mais que vous souhaitez toujours utiliser votre réseau, appuyez sur Paramètres avancés comme illustré.
Remarque : L’opérateur vous facturera des frais supplémentaires après avoir activé l’itinérance internationale des données.
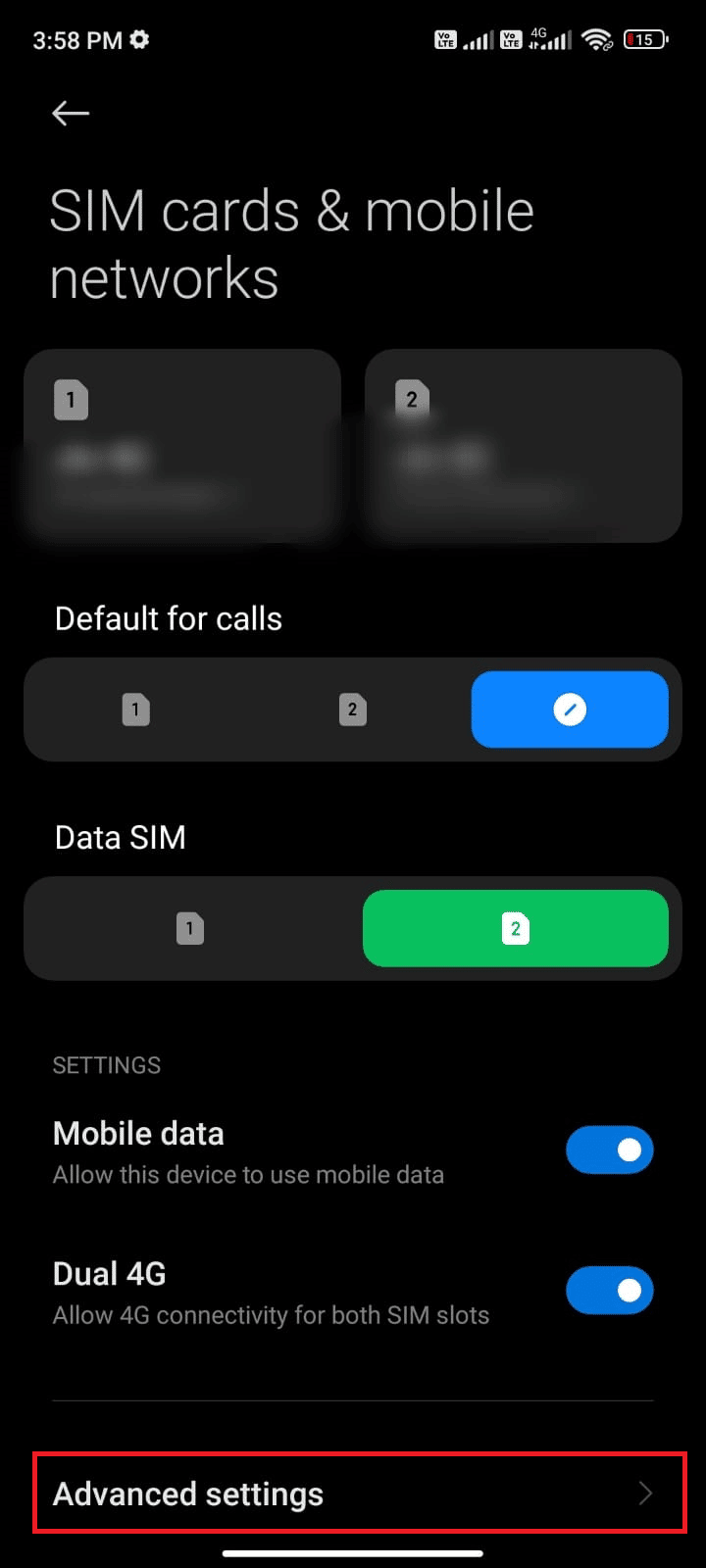
5. Ensuite, sélectionnez Itinérance internationale et modifiez le paramètre sur Toujours comme indiqué.
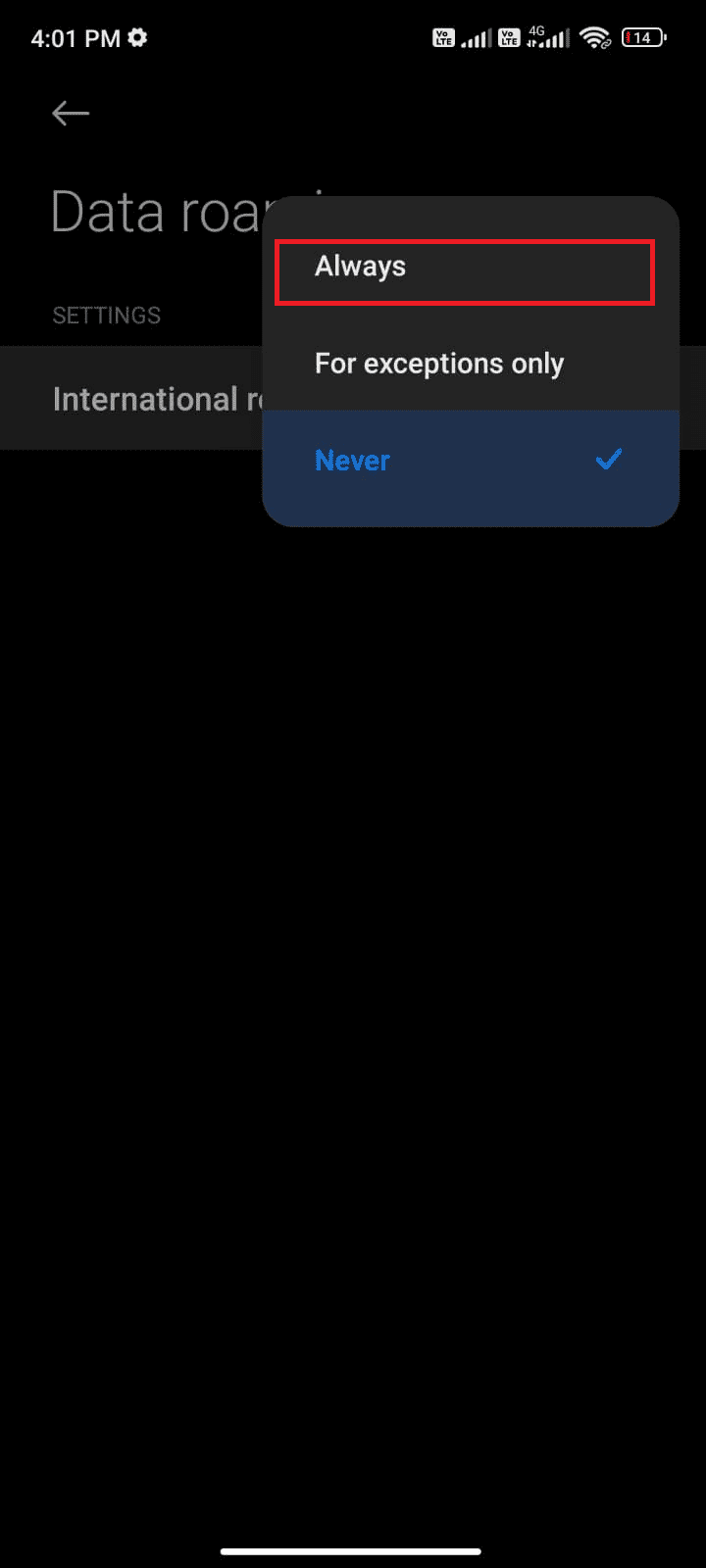
6. Maintenant, appuyez sur Itinérance des données.
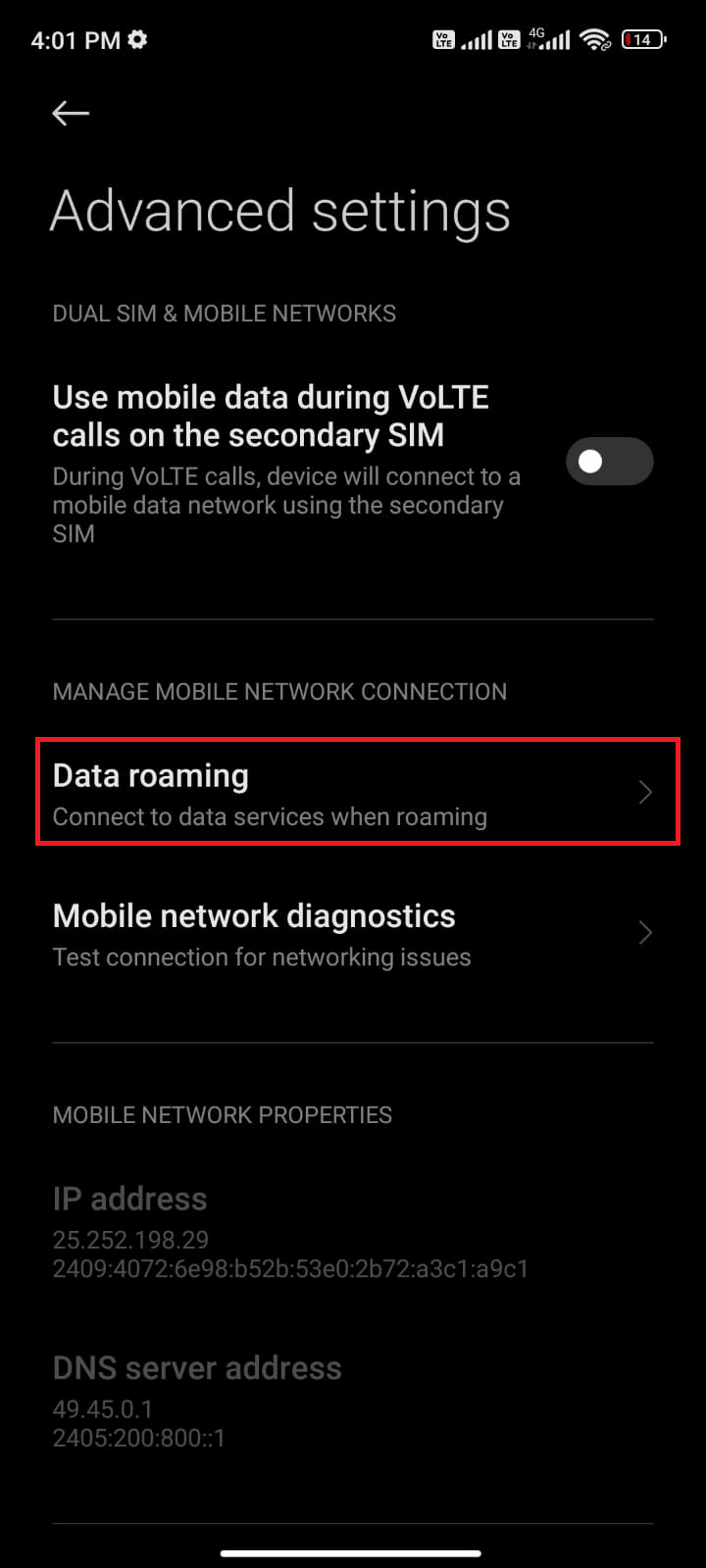
7. Maintenant, appuyez sur Activer si vous y êtes invité.
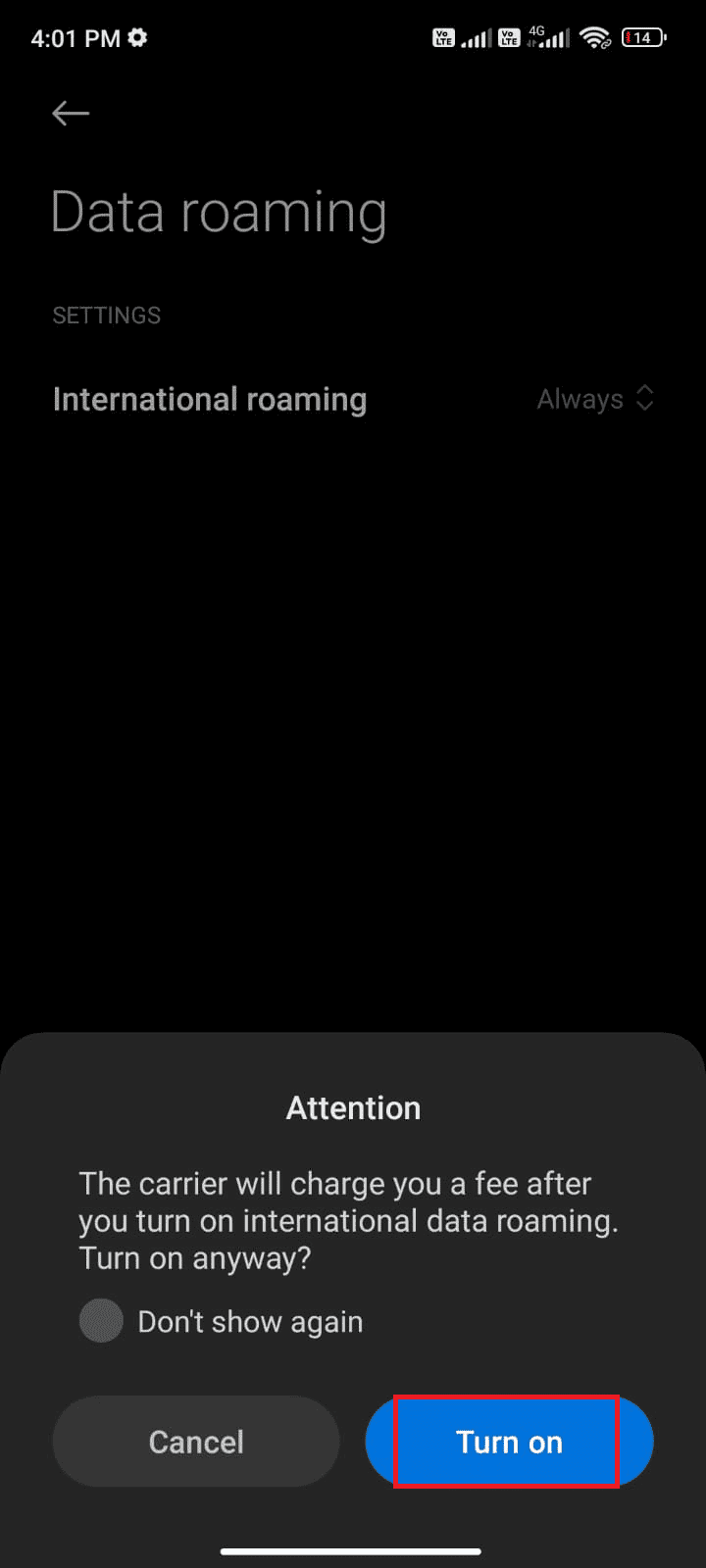
Maintenant, vérifiez si vous avez pu résoudre le problème sur votre Android. Sinon, suivez les méthodes mentionnées ci-dessous.
Méthode 4 : Activer les données d’arrière-plan
Malgré l’activation des données mobiles, vous devez activer l’utilisation des données en arrière-plan pour vous assurer que votre téléphone utilise la connexion Internet même en mode économiseur de données. Suivez comme indiqué pour réparer Google Play Store en vérifiant les mises à jour.
1. Accédez à l’application Paramètres.
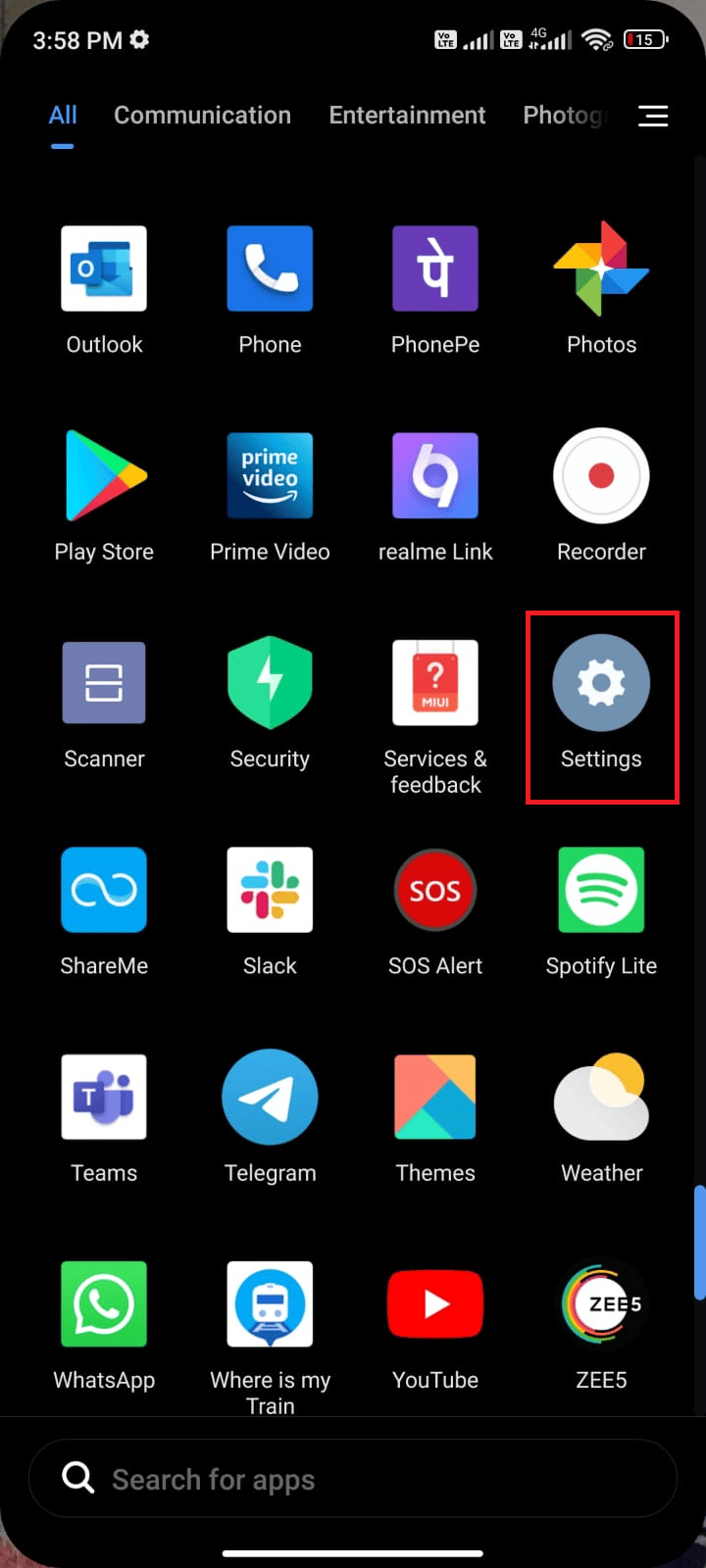
2. Ensuite, appuyez sur Applications.
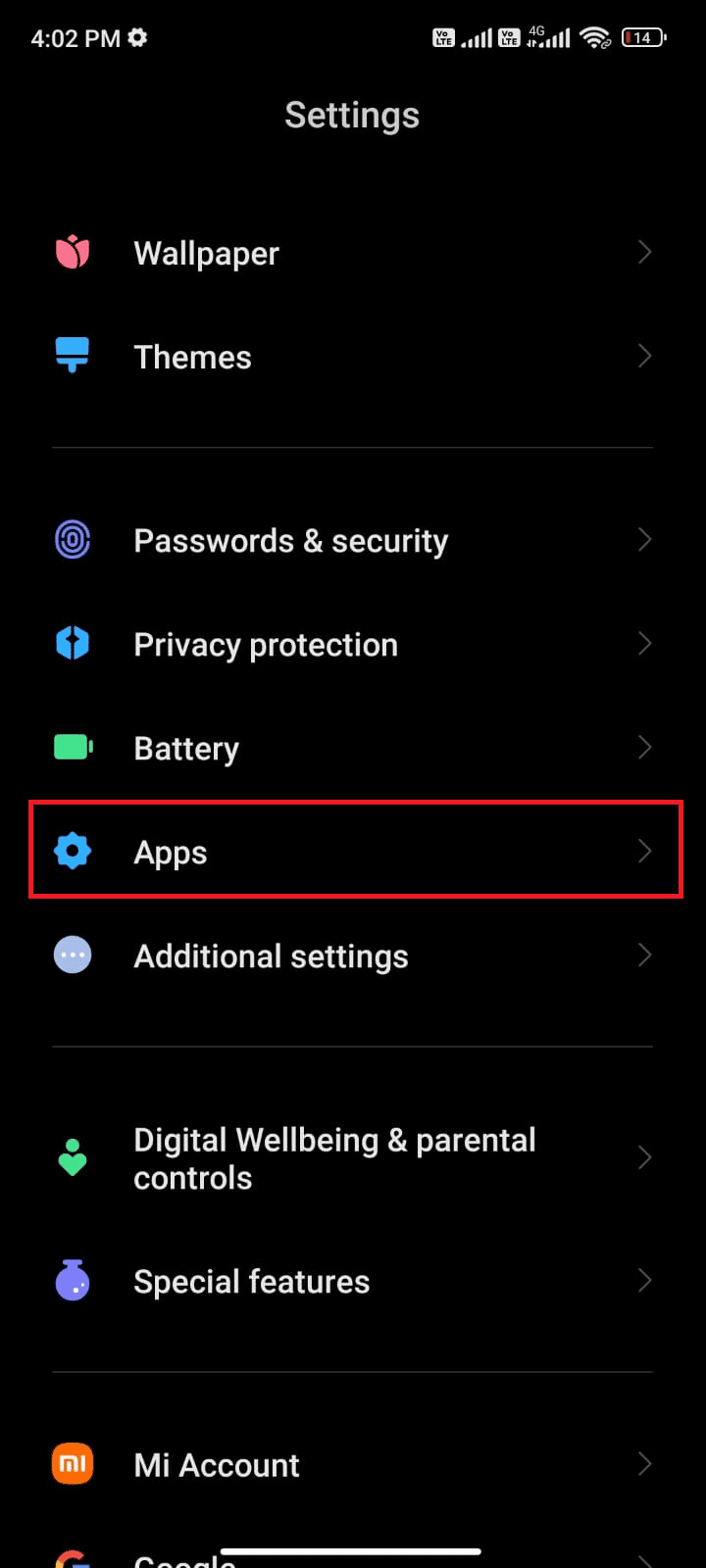
3. Ensuite, appuyez sur Gérer les applications suivi de Google Play Store comme indiqué.
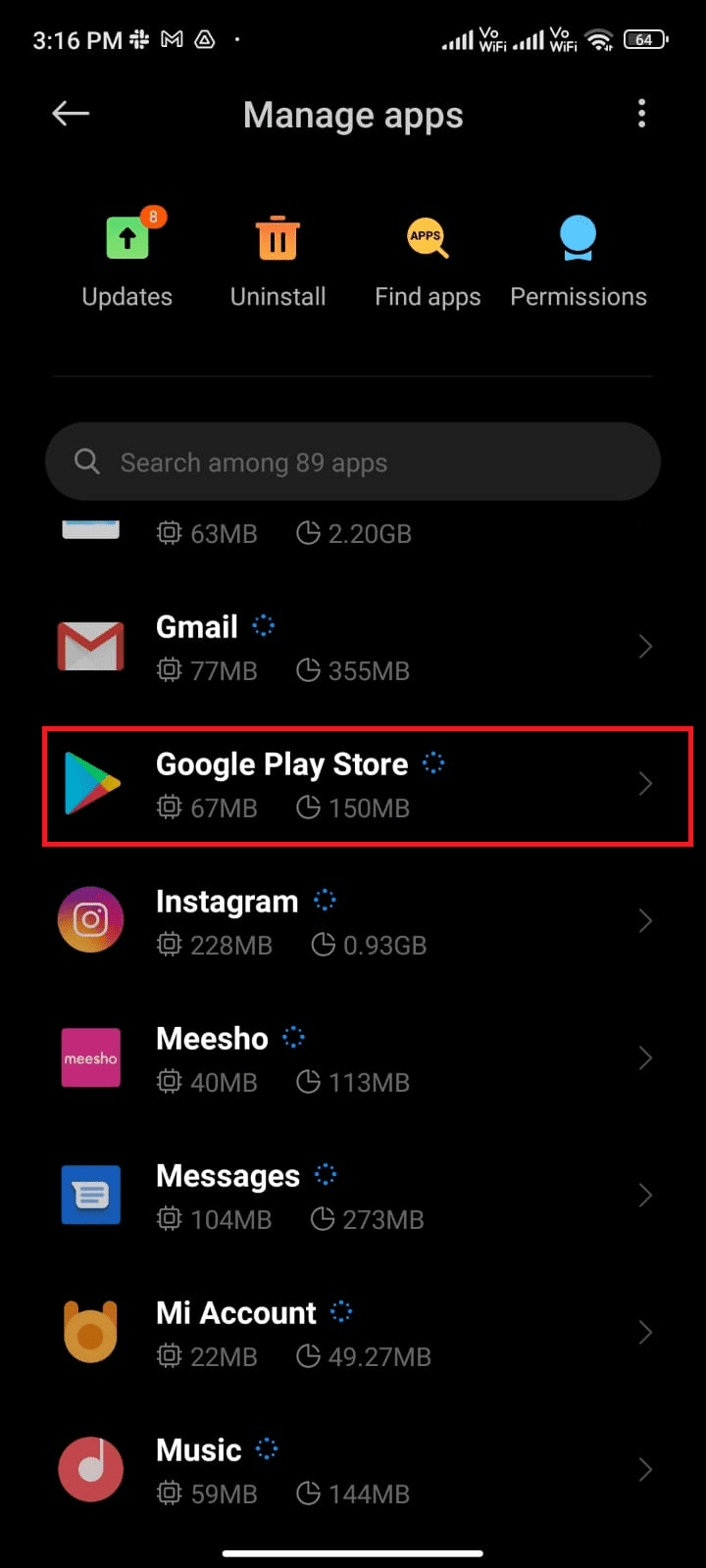
4. Ensuite, appuyez sur Restreindre l’utilisation des données.
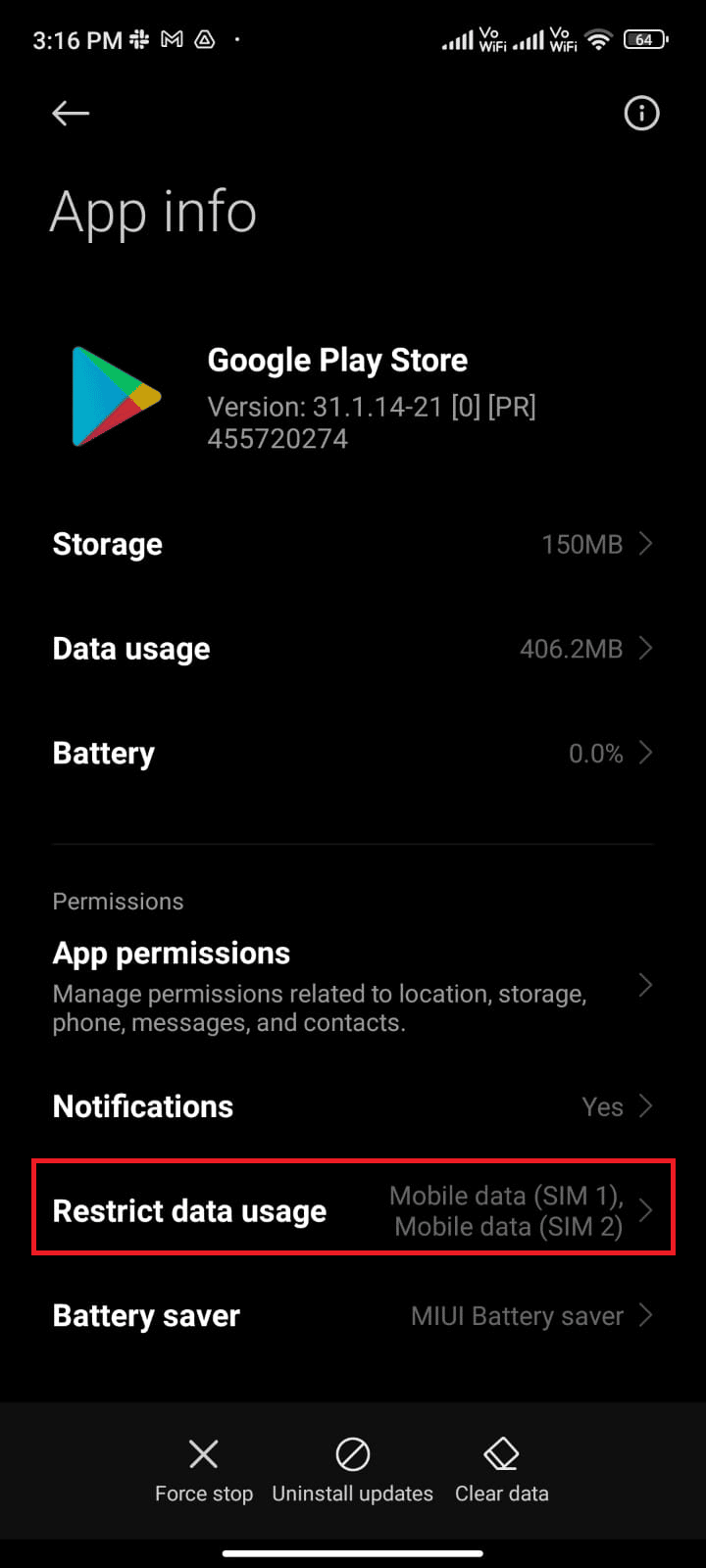
5. Maintenant, appuyez à la fois sur Wi-Fi et données mobiles (SIM 1) et Données mobiles (SIM 2) si vous utilisez une double carte SIM.
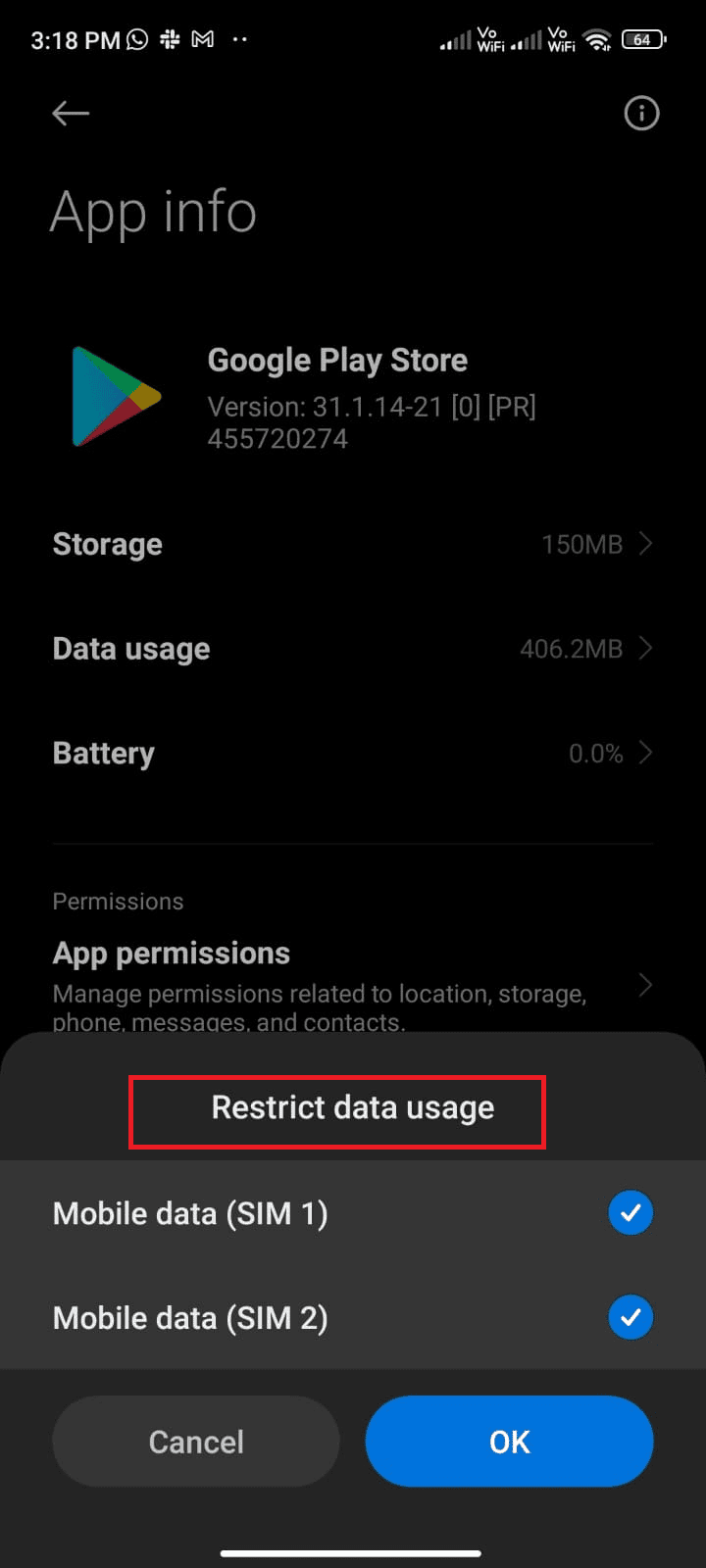
6. Enfin, appuyez sur OK.
Méthode 5 : Effacer le cache du Play Store
Effacer le cache corrompu du Play Store est un formidable tremplin pour corriger les erreurs de Google Play Store en vérifiant le problème des mises à jour. Bien que le cache stocke des fichiers temporaires sur votre Android, au fil des jours, ils peuvent corrompre et causer plusieurs problèmes comme celui discuté. Pour résoudre le problème, vous pouvez effacer tous les fichiers de cache de l’application sur votre mobile Android. Suivez les étapes ci-dessous pour vider le cache de Play Store.
1. Accédez à l’écran d’accueil et appuyez sur l’icône Paramètres.
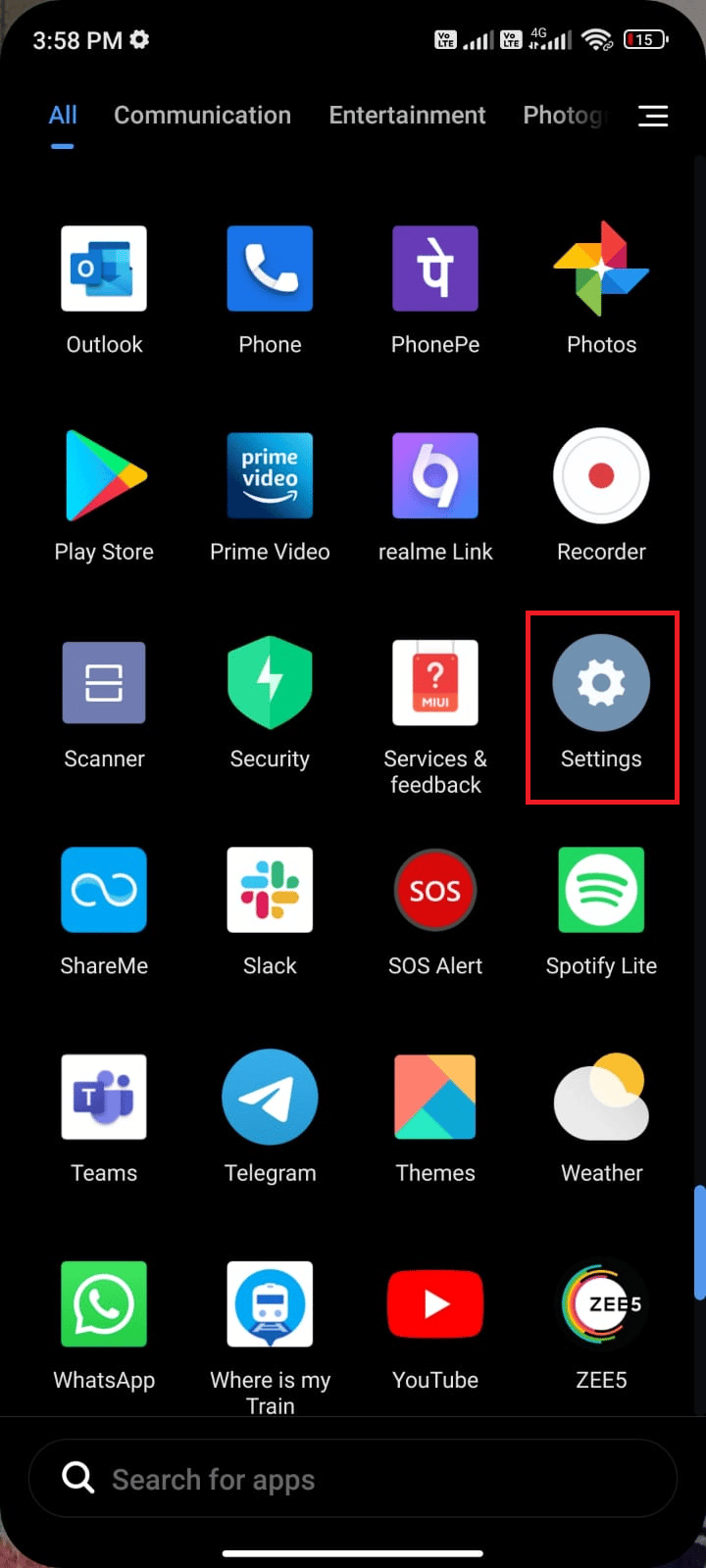
2. Ensuite, appuyez sur Applications.
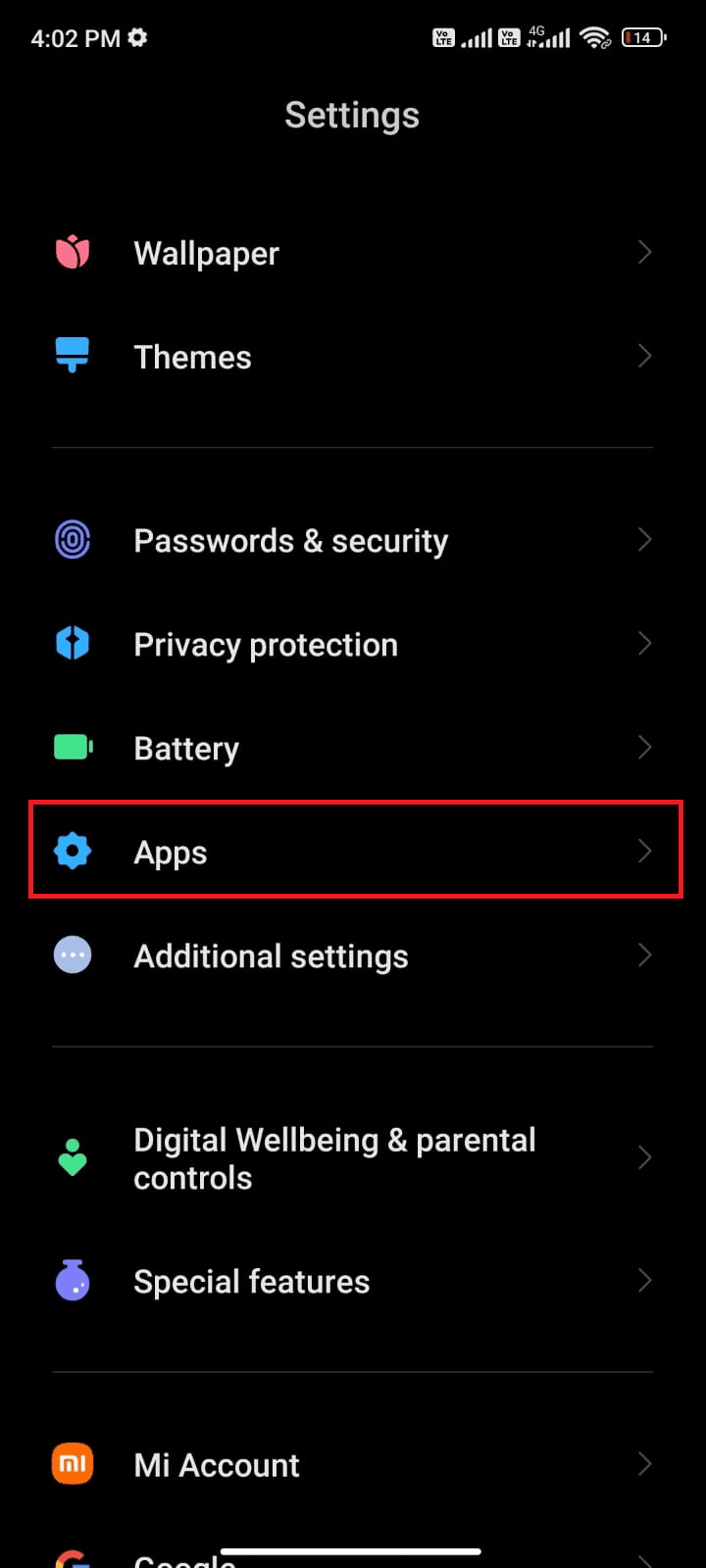
3. Maintenant, appuyez sur Gérer les applications suivi de Google Play Store.
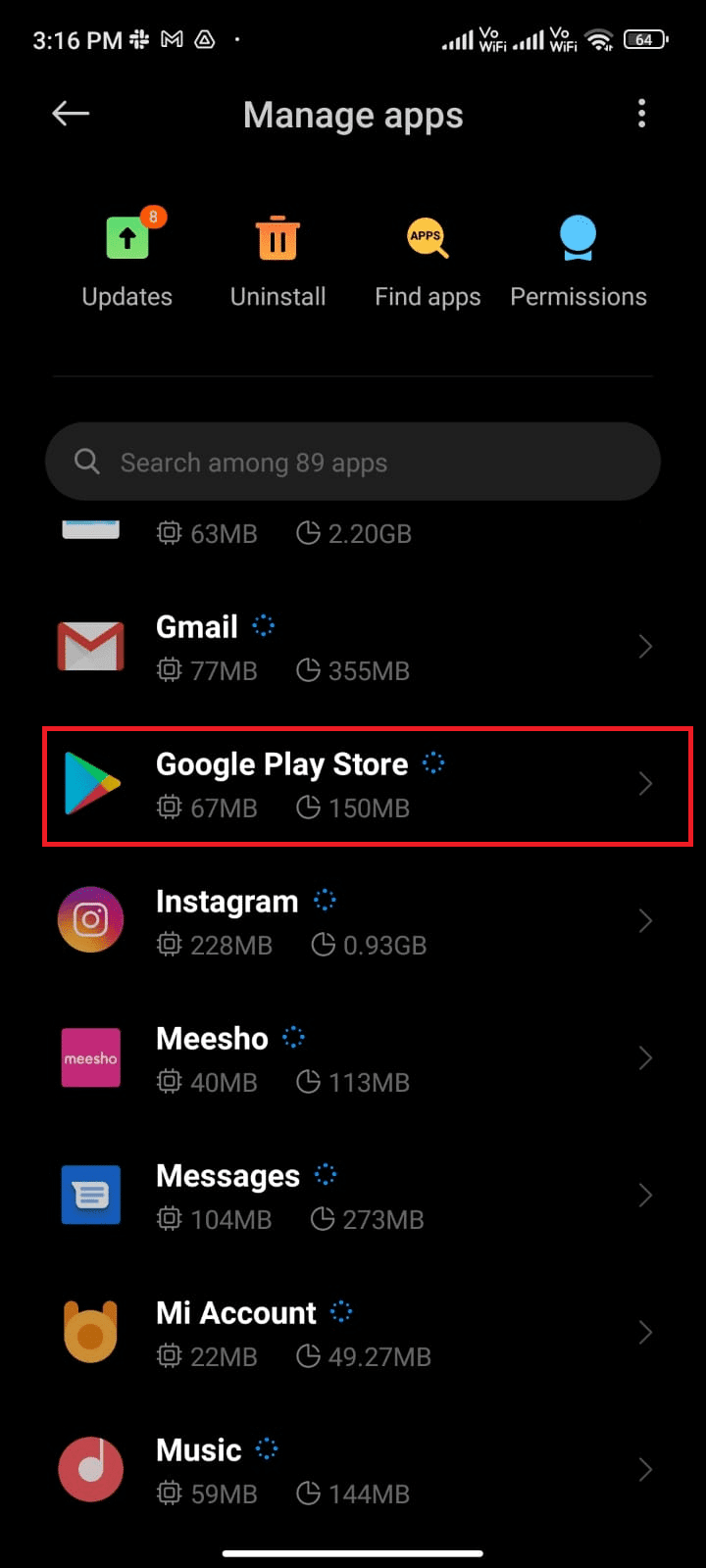
4. Ensuite, appuyez sur Stockage.
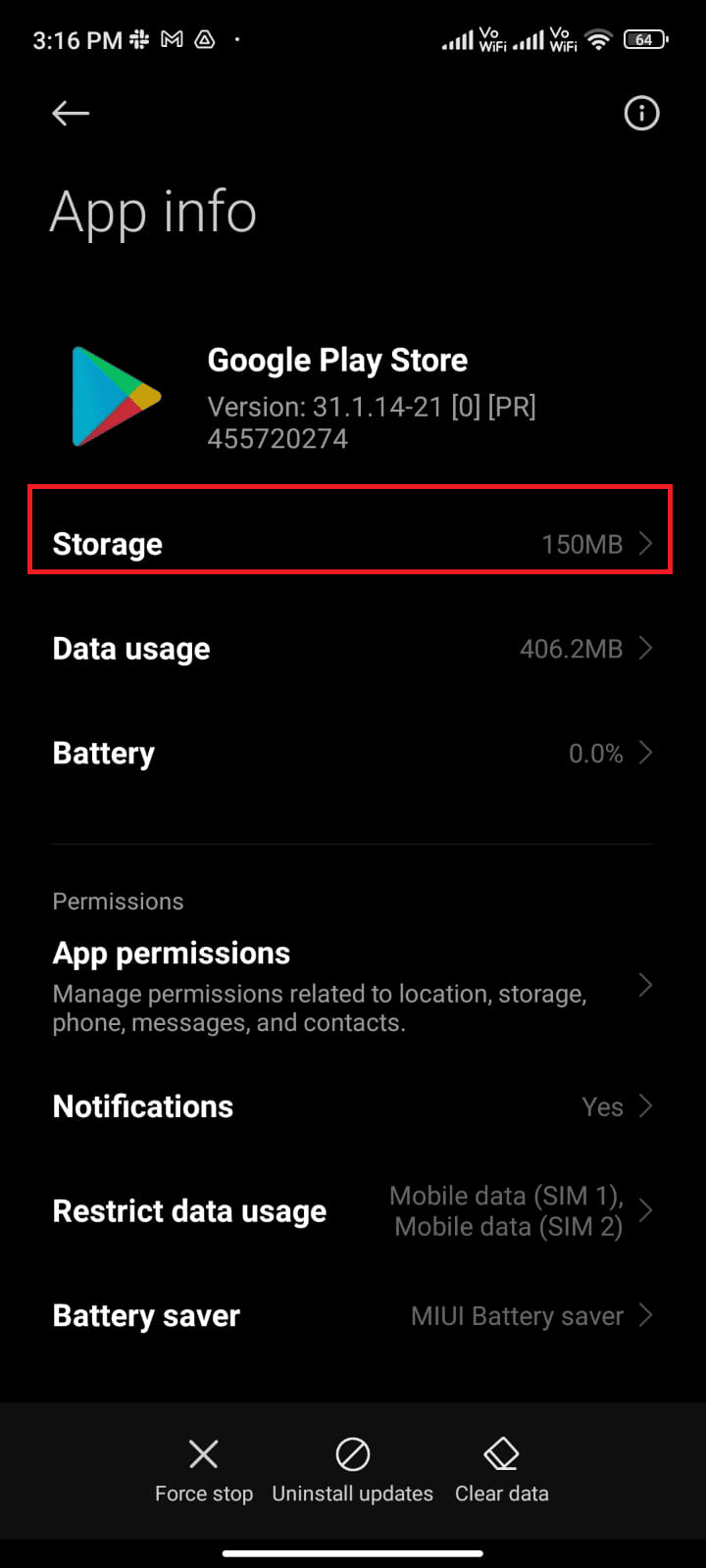
5. Ensuite, appuyez sur Effacer les données, puis sur Effacer le cache comme indiqué.
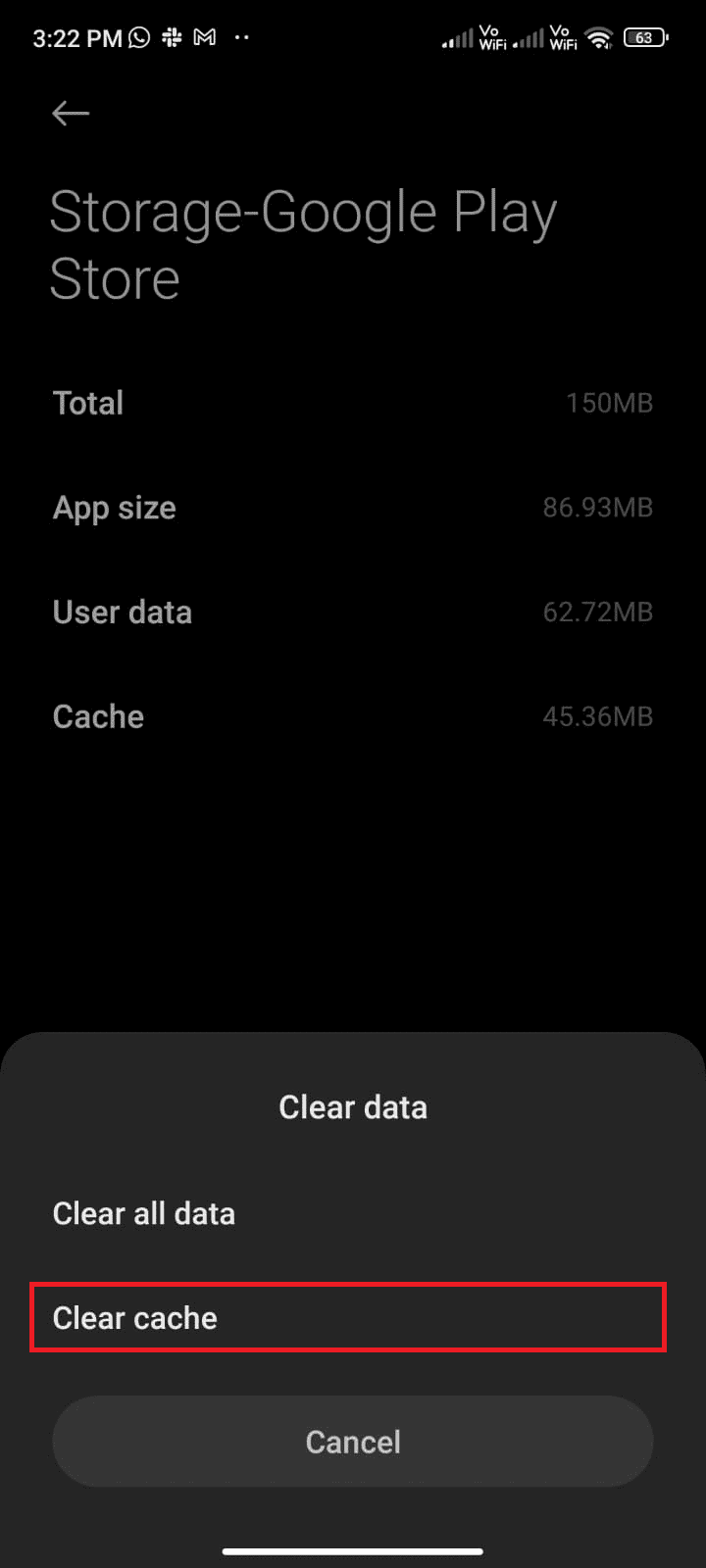
6. Vous pouvez également appuyer sur Effacer toutes les données lorsque vous souhaitez effacer toutes les données du Google Play Store.
Enfin, vérifiez si vous pouvez corriger l’erreur de vérification des mises à jour sur Google Play Store.
Méthode 6 : Redémarrez Google Play Store
Fermer Google Play Store et forcer sa fermeture est complètement différent. Lorsque vous forcez la fermeture de l’application, toutes les applications d’arrière-plan de l’application seront fermées. Ainsi, la prochaine fois que vous ouvrirez Play Store, vous devrez démarrer tous les programmes à partir de zéro. Suivez les étapes ci-dessous pour résoudre le problème.
1. Accédez à l’application Paramètres comme vous l’avez fait auparavant.
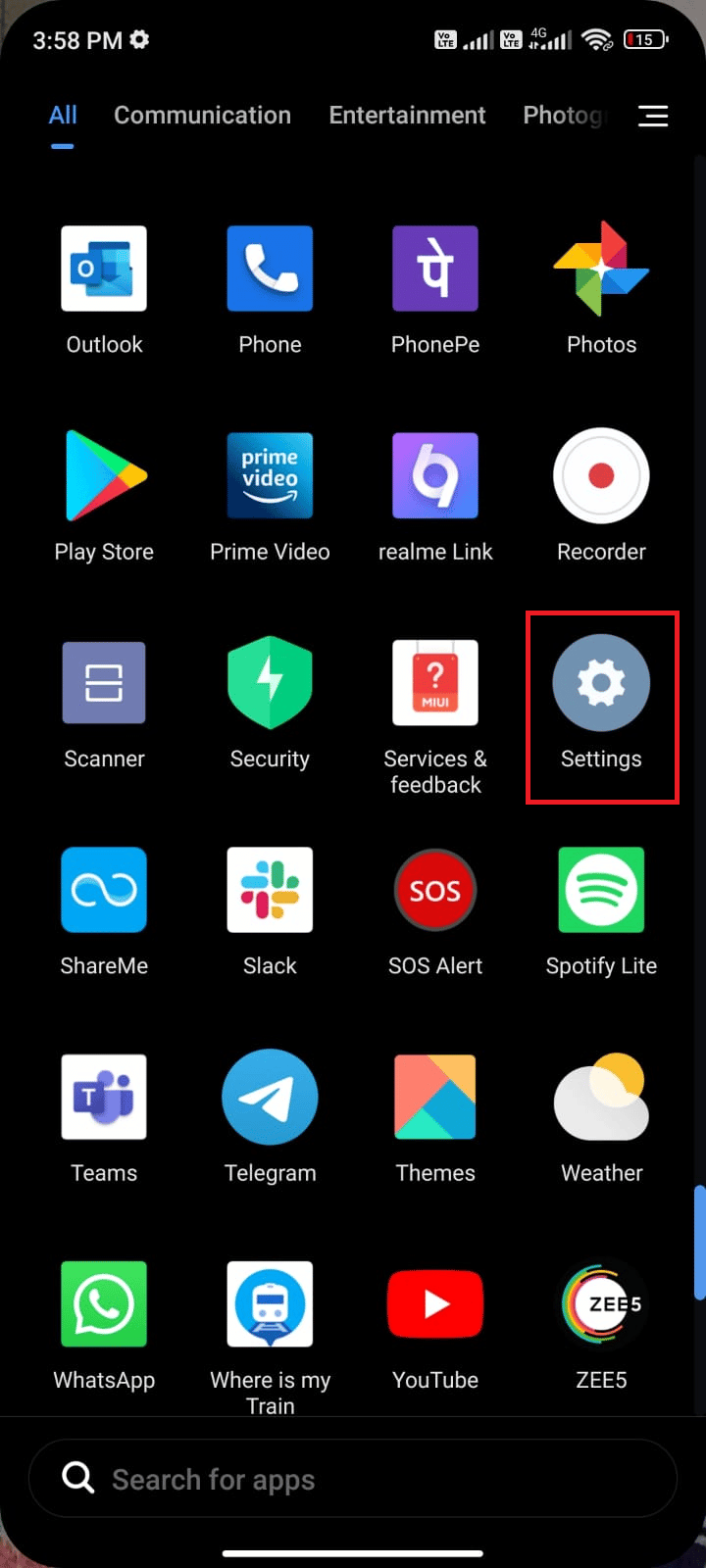
2. Maintenant, appuyez sur Apps.
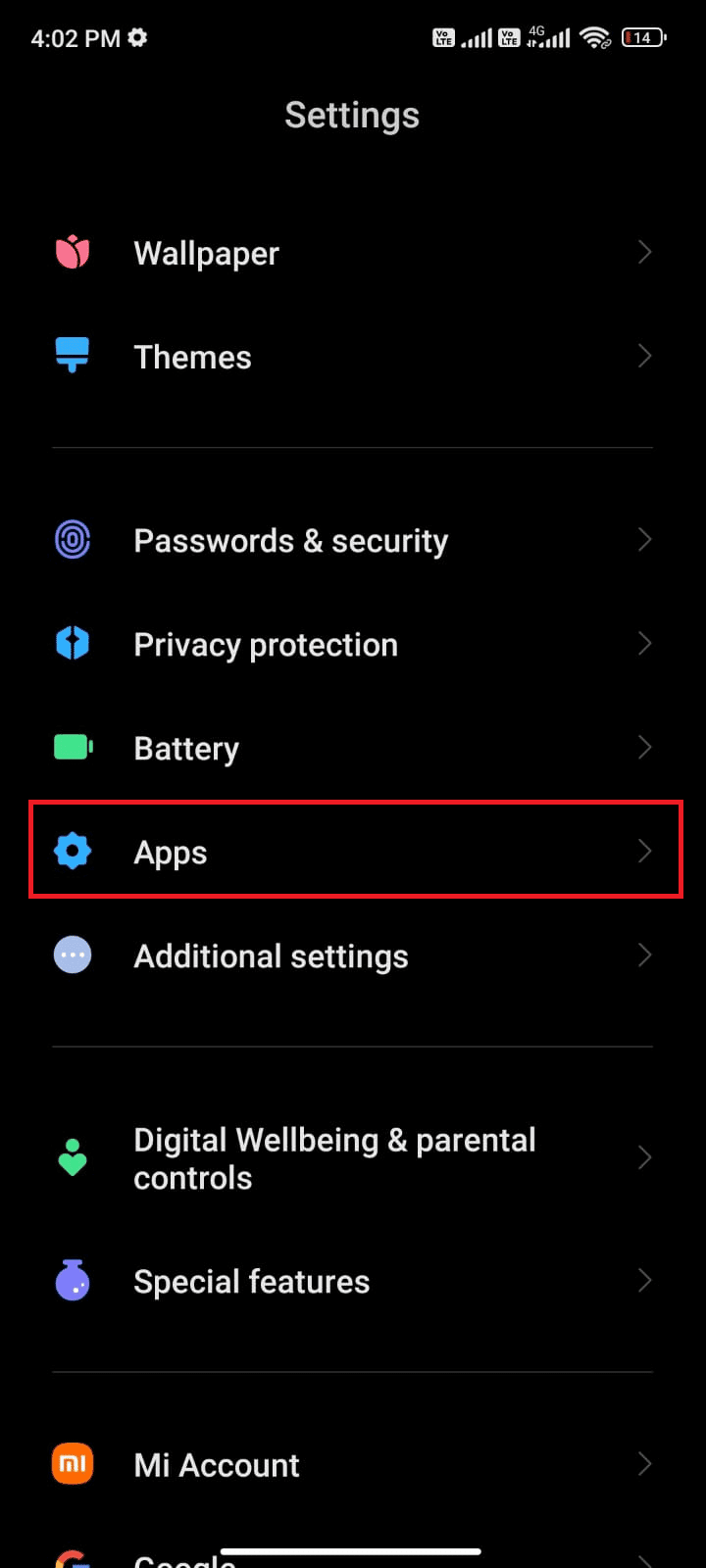
3. Ensuite, appuyez sur Gérer les applications, puis sur Google Play Store, comme indiqué.
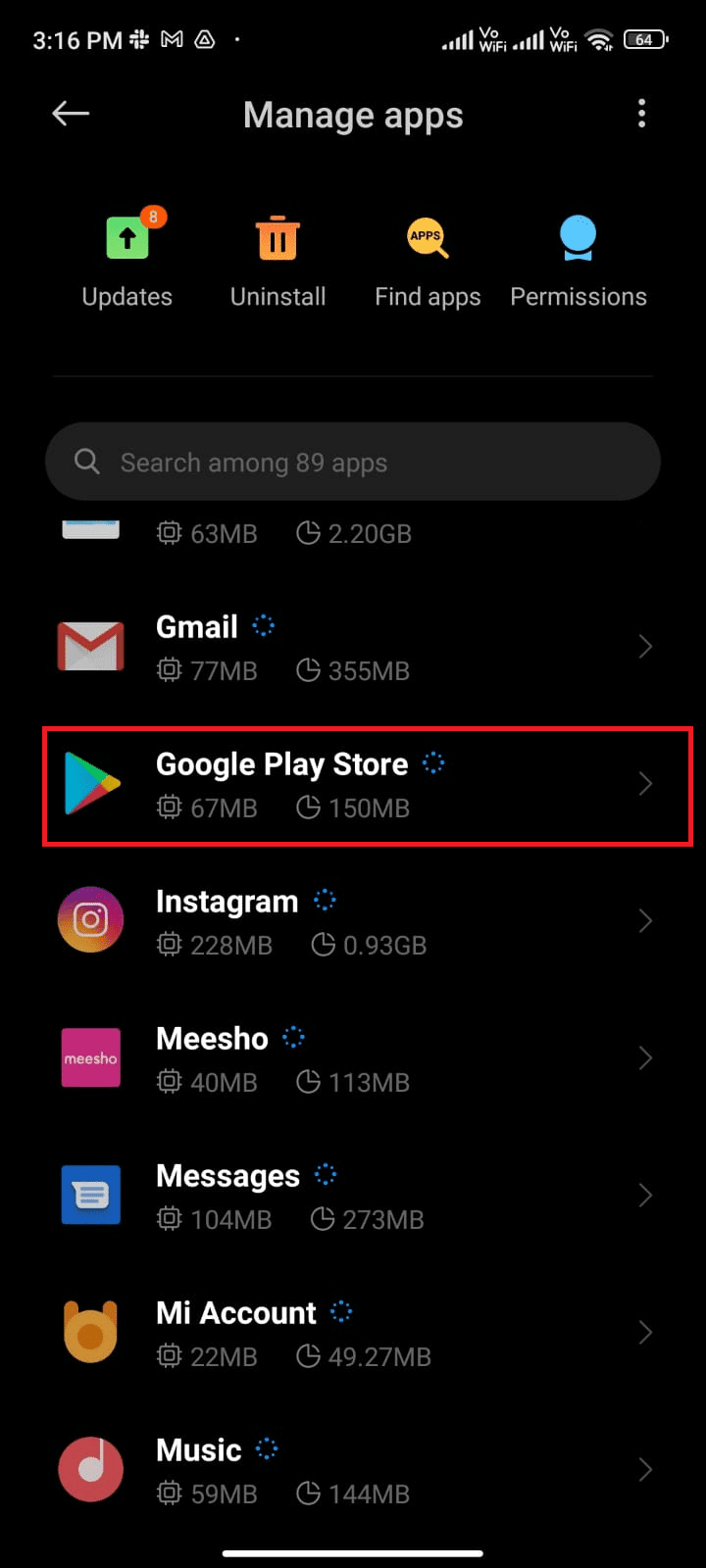
4. Ensuite, appuyez sur l’option d’arrêt forcé qui est présente dans le coin inférieur gauche de l’écran, comme illustré.
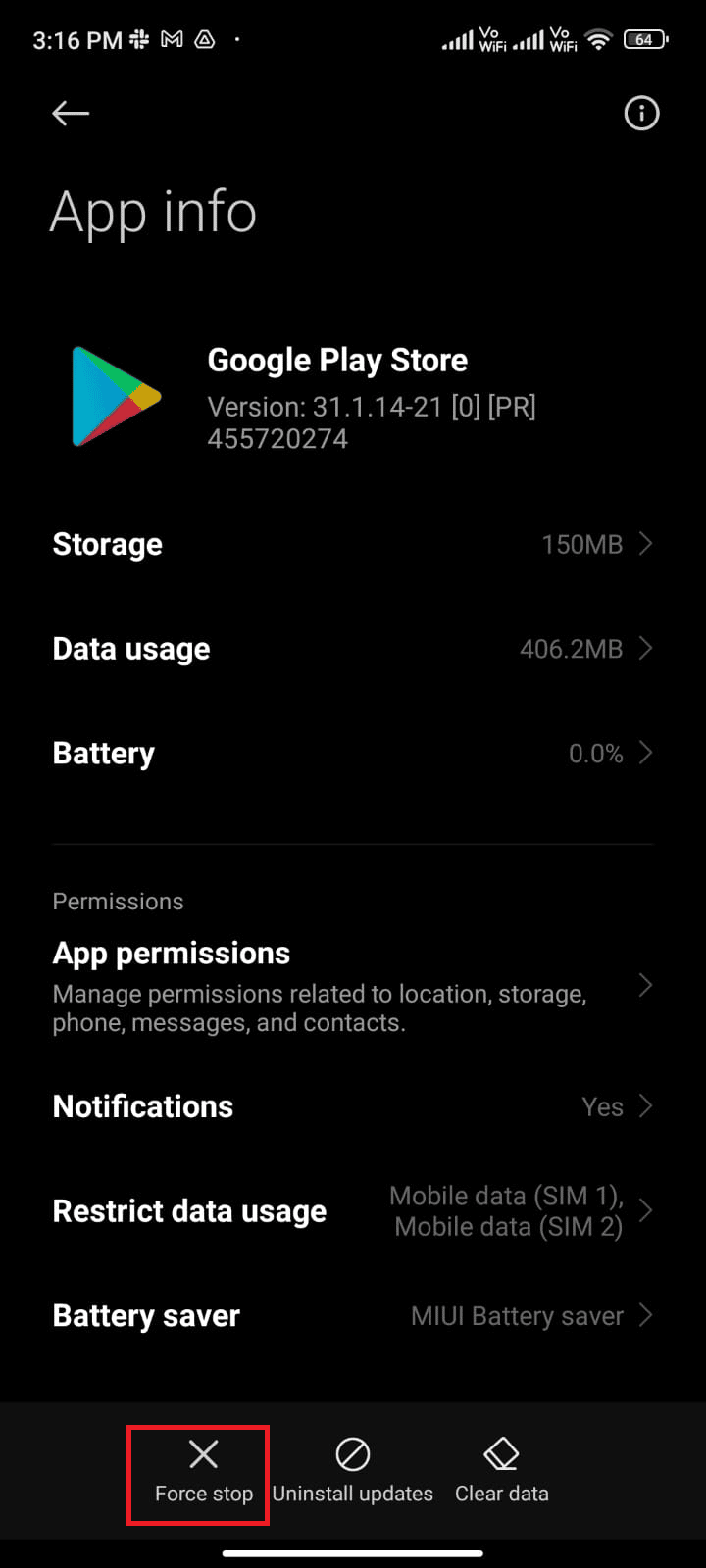
5. Enfin, si vous y êtes invité, appuyez sur OK (le cas échéant).
Maintenant, relancez Google Play Store et vérifiez si vous pouvez résoudre ou non l’erreur de vérification des mises à jour du problème Android.
Méthode 7 : Mettre à jour Google Play Store
Play Store est le support sur lequel vous devez installer les mises à jour pour toutes les applications. Mais pouvez-vous mettre à jour le Play Store lui-même ? Oui bien sûr. Vous devez vous assurer que votre Play Store est mis à jour vers sa dernière version pour corriger l’erreur Google Play Store en vérifiant le problème des mises à jour. La mise à jour de Play Store est assez différente de la façon habituelle dont vous mettez à jour toutes les autres applications. Voici quelques instructions pour installer les mises à jour du Play Store.
1. Appuyez sur Play Store depuis votre écran d’accueil comme vous l’avez fait précédemment.
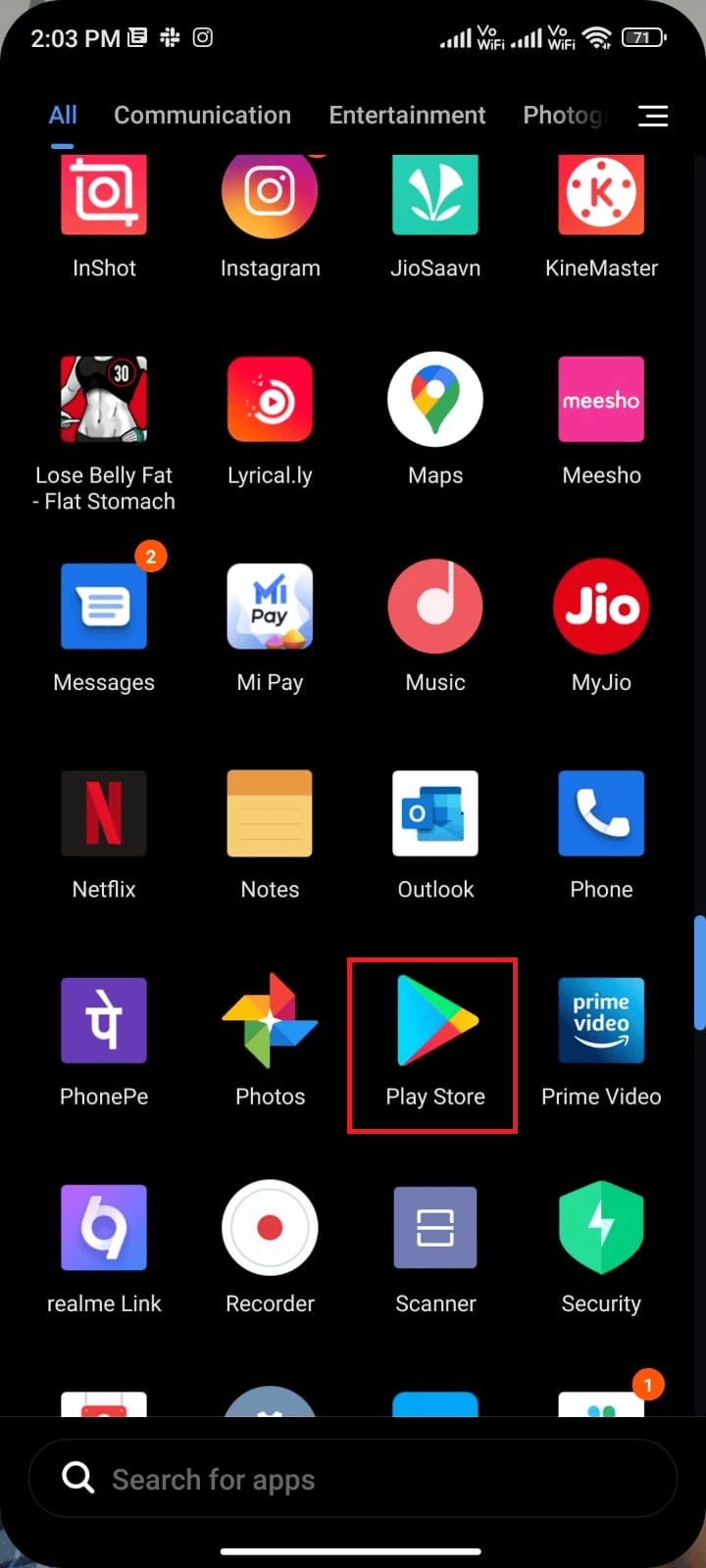
2. Maintenant, appuyez sur l’icône Profil dans le coin supérieur droit de l’écran.
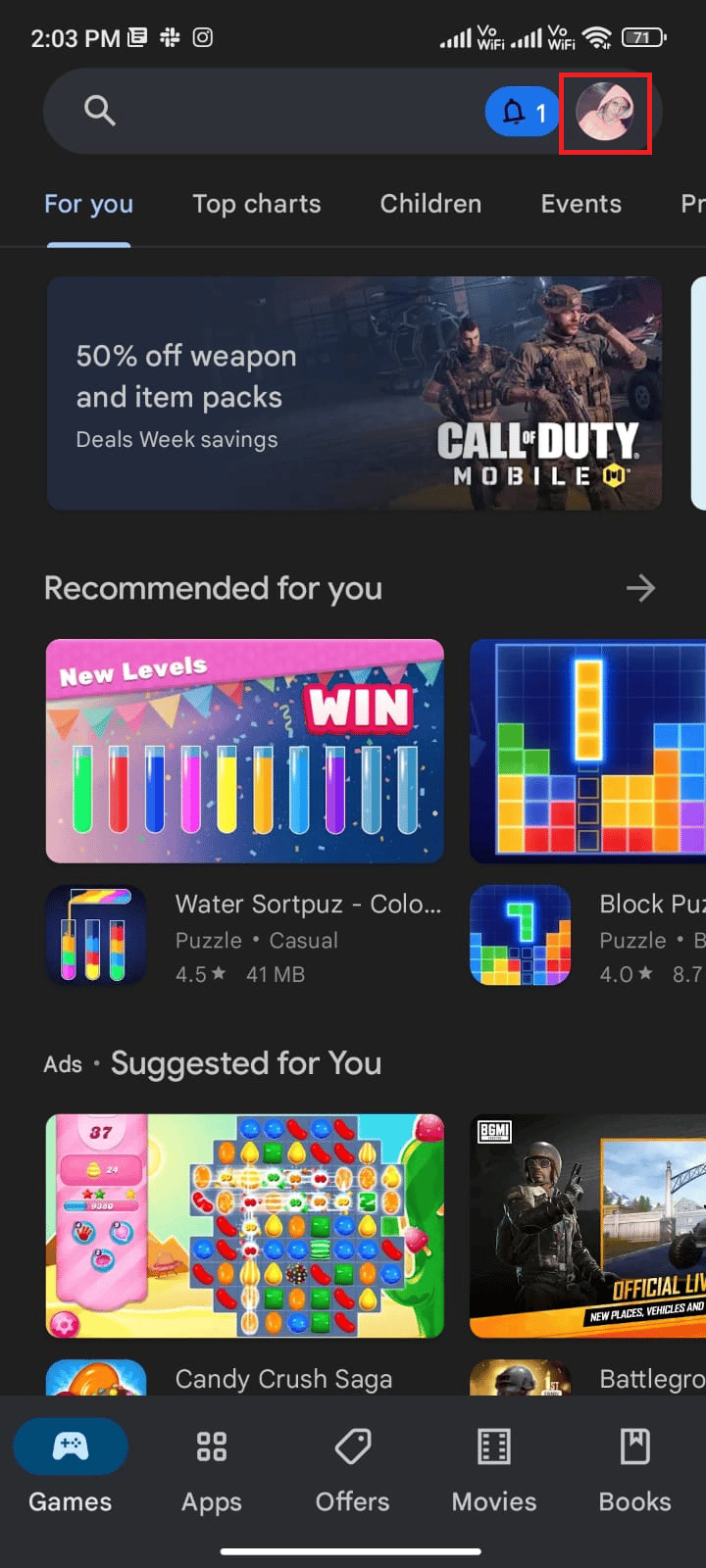
3. Ensuite, appuyez sur Paramètres.
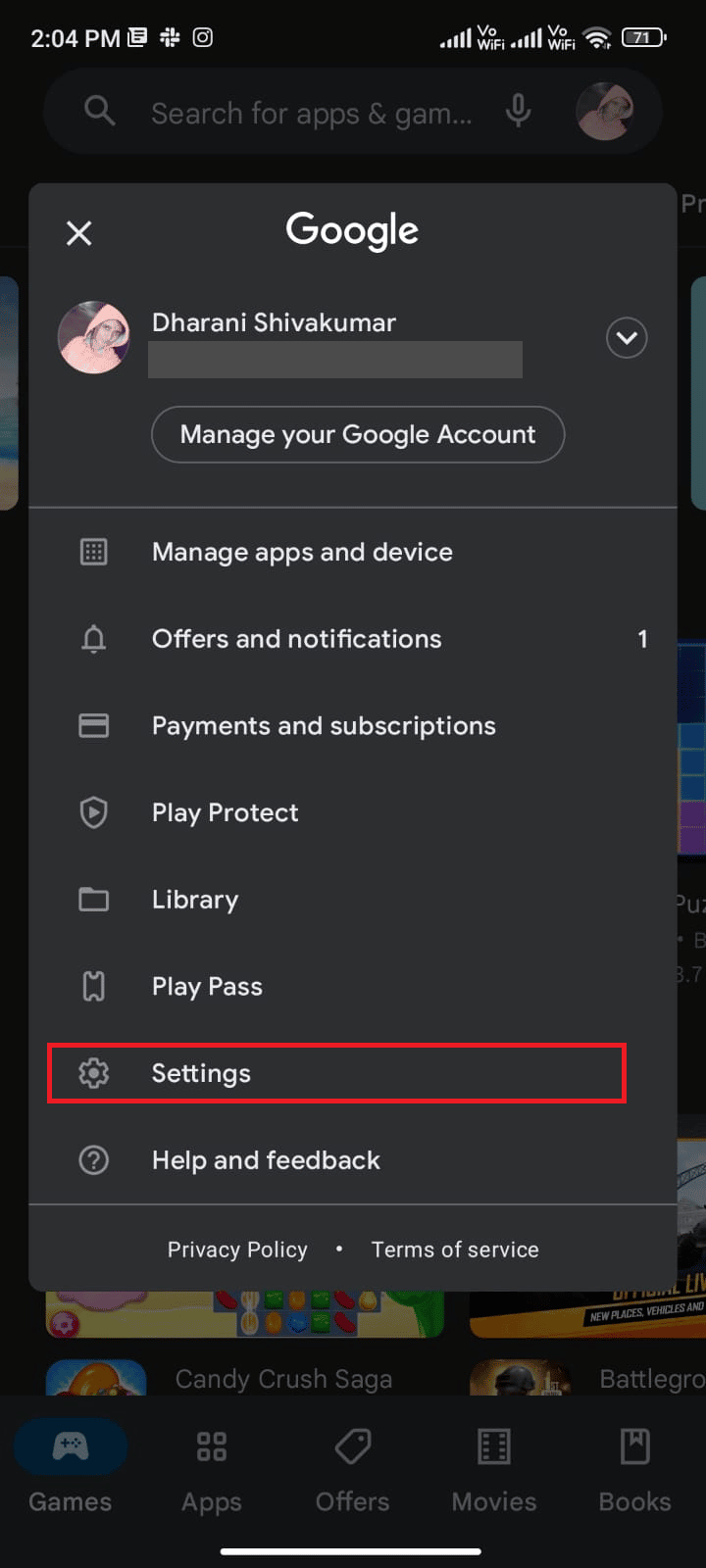
4. Maintenant, faites défiler vers le bas et appuyez sur À propos.
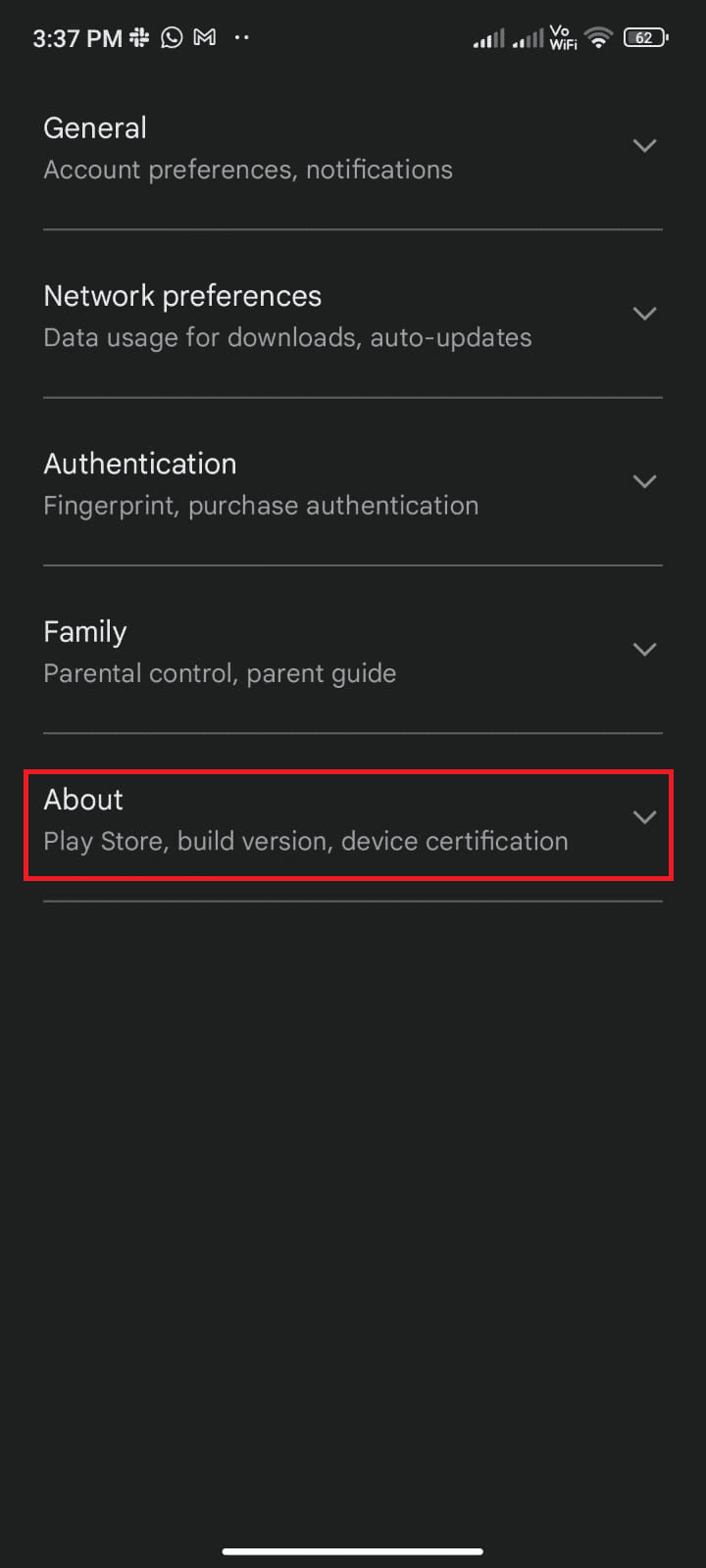
5. Ensuite, appuyez sur Mettre à jour Play Store comme illustré.
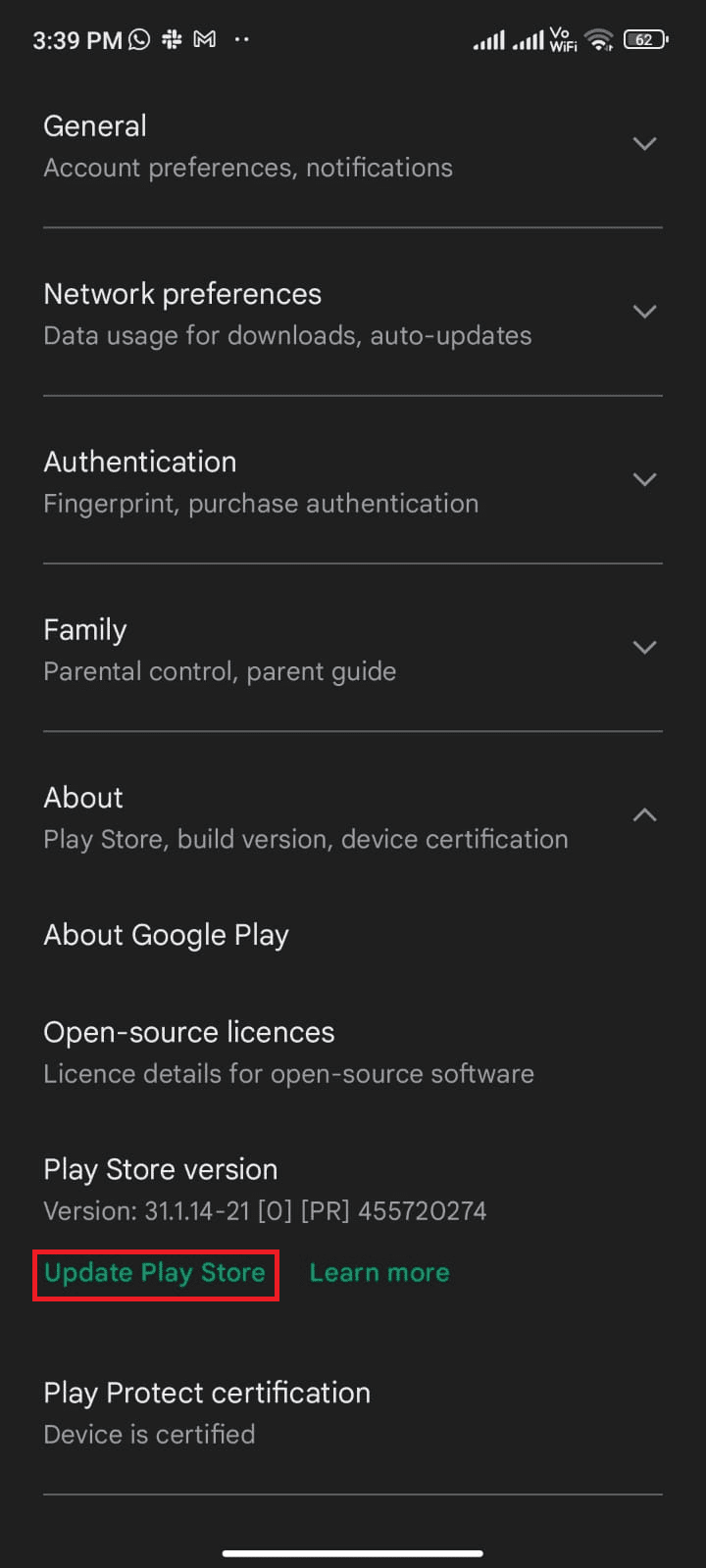
5A. S’il y a des mises à jour, attendez que l’application soit mise à jour.
5B. Sinon, vous serez invité à indiquer que Google Play Store est à jour. Maintenant, appuyez sur Compris et continuez avec la méthode suivante.
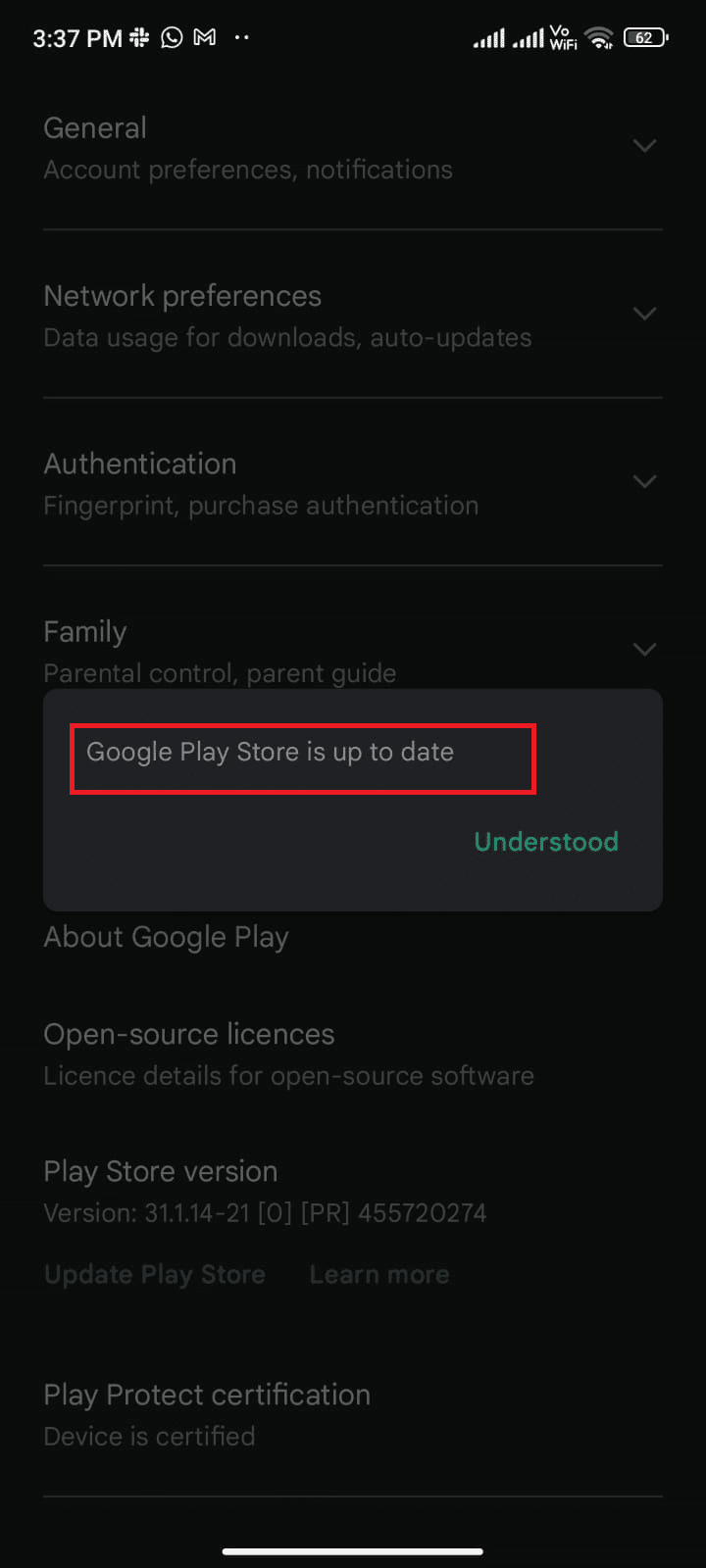
Méthode 8 : Mettre à jour Android
Vous pouvez résoudre comment corriger les erreurs de vérification des mises à jour Android en mettant à jour votre système d’exploitation Android. Vous pouvez mettre à jour votre Android soit en utilisant les données mobiles, soit en utilisant le Wi-Fi. La mise à jour du système d’exploitation Android vous aidera à corriger tous les bogues et erreurs associés à toutes les applications. Si vous ne savez pas comment mettre à jour votre Android, consultez notre guide 3 façons de vérifier les mises à jour sur votre téléphone Android.
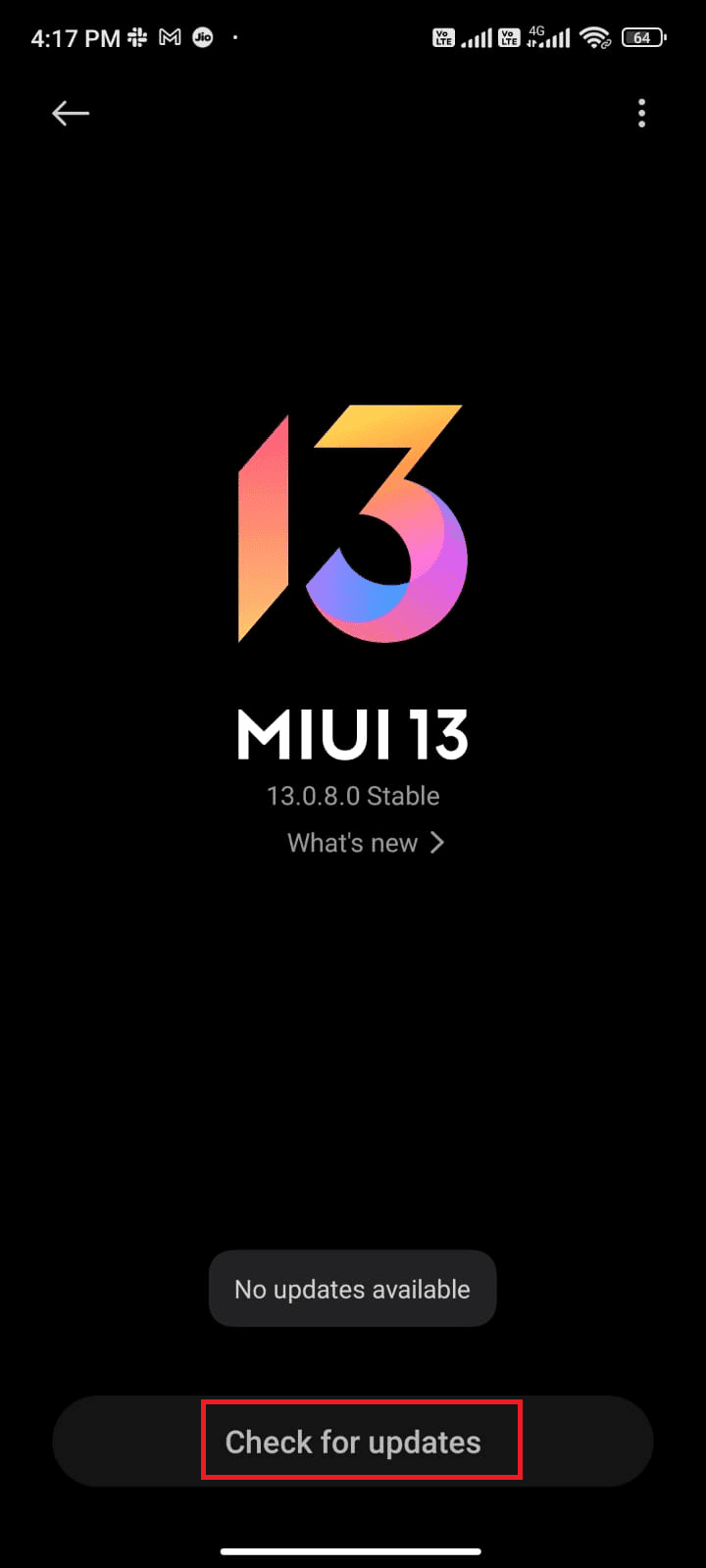
Une fois que vous avez mis à jour votre système d’exploitation Android, vérifiez si vous pouvez résoudre le problème de vérification des mises à jour.
Méthode 9 : Effacer l’espace de stockage
Pour installer les dernières applications/mises à jour sur votre Android, votre téléphone doit disposer d’un espace suffisant. S’il n’y a plus de place pour de nouvelles mises à jour, vous serez confronté à des problèmes d’attente de téléchargement d’applications, vérifiez les applications rarement ou inutilisées sur Android et supprimez les applications via Google Play Store ou le stockage du téléphone. Vous pouvez également gérer le stockage sur votre Android en suivant les instructions ci-dessous.
1. Lancez le gestionnaire de fichiers sur votre appareil Android.
2. Maintenant, appuyez sur l’icône à trois lignes en haut à gauche de l’écran.
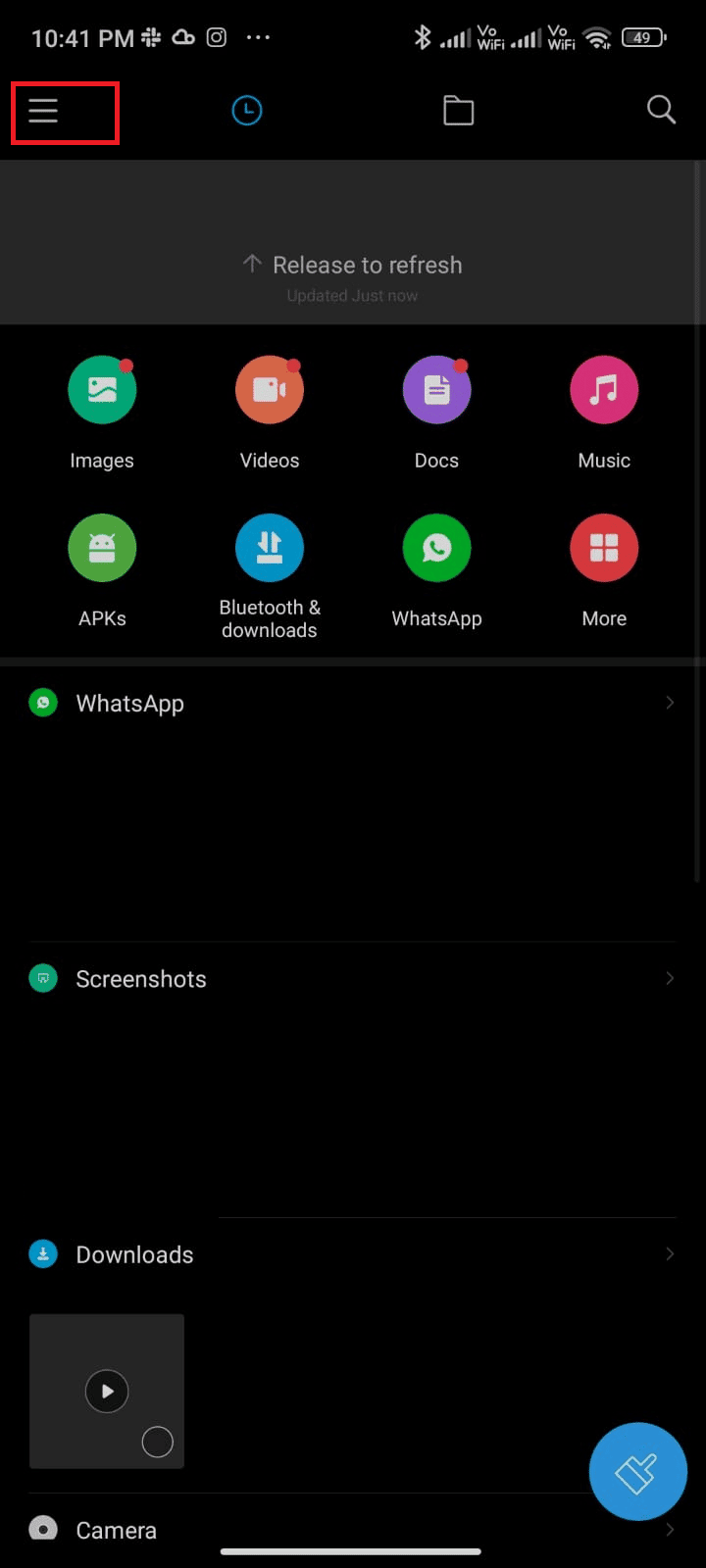
3. Maintenant, appuyez sur Nettoyage en profondeur comme indiqué.
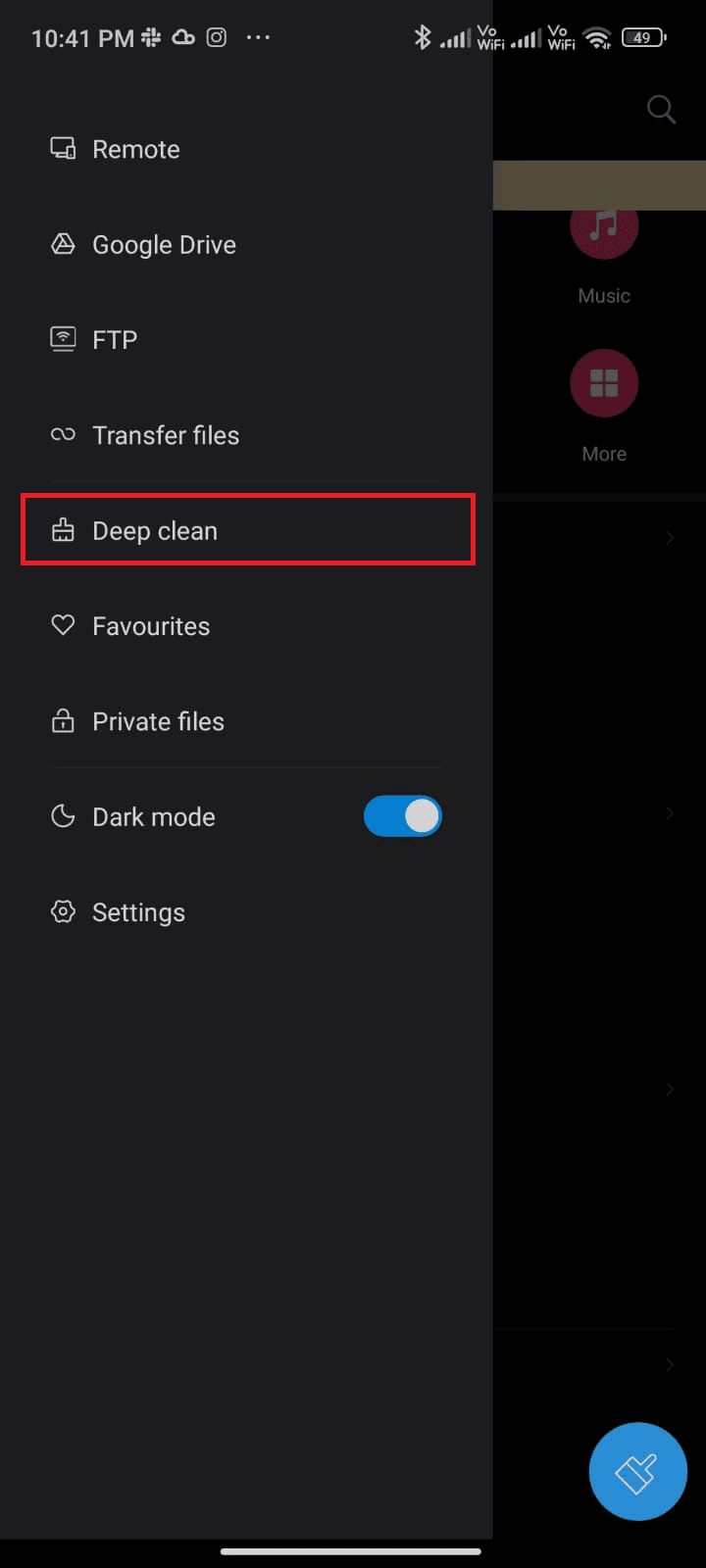
4. Maintenant, appuyez sur Nettoyer maintenant correspondant à la catégorie dans laquelle vous souhaitez libérer de l’espace.
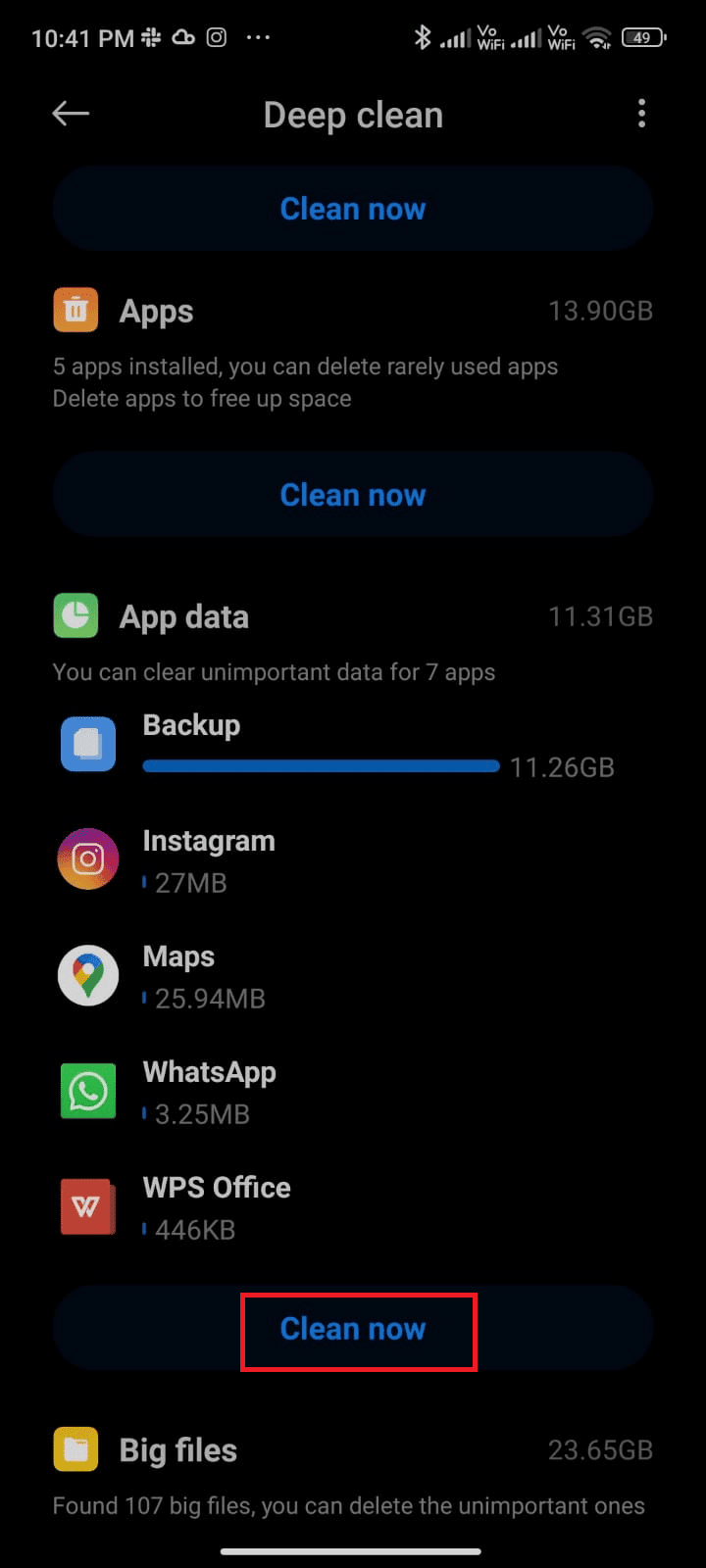
5. Maintenant, sélectionnez tous les fichiers inutiles et appuyez sur Supprimer les fichiers sélectionnés comme illustré.
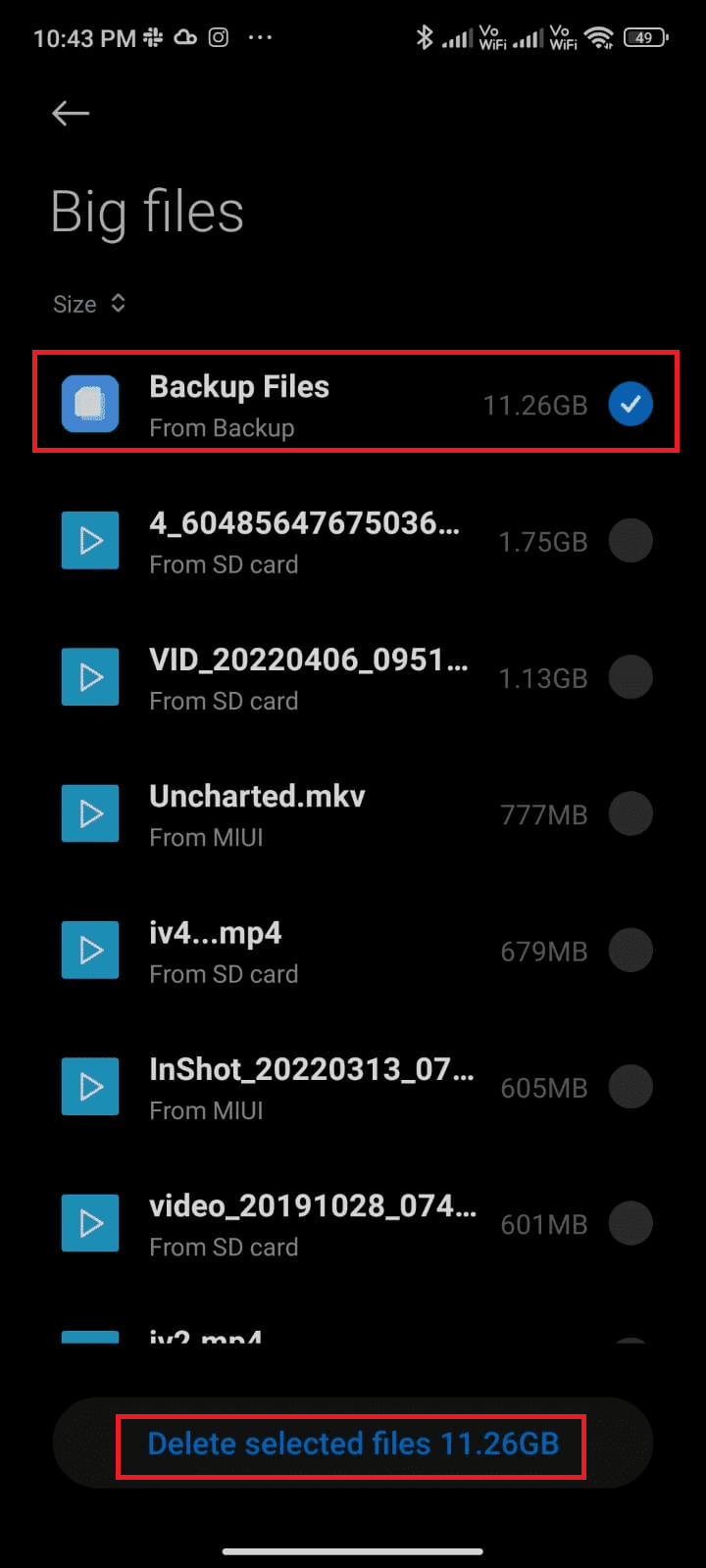
6. Maintenant, confirmez l’invite en appuyant sur OK et redémarrez votre téléphone. Ensuite, vérifiez si vous avez pu résoudre le problème de vérification des mises à jour de Google Play Store.
Correction supplémentaire : si vous avez un grand nombre de fichiers et de dossiers dans un seul dossier, vous pouvez soit modifier les emplacements des fichiers. En faisant cela, vous pouvez réduire l’espace consommé sous le dossier unique, ce qui contribue à améliorer les performances du téléphone. Vous pouvez également libérer de l’espace sur votre téléphone en suivant notre guide sur la façon de libérer et de gérer le stockage de votre téléphone.
Méthode 10 : exécuter une analyse des logiciels malveillants
Les fichiers malveillants et les bogues de votre Android peuvent vous empêcher de vérifier les erreurs de mises à jour sur Google Play Store. Assurez-vous que vous avez récemment téléchargé des fichiers APK ou installé de nouvelles applications. Si oui, désinstallez les applications et vérifiez si vous avez résolu le problème. Vous pouvez également essayer d’installer une application antivirus et exécuter une analyse des logiciels malveillants pour vous assurer que votre appareil est sûr ou non.
Lisez notre guide 10 meilleurs logiciels antivirus gratuits pour Android pour avoir une idée de l’application à choisir et de la façon de l’utiliser. Voici quelques instructions pour exécuter des analyses de logiciels malveillants sur Android à l’aide d’une application tierce.
1. Lancez Play Store sur votre mobile Android.
2. Maintenant, recherchez n’importe quel logiciel antivirus comme illustré.
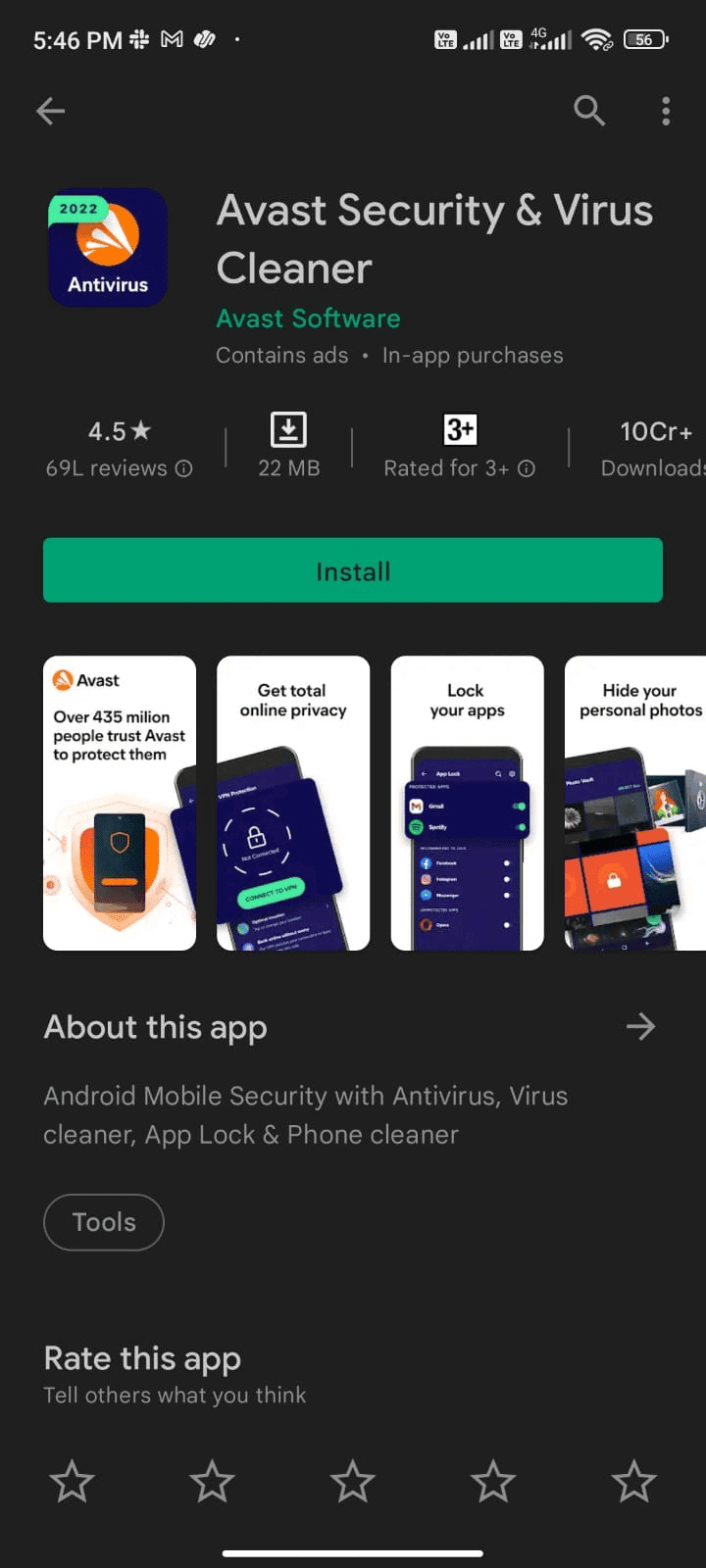
3. Ensuite, appuyez sur le bouton Installer.
4. Attendez que l’installation soit terminée et appuyez sur Ouvrir pour lancer l’application.
Remarque : Les étapes d’analyse de votre appareil Android peuvent varier en fonction du logiciel que vous utilisez. Ici, Avast Antivirus – Analyser et supprimer les virus, Nettoyeur est pris comme exemple. Suivez les étapes en fonction de votre logiciel.
5. Suivez les instructions à l’écran dans l’application et choisissez la protection avancée (nécessite un abonnement) ou la protection de base (gratuite).
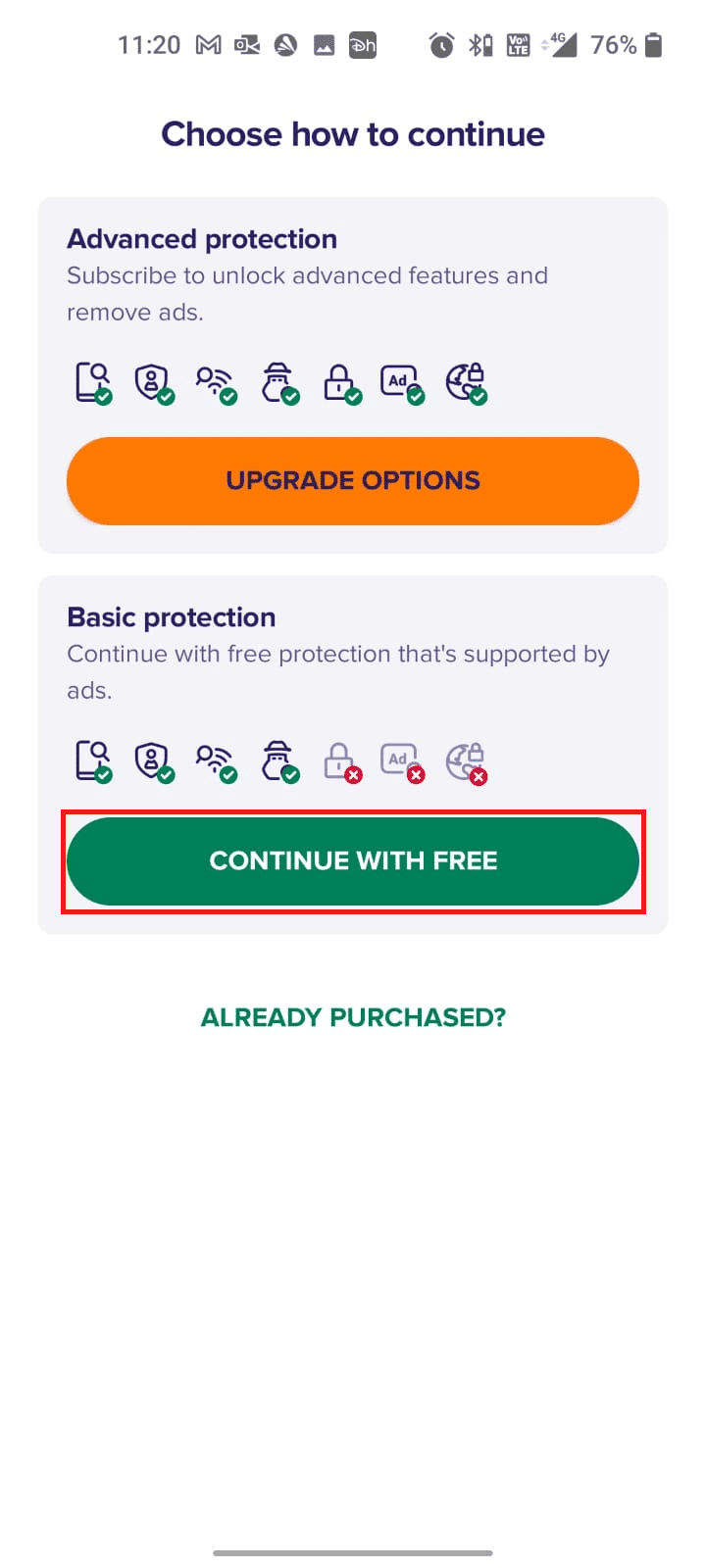
6. Ensuite, appuyez sur DÉMARRER LA NUMÉRISATION.
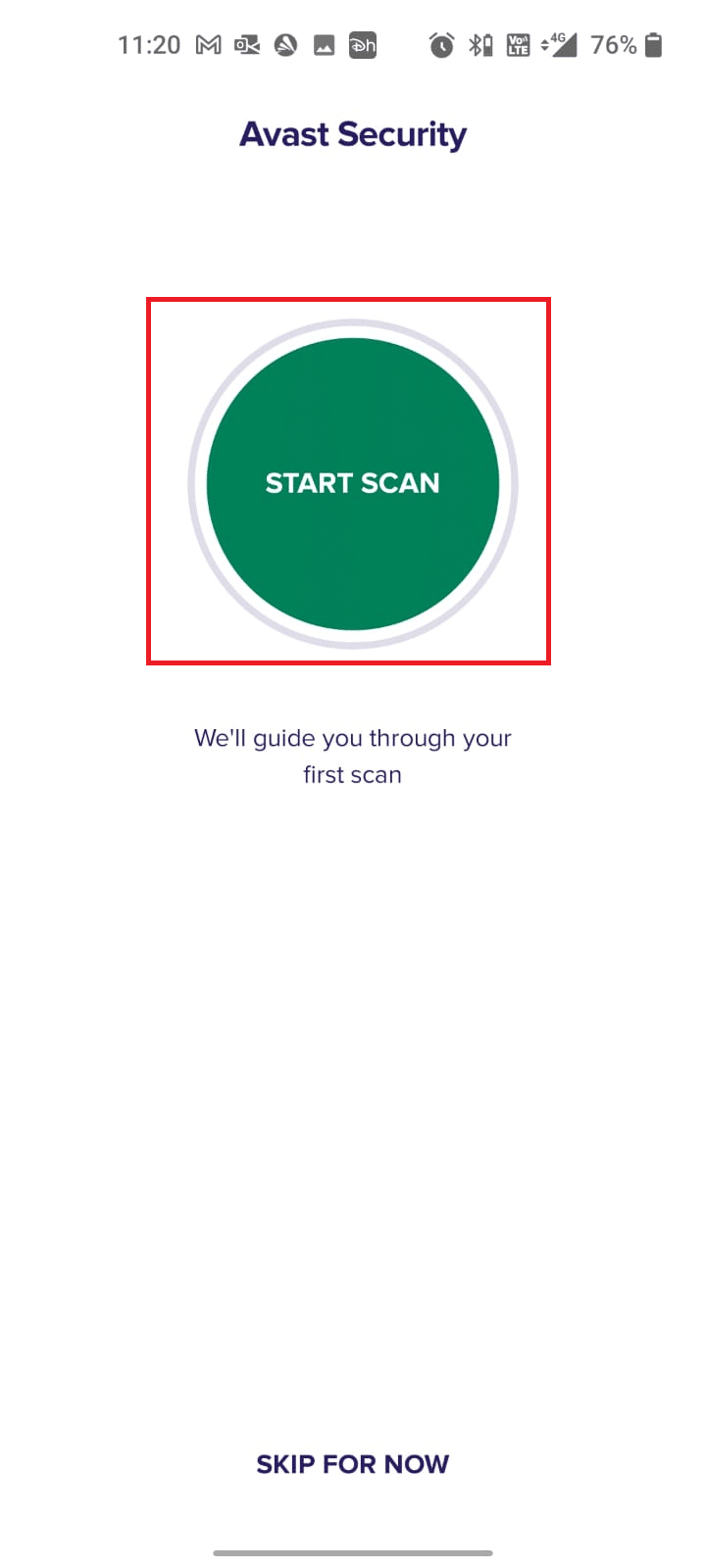
7. Dans l’invite suivante, autorisez ou interdisez l’invite d’autorisation pour analyser vos fichiers dans l’appareil.
Remarque : Dans cette application, si vous avez refusé cet accès, seuls vos applications et paramètres seront analysés et non vos fichiers corrompus.
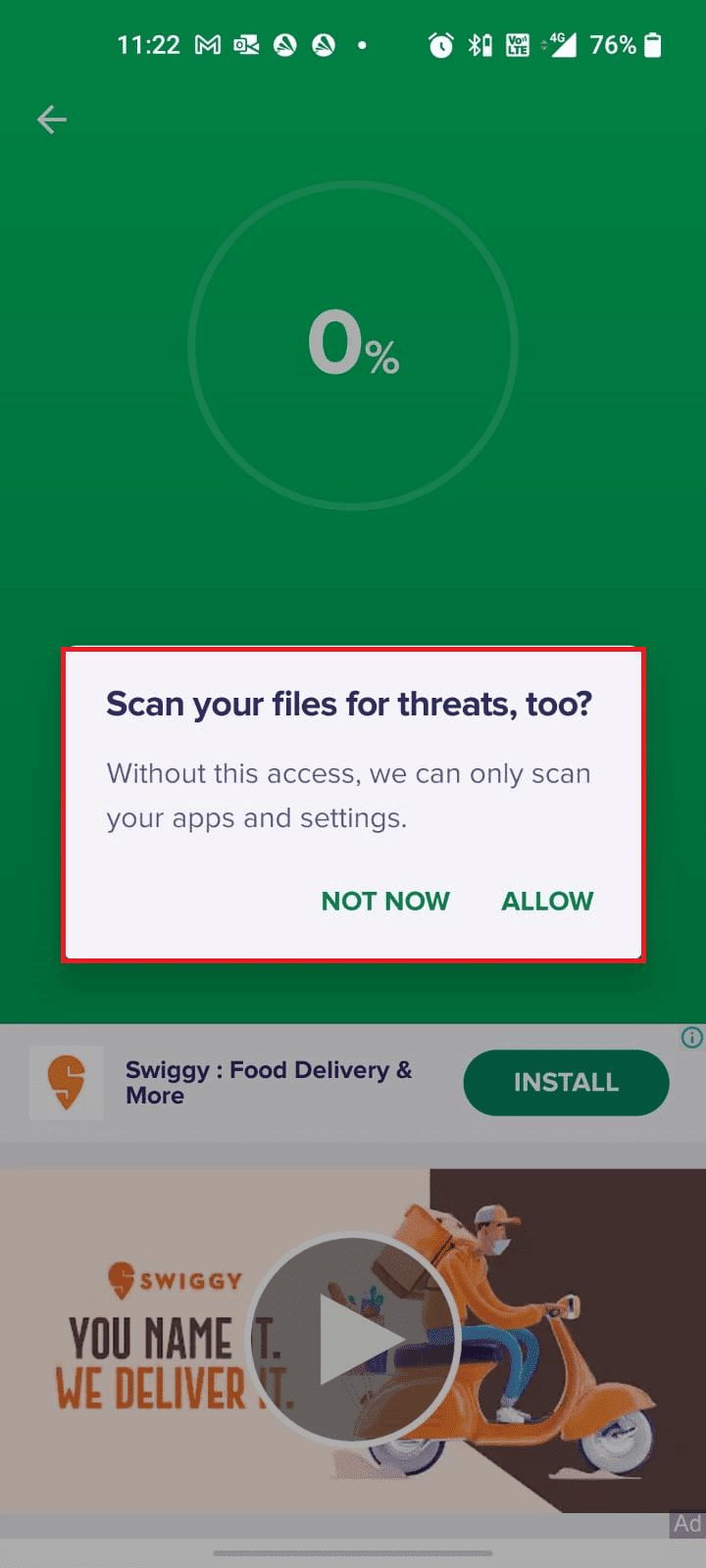
8. Attendez que l’application analyse complètement votre appareil et une fois terminé, résolvez les risques détectés en suivant les instructions à l’écran.
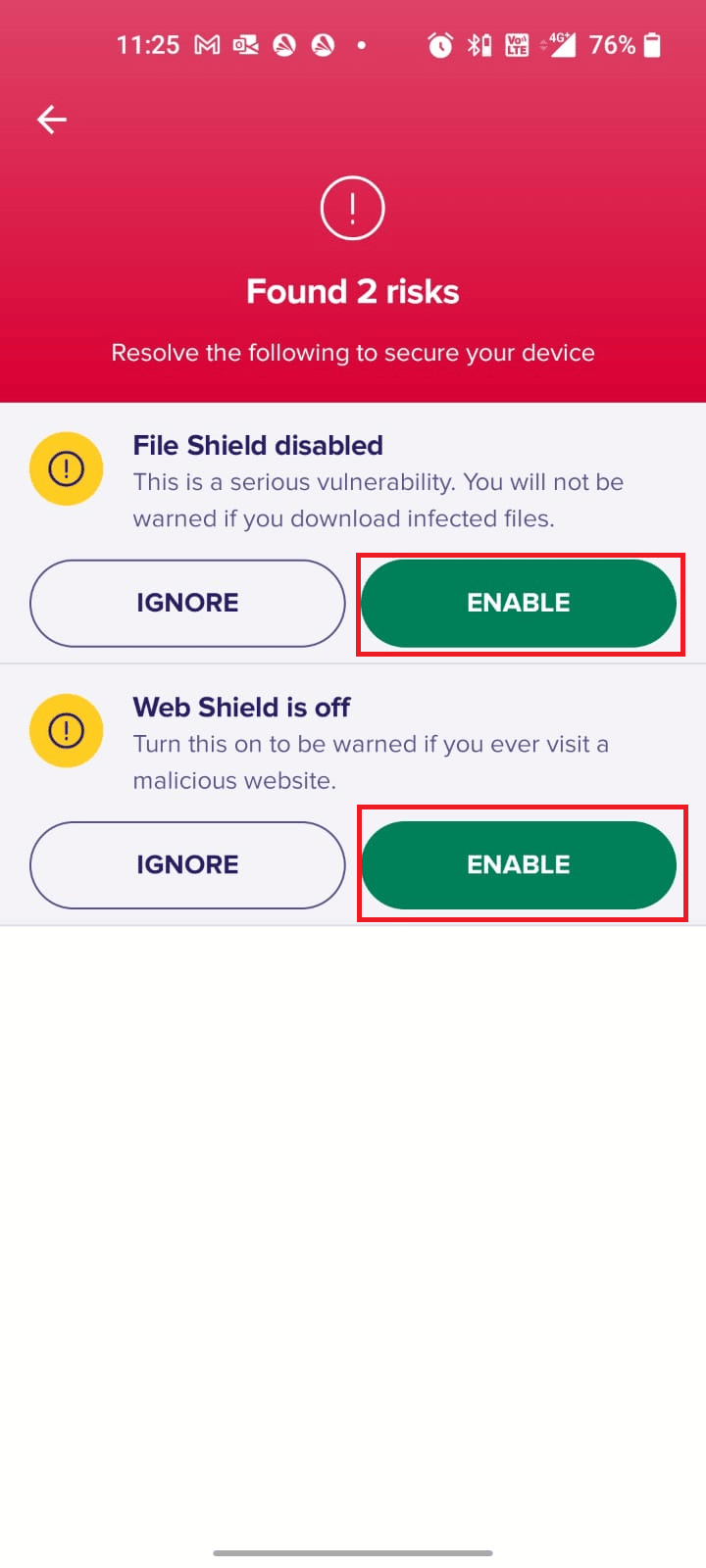
9. Cela supprimera les fichiers corrompus ou les menaces de votre appareil Android afin que vous puissiez installer les mises à jour de Play Store sans aucun problème.
Méthode 11 : Choisissez le protocole d’itinérance APN IPv4/IPv6
Si toutes les méthodes répertoriées ci-dessus ne vous aident pas à résoudre l’erreur de vérification des mises à jour sur le problème de Google Play Store, vous pouvez modifier les noms des points d’accès pour modifier les paramètres Internet. Voici quelques instructions pour modifier vos paramètres APN en protocole d’itinérance APN IPv4/IPv6.
1. Fermez toutes les applications d’arrière-plan sur Android.
2. Maintenant, allez dans Paramètres.
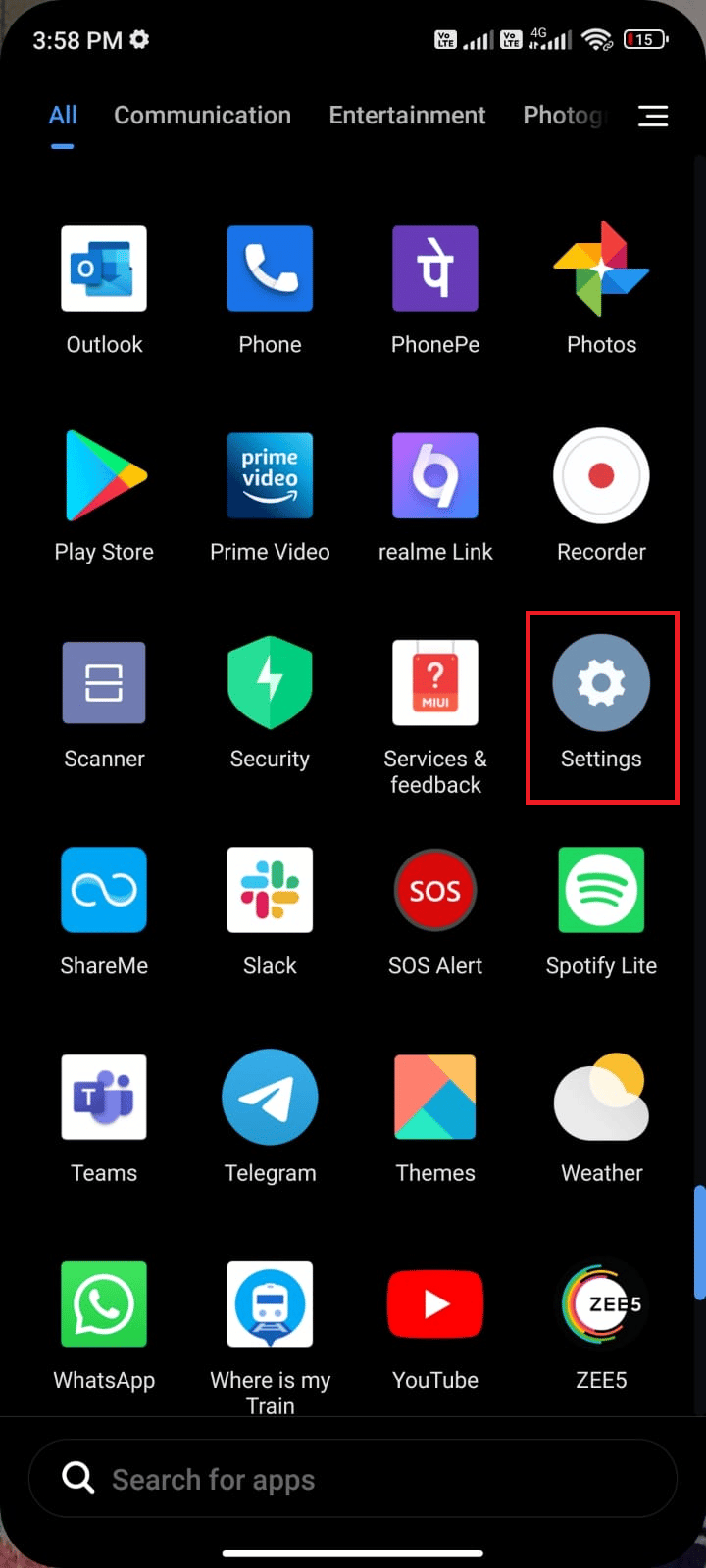
3. Ensuite, appuyez sur l’option Cartes SIM et réseaux mobiles.
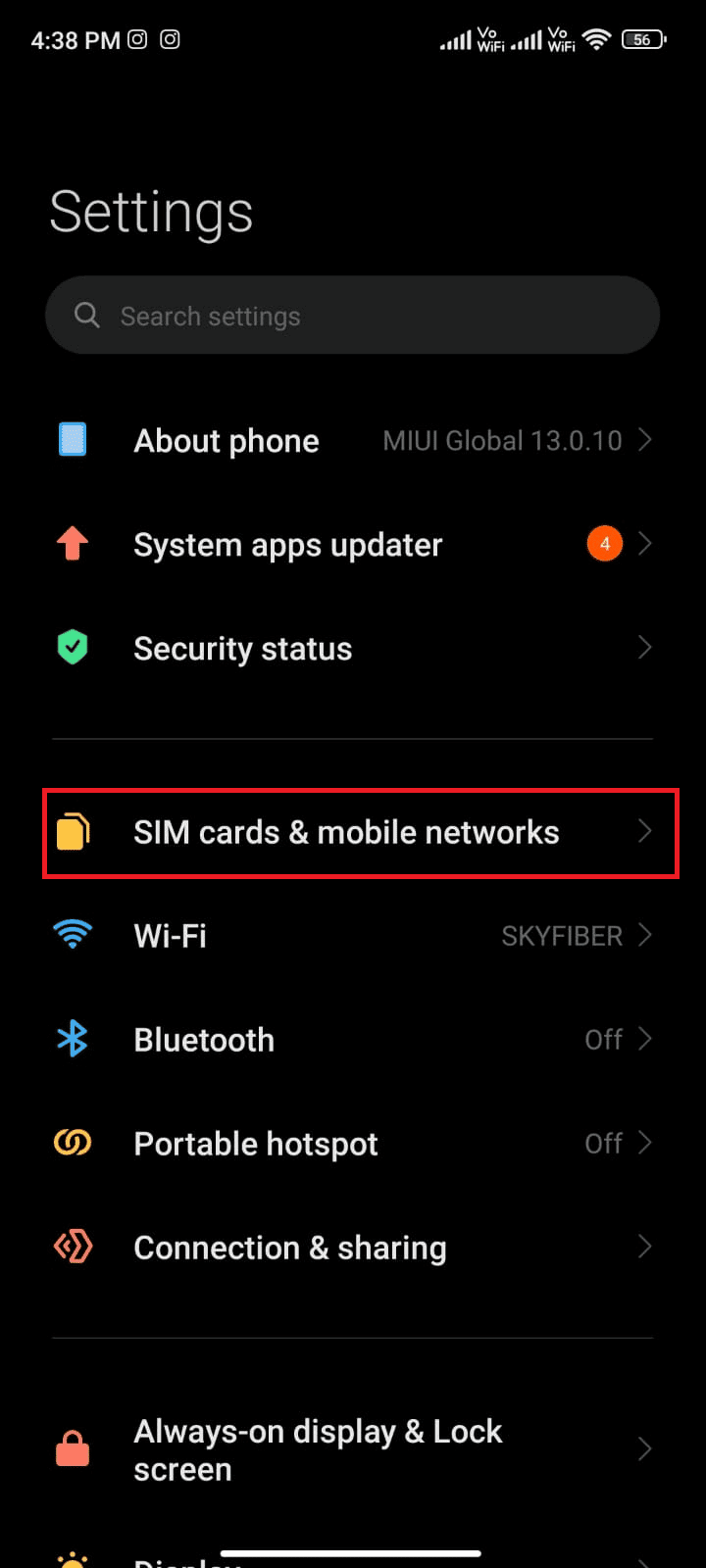
4. Ici, sélectionnez la carte SIM à partir de laquelle vous utilisez les données mobiles.
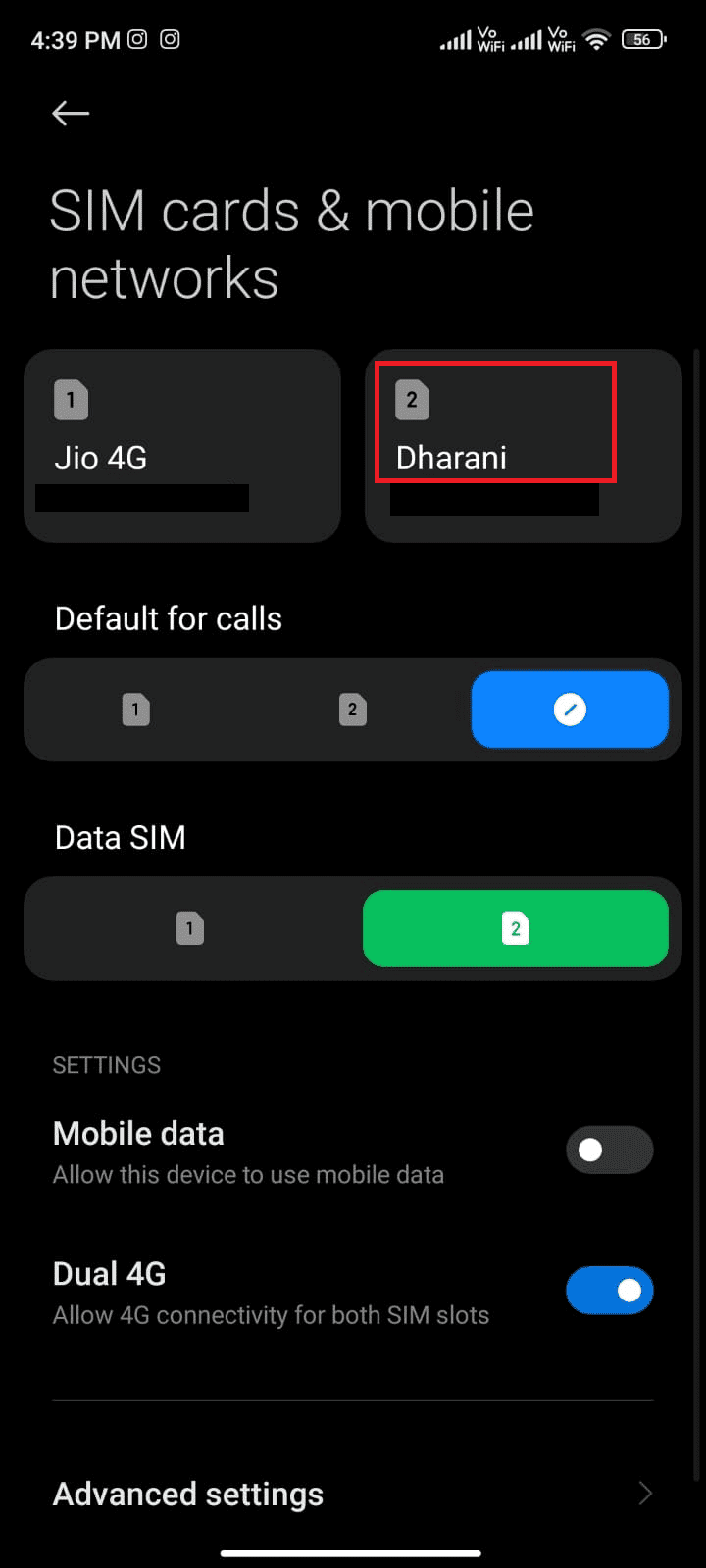
5. Ensuite, appuyez sur Noms des points d’accès.
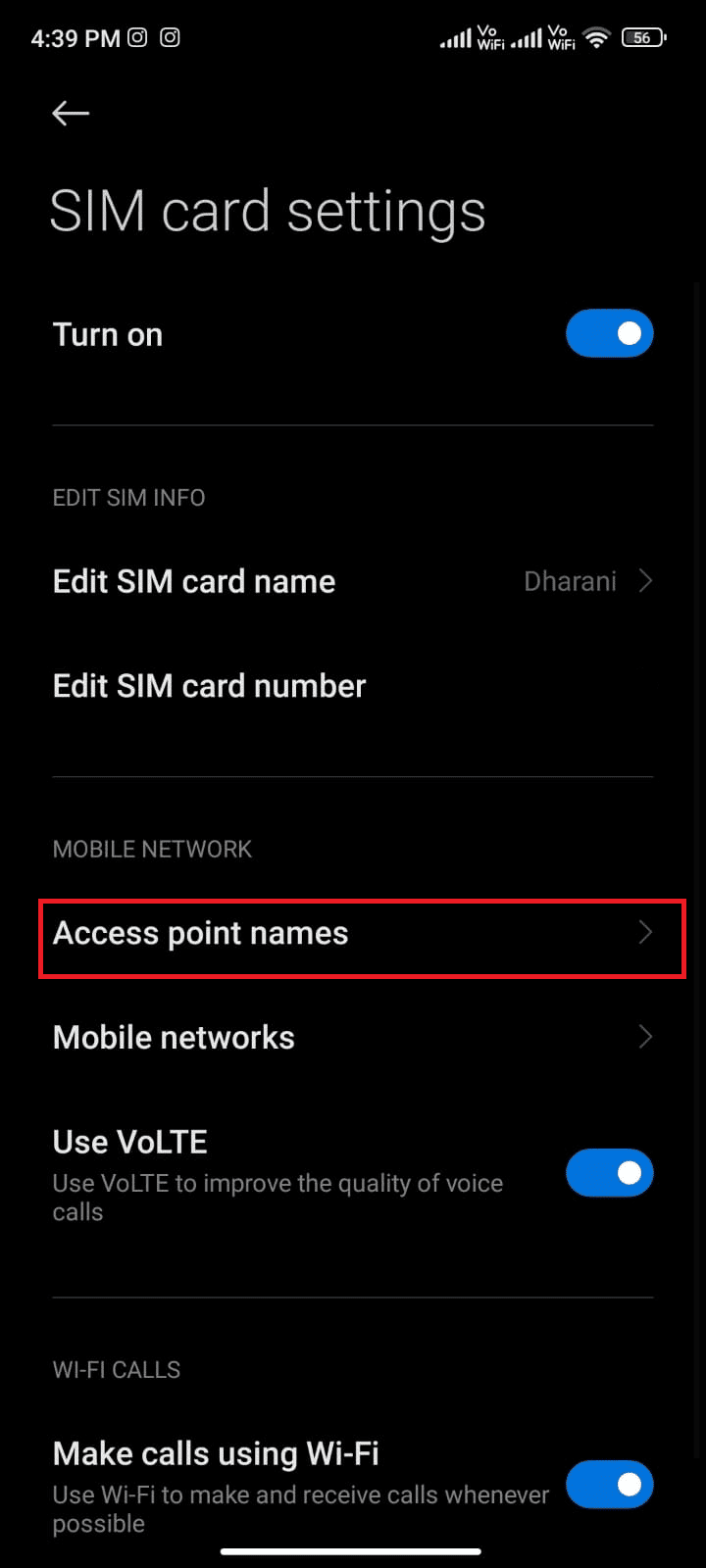
6. Maintenant, appuyez sur le symbole Flèche à côté d’Internet.
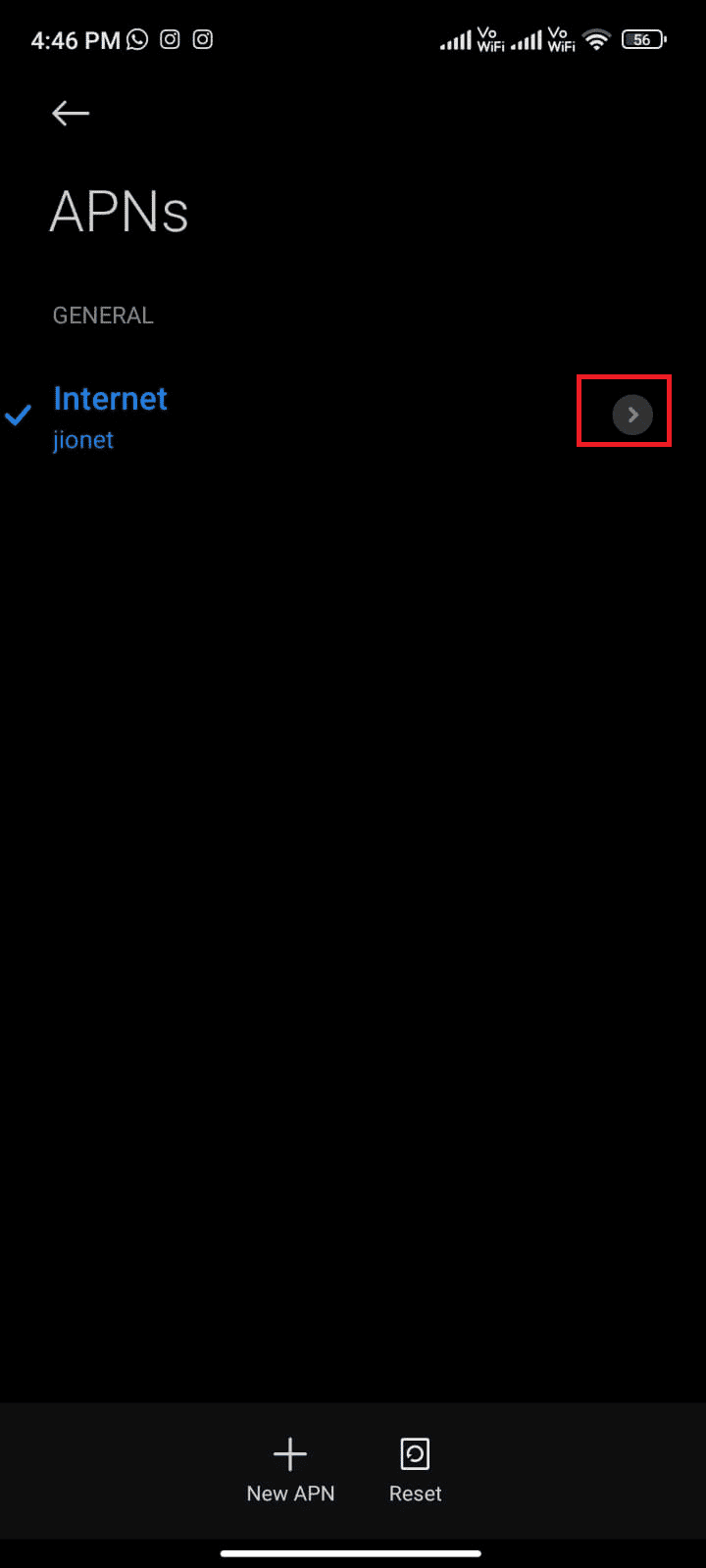
7. Dans l’écran Modifier le point d’accès, faites défiler vers le bas et appuyez sur Protocole d’itinérance APN.
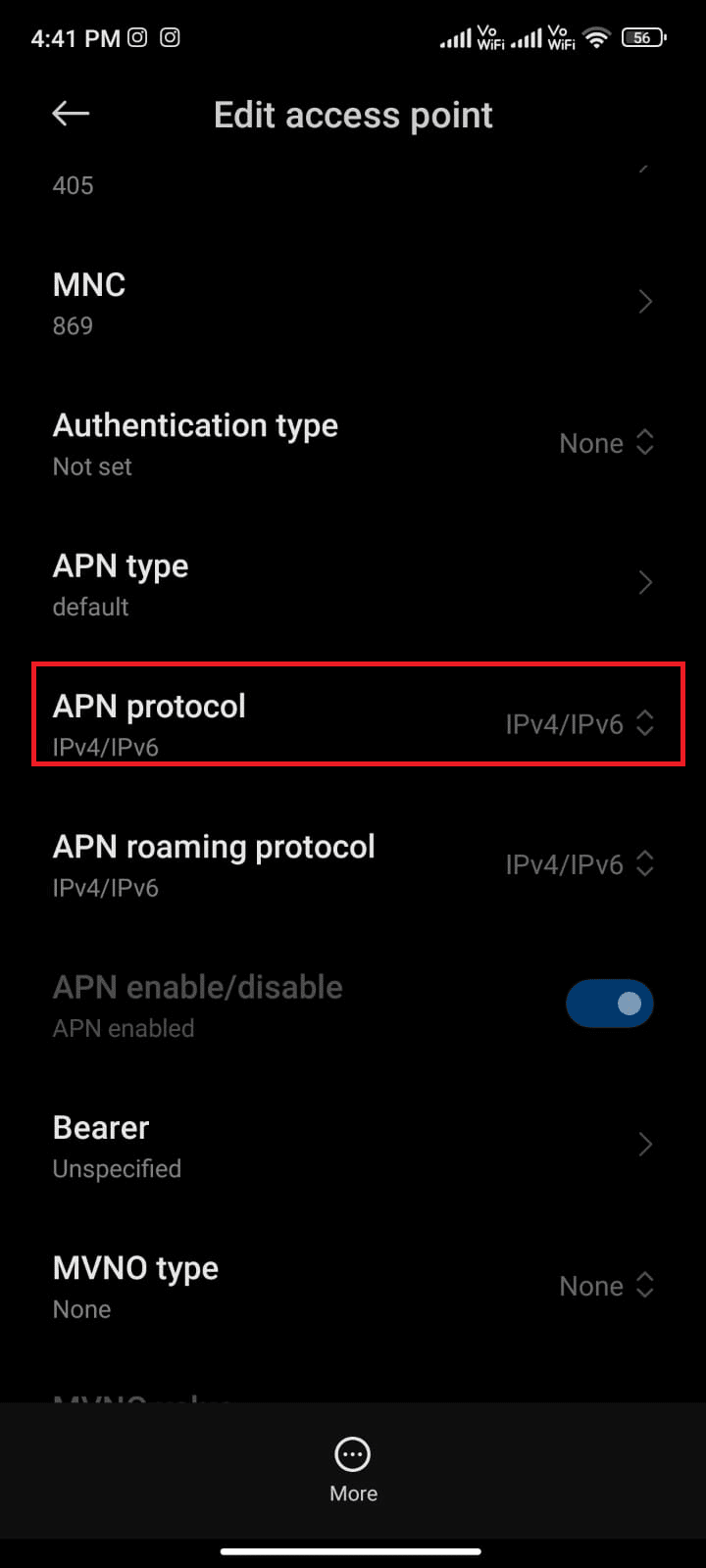
8. Ensuite, choisissez IPv4/IPv6 comme illustré et enregistrez les modifications.
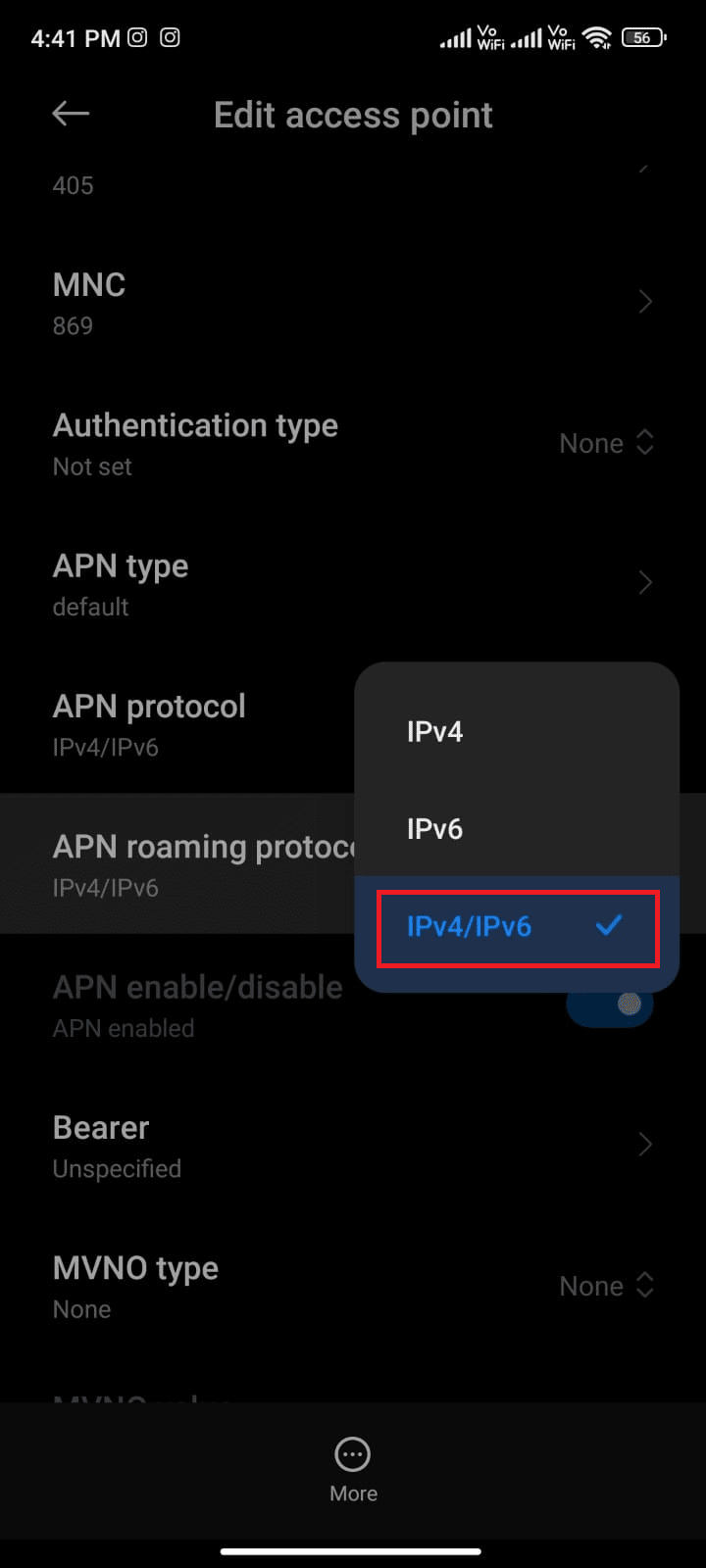
Votre connexion réseau peut être temporairement désactivée. Attendez que la connexion de données soit rétablie et essayez de télécharger les applications ou les mises à jour dans Play Store.
Méthode 12 : Utiliser un VPN
Un libre Android Le VPN est un outil qui vous permet de vous connecter à un réseau de serveurs virtuels sans rien payer. Il vous permet d’envoyer et de recevoir des données sur un réseau public ou partagé. Vous pouvez visiter des sites Web restreints sur votre réseau ou en raison de votre emplacement. Les programmes VPN vous permettent d’accéder à Internet de manière anonyme tout en protégeant vos informations personnelles. Cela vous aide à corriger la recherche de mises à jour par Google Play Store et il vous est conseillé de suivre les instructions ci-dessous pour installer une application VPN sur Android.
1. Installez n’importe quelle application VPN comme Hideman VPN de Google Play Store.
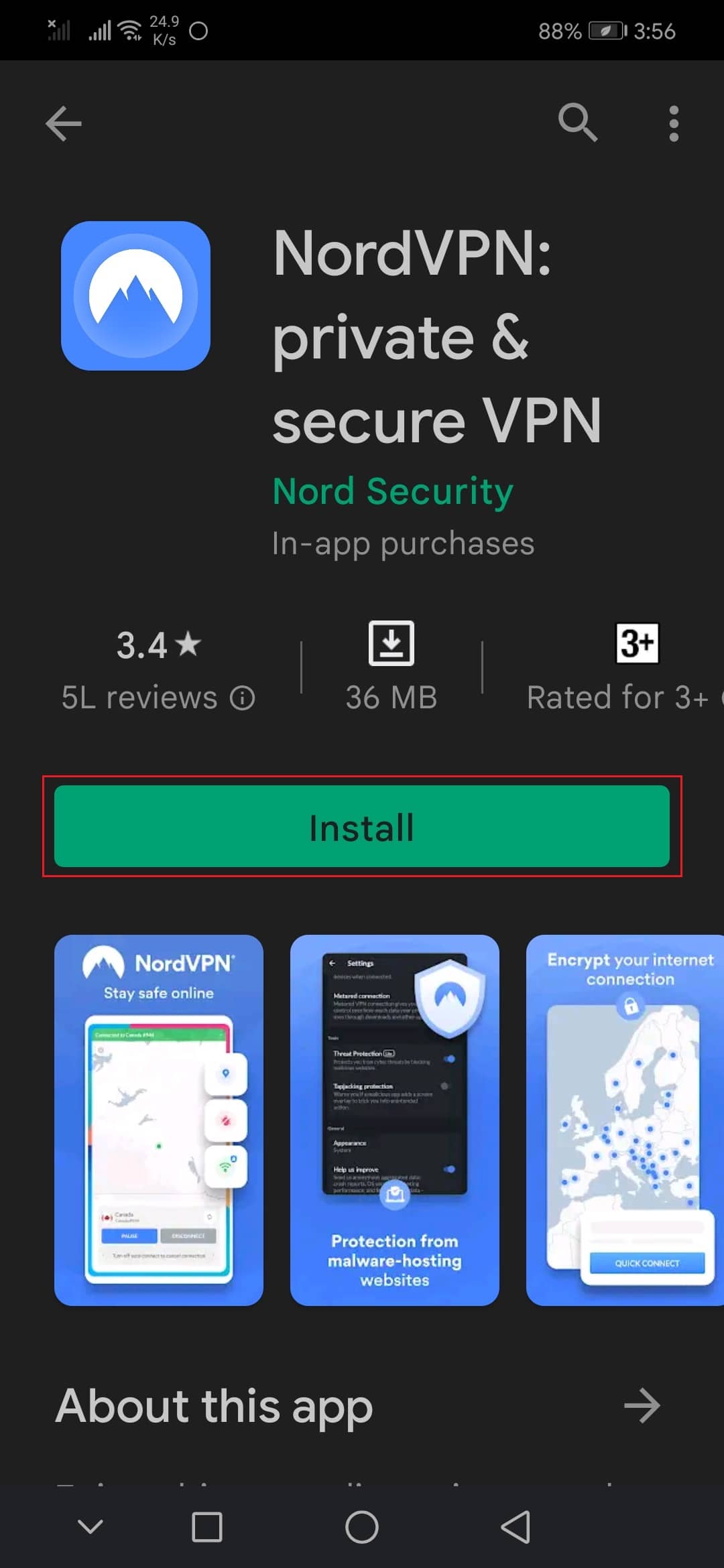
2. Lancez l’application et sélectionnez US comme pays de résidence et connectez-vous.
3. Ensuite, lancez Google Play Store et vérifiez si vous avez pu installer des applications sans aucune erreur.
Méthode 13 : supprimer et rajouter des comptes
Si aucune des méthodes de cet article ne vous aide à résoudre le problème, vous pouvez essayer de rajouter votre compte Google. Cela vous aidera à résoudre tous les problèmes associés à votre compte et voici quelques instructions pour rajouter votre compte Google.
1. Lancez Paramètres sur votre appareil.
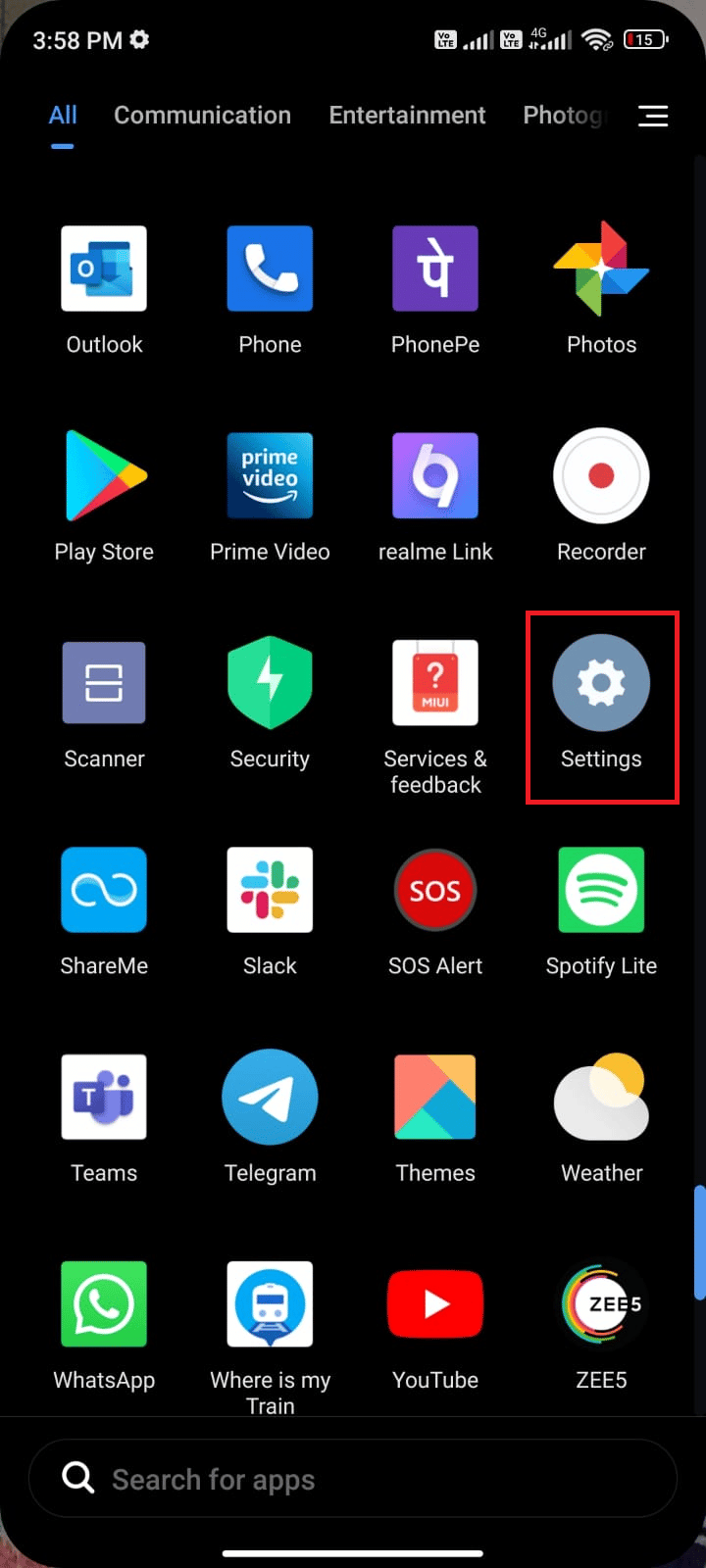
2. Faites défiler l’écran Paramètres et appuyez sur Comptes et synchronisation comme indiqué.
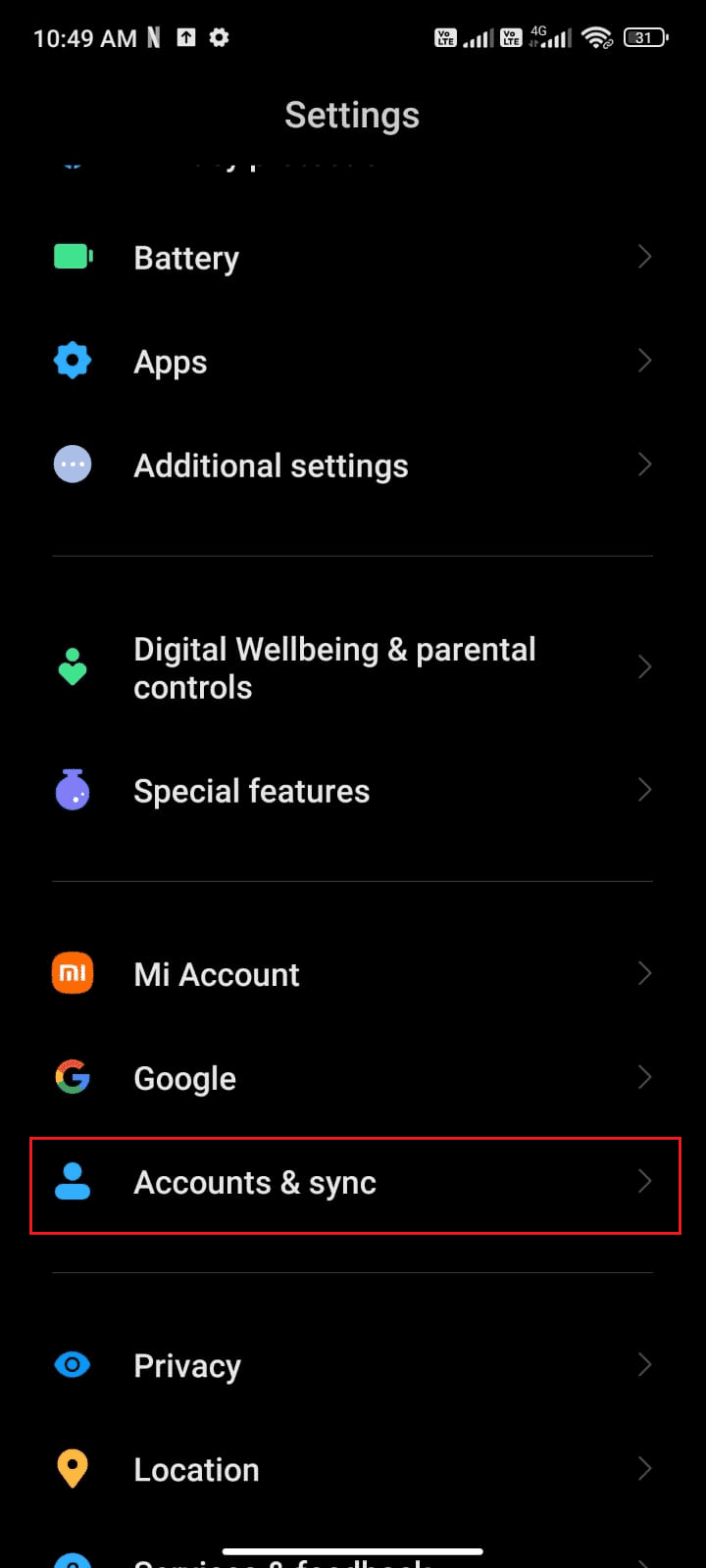
3. Maintenant, appuyez sur Google suivi de l’option Plus comme illustré.
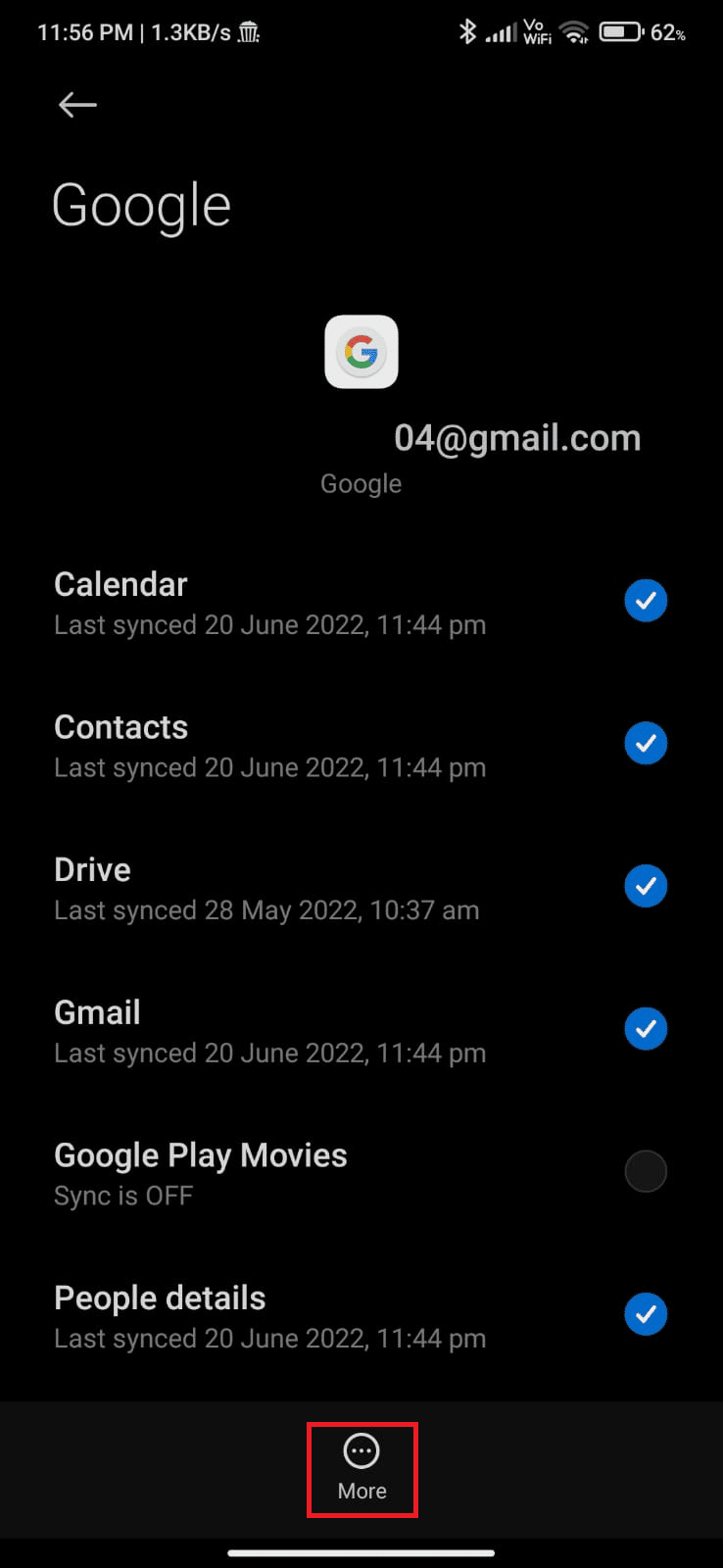
4. Maintenant, appuyez sur Supprimer le compte en bas de l’écran et confirmez toute invite.
5. Enfin, ajoutez à nouveau votre compte Google à votre appareil et vérifiez si vous résolvez ou non l’erreur Google Play Store lors de la vérification des mises à jour.
Méthode 14 : réinstaller Google Play Store
Très probablement, vous obtiendrez un correctif pour les erreurs de vérification des mises à jour Android en ajoutant à nouveau votre compte Google. Sinon, vous devez désinstaller Google Play Store et le réinstaller après avoir redémarré votre appareil. Voici quelques instructions pour réinstaller Google Play Store.
Remarque : bien que la réinstallation de Google Play Store ne supprime pas l’application par défaut de la racine, l’application sera remplacée par la version d’usine. Cela ne supprimera pas vos applications existantes.
1. Accédez à l’application Paramètres.
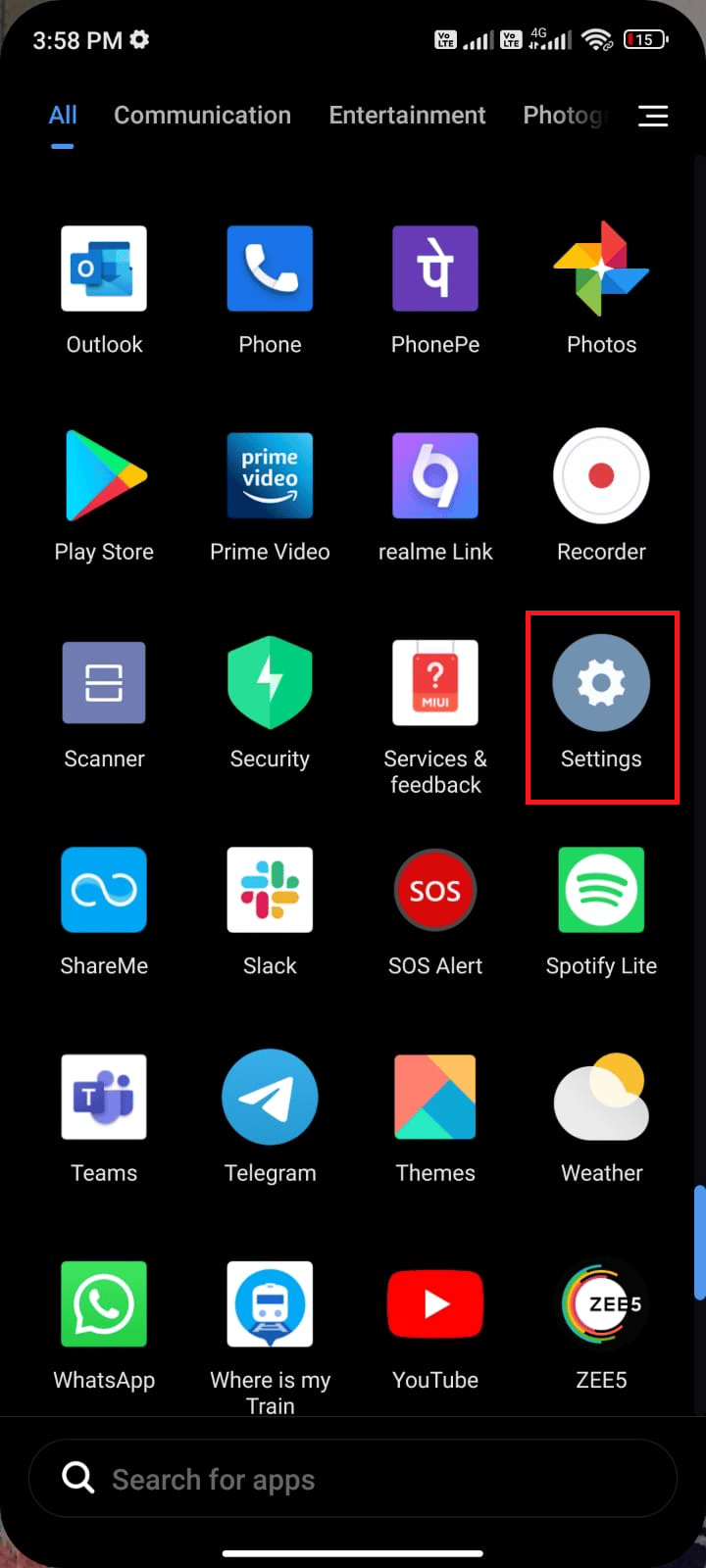
2. Ensuite, appuyez sur Applications.
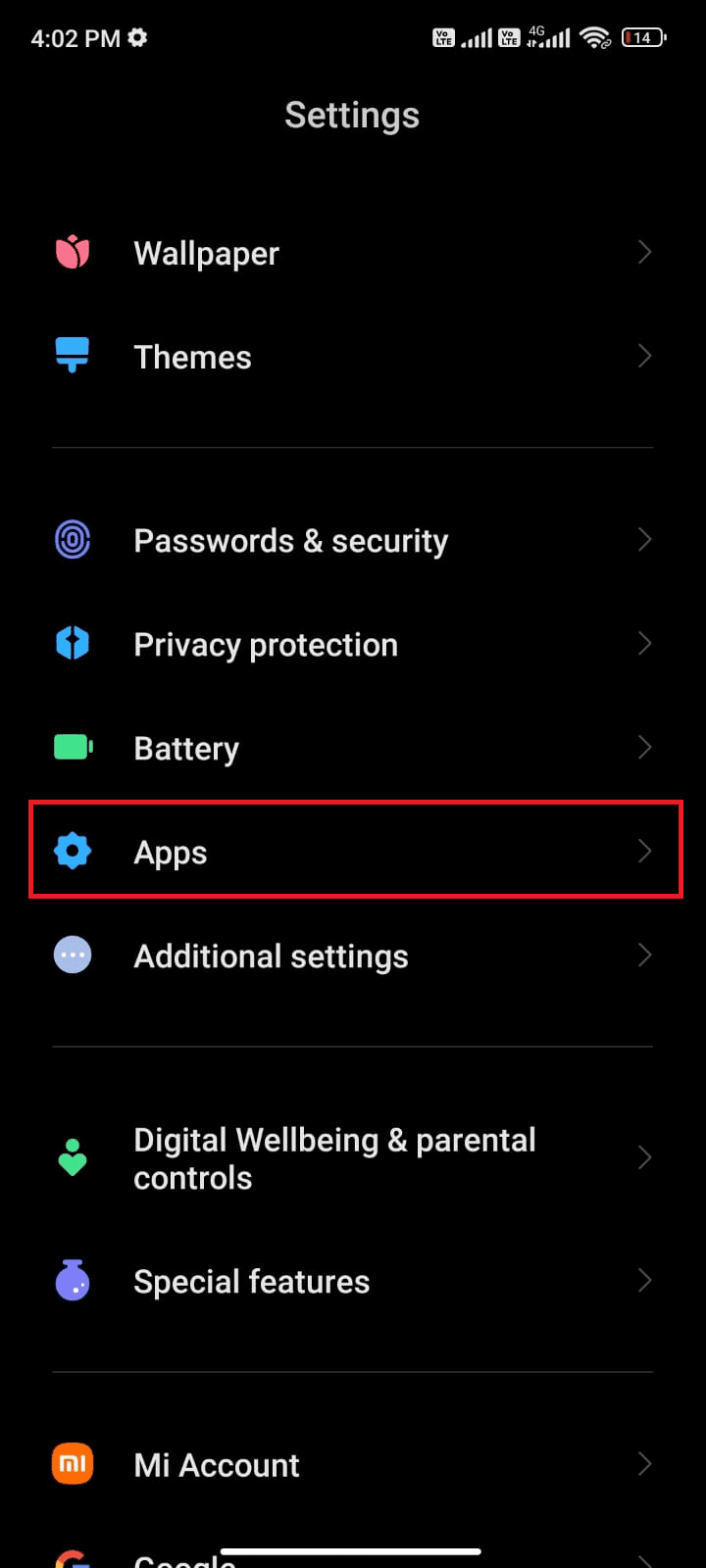
3. Ensuite, appuyez sur Gérer les applications suivi de Google Play Store comme indiqué.
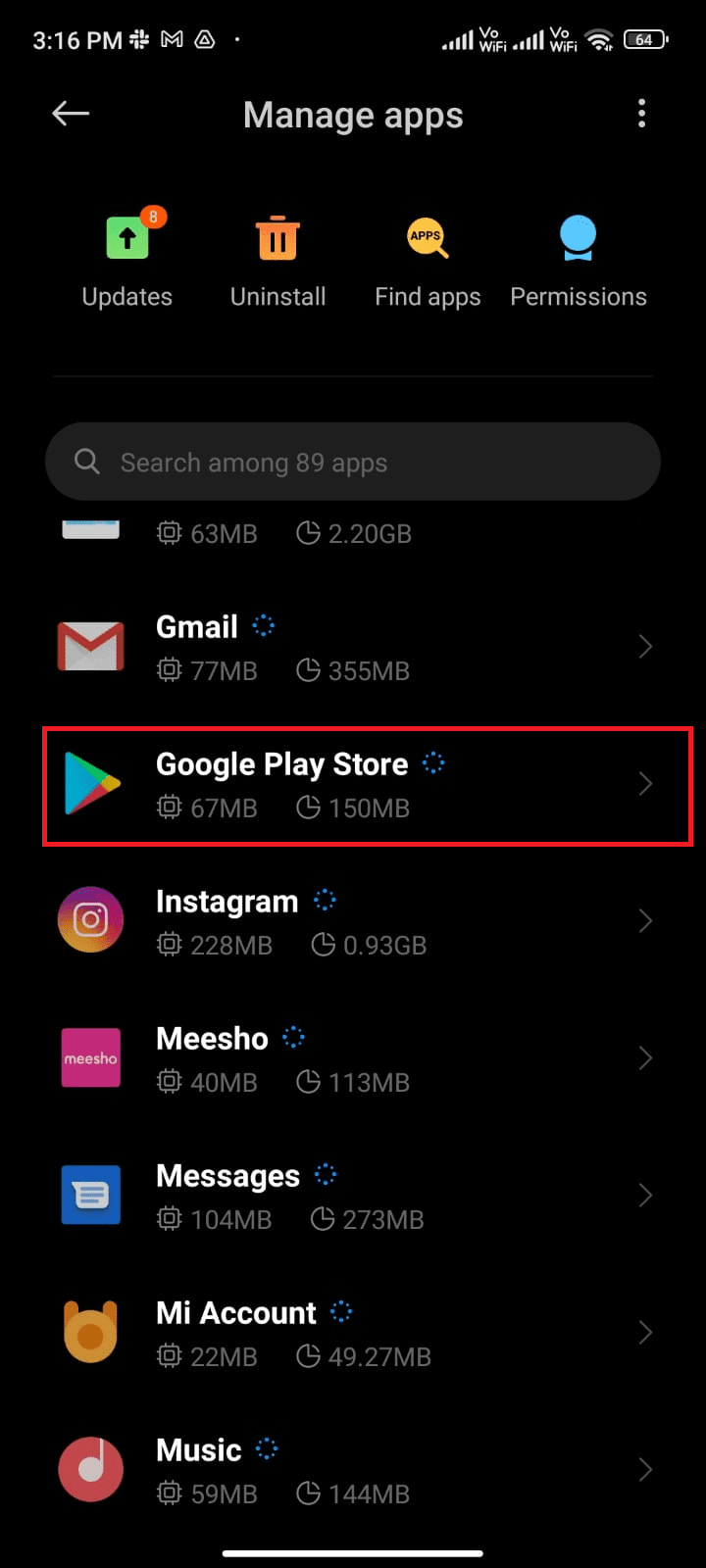
4. Maintenant, appuyez sur Désinstaller les mises à jour comme indiqué.
Remarque : Lorsque vous faites cela, toutes les mises à jour de votre application système Android seront désinstallées.
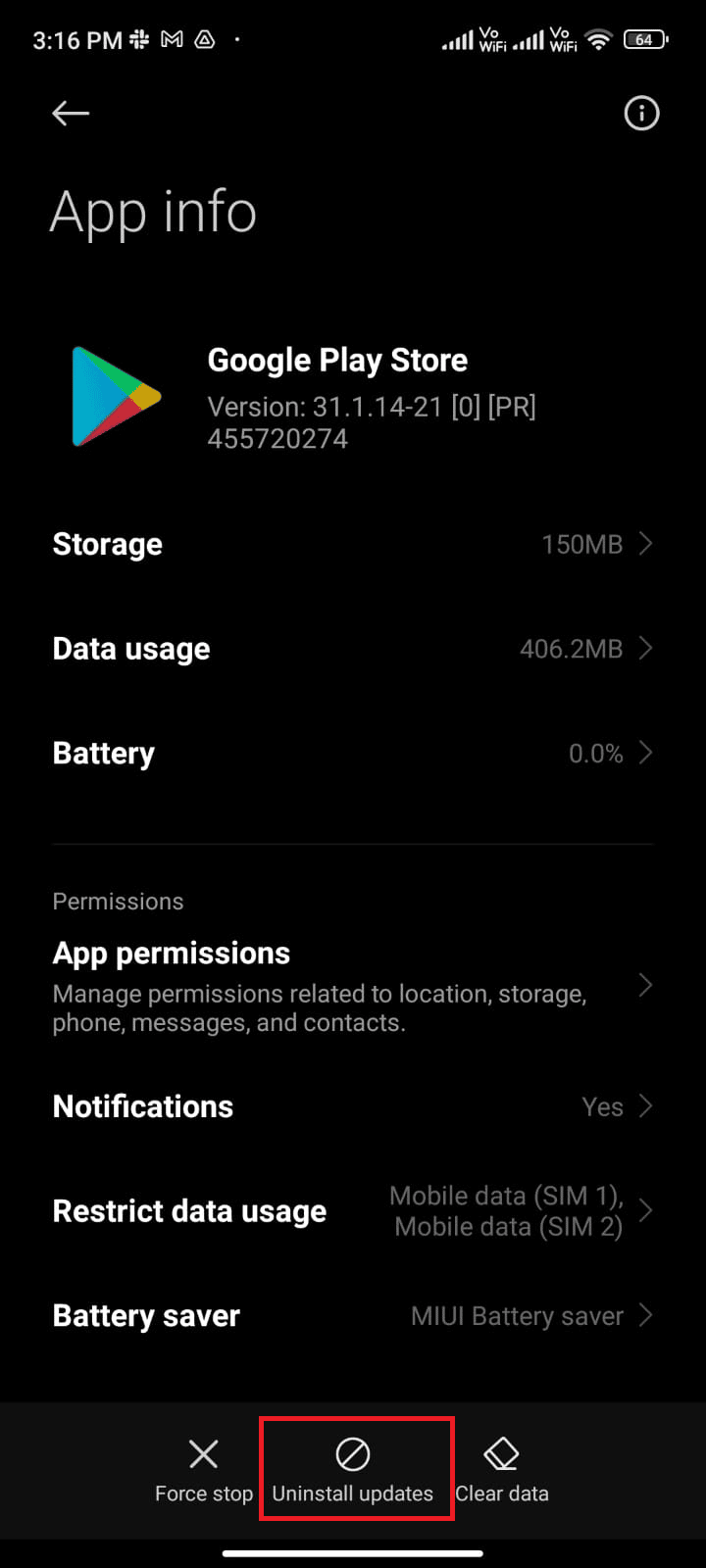
5. Maintenant, confirmez l’invite en appuyant sur OK.
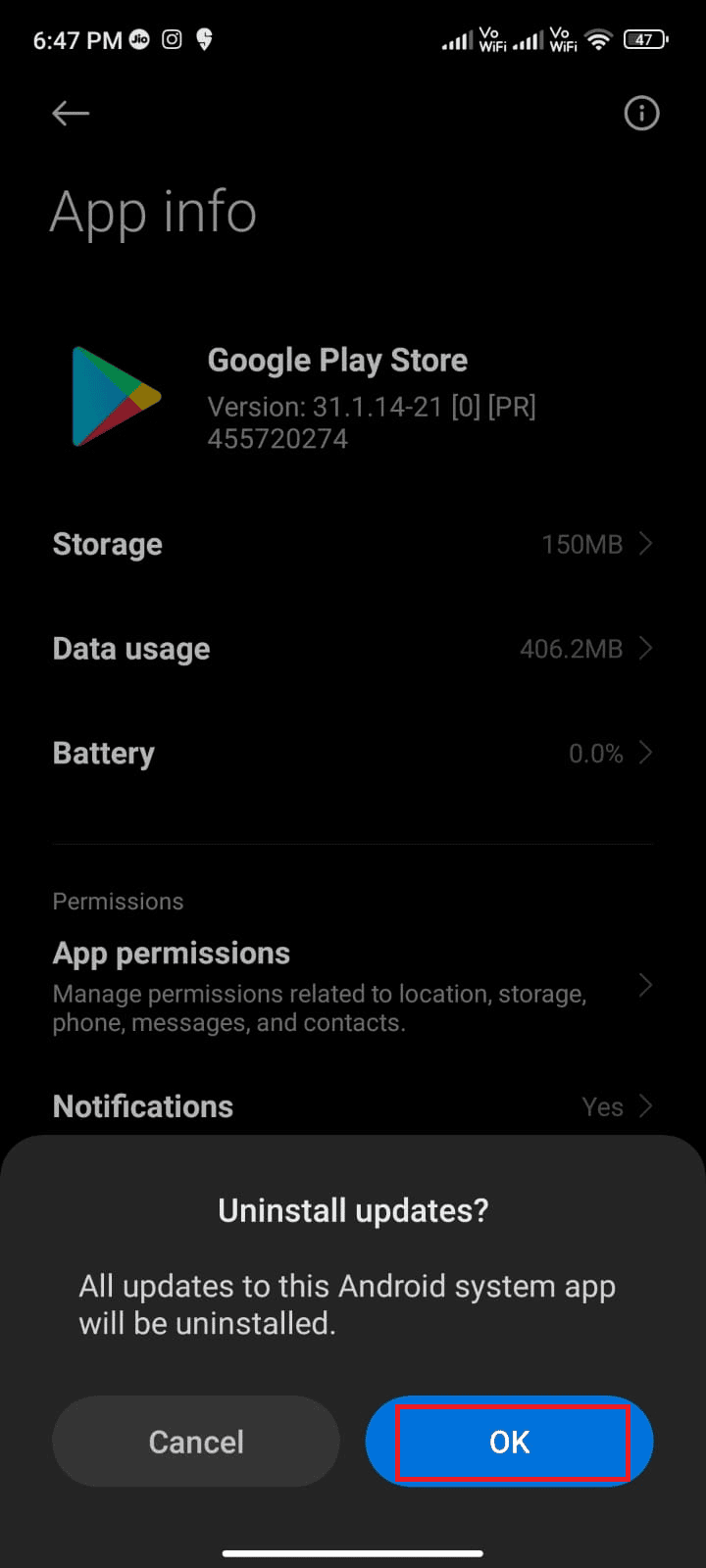
6. Attendez que toutes les mises à jour soient désinstallées. Maintenant, Play Store sera restauré à la version d’usine.
7. Suivez la méthode 7 pour mettre à jour votre Play Store.
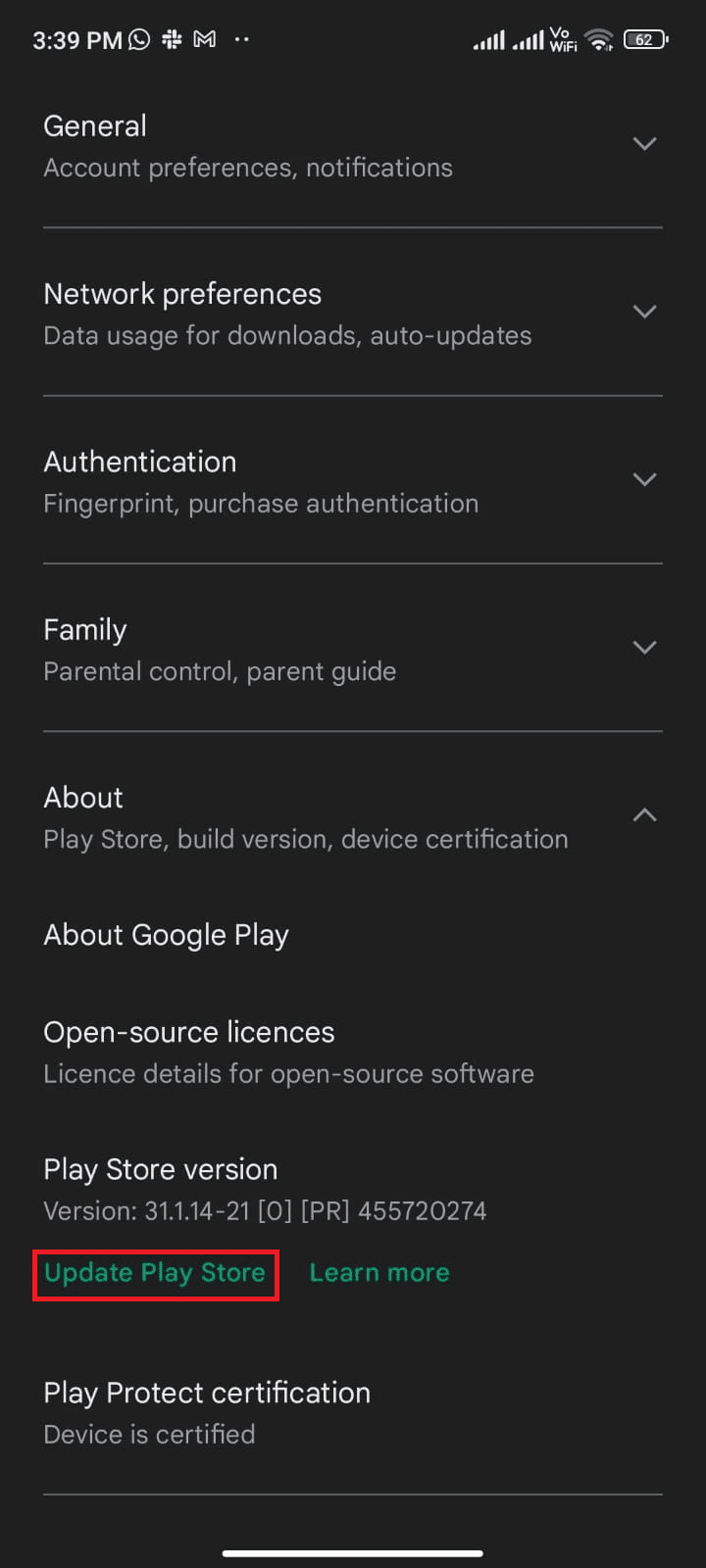
Une fois l’application mise à jour, vérifiez si vous pouvez installer des mises à jour pour les applications sur votre Android. Néanmoins, si vous ne parvenez pas à résoudre le problème, contactez Aide pour les administrateurs Google Workspace.
Méthode 15 : effectuer une réinitialisation d’usine
Si aucune des méthodes ne vous a aidé à résoudre l’erreur de vérification des mises à jour de Google Play Store, vous devez essayer une réinitialisation d’usine d’Android. Mais, notez toujours que vous devez réinitialiser votre mobile jusqu’à ce que cela soit extrêmement nécessaire car il supprime toutes vos données.
Remarque : Avant la réinitialisation d’usine de votre Android, vous devez sauvegarder toutes vos données. Si vous ne savez pas comment sauvegarder votre Android, suivez notre guide pour sauvegarder les données de votre téléphone Android.
Pour réinitialiser votre mobile en usine, lisez et mettez en œuvre les étapes de notre guide Comment réinitialiser n’importe quel appareil Android.
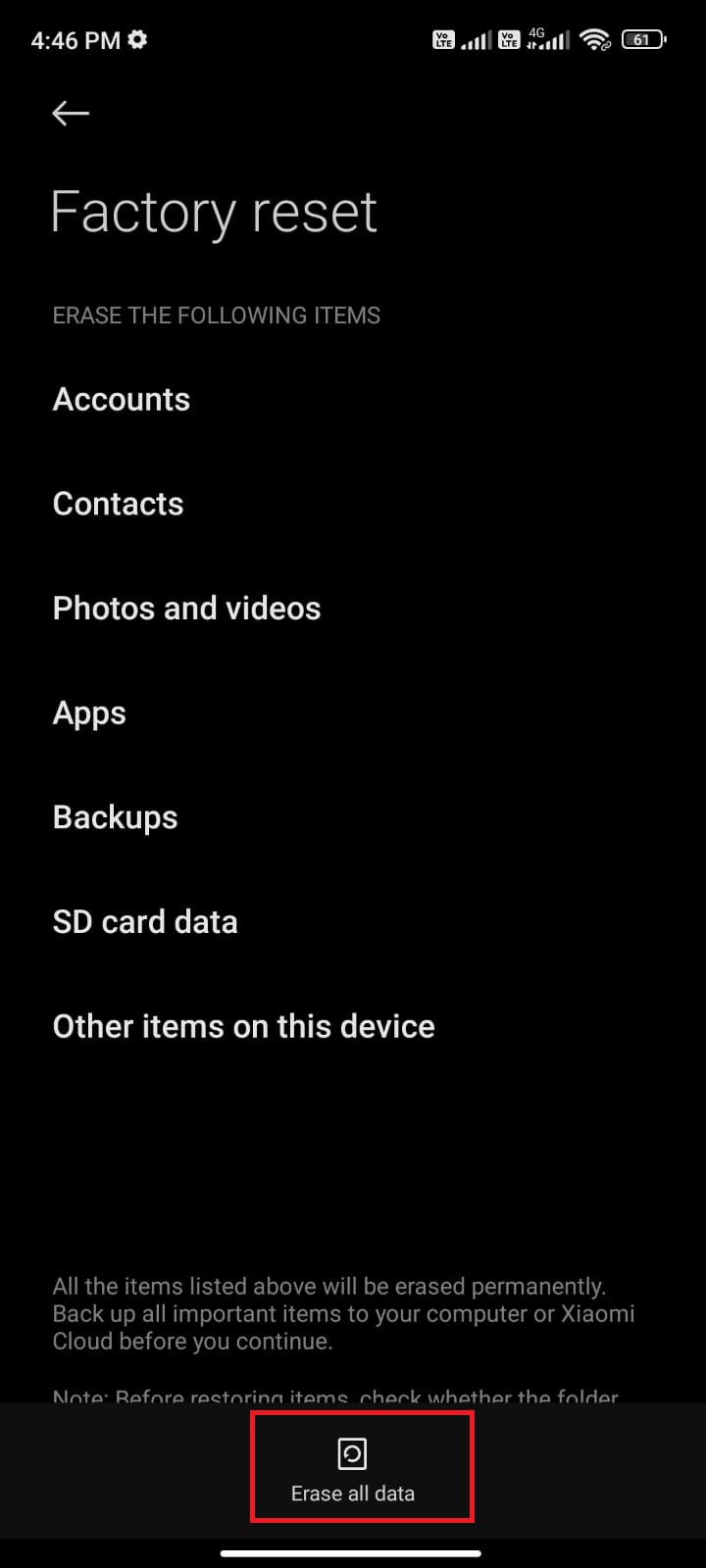
***
Nous espérons que ce guide vous a été utile et que vous avez appris à résoudre les problèmes de vérification des erreurs de Google Play Store pour les mises à jour sur Android. N’hésitez pas à nous contacter avec vos questions et suggestions via la section commentaires ci-dessous. Faites-nous savoir quel sujet vous souhaitez que nous explorions ensuite.

