Voici quelques façons de revenir à la sécurité en supprimant l’erreur « TPM Device Not Detected ».
Les chercheurs en sécurité ont du mal à assurer notre sécurité. Il existe de nombreuses façons de devenir victime de cyberfraudes qui sévissent sur Internet.
Bien que vous disposiez d’un antivirus et que vous sachiez comment supprimer les logiciels malveillants d’un PC, il s’agit de solutions de sécurité basées sur des logiciels.
Il s’agit d’une sécurité de base qu’un cybercriminel qualifié peut contourner.
Ce qui est difficile à ignorer, ce sont les mécanismes intégrés au matériel. En ce sens, avoir un module de plateforme sécurisée (TPM) actif est vital.
Table des matières
Qu’est-ce que le TPM ?
TPM est une puce basée sur la carte mère qui agit comme un garde de sécurité pour votre PC. En outre, il peut également être intégré à des processeurs modernes, mais fonctionne dans un environnement autonome offrant une sécurité au niveau de la puce.
L’une des façons les plus courantes de voir cela en action est d’utiliser quelque chose comme Bitlocker Device Encryption.
Si elles sont activées, les clés de chiffrement sont stockées dans le TPM, empêchant tout accès non autorisé.
Cependant, cela ne se limite pas à cela; il existe de nombreuses applications pour lesquelles Windows peut utiliser TPM.
Ergo, l’avoir actif sur l’appareil est essentiel pour la sécurité globale.
Périphérique TPM non détecté
Généralement associée aux ordinateurs Dell, il s’agit d’une erreur de démarrage que vous pouvez facilement ignorer pour continuer à utiliser le système avec certaines restrictions et certains risques.
Cependant, il existe des remèdes simples pour que cela fonctionne à nouveau.
Activer le TPM dans le BIOS
C’est la première chose à vérifier si la puce TPM est là et activée depuis le BIOS.
Appuyez sur ⊞+R pour ouvrir Windows Exécuter et tapez tpm.msc.
Ce sera la sortie si le TPM est désactivé ou n’est pas présent avec le matériel :
Si vous avez un très vieux processeur, il n’est peut-être pas livré avec le module TPM intégré. Maintenant, vous pouvez soit mettre à niveau le processeur, soit acheter une puce TPM et l’installer sur votre carte mère.
Une autre possibilité est qu’il soit désactivé dans le BIOS.
Dans ce cas, redémarrez votre PC et accédez à l’utilitaire BIOS en appuyant sur les touches spécifiques affichées sur l’écran de démarrage.
Maintenant, recherchez la configuration TPM ou consultez le guide du produit si vous ne le trouvez pas d’une manière ou d’une autre.
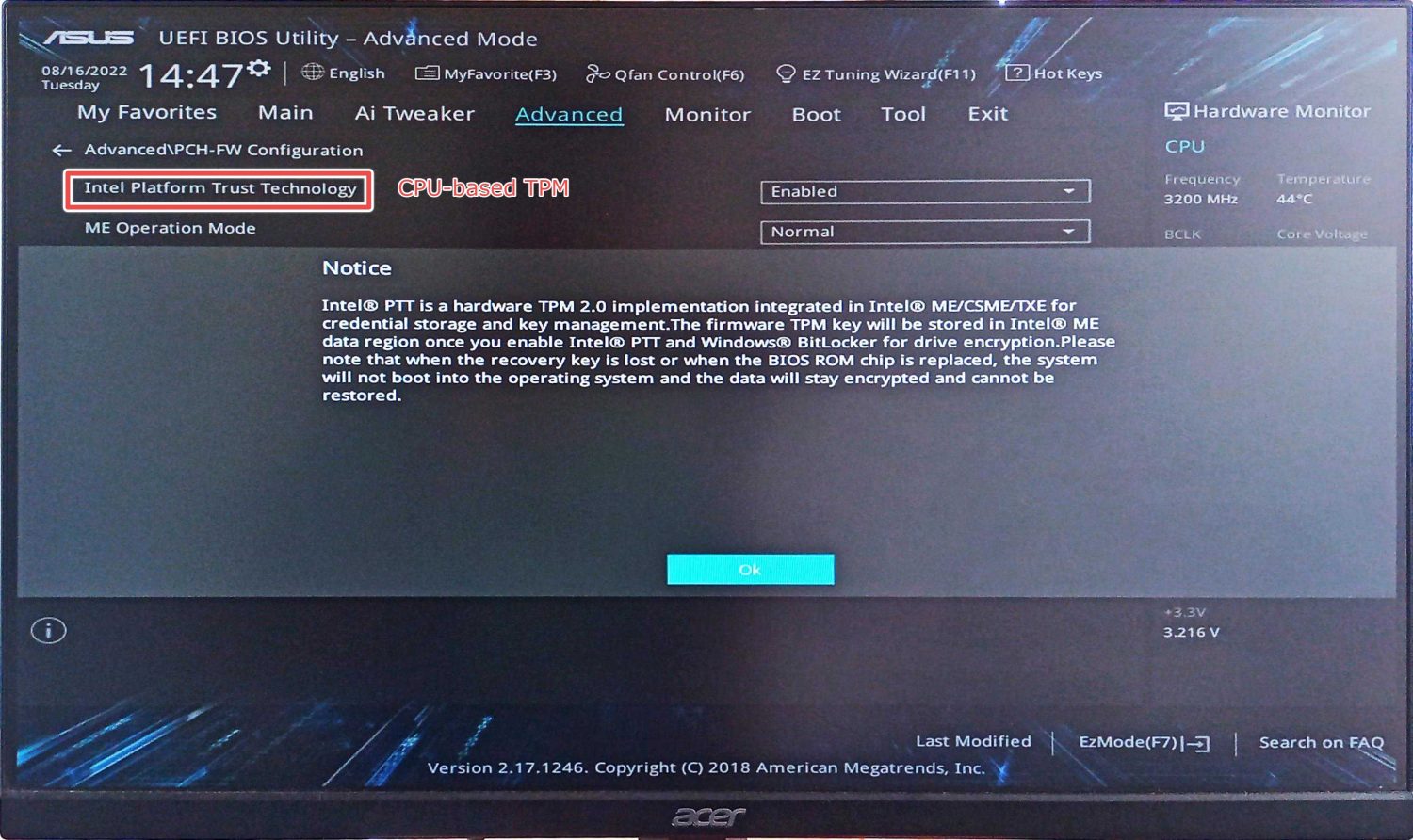
Ensuite, activez-le et redémarrez pour vérifier l’état.
Idéalement, vous ne verrez aucun avertissement lors du démarrage cette fois-ci, et l’exécution de tpm.msc renverrait un TPM fonctionnel :
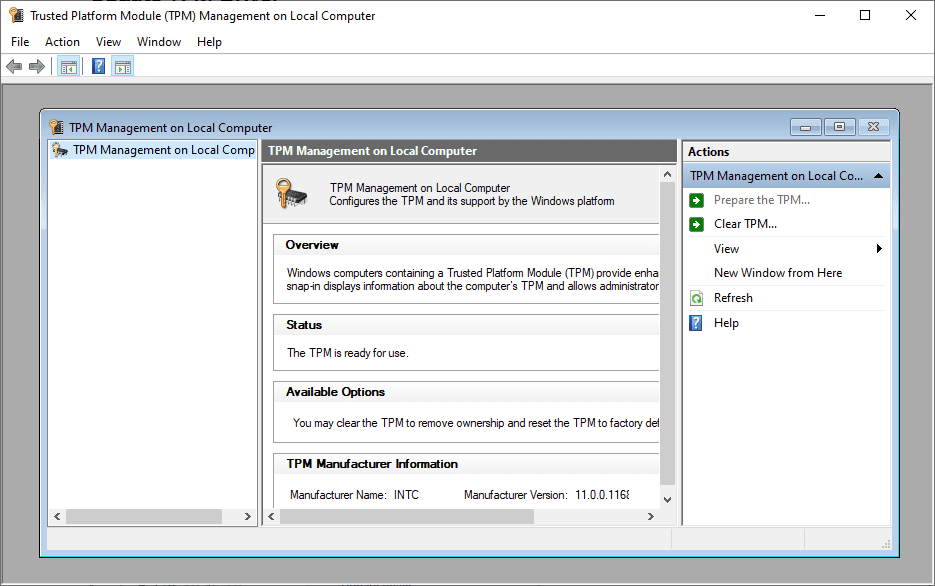
Cependant, il peut y avoir plus à ce problème de détection de périphérique TPM. Alors, vérifions quelques autres solutions recommandées.
Mettre à jour le pilote TPM
C’est le plus simple du lot. Tapez Gestionnaire de périphériques dans la barre de recherche et ouvrez-le.
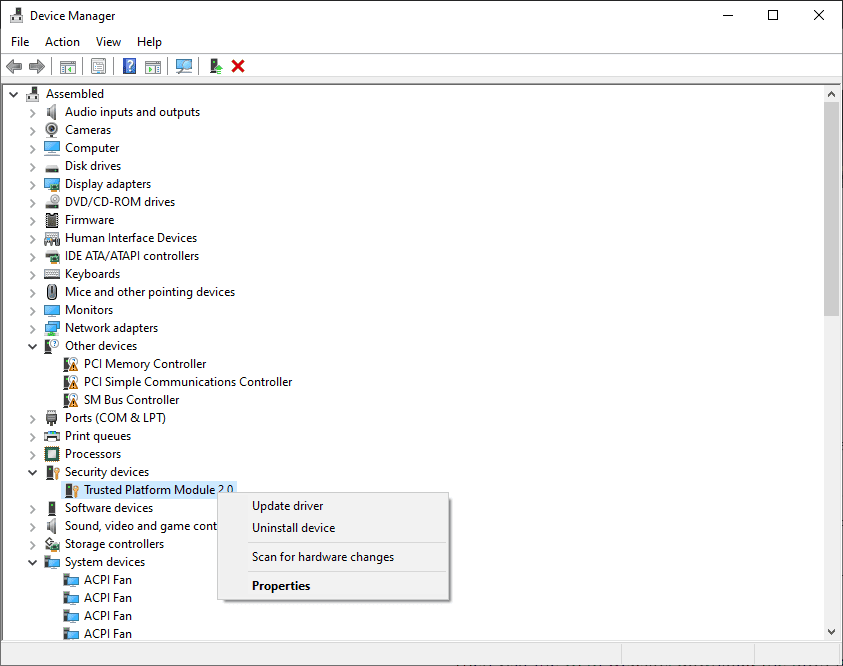
Ensuite, localisez les périphériques de sécurité et cliquez sur le pilote de mise à jour sous le module de plate-forme sécurisée.
Redémarrez maintenant et vérifiez si le problème persiste.
Essayez la solution suivante si vous voyez toujours que le périphérique TPM n’est pas détecté.
Débranchez la batterie
C’est la solution la plus courante qui a fonctionné pour beaucoup. Vous pouvez éteindre la machine et retirer la batterie en toute sécurité.
Dans le cas des ordinateurs de bureau, vous pouvez ouvrir l’armoire CPU et retirer le CMOS pour une réinitialisation du BIOS.
 CMOS
CMOS
Par la suite, attendez quelques minutes et rebranchez tout pour voir si vous êtes hors du périphérique TPM non détecté.
Toujours coincé? Vous pouvez essayer de…
Mise à jour du BIOS
Une mise à jour du BIOS en attente peut également être le coupable.
Cependant, la mise à jour du BIOS sans connaissances techniques est risquée. Une mauvaise mise à jour ou une panne de courant lors d’un flash du BIOS peut empêcher votre carte mère de démarrer du tout, demandant au moins un remplacement de la puce du BIOS.
Pourtant, la mise à jour du BIOS est facile pour les ordinateurs portables et les ordinateurs de bureau pré-construits. Mais d’abord, désactivez le chiffrement de l’appareil Bitlocker.
Ensuite, visitez le site Web OEM, téléchargez le BIOS de votre PC et exécutez le fichier pour suivre les instructions à l’écran.
Mais la mise à jour du BIOS n’est pas aussi simple pour les PC personnalisés.
Pour commencer, vous devez vérifier la version de la carte mère, télécharger le BIOS depuis le site Web du fabricant et l’enregistrer sur une clé USB.
Ensuite, redémarrez le PC et entrez dans l’utilitaire BIOS.
Ensuite, recherchez les options de mise à jour du BIOS à l’intérieur et suivez les instructions propres à votre modèle de carte mère.
Remarque : Certaines marques de cartes mères ont des applications natives qui peuvent aider à mettre à jour le BIOS à partir de Windows.
Emballer
Le périphérique TPM non détecté est l’un des principaux problèmes auxquels de nombreux utilisateurs sont confrontés lorsqu’ils tentent de mettre à niveau vers Windows 11.
Pourtant, un TPM actif est bon à avoir pour de nombreuses raisons.
Les solutions mentionnées incluent l’activation du TPM à partir du BIOS, la mise à jour du pilote TPM, le débranchement de la batterie et enfin la mise à jour du BIOS.
Mais s’il vous regarde toujours à chaque démarrage, essayez de contacter l’assistance.
PS : Découvrez comment changer le BIOS de l’héritage à l’UEFI, encore une fois important pour ceux qui souhaitent passer à Windows 11.
