Le système Windows permet aux utilisateurs d’installer des programmes créés par des développeurs pour leur usage. Ces programmes créent les paramètres de fichier nécessaires à l’exécution du programme réel. Lors de l’installation d’un programme particulier, une erreur fréquemment signalée par les utilisateurs Windows est Erreur lors de l’application des transformations. Cela peut être déroutant car Windows ne donne pas de solution au problème ni ce que signifie l’erreur. Vous pourriez également avoir une question comme comment réparer les transformations d’application dans Windows. Si vous recherchez et cherchez comment résoudre le problème d’erreur d’application des transformations de Windows 10 11, vous êtes au bon endroit, lisez la suite pour découvrir les solutions à essayer.
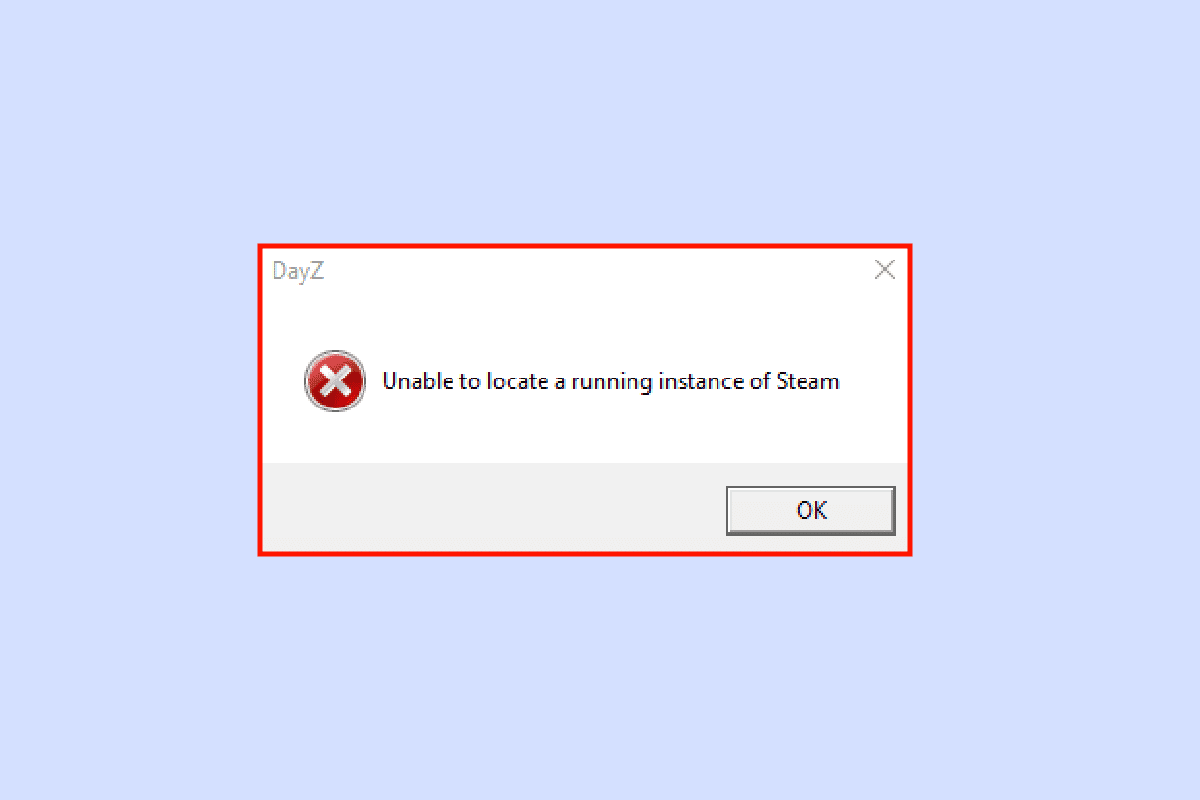
Table des matières
Comment corriger une erreur lors de l’application de transformations dans Windows 10
Avant d’aborder les méthodes, voyons quelques-uns des points expliquant pourquoi ce problème se produit.
- Problèmes d’installation de Windows
- Conflits dans la mise à jour de l’application
- Conflit ou problèmes dans les transformations du registre
- Erreurs du système de fichiers
Méthode 1 : réinstaller l’application
Si vous rencontrez une erreur lors de la mise à jour d’une application en écrasant l’application précédente, vous pouvez essayer de désinstaller l’application précédente avant d’installer la nouvelle. Suivez les étapes ci-dessous pour désinstaller :
1. Appuyez sur la touche Windows, tapez Panneau de configuration, puis cliquez sur Ouvrir.
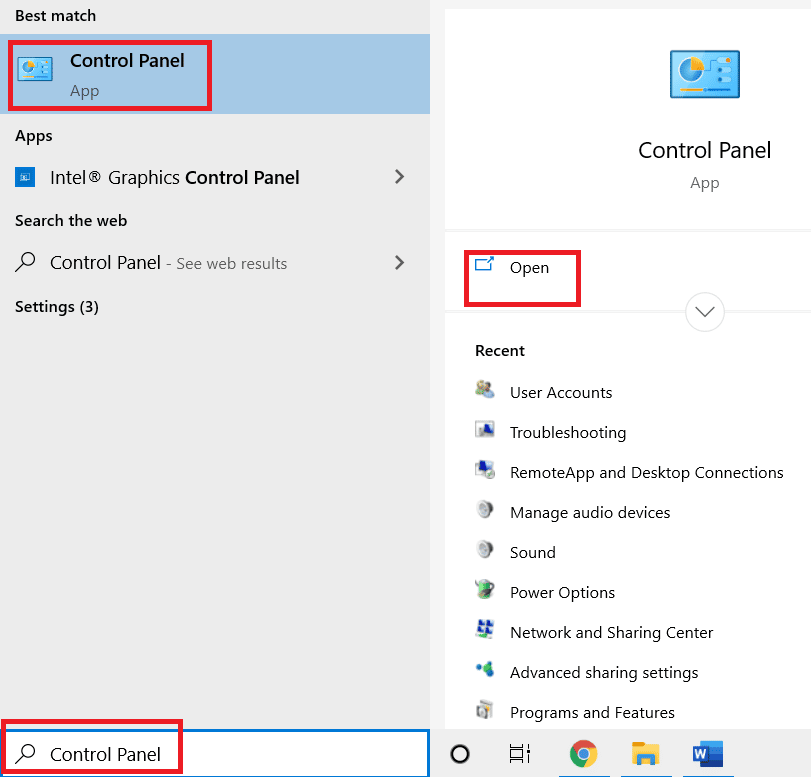
2. Définissez Afficher par : > Catégorie, puis cliquez sur Désinstaller un programme dans la section Programmes.
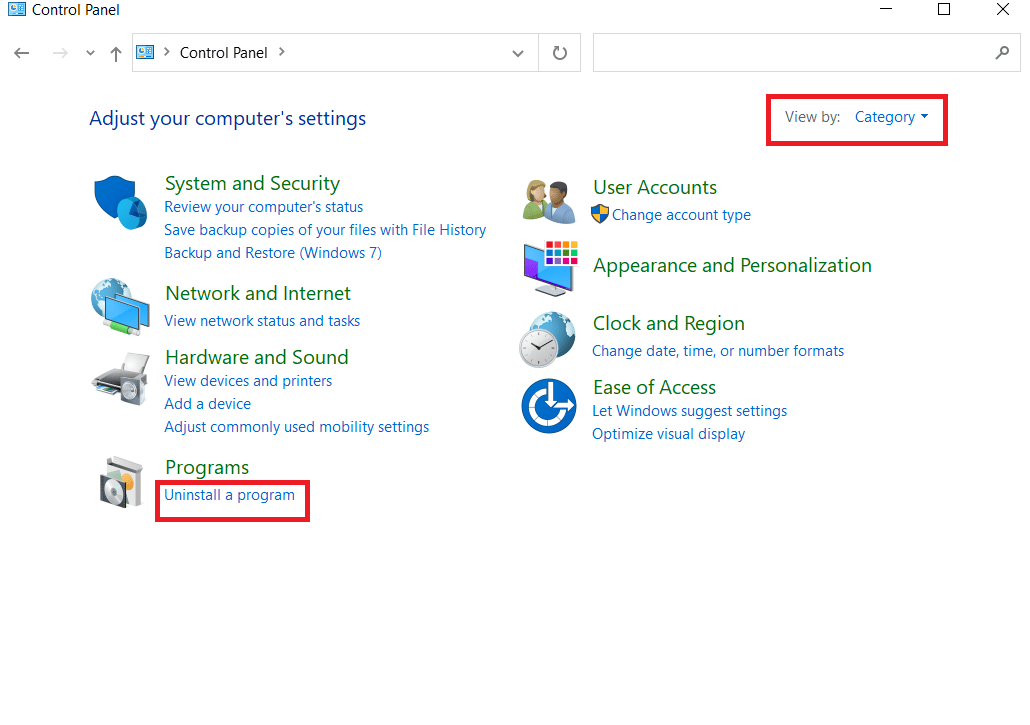
3. Faites un clic droit sur l’application que vous mettez à jour vers une nouvelle version et cliquez sur désinstaller.
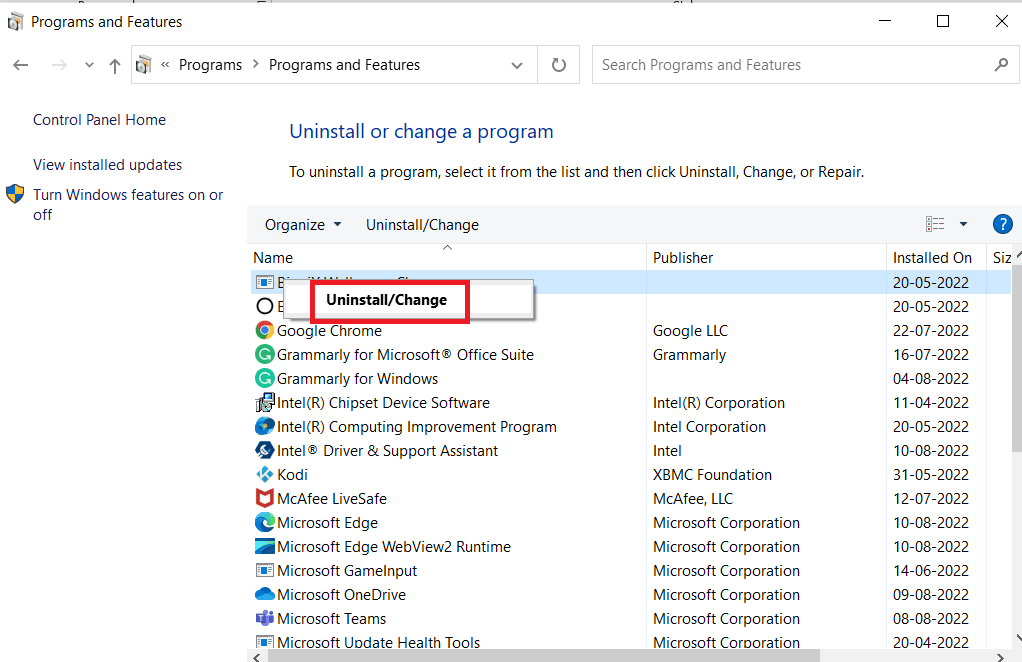
4. Maintenant, réinstallez l’application que vous vouliez mettre à jour pour voir si vous avez corrigé les transformations d’application dans Windows.
Méthode 2 : ré-enregistrer Windows Installer
Lorsque vous installez le logiciel, Windows Installer (connu sous le nom d’assistant d’installation Windows dans Windows XP) exécutera l’installation pour installer les fichiers requis sur le disque dur, si le programme d’installation ne fonctionne pas correctement, il est possible qu’un problème d’erreur lors de l’application des transformations se produise. Nous devons réenregistrer le programme d’installation de Windows pour ce faire,
1. Appuyez simultanément sur les touches Windows + R pour ouvrir la boîte de dialogue Exécuter.
2. Maintenant, tapez msiexec /unregister et cliquez sur OK pour désinscrire le programme d’installation de Windows.
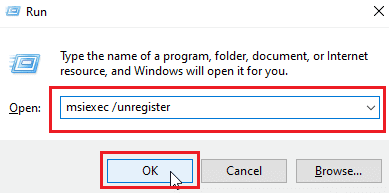
3. Ensuite, tapez msiexec /regserver et cliquez sur OK pour réenregistrer le programme d’installation de Windows.
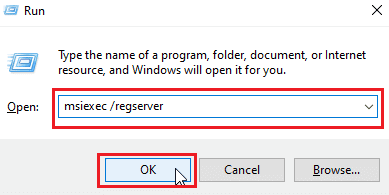
Vérifiez si le problème d’erreur Windows 10 11 lors de l’application des transformations est résolu ou non.
Méthode 3 : Réparer les fichiers système
Souvent, vous pouvez rencontrer une erreur lors de l’application des transformations sur votre système Windows 10 en raison d’un fichier système corrompu. L’analyse SFC trouve et corrige les fichiers problématiques sur le système. Lisez notre guide sur la façon de réparer les fichiers système sur Windows 10.
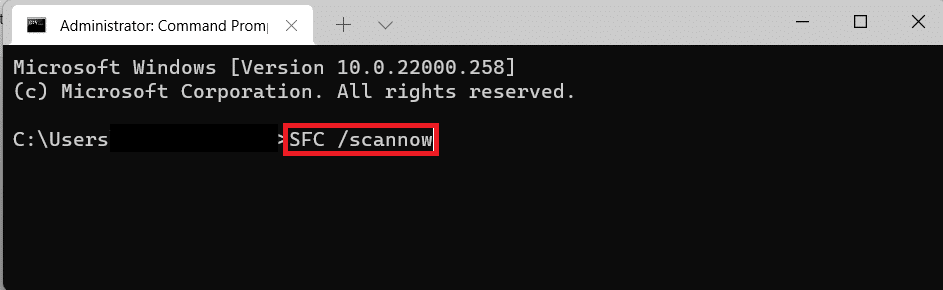
Méthode 4 : Utiliser l’utilitaire de résolution des problèmes d’installation et de désinstallation de programmes
L’ancienne version de Windows comportait un dépanneur intégré qui résolvait les problèmes d’installation de programmes tels que celui-ci et des messages tels que l’erreur lors de l’application des transformations. Utilisez un outil de dépannage à l’aide de ce guide officiel de Microsoft. Suivez les étapes ci-dessous pour corriger les transformations d’application dans Windows.
1. Visitez le Page de téléchargement de l’outil de dépannage et cliquez sur l’option Télécharger le dépanneur.
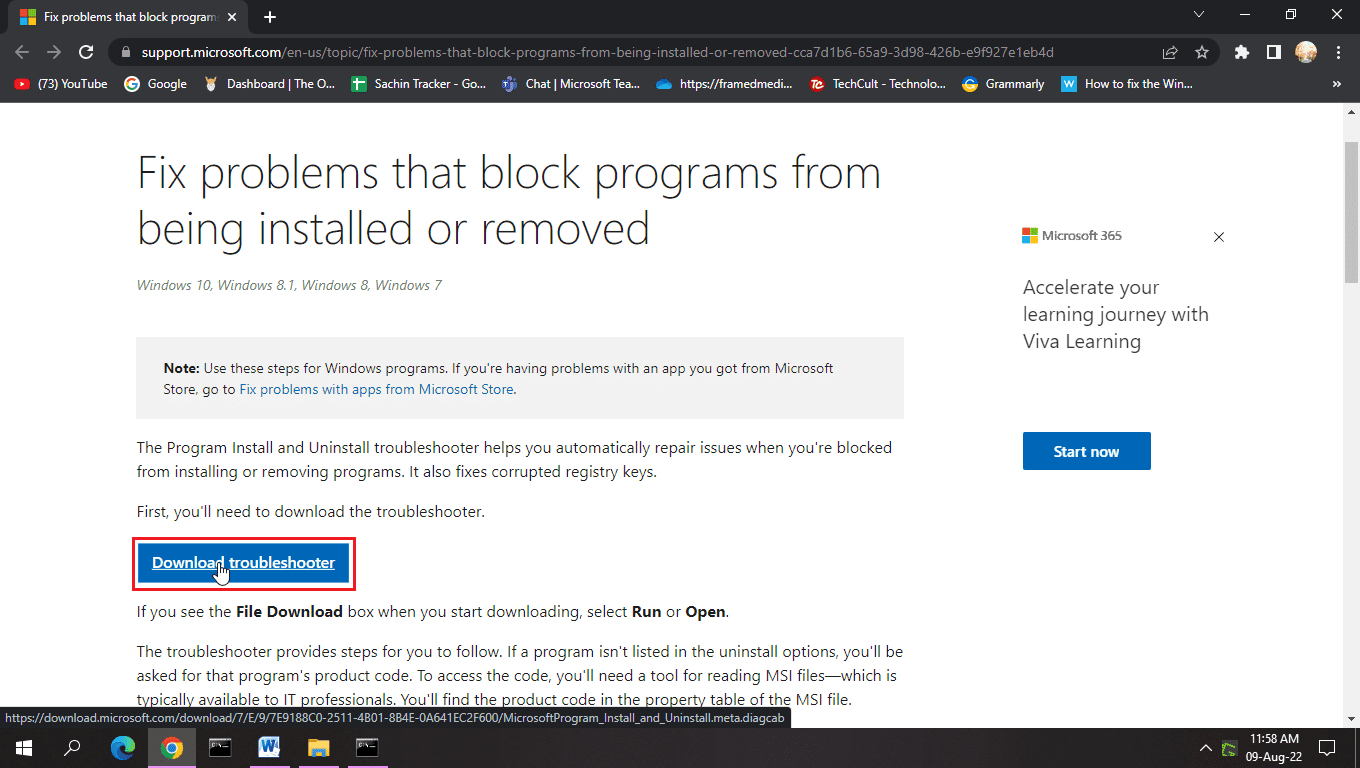
2. Une fois le fichier téléchargé. Ouvrez le fichier pour exécuter l’utilitaire de résolution des problèmes d’installation et de désinstallation.
Remarque : cet outil de dépannage est compatible avec Windows 10 et Windows 11.
3. Cliquez sur Suivant pour lancer l’utilitaire de résolution des problèmes d’installation et de désinstallation de Windows.
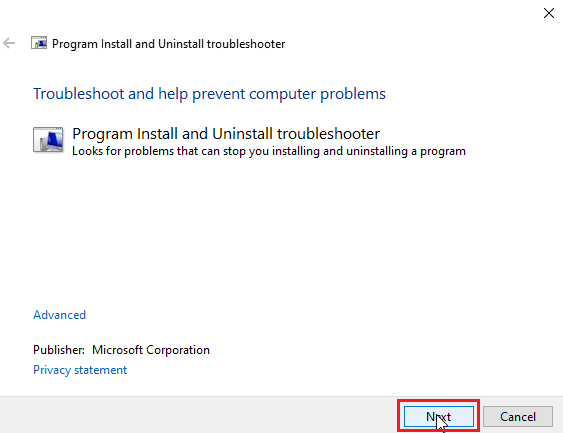
4. Windows va maintenant rechercher tout problème concernant l’installation et la désinstallation des programmes.
5. Une invite s’affichera vous demandant de choisir l’option d’installation ou de désinstallation.
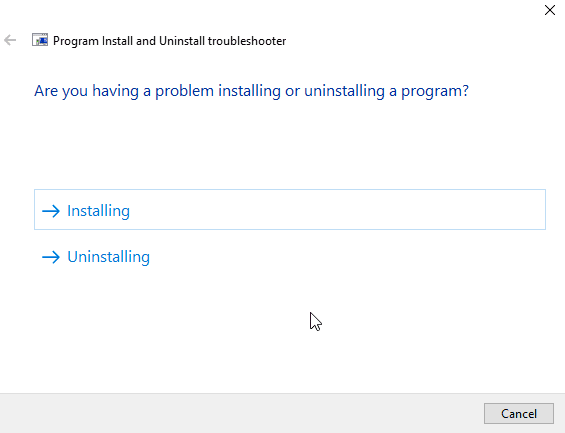
6. Sélectionnez le programme dans lequel vous recevez le problème et cliquez sur Suivant.
Remarque : Le même ensemble d’étapes s’applique également à l’installation de l’option de dépannage.
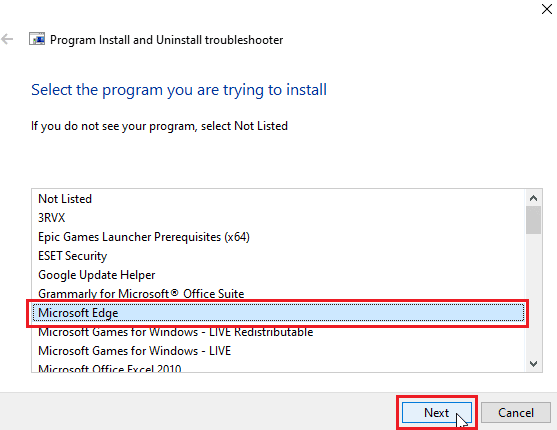
7. Cliquez sur Oui, essayez de désinstaller pour essayer de réinstaller, ou cliquez sur Non, essayez d’autres correctifs.
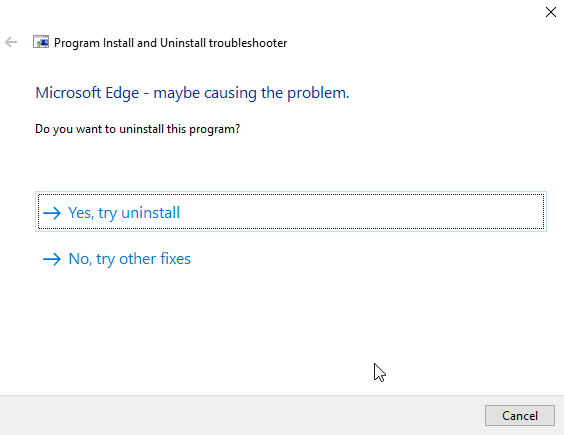
Méthode 5 : modifier les valeurs de la clé de registre
Lors de l’installation d’une application, les fichiers de transformation qui sont dans les extensions .mst sont enregistrés dans le registre. Ceux-ci sont enregistrés par le programme d’installation dans le registre. S’il y a un conflit pendant le processus d’enregistrement de la transformation, des problèmes comme celui-ci peuvent survenir. Vous pouvez essayer de supprimer le fichier de transformation dans le registre pour voir si cela résout le problème d’erreur lors de l’application des transformations.
Remarque : avant d’essayer ce correctif, lisez notre guide sur la création et l’utilisation de la restauration du système sur Windows 10, car modifier le registre Windows est assez risqué, effectuer une restauration du système garantit que vous créez une sauvegarde de votre système en cas de problème.
1. Appuyez simultanément sur les touches Windows + R pour lancer la boîte de dialogue Exécuter.
2. Maintenant, tapez regedit et cliquez sur OK pour ouvrir l’Éditeur du Registre.
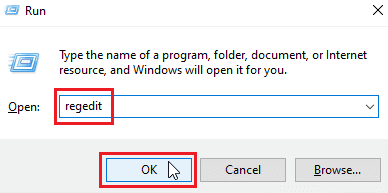
3. Accédez au chemin d’accès au dossier de clé suivant.
HKEY_CLASSES_ROOTInstallerProducts
4. Double-cliquez sur HKEY_CLASSES_ROOT pour ouvrir le répertoire racine.
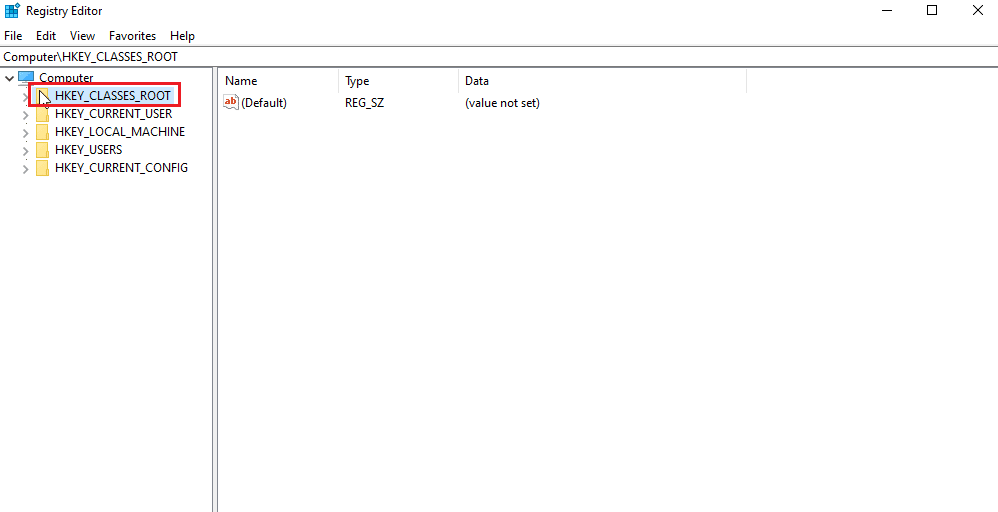
5. Ensuite, recherchez et double-cliquez sur le programme d’installation.
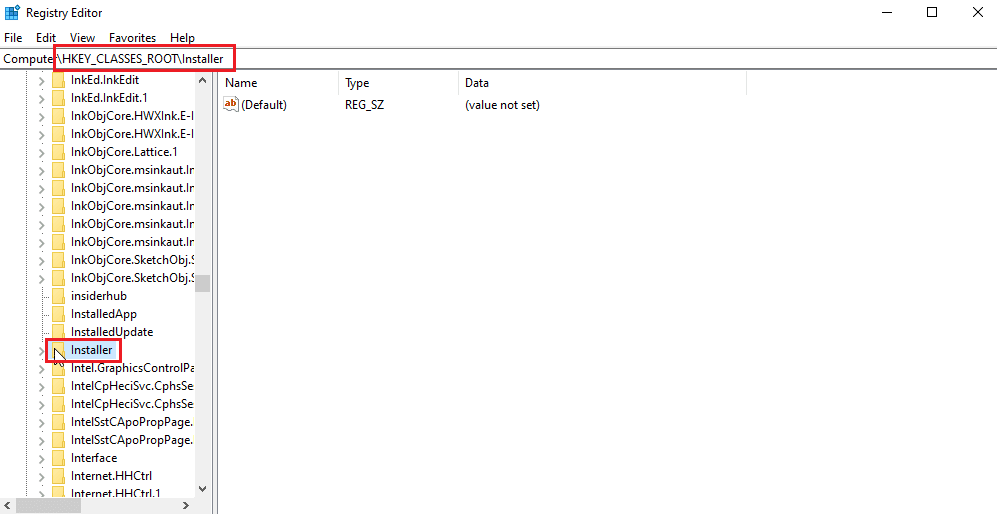
6. Enfin, localisez les Produits.
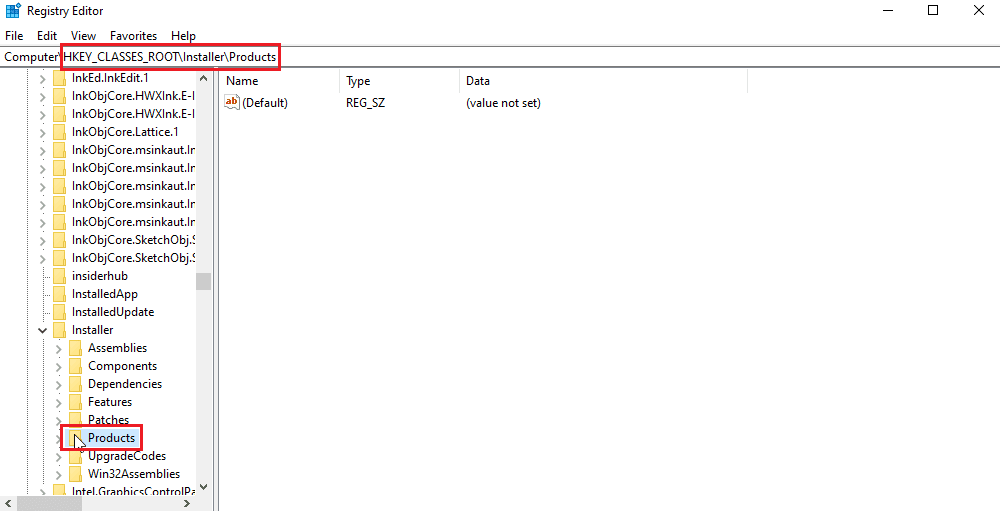
7. Faites un clic droit sur les produits et cliquez sur Rechercher pour ouvrir le menu Rechercher.
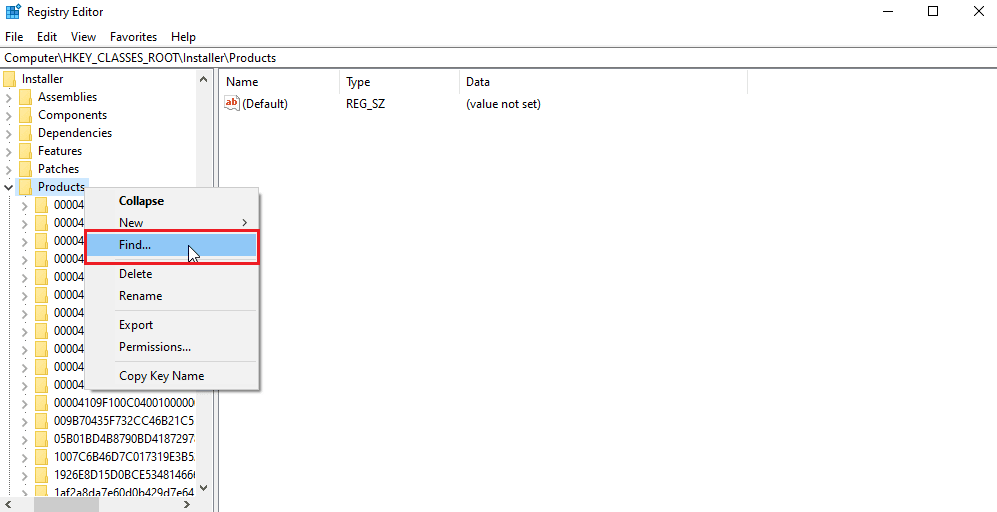
8. Cochez toutes les valeurs sous Regardez la section. Ensuite, entrez le nom de l’application pour laquelle vous obtenez une erreur lors de l’application du problème de transformation.
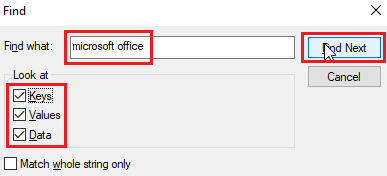
9. Enfin, appuyez sur le bouton Rechercher suivant.
10. L’éditeur du registre trouvera une correspondance appropriée pour le nom affiché ci-dessous.
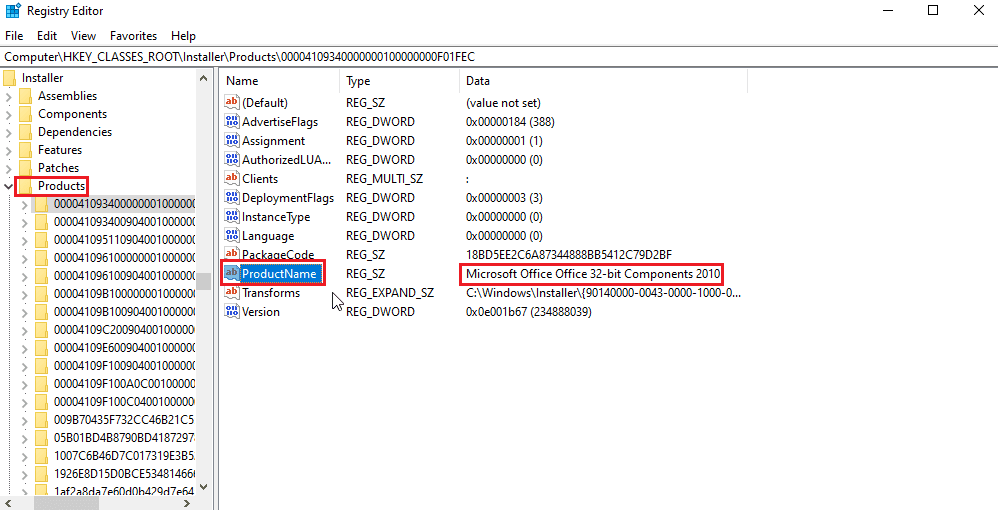
11. Double-cliquez sur la touche Transforms.
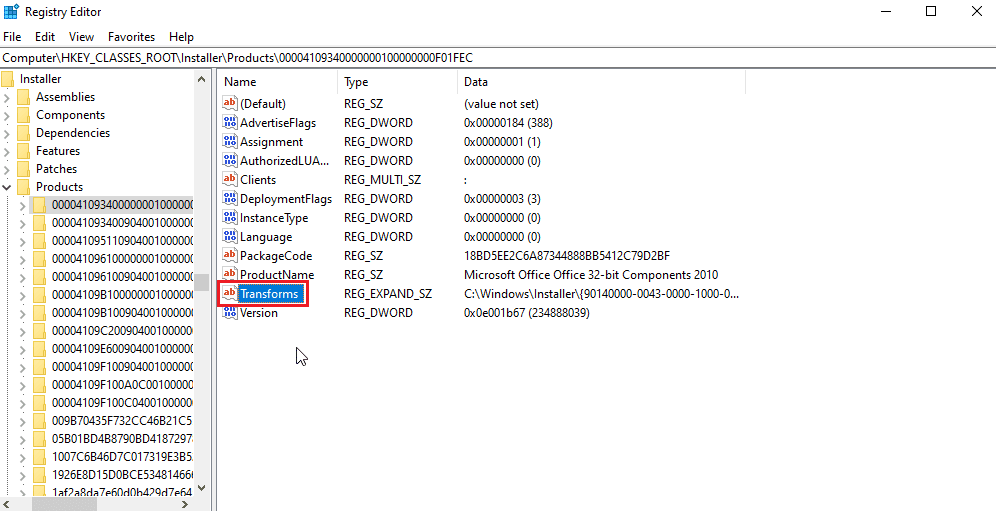
12. Effacez toutes les valeurs dans la zone de texte Données de la valeur et cliquez sur OK.
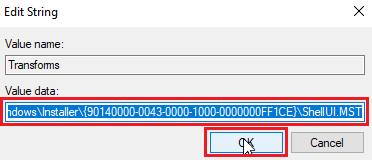
Remarque : Si un message d’erreur lors de l’application des transformations s’affiche lorsque vous désinstallez un programme, vous devez supprimer entièrement la clé de transformation en cliquant dessus avec le bouton droit de la souris et en sélectionnant Supprimer.
Foire aux questions (FAQ)
Q1. Existe-t-il un moyen de redémarrer le service d’installation de Windows ?
Rép. Oui, lancez d’abord la boîte de dialogue Exécuter et tapez msconfig. Dans l’onglet Services décochez le programme d’installation de Windows et cliquez sur appliquer puis cliquez sur OK. Lorsque vous êtes invité à redémarrer, cliquez sur redémarrer l’ordinateur.
Q2. Comment désinstaller un programme qui n’est pas sur le panneau de contrôle ?
Rép. Vous pouvez essayer de supprimer les icônes du bureau et les fichiers liés aux applications dans les fichiers de programme situés sur le disque local C. Dans certains cas, un nettoyage du registre est également nécessaire.
Q3. Qu’est-ce qu’une transformation sous Windows ?
Rép. Transform est un ensemble de packages provenant d’un fichier d’installation reçu d’une application. Il peut également être appelé données d’installation.
***
Nous espérons que l’article ci-dessus sur la façon de corriger les erreurs d’application des transformations dans Windows 10 vous a été utile pour résoudre votre problème. Veuillez nous indiquer dans la section des commentaires quelle méthode a le mieux fonctionné pour vous. Si vous avez des suggestions et/ou des questions sur l’article, n’hésitez pas à les partager.

