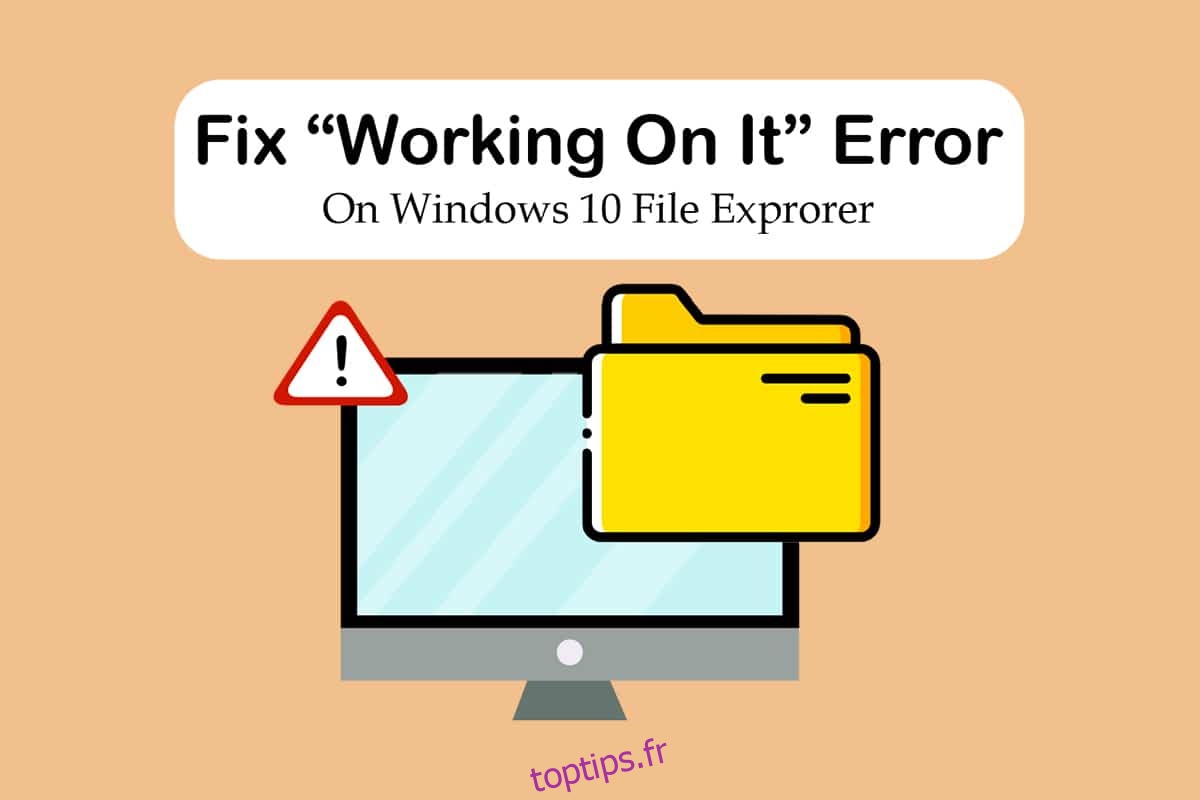L’explorateur de fichiers est l’un des principaux programmes de Windows. Il organise tous les fichiers et dossiers pour que les utilisateurs puissent y accéder facilement. Pour augmenter l’efficacité, l’explorateur de fichiers s’ouvre par défaut sur la page d’accès rapide de Windows 10. Ce n’est pas n’importe quel emplacement mais simplement une page qui affiche les fichiers récemment ouverts ou modifiés par les utilisateurs. Cependant, parfois, dans l’explorateur de fichiers Windows 10, un message peut apparaître sur la page d’accès rapide. Cela peut être ennuyeux car cela vous empêche d’accéder aux fichiers et peut geler l’explorateur de fichiers pendant un certain temps. Si vous rencontrez également le même problème, vous êtes au bon endroit. Nous vous apportons un guide parfait qui vous aidera à résoudre le problème de lenteur de l’explorateur de fichiers de Windows 10 et le problème de non-réponse de l’explorateur de fichiers de Windows 10.
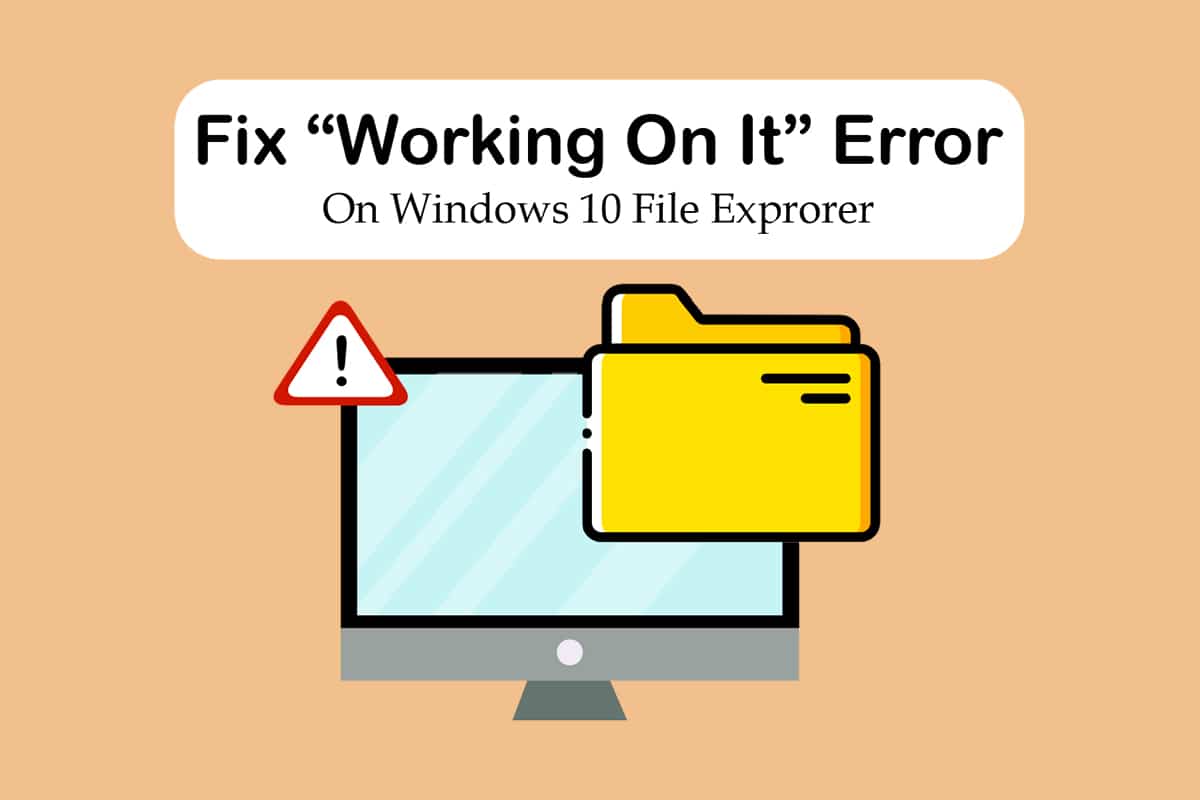
Table des matières
Comment réparer l’explorateur de fichiers Windows 10 en travaillant dessus Erreur
L’explorateur de fichiers est généralement fiable et ne pose aucun problème, il est donc difficile de comprendre la raison de l’erreur Working on it. Voici quelques causes possibles.
Problème d’accès rapide : la page d’accès rapide continue de mettre à jour son contenu à mesure que les utilisateurs ouvrent de nouveaux fichiers et dossiers. Cela peut ralentir l’explorateur de fichiers et donner un message de travail dessus.
Fichiers cache : des fichiers cache corrompus peuvent provoquer cette erreur.
Problèmes : certains dysfonctionnements mineurs du programme ou problèmes techniques dans l’exploration de fichiers peuvent également être à l’origine de ce problème.
Après avoir compris les causes de l’erreur Windows 10 File Explorer Working on it, examinons quelques façons de résoudre ce problème. Nous commencerons par quelques méthodes de dépannage de base et passerons à des méthodes complexes vers la fin.
Méthode 1 : Étapes de dépannage de base
Nous vous recommandons de commencer par ces méthodes de dépannage de base. Généralement, ils font l’affaire et corrigent des problèmes tels que l’explorateur de fichiers Windows 10 qui ne répond pas.
1. Redémarrez le PC : De nombreuses erreurs mineures dans le PC Windows peuvent être résolues en redémarrant simplement le PC. Il corrige les problèmes et les bogues et actualise le PC. Vous pouvez utiliser notre guide sur Comment redémarrer ou redémarrer un PC Windows et vérifier s’il résout le problème.
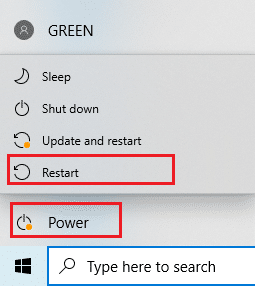
2. Vérifiez les mises à jour de Windows : L’exécution d’une version obsolète de Windows peut entraîner de nombreux problèmes et bogues du système. Vous pouvez suivre notre guide pour télécharger et installer la dernière mise à jour de Windows 10 et mettre à jour vers la dernière version de Windows. Vérifiez s’il corrige le problème de l’explorateur de fichiers Windows 10.

Méthode 2 : Modifier la page par défaut de l’explorateur de fichiers
Comme mentionné précédemment, l’explorateur de fichiers s’ouvre sur la page d’accès rapide par défaut, et comment cela peut entraîner le temps de réponse lent de Windows 10. La modification de la page de démarrage par défaut de l’Explorateur de fichiers sur Ce PC peut résoudre le problème. Vous pouvez le faire en suivant les étapes ci-dessous.
1. Appuyez simultanément sur les touches Windows + E pour ouvrir l’explorateur de fichiers.
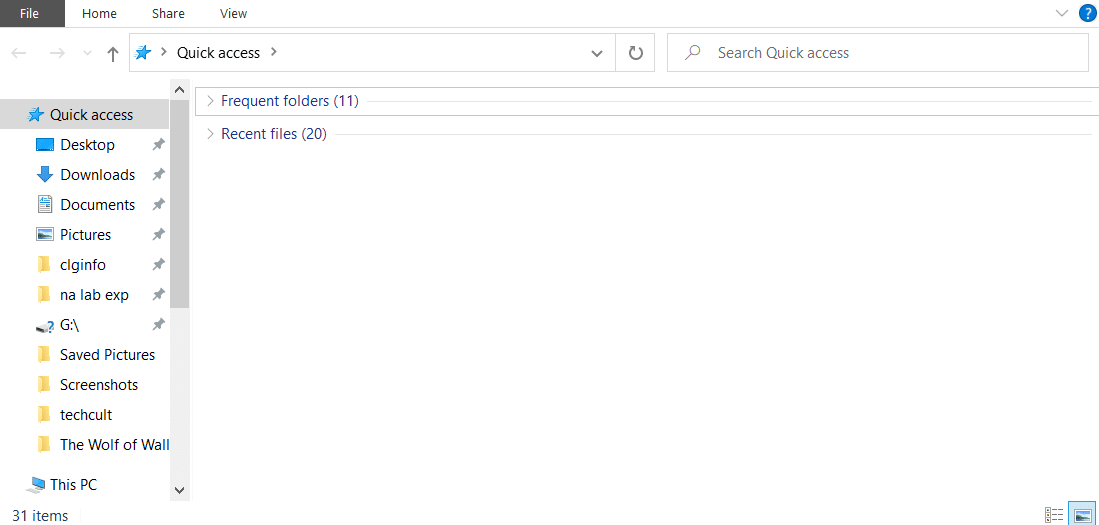
2. Passez à l’onglet Affichage en cliquant sur l’option Affichage présente dans le coin supérieur gauche.
3. Dans l’onglet Affichage, cliquez sur Options comme indiqué. Cela ouvrira la fenêtre Options des dossiers.
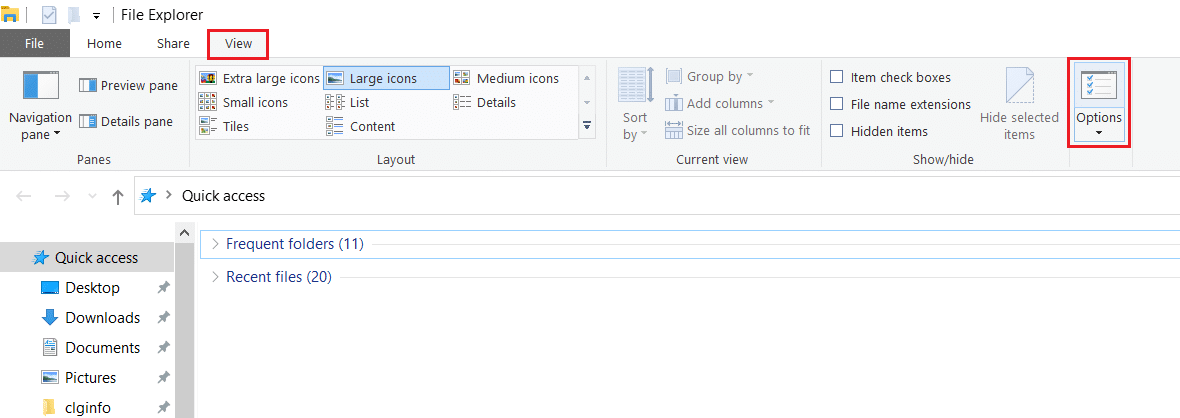
4. Cliquez sur le menu déroulant à côté de Ouvrir l’explorateur de fichiers pour : et sélectionnez Ce PC.
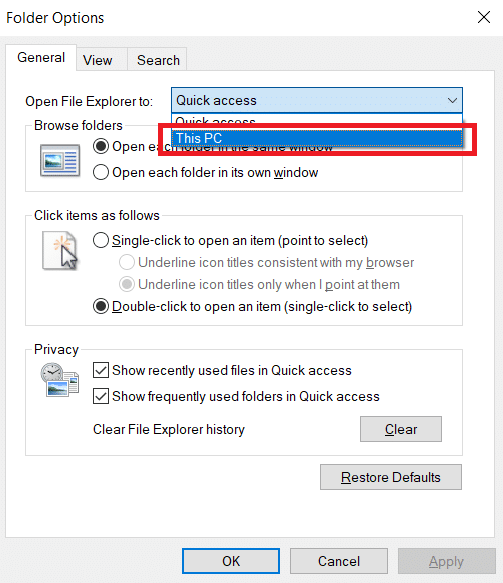
5. Cliquez sur Appliquer et OK pour enregistrer les modifications.
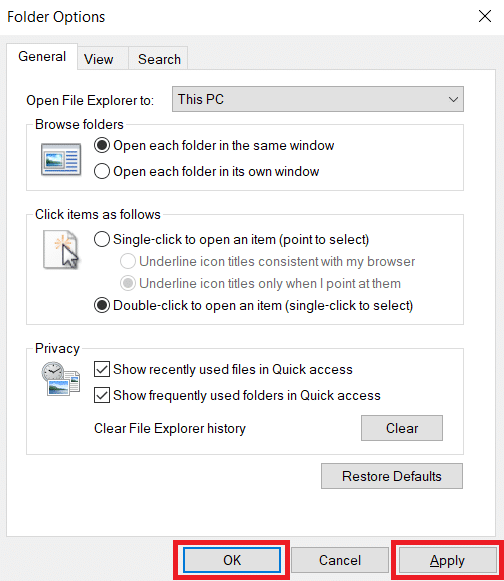
6. Fermez l’explorateur de fichiers.
Désormais, lorsque vous ouvrez à nouveau l’explorateur de fichiers, cette page PC s’affiche à la place de l’accès rapide.
Remarque : Si vous rencontrez toujours le problème, revenez aux options des dossiers et cliquez sur le bouton Effacer à côté de Effacer l’historique de l’explorateur de fichiers dans la section Confidentialité. Après cela, cliquez sur Appliquer> OK. Il effacera toutes les activités récentes de la page d’accès rapide et la redémarrera. Cela pourrait résoudre le problème.
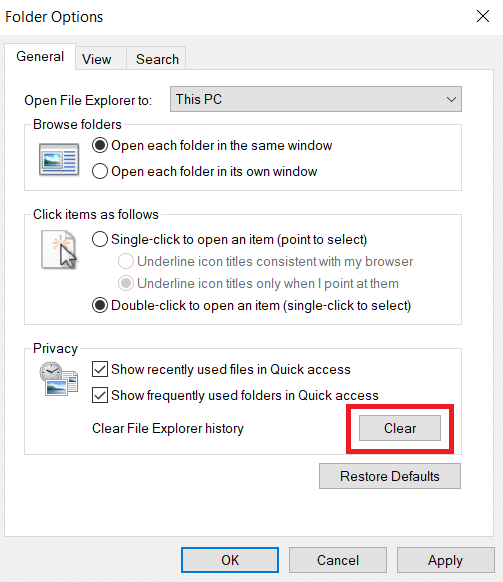
Méthode 3 : vider le cache de l’explorateur de fichiers
Le cache et d’autres fichiers temporaires peuvent être corrompus et entraîner un dysfonctionnement des programmes. Les fichiers de cache corrompus de l’explorateur de fichiers peuvent entraîner le problème de l’explorateur de fichiers Windows 10. Vous pouvez résoudre ce problème en effaçant le cache de l’explorateur de fichiers. Pour ce faire, suivez ces étapes.
1. Appuyez simultanément sur les touches Windows + R pour ouvrir la boîte de dialogue Exécuter.
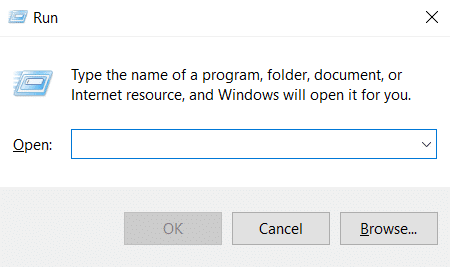
2. Tapez %AppData% et cliquez sur OK pour ouvrir le dossier Roaming.
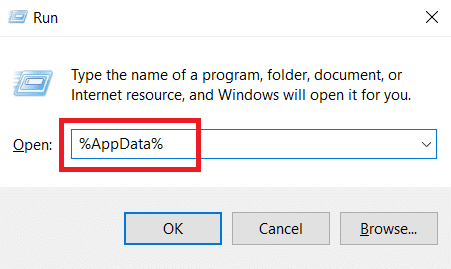
3. Dans le dossier Roaming, accédez à ce chemin.
C:UsersACERAppDataRoamingMicrosoftWindowsRecent
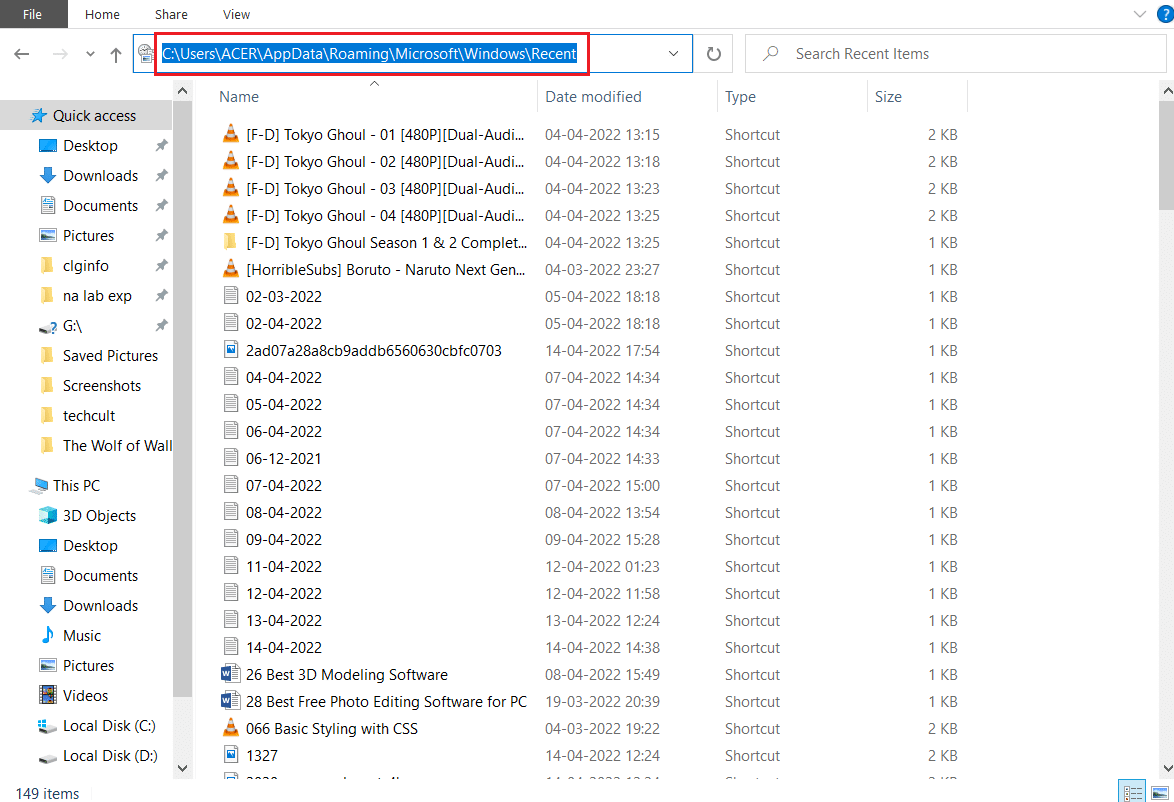
4. Sélectionnez tous les fichiers du dossier Éléments récents en appuyant simultanément sur les touches Ctrl + A.
5. Après avoir sélectionné tous les fichiers, cliquez avec le bouton droit sur n’importe quel fichier et sélectionnez Supprimer pour supprimer tous les fichiers.
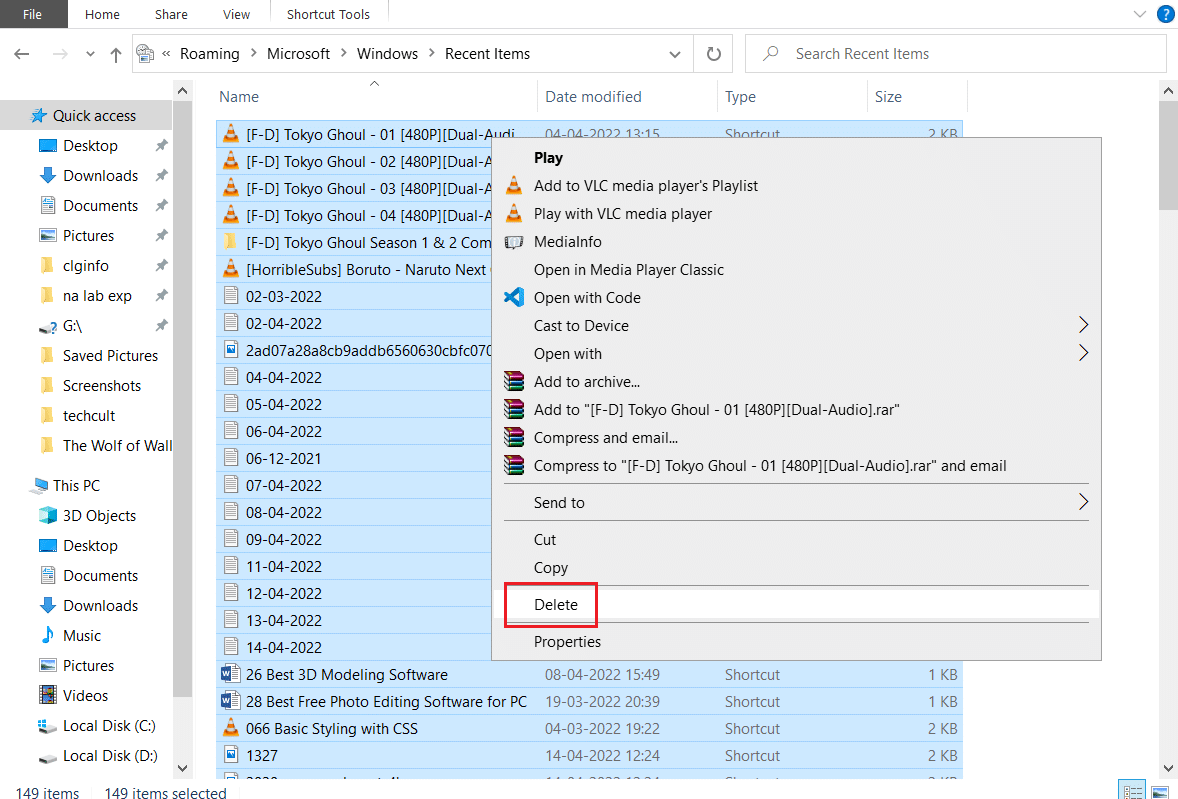
Cela effacera tous les fichiers de cache de l’explorateur de fichiers. Vérifiez si le problème de l’explorateur de fichiers Windows 10 qui fonctionne dessus est résolu.
Méthode 4 : Optimiser les dossiers
Certains utilisateurs ont signalé qu’ils avaient pu résoudre ce problème en optimisant les dossiers, qui affichaient une erreur de travail dessus, pour les éléments généraux. Il affiche tous les fichiers sans aucune option de type d’affichage particulier et convient mieux aux dossiers contenant différents types de fichiers. Il peut charger le contenu du dossier beaucoup plus rapidement, résolvant ainsi le problème. Voici comment vous pouvez le faire.
1. Cliquez avec le bouton droit sur un dossier dans lequel vous faites face à une erreur de l’explorateur de fichiers et sélectionnez Propriétés. Cela ouvrira la fenêtre Propriétés.
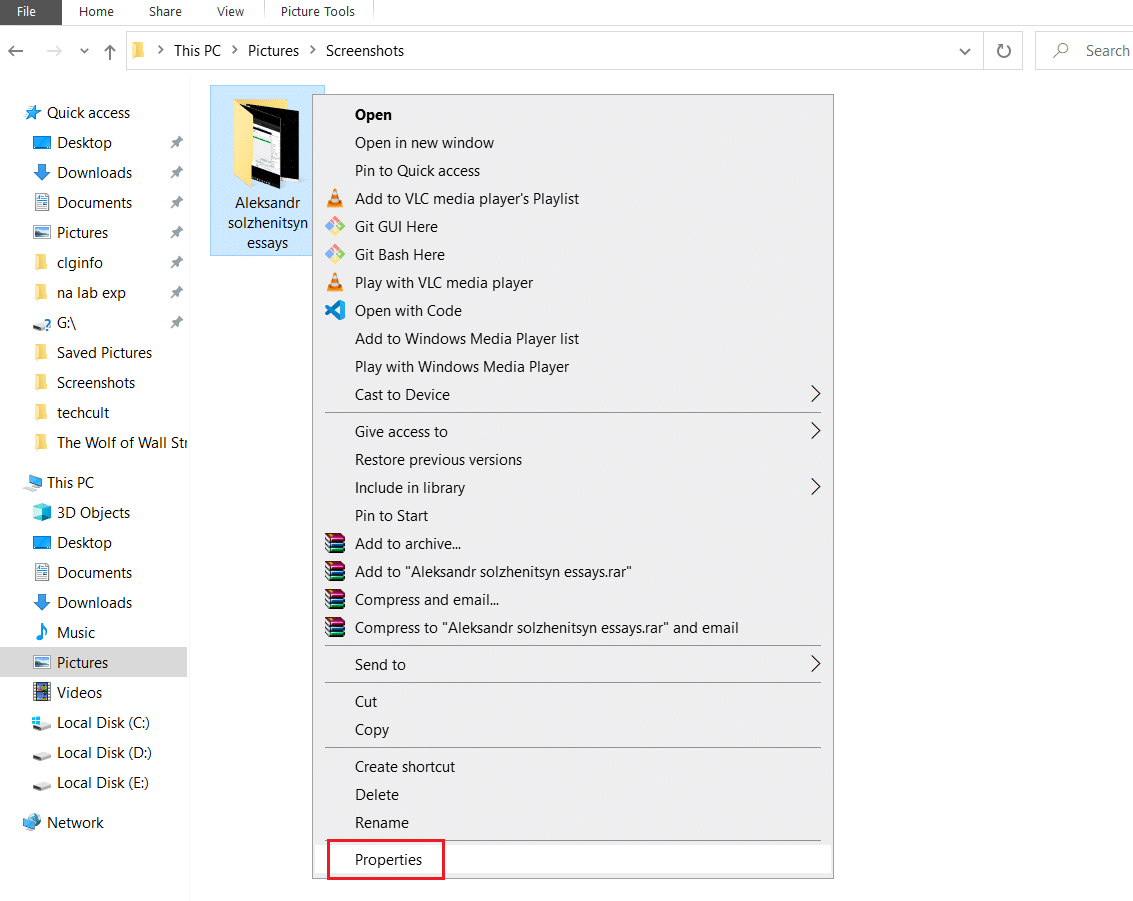
2. Passez à l’onglet Personnaliser et cliquez sur le menu déroulant sous Optimiser ce dossier pour : et sélectionnez Éléments généraux.
Remarque : Vous pouvez cocher la case marquée Appliquer ce modèle à tous les sous-dossiers si vous souhaitez que cette optimisation soit appliquée dans d’autres dossiers à l’intérieur du dossier problématique.
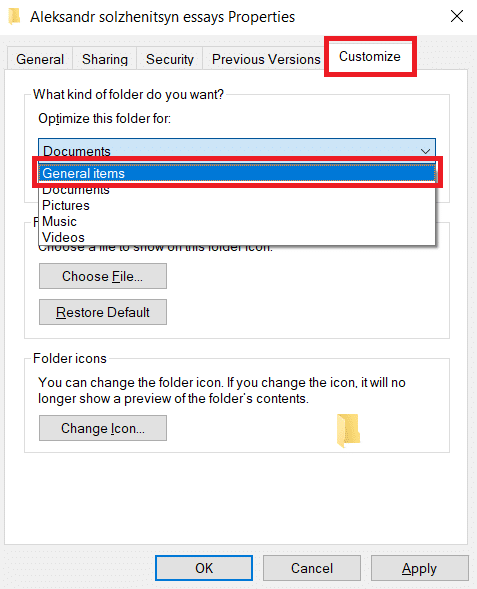
3. Cliquez sur Appliquer et OK pour enregistrer les modifications.
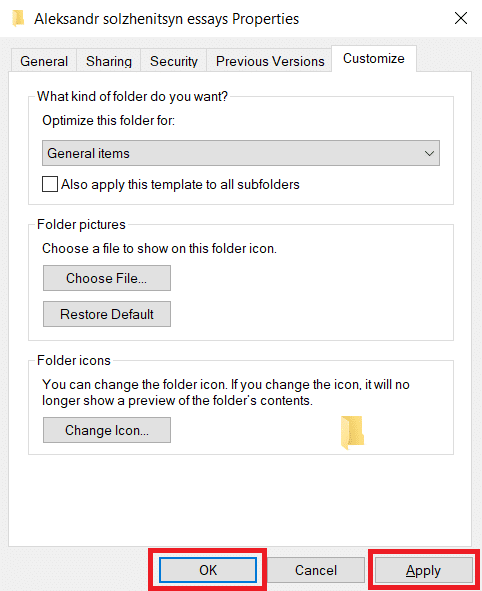
Vérifiez si Windows 10 travaille dessus Le problème de lenteur de l’explorateur de fichiers est résolu.
Remarque : Si cela ne fonctionne pas, essayez de fermer tous les processus connectés à OneDrive en accédant au Gestionnaire des tâches et en utilisant l’option Fin de tâche. Vous pouvez lire notre article pour terminer la tâche dans le Gestionnaire des tâches.
Méthode 5 : Réinitialiser l’index de recherche
Windows stocke toutes nos recherches dans un index pour fournir des résultats de recherche rapides et efficaces. Parfois, le chargement de cet index peut ralentir l’explorateur de fichiers et provoquer l’erreur décrite. Vous pouvez réinitialiser cet index et supprimer toutes les recherches précédentes afin qu’il puisse se charger plus rapidement. Cela peut résoudre le problème. Suivez les étapes ci-dessous pour faire de même.
2. Appuyez sur la touche Windows, saisissez Options d’indexation et cliquez sur Ouvrir.
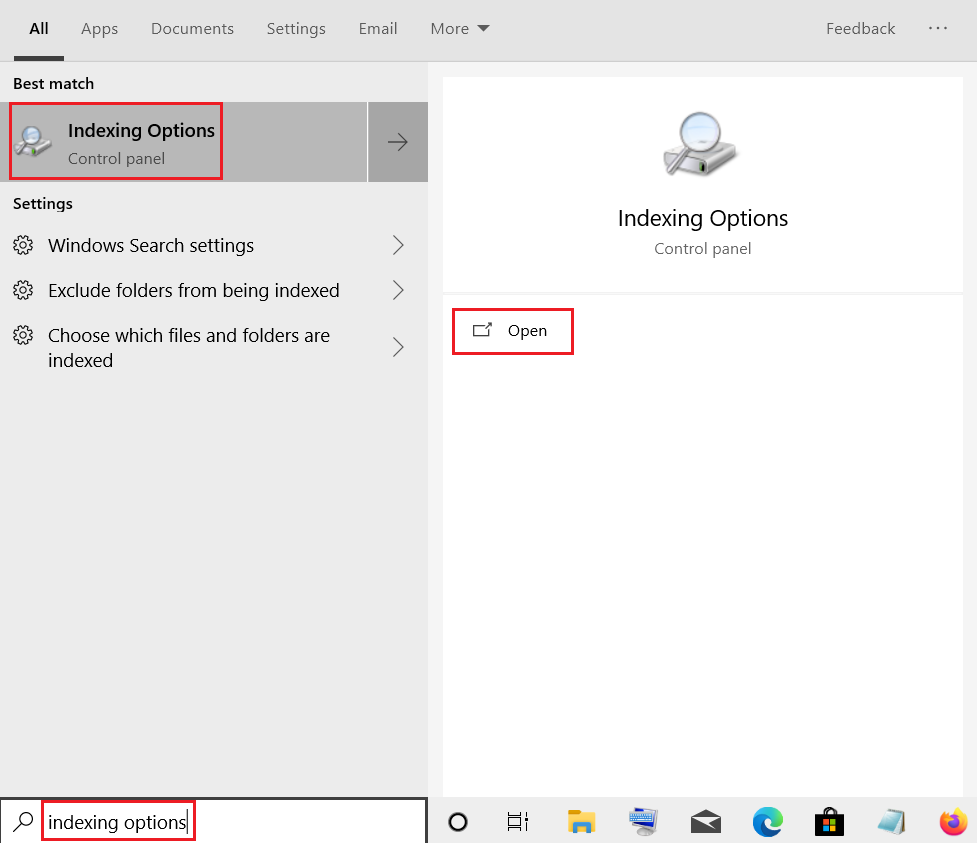
3. Cliquez sur le bouton Avancé. Confirmez toutes les invites qui s’affichent. La fenêtre Options avancées s’ouvrira.
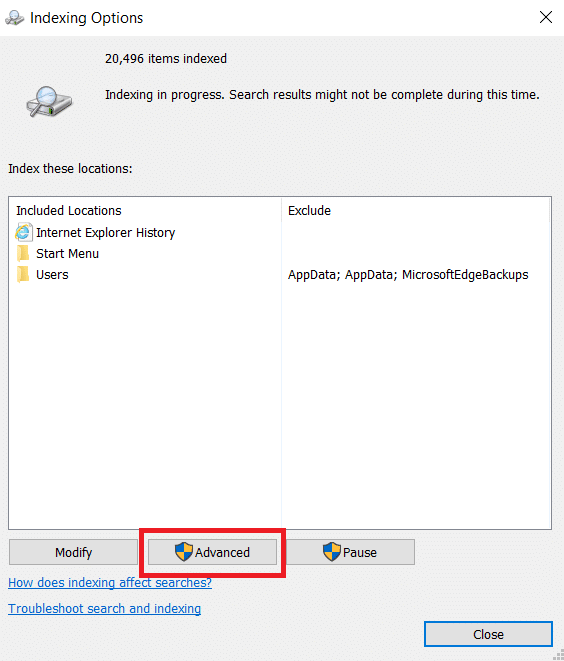
4. Cliquez sur le bouton Reconstruire à côté de Supprimer et reconstruire l’index dans la section Dépannage.
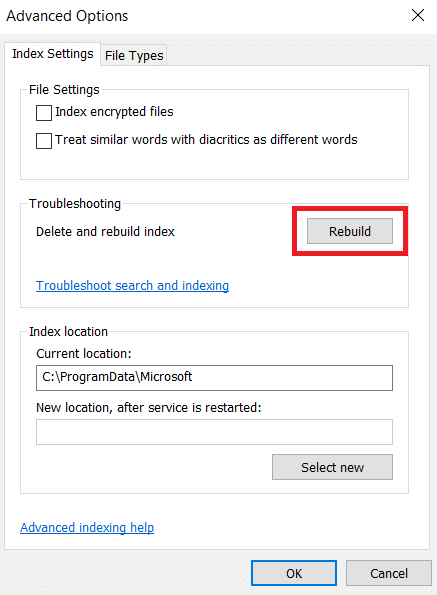
5. Cliquez sur OK dans l’invite de confirmation et attendez la fin du processus de reconstruction.
Méthode 6 : effectuer une restauration du système
L’option Restauration du système restaurera votre ordinateur à sa version précédente et exécutera l’Explorateur de fichiers comme il le faisait auparavant dans cette version particulière avant que vous ne rencontriez un problème. Cela pourrait résoudre le problème et vous pouvez le faire en suivant notre guide d’utilisation de la restauration du système sur Windows 10. Cela devrait enfin résoudre l’erreur de l’Explorateur de fichiers Windows 10 en train de travailler dessus.
Remarque : N’utilisez cette méthode que si d’autres méthodes n’ont pas fonctionné pour vous.
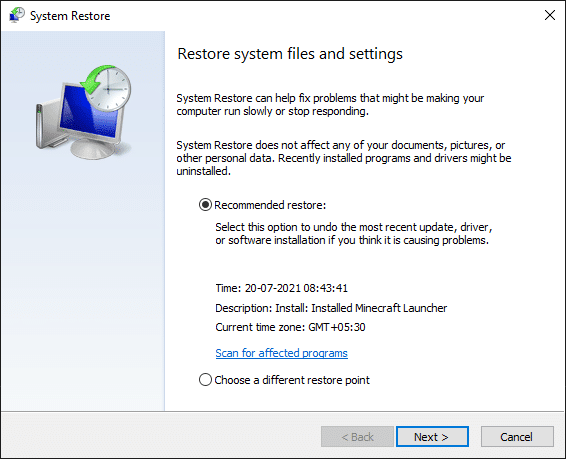
***
Nous espérons que ce guide vous a été utile et que vous avez pu corriger l’erreur de l’explorateur de fichiers Windows 10. Faites-nous savoir quelle méthode a le mieux fonctionné pour vous. Si vous avez des questions ou des suggestions, n’hésitez pas à les déposer dans la section des commentaires.