Regarder des films dans d’autres langues peut nous faire nous sentir complètement détachés du monde. Merci aux sous-titres pour chaque film, ce qui nous aide à profiter de notre temps de cinéma. Que se passe-t-il si l’application principale utilisée pour lire le film, c’est-à-dire VLC Media Player, ne peut pas afficher les sous-titres ? Cet article a le résultat pour la question. Reformulez en termes de recherche Web simples, corrigez les sous-titres VLC qui ne fonctionnent pas ou corrigez les sous-titres VLC qui ne s’affichent pas. Ainsi, vous pouvez visionner un film en langue étrangère avec des sous-titres dans votre langue préférée sans aucun problème.
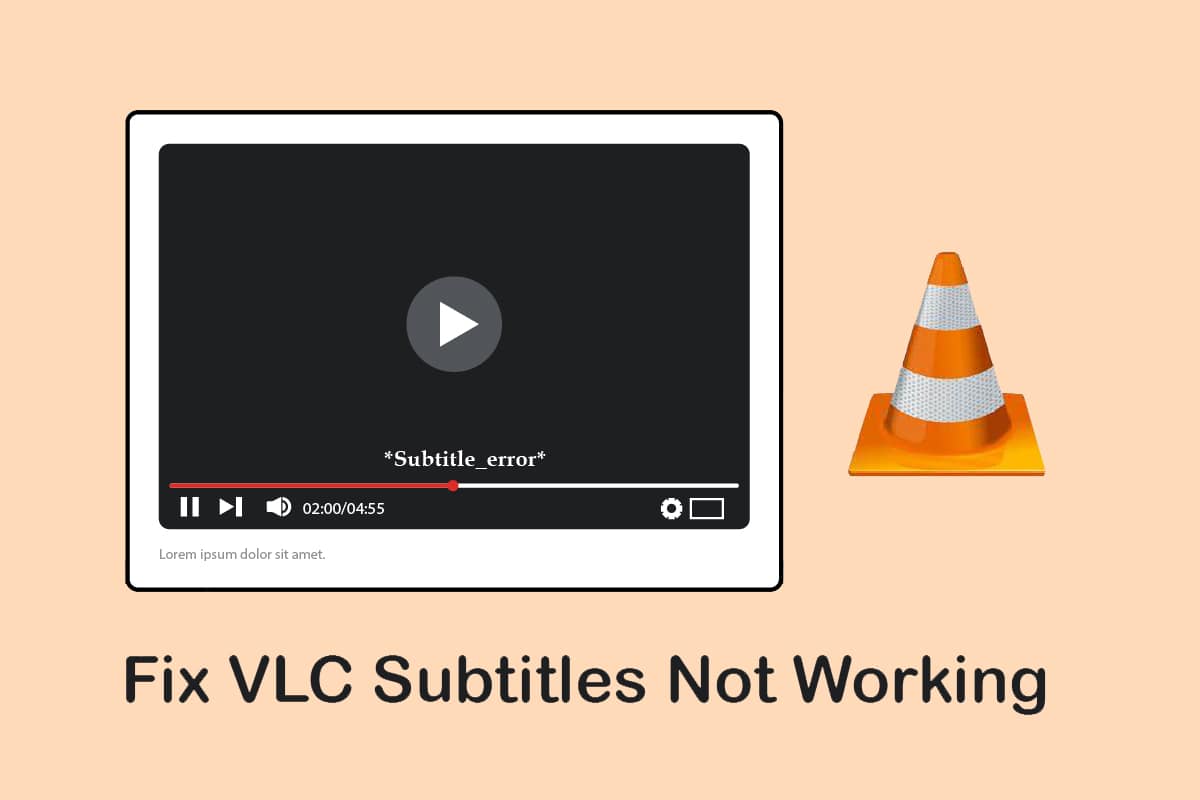
Table des matières
Comment réparer les sous-titres VLC qui ne fonctionnent pas dans Windows 10
Les causes possibles pour lesquelles les sous-titres peuvent ne pas fonctionner sur le fichier vidéo dans VLC Media Player sont répertoriées ci-dessous :
Fichier SRT protégé par mot de passe : si le fichier de sous-titres que vous essayez d’utiliser est protégé numériquement par un mot de passe, le sous-titre VLC peut ne pas s’afficher.
Fichier SRT vide ou corrompu : si le fichier de sous-titres est corrompu ou n’a pas de contenu, il peut ne pas s’afficher dans l’application VLC.
Le fichier de sous-titres n’est pas encodé en UTF-8 : les fichiers de sous-titres sont encodés en UTF-8 pour nous permettre de visualiser le texte. Si l’option est désactivée, le fichier de sous-titres peut ne pas être disponible dans l’application VLC.
La couleur du texte est la même que celle de l’arrière-plan : si la couleur du texte et de l’arrière-plan du sous-titre est la même, il est possible que le sous-titre ne s’affiche pas dans le fichier vidéo.
Extension de sous-titres différente : les fichiers de sous-titres avec l’extension SRT fonctionnent parfaitement. S’il existe d’autres extensions telles que .sub, le fichier peut ne pas être lu.
Fichier vidéo corrompu : si le fichier vidéo est corrompu, la vidéo peut ne pas prendre en charge le fichier de sous-titres dans le lecteur multimédia VLC.
Application VLC Media Player corrompue : si l’application VLC Media Player présente un défaut, elle peut ne pas prendre en charge les fichiers de sous-titres et vidéo.
Méthode 1 : Étapes de dépannage de base
Avant d’essayer de résoudre le problème des sous-titres VLC qui ne fonctionnent pas, vous pouvez essayer les méthodes de dépannage de base indiquées dans cette section.
1. Vérifiez si le fichier est au format SRT : vérifiez si le fichier de sous-titres est au format .srt. Sélectionnez la vue répertoriée dans l’Explorateur Windows en bas à droite de la fenêtre. Vous pouvez voir le nom du fichier de sous-titres dans la colonne Nom, vérifiez si le fichier est enregistré dans l’extension .srt. Sinon, essayez de télécharger un fichier de sous-titres au format srt.
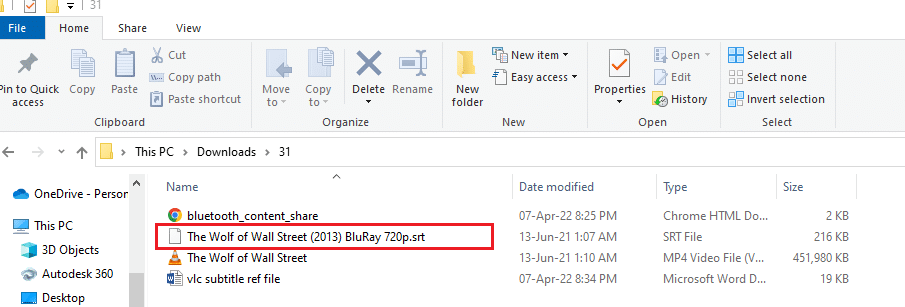
2. Essayez un fichier SRT différent : S’il y a un problème avec le fichier de sous-titres que vous essayez d’utiliser, vous devrez peut-être changer le fichier de sous-titres. Essayez de télécharger n’importe quel autre fichier de sous-titres, puis essayez de l’ajouter au fichier vidéo. Pour ce faire, ouvrez le fichier vidéo sur l’application VLC Media Player et faites un clic droit sur la vidéo. Déplacez votre curseur sur l’option Sous-titre dans la liste, puis déplacez-le sur l’option Sous-piste dans le menu suivant. Sélectionnez n’importe quelle autre piste telle que la piste 2 en cliquant dessus. Si l’autre piste affiche le sous-titre, le problème vient peut-être du fichier de sous-titres.
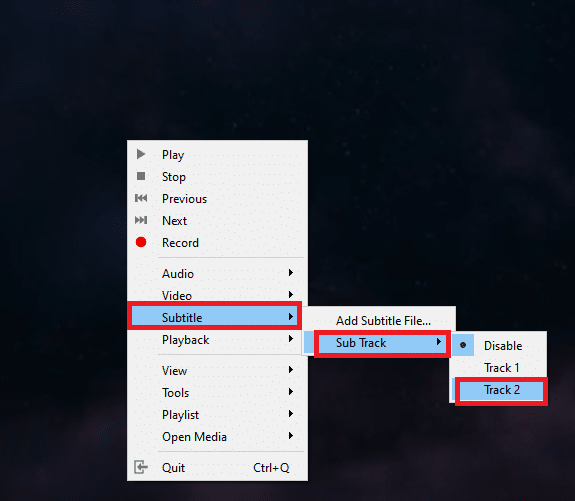
3. Fichier SRT protégé par mot de passe : certains fichiers de sous-titres peuvent être protégés par un mot de passe ou avoir un code PIN de sécurité numérique. Vous devrez peut-être connaître le mot de passe pour accéder au fichier srt ou vous devrez peut-être retélécharger le fichier de sous-titres.
4. Renommer le fichier de sous-titres avec le même nom que le fichier vidéo : Si le nom du fichier de sous-titres est différent de celui du fichier vidéo que vous essayez de lire, VLC Media Player peut avoir des difficultés à lire les sous-titres. Vous pouvez renommer le fichier de sous-titres similaire à celui du fichier vidéo pour résoudre ce problème. Pour ce faire, faites un clic droit sur le fichier vidéo et sélectionnez l’option Renommer dans le menu. Vous pouvez renommer le fichier de sous-titres avec le même nom que celui du fichier vidéo. Essayez de lire le fichier vidéo avec le fichier de sous-titres après avoir effectué cette modification.
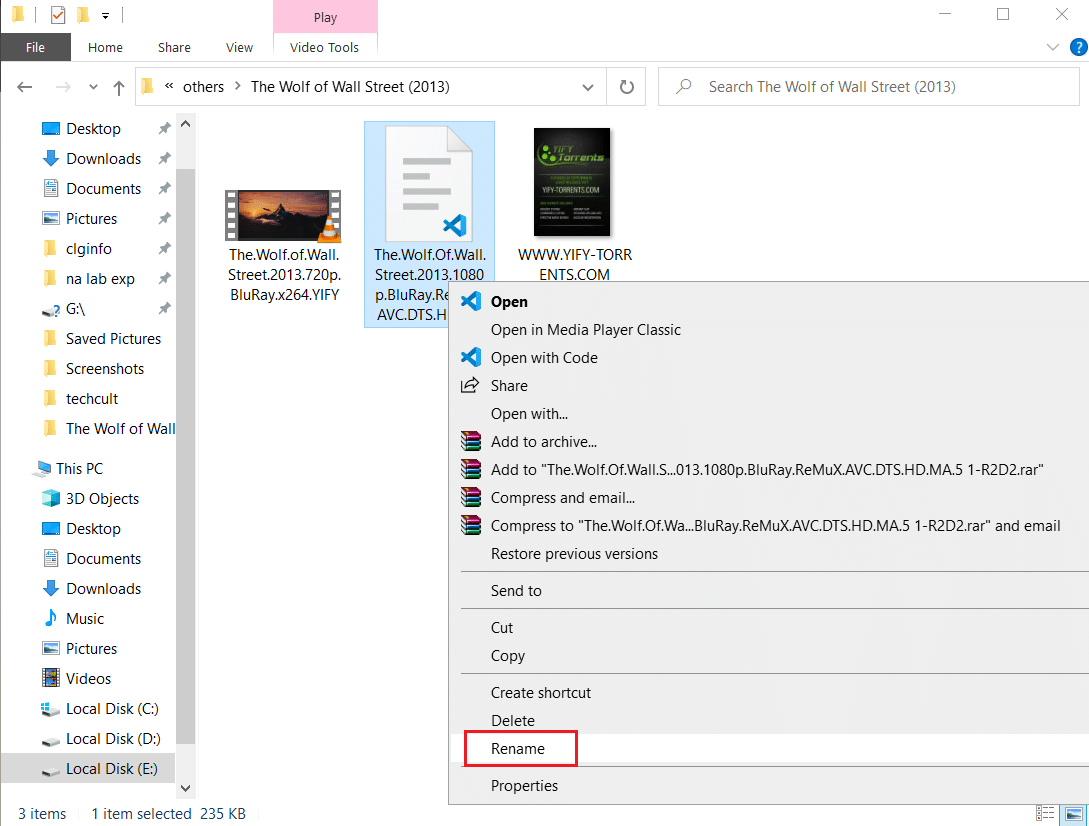
5. Enregistrer les fichiers de sous-titres et vidéo au même emplacement : si le fichier de sous-titres et le fichier vidéo se trouvent à des emplacements différents, le fichier de sous-titres peut ne pas être disponible pour le fichier vidéo. Vous devrez peut-être déplacer les fichiers manuellement vers le même emplacement.
Remarque : Vous pouvez essayer de créer un dossier séparé pour les fichiers et de les déplacer vers ce dossier.
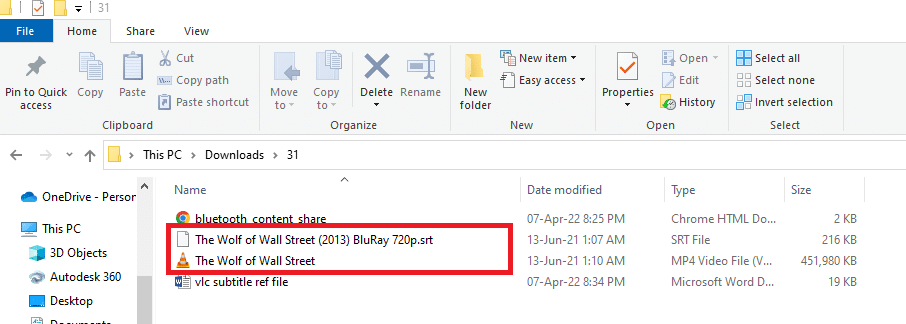
6. Redémarrez VLC Media Player : Le redémarrage de VLC Media Player peut résoudre le problème des sous-titres qui ne fonctionnent pas dans l’application. Pour redémarrer, cliquez sur le bouton Fermer dans le coin supérieur droit de l’application et relancez l’application sur votre PC.
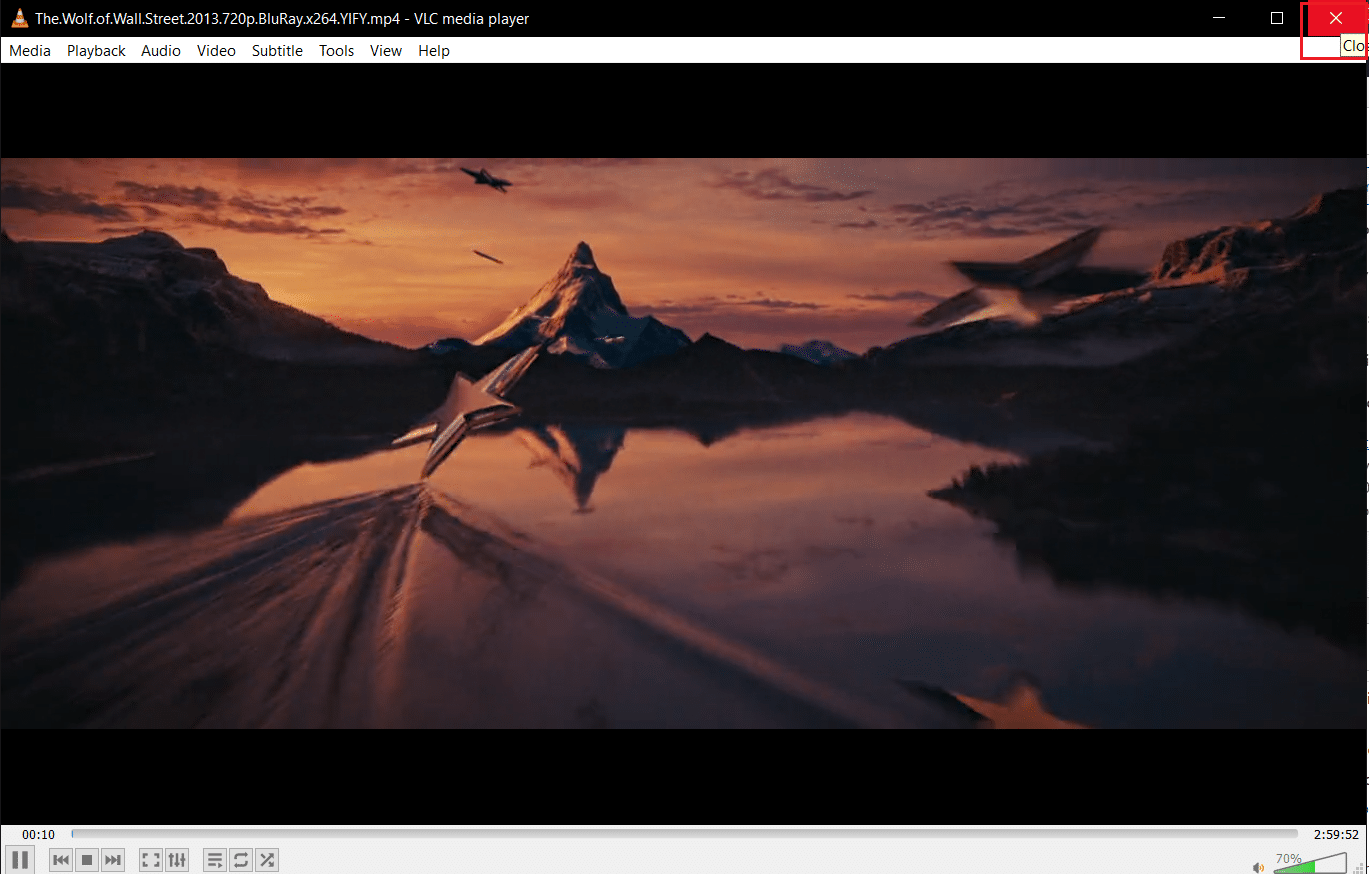
7. Activer et désactiver les sous-titres : vous pouvez essayer d’activer et de désactiver les sous-titres sur VLC Media Player pour résoudre le problème. Pour ce faire, faites un clic droit sur le fichier vidéo dans votre application VLC. Déplacez votre curseur sur l’option Sous-titre, puis déplacez-le sur l’option Sous-piste dans le menu déroulant suivant. Cliquez sur l’option Désactiver dans le menu suivant pour désactiver les sous-titres. Vous pouvez activer le sous-titre en cliquant sur la piste de sous-titre telle que la piste 1 dans le menu.
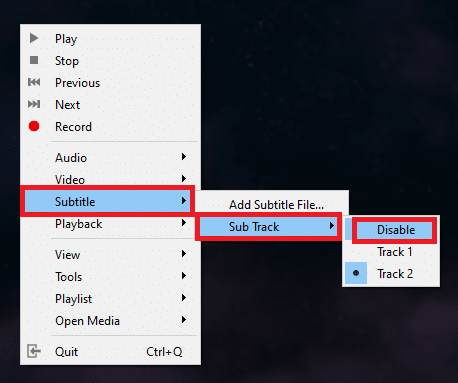
8. Ajouter manuellement des sous-titres : si les sous-titres intégrés ne fonctionnent pas sur votre fichier vidéo, vous pouvez essayer d’ajouter manuellement le fichier de sous-titres à votre fichier vidéo dans VLC Media Player, comme indiqué ci-dessous :
1. Faites un clic droit sur le fichier vidéo dans l’application VLC et déplacez votre curseur sur l’option Sous-titre, puis cliquez sur l’option Ajouter un fichier de sous-titre….
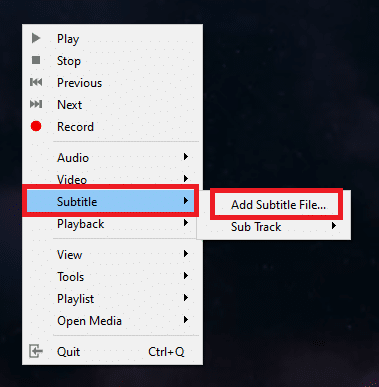
2. Recherchez le fichier dans la fenêtre Ouvrir les sous-titres… et sélectionnez le fichier de sous-titres.
3. Cliquez sur le bouton Ouvrir pour insérer manuellement le fichier de sous-titres dans votre fichier vidéo.
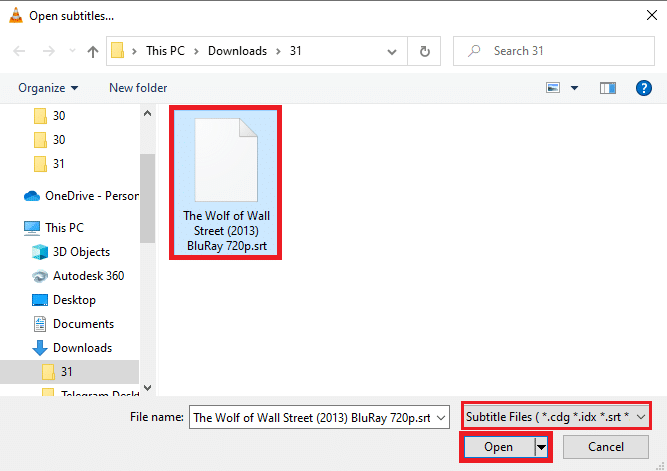
9. Ouvrir la vidéo dans une autre application de lecteur vidéo : essayez d’ouvrir la vidéo dans une autre application de lecteur vidéo telle que Films et TV. Recherchez le fichier et cliquez avec le bouton droit sur le fichier. Sélectionnez l’option Ouvrir avec dans la liste et cliquez sur l’option Films et TV dans le menu déroulant suivant. Si la vidéo est lue dans l’application Films et TV avec des sous-titres, le problème peut provenir de votre application VLC Media Player. Vous pouvez redémarrer l’application VLC pour résoudre ce problème.
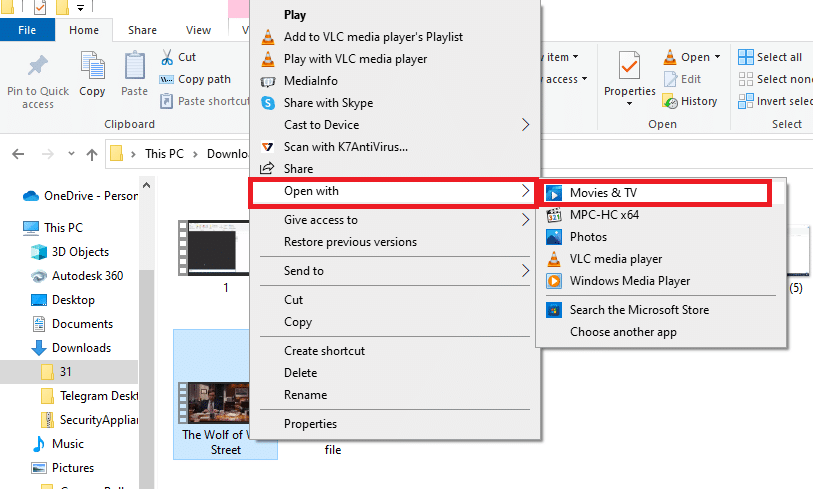
10. Ouvrez différentes vidéos dans VLC Player : Si le fichier vidéo que vous essayez de visionner contient une erreur, il se peut qu’il ne soit pas lisible par l’application VLC Media Player. Essayez de lire n’importe quel autre fichier vidéo dans l’application pour vérifier le problème. Vous devrez peut-être télécharger à nouveau le fichier vidéo.
11. Mettre à jour VLC Media Player : les mises à jour de l’application VLC seront automatiquement disponibles sous forme de message. Téléchargez lorsque vous y êtes invité. Cependant, vous pouvez rechercher manuellement les mises à jour dans VLC, comme indiqué dans les étapes ci-dessous :
1. Dans VLC Media Player, cliquez sur l’option Aide.
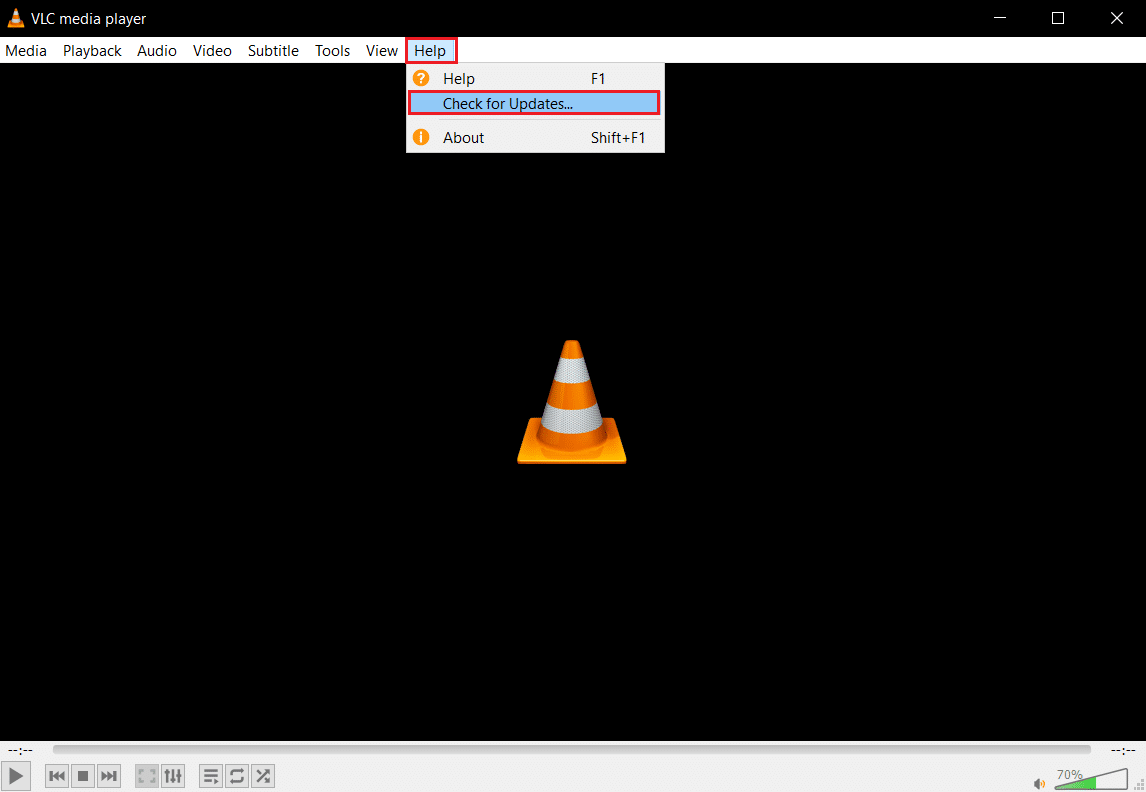
2. Ensuite, sélectionnez vérifier les mises à jour. VLC essaiera de vérifier les mises à jour, de les télécharger et de les installer.
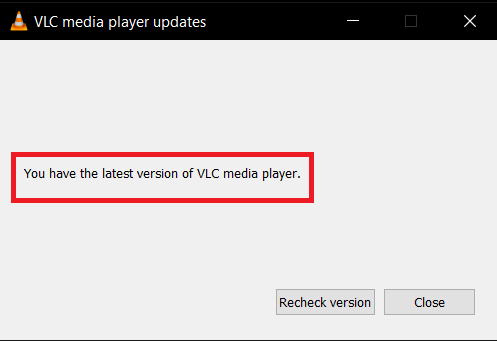
Méthode 2 : Ouvrir le fichier de sous-titres dans le Bloc-notes
Vous pouvez vérifier si le fichier de sous-titres contient du contenu en ouvrant le fichier de sous-titres dans l’application Bloc-notes.
1. Appuyez sur la touche Windows, tapez Bloc-notes et cliquez sur Ouvrir.
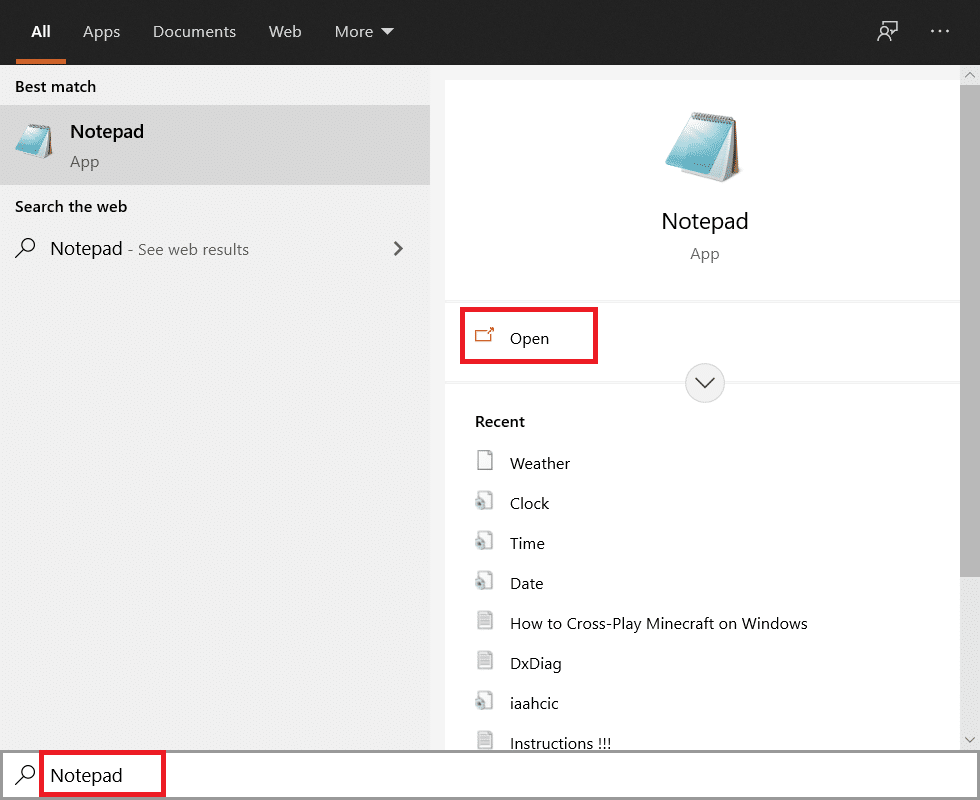
2. Appuyez sur les touches Ctrl+ O dans l’application pour lancer la fenêtre Ouvrir. Sélectionnez Tous les fichiers dans le menu déroulant du type de fichier.
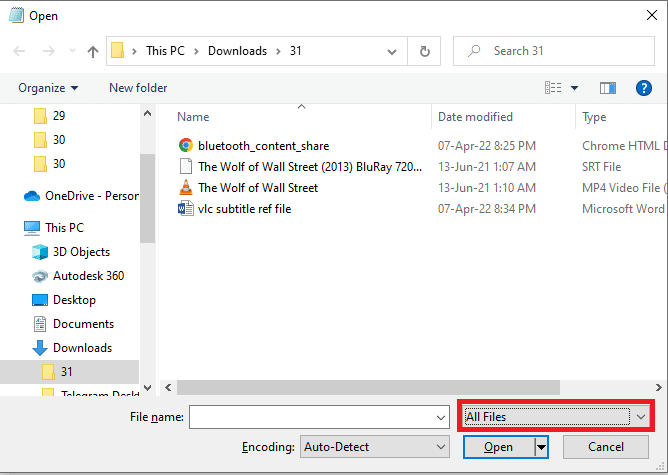
3. Parcourez le fichier de sous-titres dans la fenêtre et cliquez dessus. Cliquez sur le bouton Ouvrir pour afficher le fichier dans le Bloc-notes.
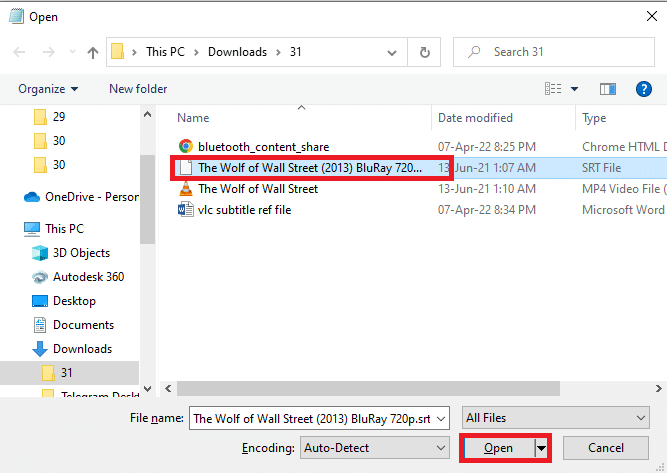
4. Si vous voyez du contenu dans le fichier, le fichier de sous-titres peut être utilisé dans VLC Media Player.
Remarque : Si le fichier de sous-titres est vide, vous devrez peut-être le télécharger à nouveau.
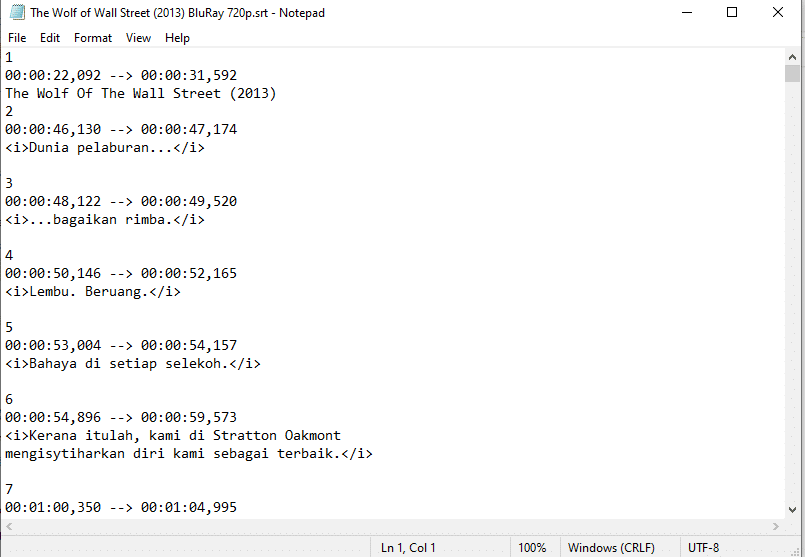
Méthode 3 : Modifier les préférences de VLC
Vous pouvez utiliser les méthodes de cette section pour modifier vos préférences pour l’application VLC Media Player. Cela doit résoudre le problème des sous-titres VLC qui ne fonctionnent pas.
Étape 1 : Modifier la police et la couleur d’arrière-plan
Vous pouvez modifier la couleur de la police et l’arrière-plan du sous-titre en suivant les étapes ci-dessous.
1. Appuyez sur la touche Windows, tapez VLC Media Player et cliquez sur Ouvrir.

2. Cliquez sur l’onglet Outils dans le ruban et sélectionnez l’option Préférences dans le menu.
Remarque : Vous pouvez également appuyer simultanément sur les touches Ctrl + P pour ouvrir la fenêtre Préférences.
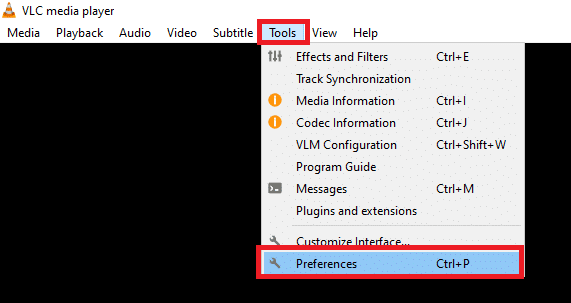
3. Accédez à l’onglet Sous-titres/OSD dans la fenêtre et cochez la case Activer les sous-titres dans la fenêtre.
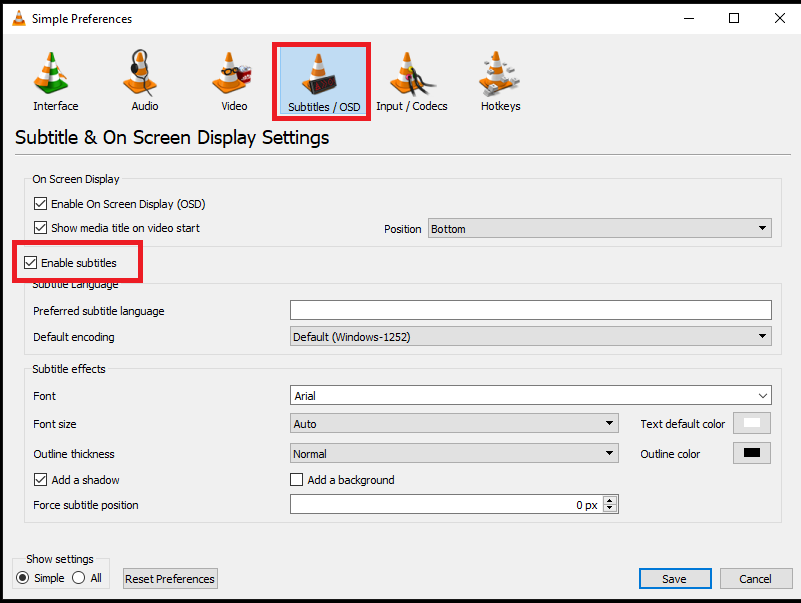
4. Définissez Forcer la position des sous-titres sur 0px dans la section des effets de sous-titres.
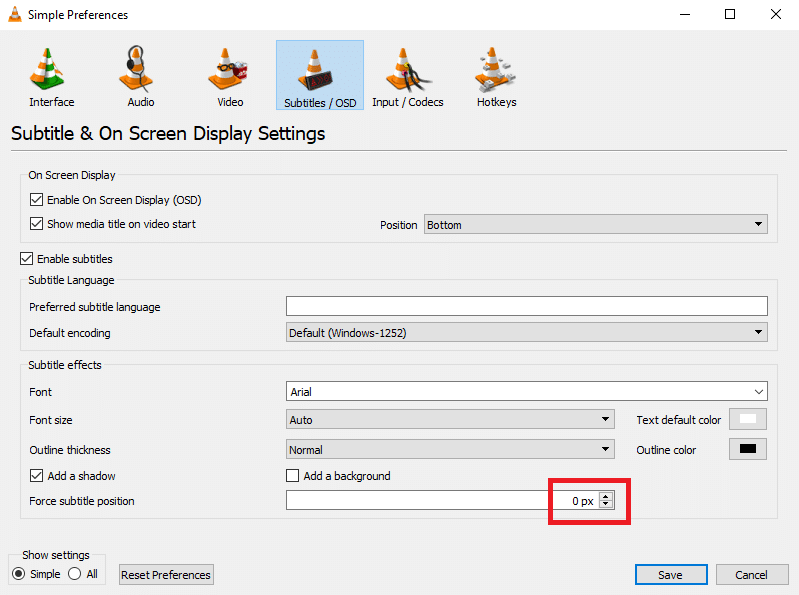
5. Dans la section des effets de sous-titres, définissez la couleur par défaut du texte sur blanc et la couleur du contour sur noir.
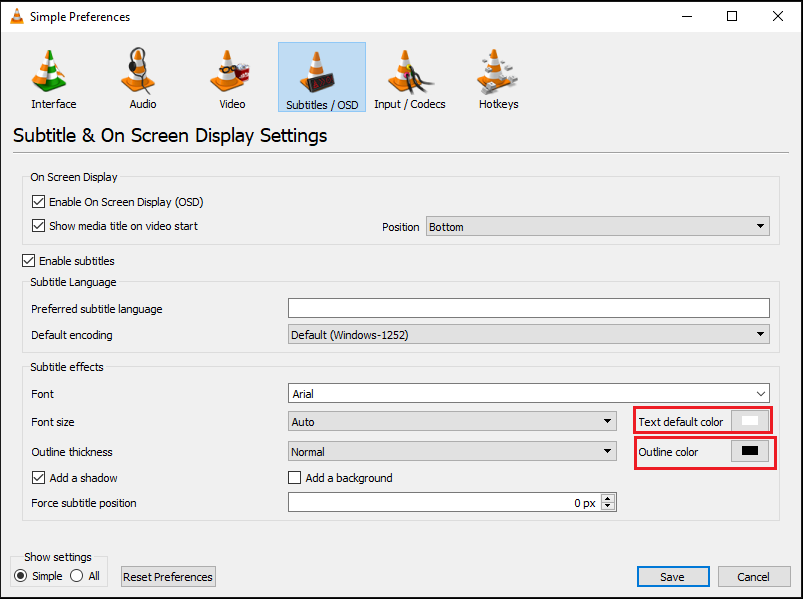
6. Cliquez sur le bouton Enregistrer pour enregistrer les modifications.
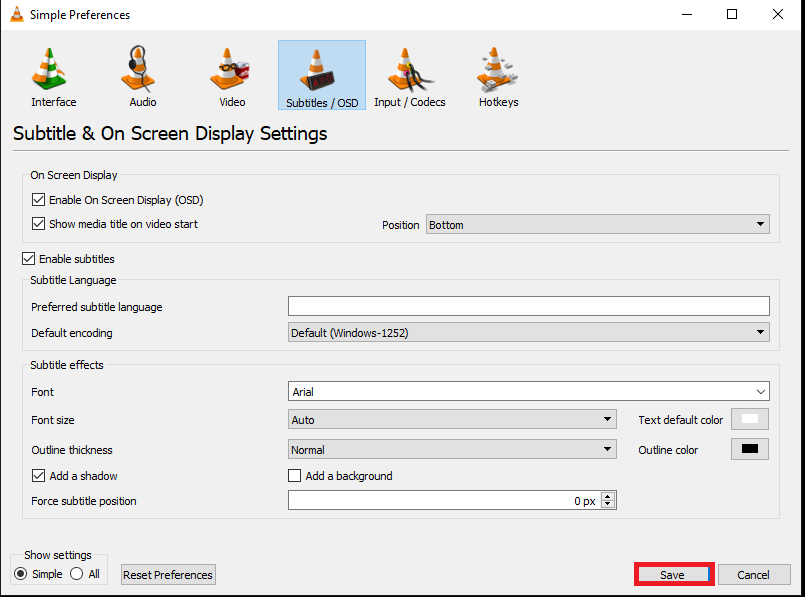
Étape 2 : Codecs de sous-titres
Vous pouvez définir les paramètres de base pour l’affichage des sous-titres et sélectionner le codage UTF-8 en suivant les étapes fournies.
1. Ouvrez VLC Media Player à partir de la recherche Windows.

2. Cliquez sur l’onglet Outils dans le ruban et sélectionnez l’option Préférences dans le menu.
Remarque : Vous pouvez également appuyer simultanément sur les touches Ctrl + P pour ouvrir la fenêtre Préférences.
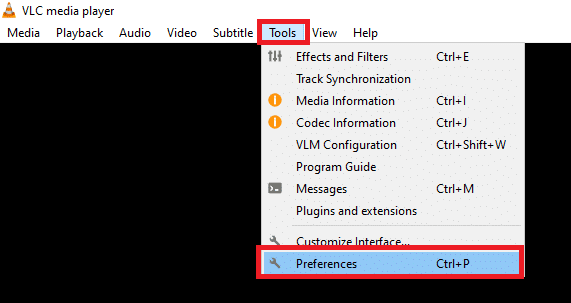
3. Accédez à l’onglet Interface dans la fenêtre Préférences.
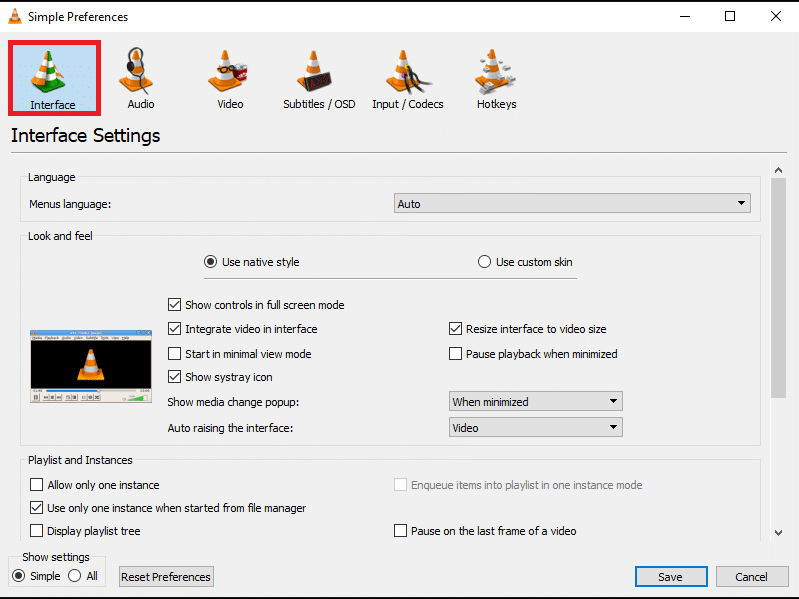
4. Sélectionnez l’option Tout dans la section Afficher les paramètres.
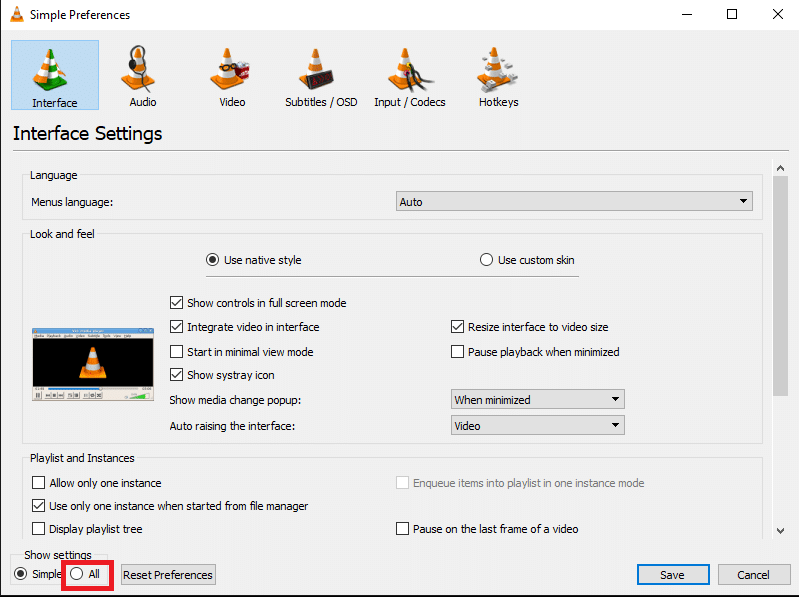
5. Dans la section Entrée/Codecs de la liste, développez l’option Codecs de sous-titres.
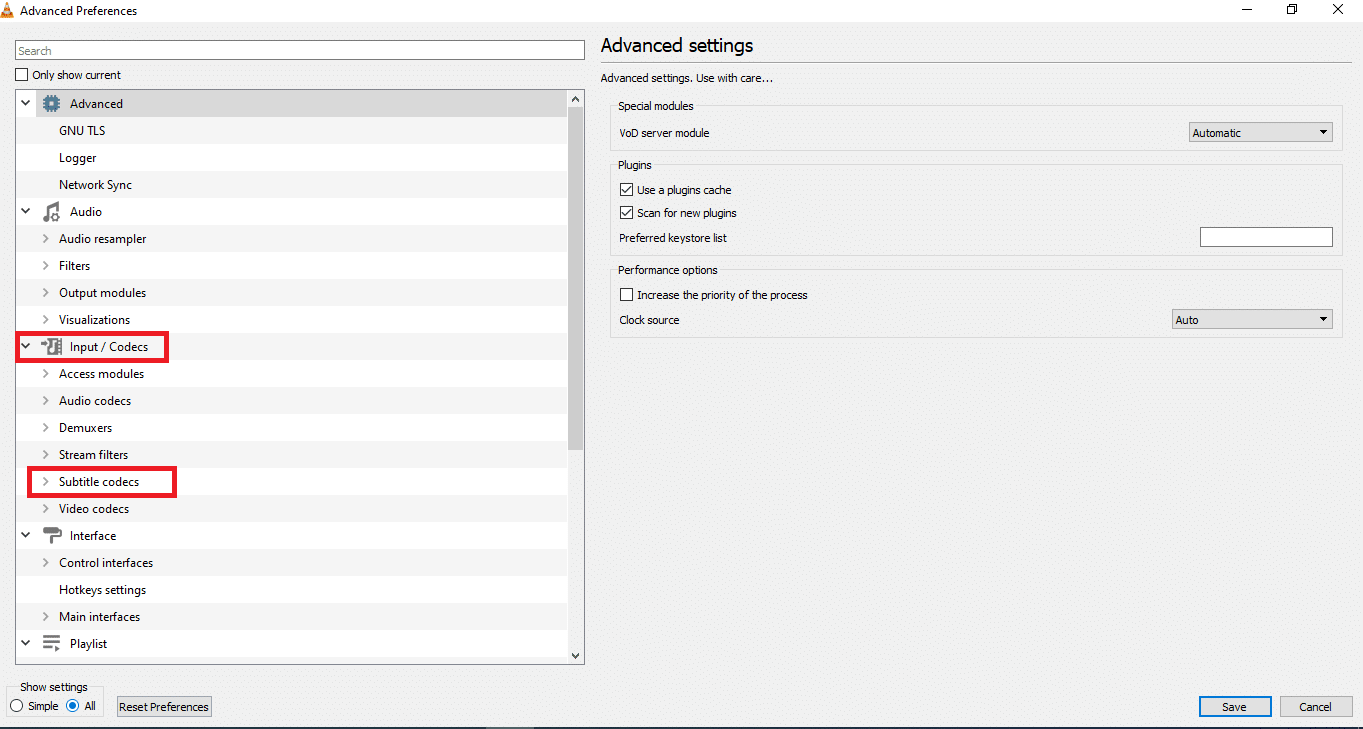
6. Cliquez sur l’option Sous-titres dans le menu.
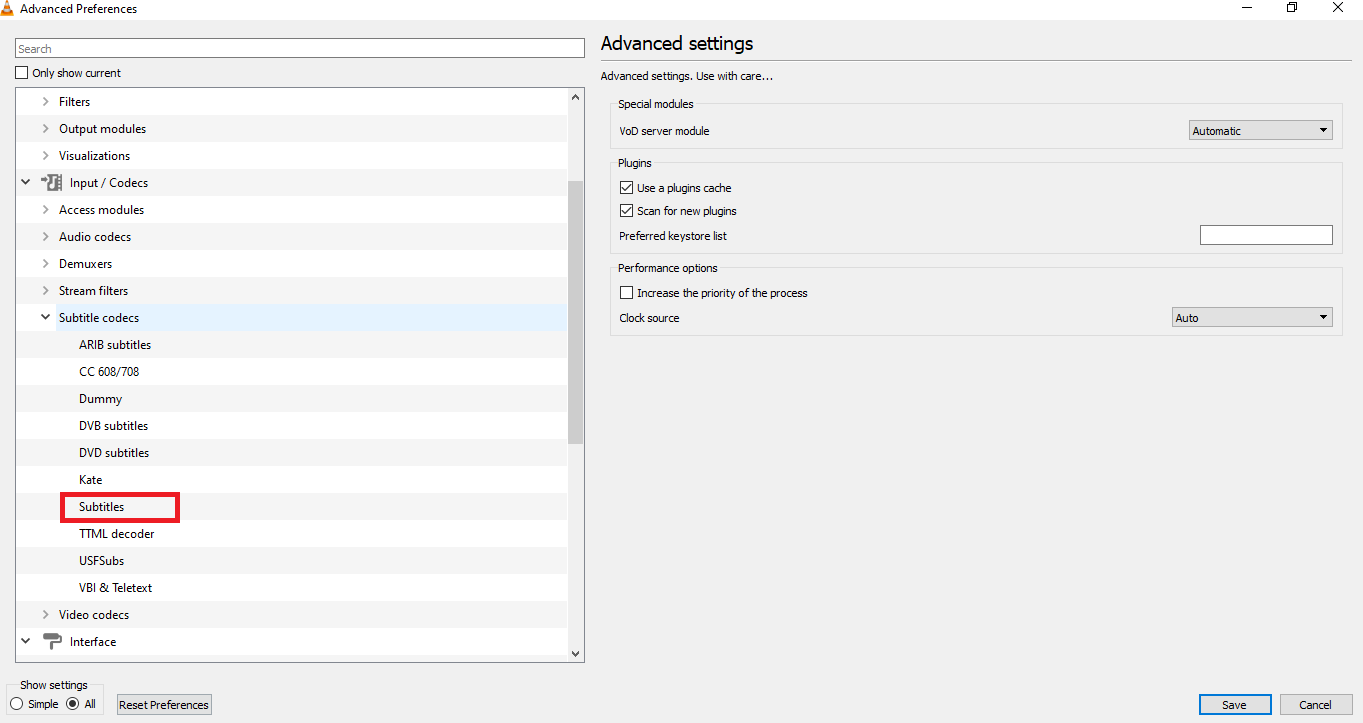
7. Sélectionnez Auto pour le paramètre Justification des sous-titres et cochez la case Authentification des sous-titres UTF-8.
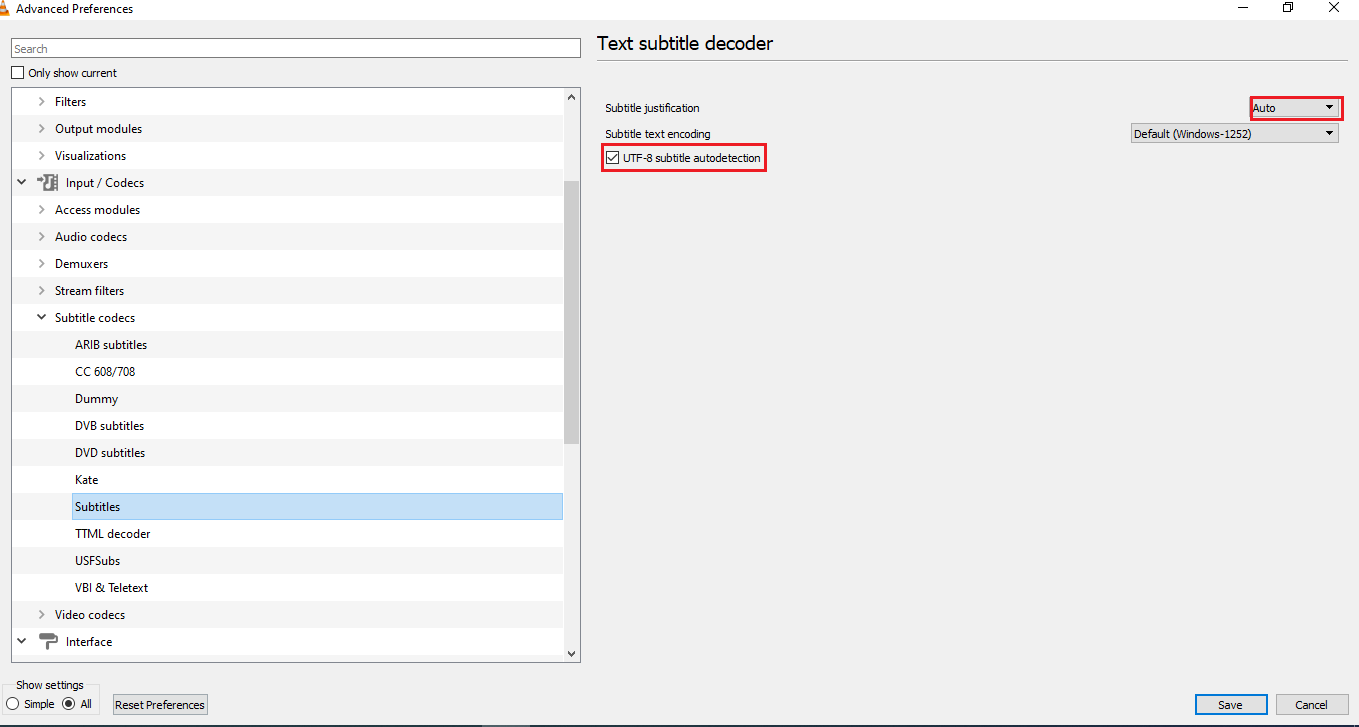
8. Dans l’encodage du texte des sous-titres, sélectionnez l’option Par défaut (Windows-1252) dans la liste.
Remarque : Vous pouvez sélectionner l’option Jeu de codes système si le problème n’est pas résolu.
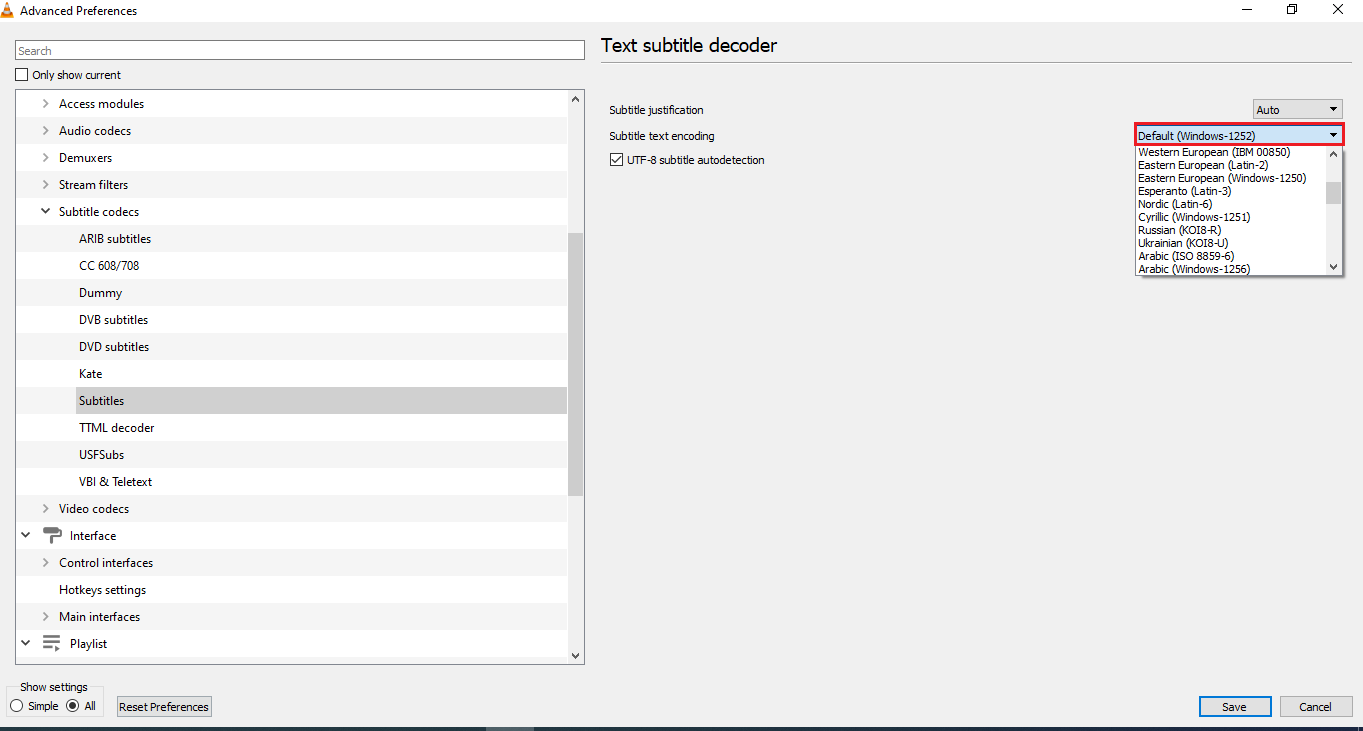
9. Cliquez sur le bouton Enregistrer pour enregistrer les modifications.
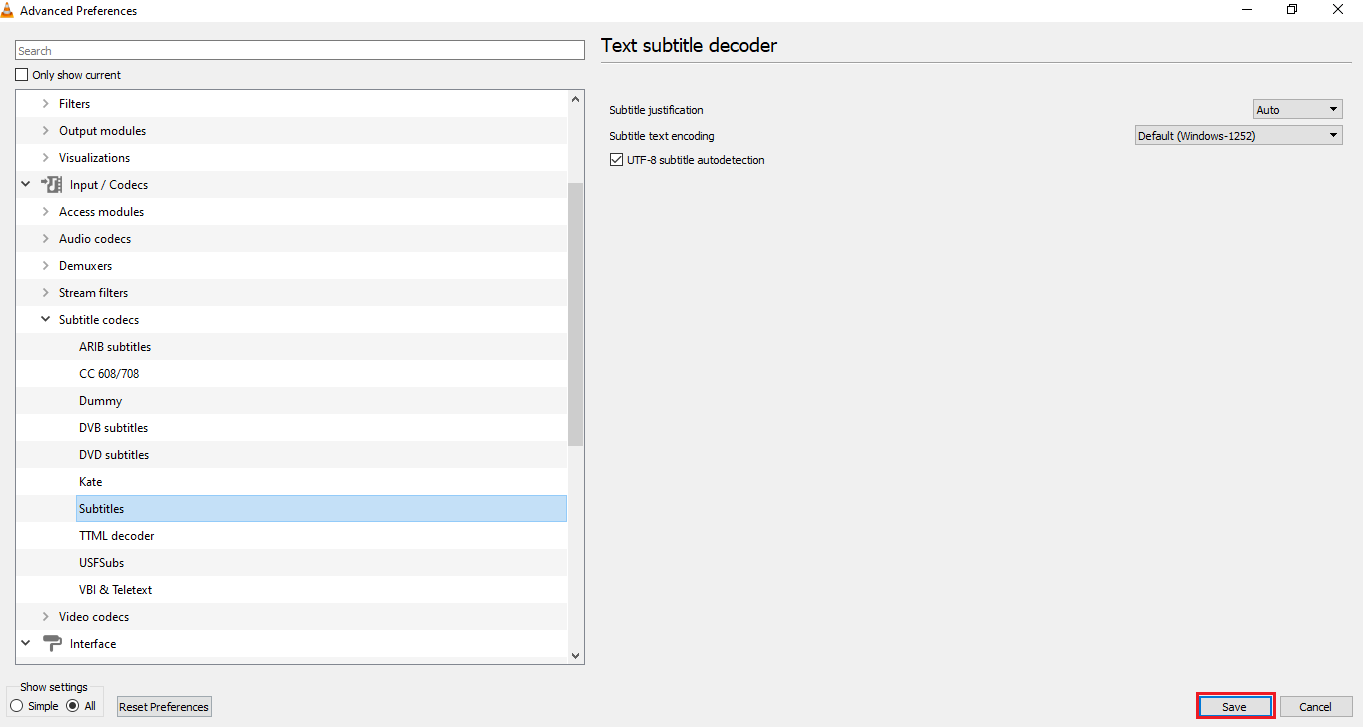
Étape 3 : Réinitialiser les préférences
Suivez les étapes indiquées dans la section pour réinitialiser vos préférences dans l’application VLC Media Player. Cela définira les préférences sur le paramètre par défaut.
1. Lancez le lecteur multimédia VLC à partir de la recherche Windows.

2. Cliquez sur l’onglet Outils dans le ruban et sélectionnez l’option Préférences dans le menu.
Remarque : Vous pouvez également appuyer simultanément sur les touches Ctrl + P pour ouvrir la fenêtre Préférences.
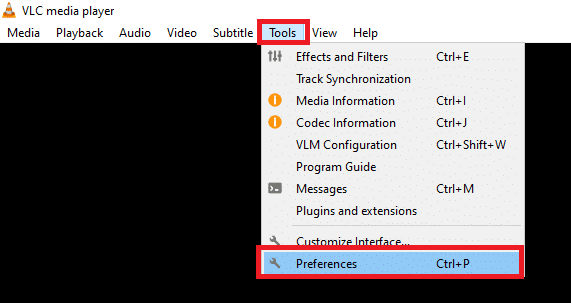
3. Accédez à l’onglet Interface dans la fenêtre Préférences.
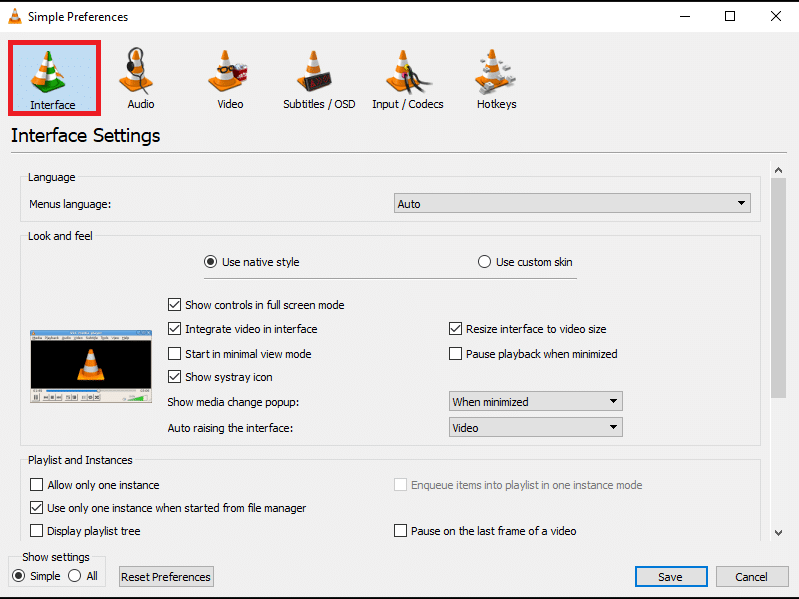
4. Cliquez sur le bouton Réinitialiser les préférences en bas de la fenêtre.
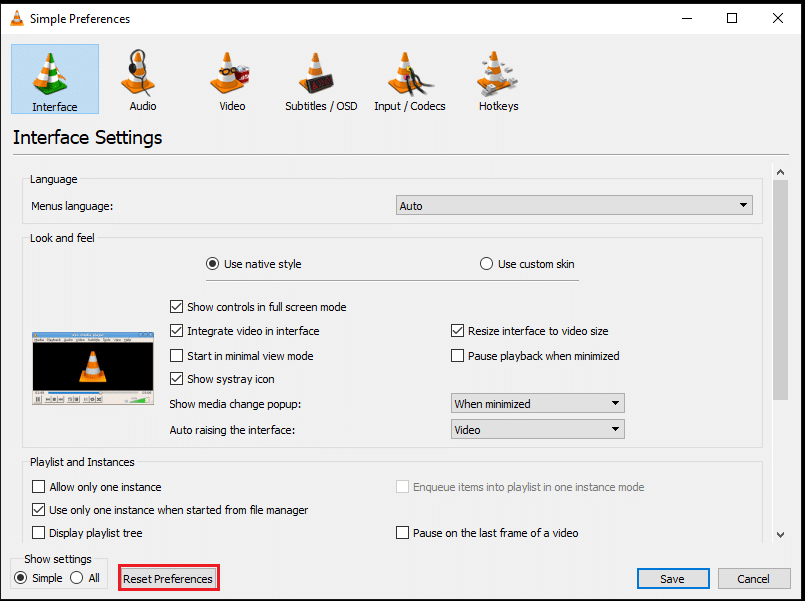
5. Dans la fenêtre Réinitialiser les préférences, cliquez sur le bouton OK pour confirmer la modification.
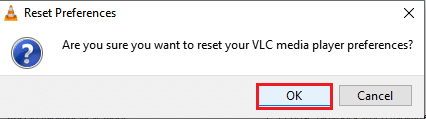
***
Le but de l’article est de fournir les solutions au problème des sous-titres VLC qui ne fonctionnent pas. Si vous êtes perplexe pour trouver une solution pour les sous-titres VLC qui ne s’affichent pas, vous pouvez utiliser les méthodes décrites dans cet article. Essayez d’utiliser les méthodes décrites dans l’article et faites-nous part de vos suggestions ou questions dans la section des commentaires.
