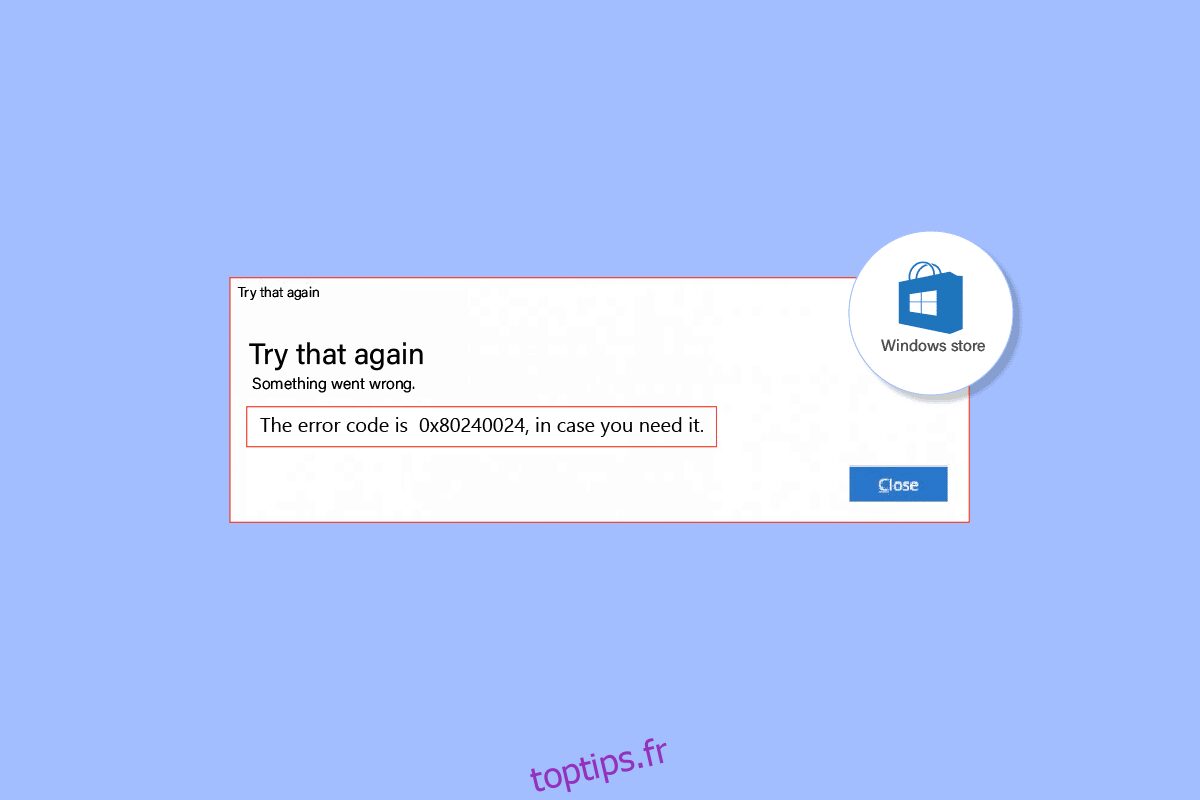Windows Store permet aux utilisateurs de télécharger des jeux et des applications avec un compte Microsoft gratuit. Il s’agit d’un moyen sûr de télécharger des applications et des jeux sans aucun danger de logiciels malveillants et/ou d’applications indésirables. Les utilisateurs de Windows signalent fréquemment l’erreur 0x80240024 lors du téléchargement d’applications ou de jeux. Ce type particulier d’erreur se produit lorsqu’une application ou un jeu est téléchargé et commence à s’installer sur l’ordinateur via le Windows Store. Il y a diverses raisons pour lesquelles cela se produit. Si vous cherchez comment corriger cette erreur, vous êtes au bon endroit. Ici, vous découvrirez les méthodes permettant de corriger l’erreur 0x80240024 du Windows Store en dépannant avec un guide étape par étape. Commençons.
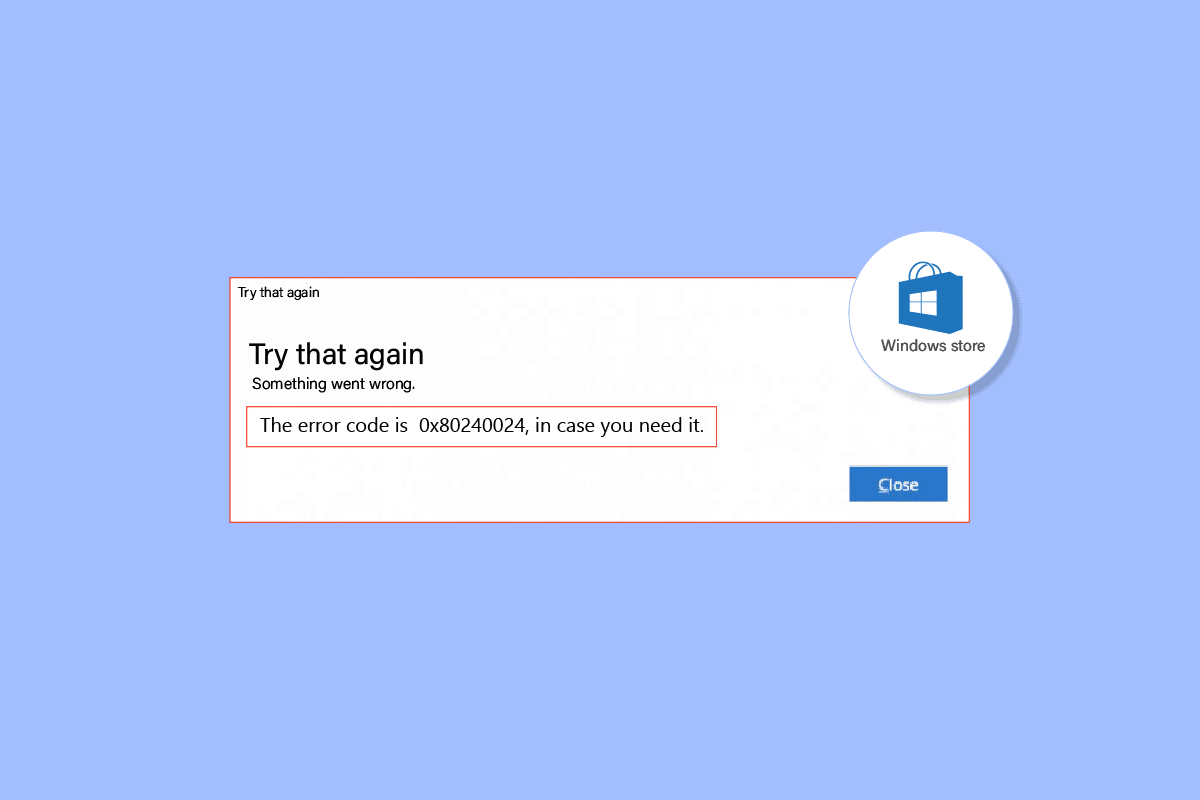
Table des matières
Comment réparer l’erreur 0x80240024 du Windows Store
Avant de voir les méthodes pour dépanner et résoudre le problème, voyons les causes
- Conflits avec les téléchargements en cours
- Paramètres de région incorrects
- Microsoft Store corrompu
- Mises à jour Windows en conflit
- L’option de chargement latéral est activée dans Microsoft Store.
- Les services Microsoft ne sont pas activés
- Fichiers système corrompus
Méthode 1 : exécuter l’utilitaire de résolution des problèmes des applications du Windows Store
Les erreurs du Windows Store peuvent généralement être résolues par un Magasin Windows dépanneur qui guidera l’utilisateur avec une interface simple pour résoudre tout problème.
1. Appuyez sur la touche Windows, tapez Dépanner les paramètres et cliquez sur Ouvrir.
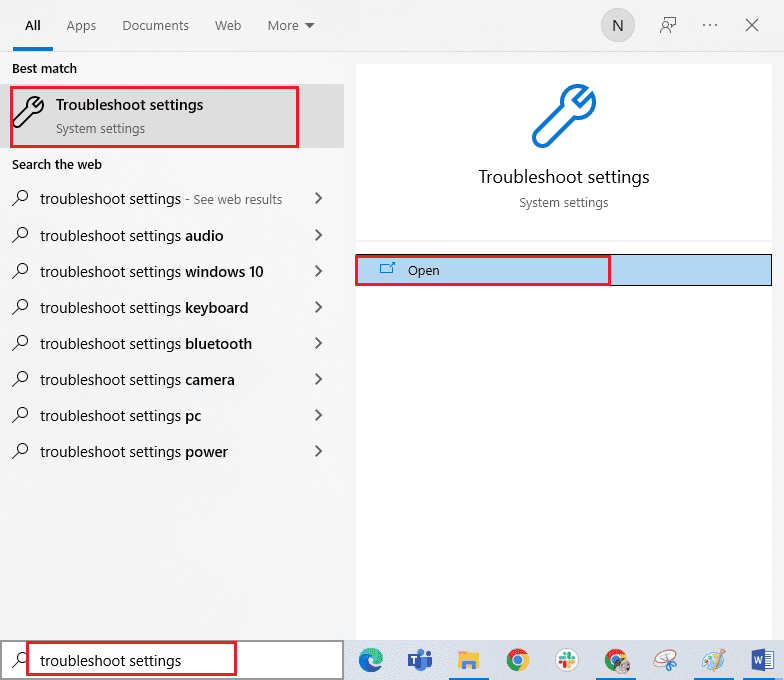
2. Sélectionnez le dépanneur des applications du Windows Store et cliquez sur le bouton Exécuter le dépanneur indiqué ci-dessous.
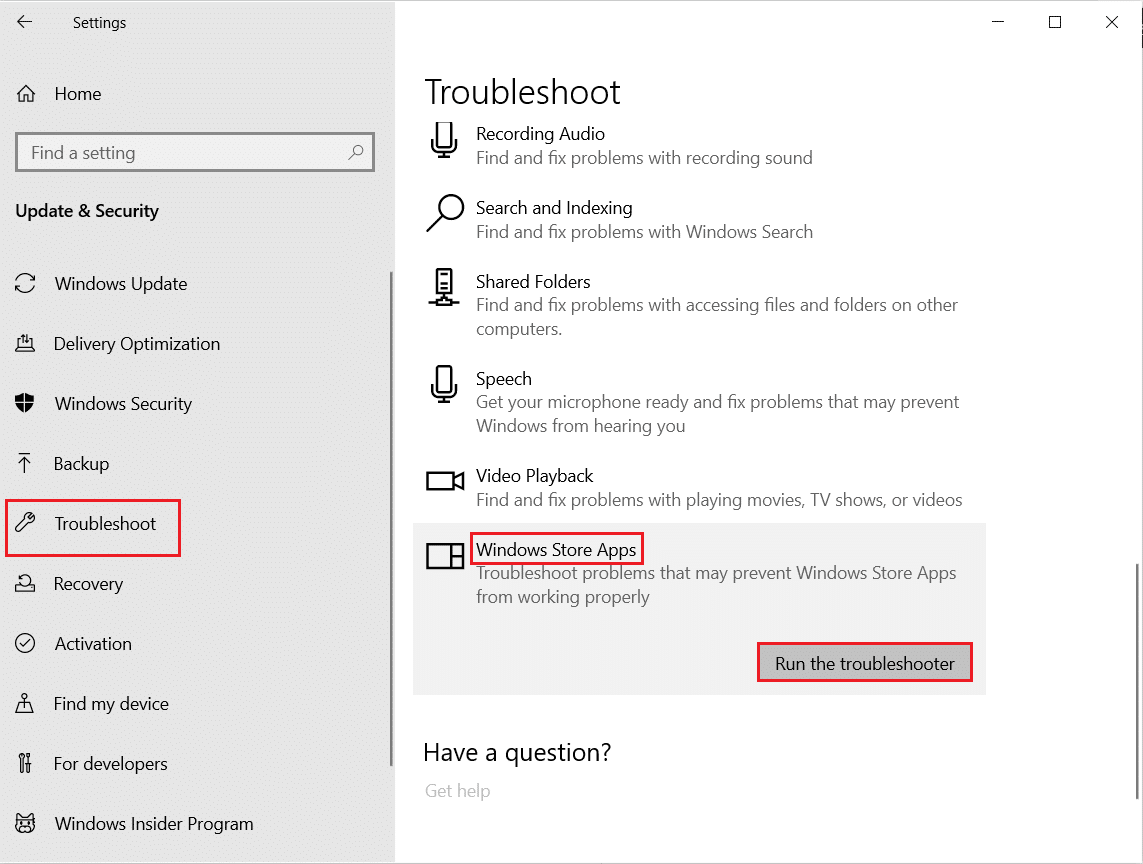
3. Si des problèmes sont identifiés après le processus de dépannage, cliquez sur Appliquer ce correctif.
4. Enfin, suivez les instructions indiquées dans les invites à venir et redémarrez votre PC.
Méthode 2 : déconnectez-vous et reconnectez-vous au Windows Store
L’une des solutions simples consiste à se déconnecter du Windows Store et à se reconnecter. Suivez les étapes ci-dessous pour exécuter cette méthode :
1. Appuyez sur la touche Windows, tapez Microsoft Store, puis cliquez sur Ouvrir.
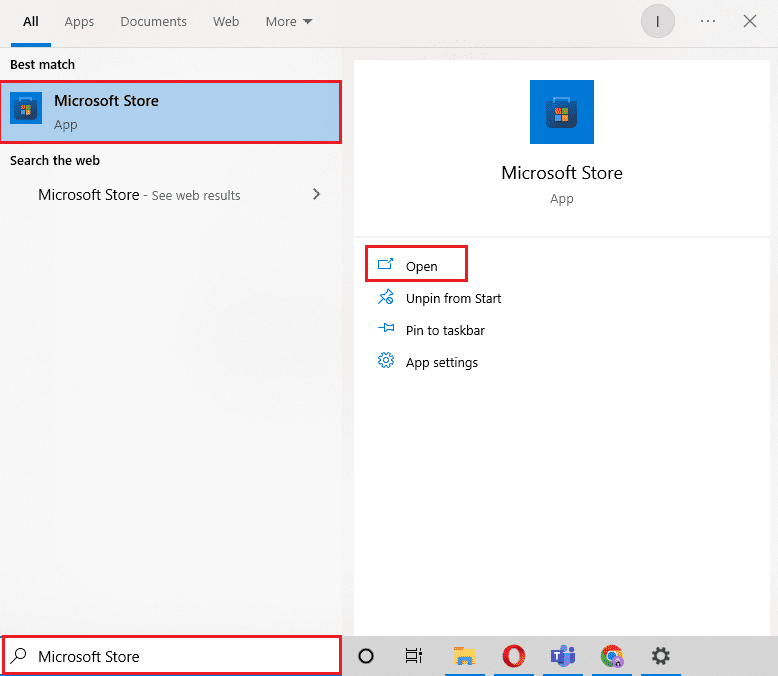
2. Cliquez sur l’image du compte de profil présente en haut à droite.
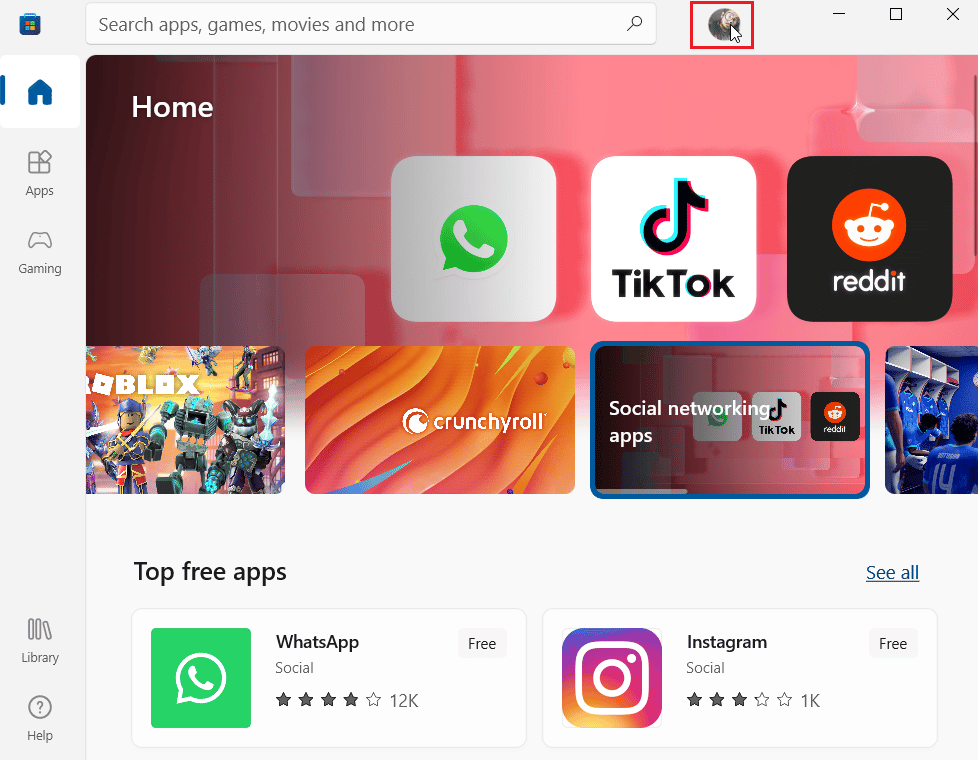
3. Maintenant, cliquez sur Se déconnecter sous le compte auquel vous êtes actuellement connecté.
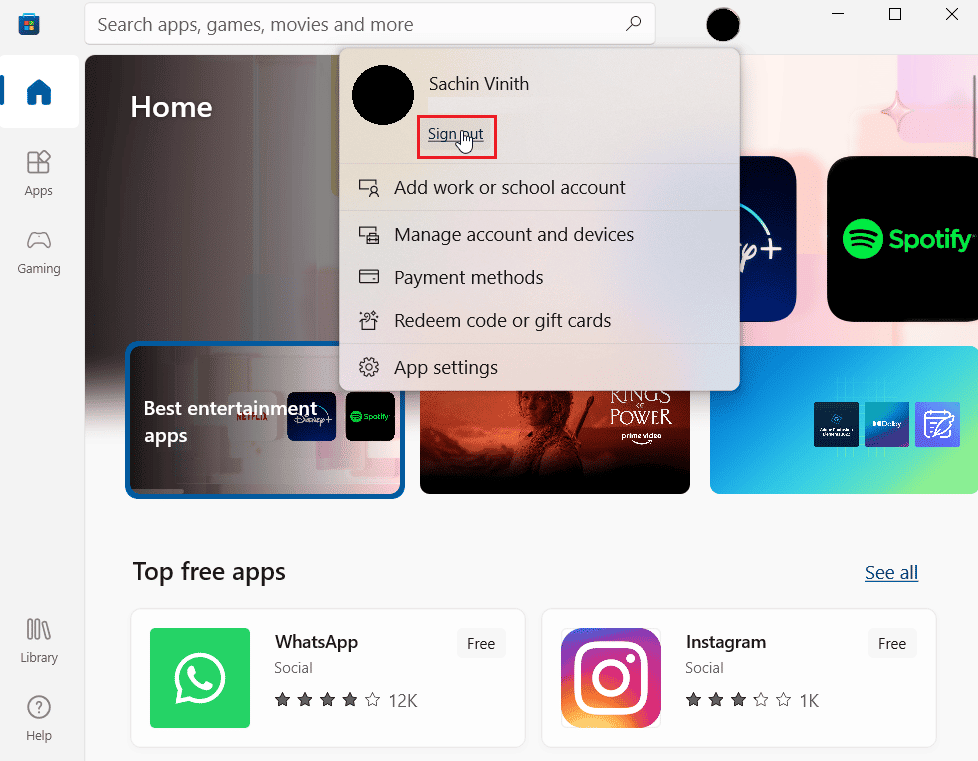
5. Après la déconnexion, redémarrez votre ordinateur.
6. Maintenant, ouvrez à nouveau le Windows Store comme vous l’avez fait précédemment.
7. Maintenant, cliquez sur l’icône du compte. Ensuite, cliquez sur l’option de connexion.
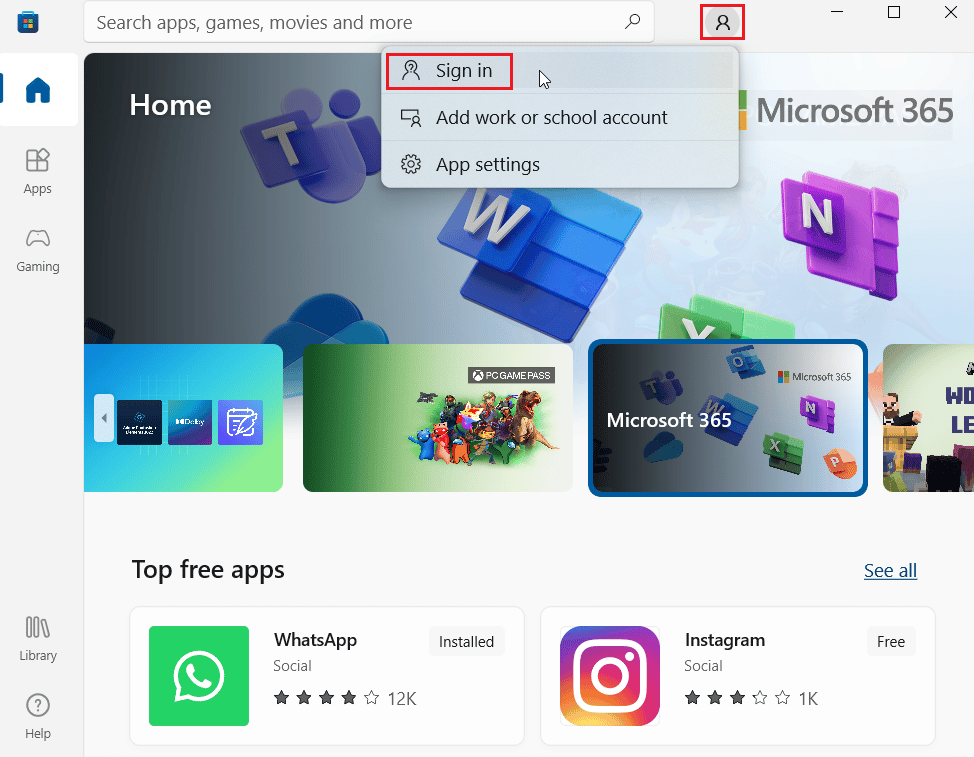
8. Entrez les informations d’identification pour vous reconnecter.
Méthode 3 : Effacer le cache du Windows Store
Essayez de réinitialiser le cache du Windows Store pour voir s’il résout l’erreur 0x80240024. La plupart des problèmes liés au Windows Store peuvent être résolus par une simple réinitialisation du Windows Store.
1. Lancez la boîte de dialogue Exécuter en appuyant simultanément sur les touches Windows + R.
2. Tapez wsreset.exe et appuyez sur la touche Entrée pour effacer les données du cache du Microsoft Store.
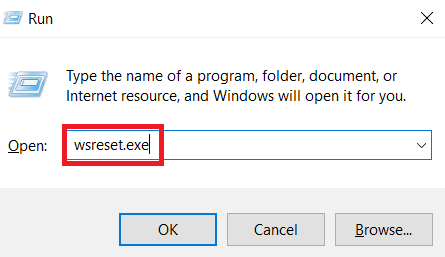
Cela réinitialisera automatiquement le cache du Microsoft Store et lancera le Microsoft Store.
Méthode 4 : arrêter les téléchargements en cours
Si vous avez d’autres téléchargements dans la file d’attente, ce problème peut survenir, vous pouvez essayer de désactiver le téléchargement et voir s’il résout le problème.
1. Ouvrez Microsoft Store à partir de la barre de recherche Windows.
2. Cliquez sur la bibliothèque dans le volet de gauche.
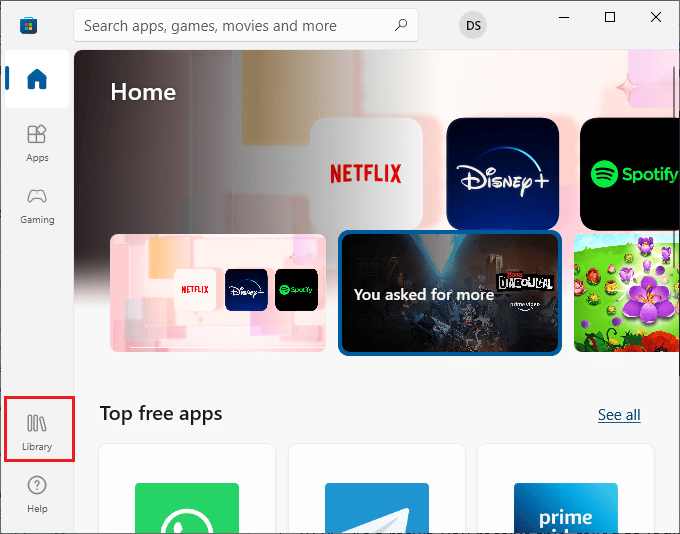
3. Cliquez sur le bouton Arrêter pour arrêter le téléchargement si vous téléchargez quoi que ce soit.
Méthode 5 : Désactiver les applications de chargement latéral
Les utilisateurs ont signalé que le problème d’erreur 0x80240024 du Windows Store se produit lorsque l’option d’applications de chargement latéral est activée dans le Windows Store. Essayez de désactiver l’option Applications de chargement latéral pour voir si elle corrige l’erreur 0x80240024 lors de la tentative de téléchargement d’une application.
1. Appuyez simultanément sur les touches Windows + I pour lancer le menu Paramètres.
2. Dans le menu Paramètres, cliquez sur Mise à jour et sécurité.
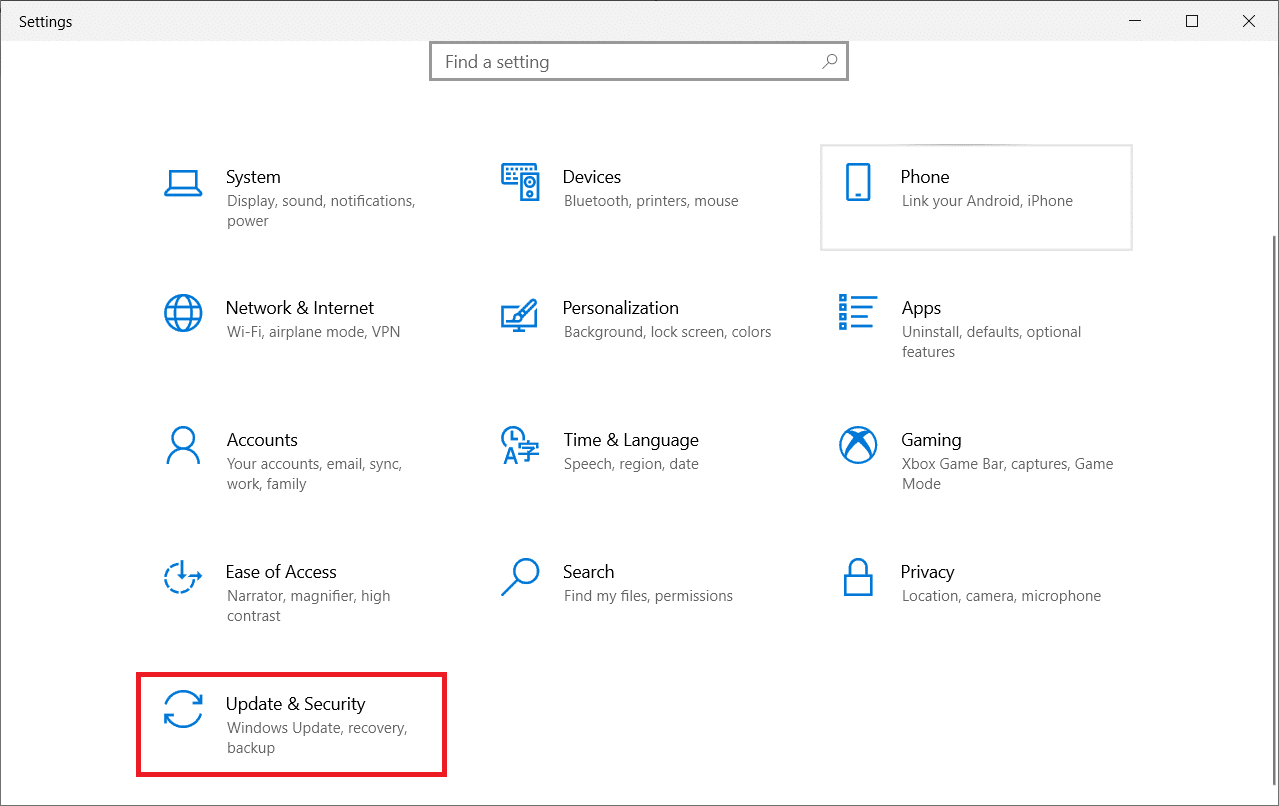
3. Dans le volet de gauche, cliquez sur la section Pour les développeurs.
4. Maintenant, sur le côté droit, désactivez la bascule pour installer des applications à partir de n’importe quelle source, y compris l’option de fichiers en vrac.
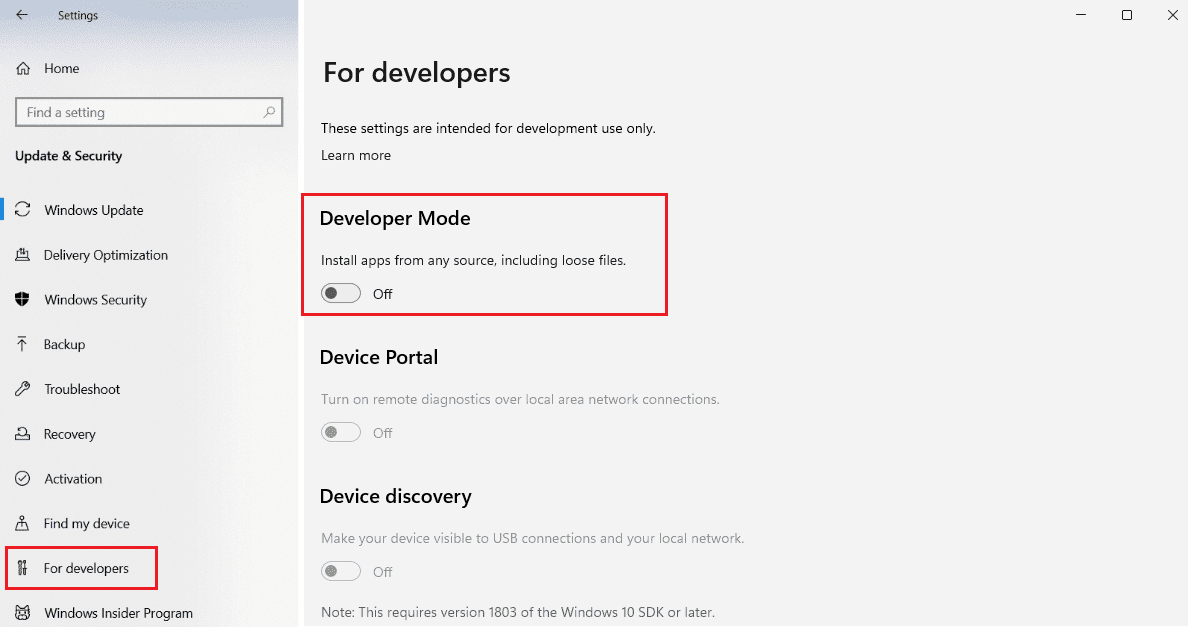
Méthode 6 : modifier les paramètres de région
L’erreur 0x80240024 peut également se produire en raison d’une région incorrecte sélectionnée dans les paramètres. Assurez-vous d’avoir correctement défini la région dans les paramètres et voyez si cela résout le problème.
1. Lancez les paramètres Windows.
2. Cliquez sur Heure et langue pour ouvrir les options liées aux paramètres régionaux.

3. Cliquez sur le menu Région dans le volet de gauche.
4. Assurez-vous que la liste déroulante de la région est correctement définie sur le côté droit.
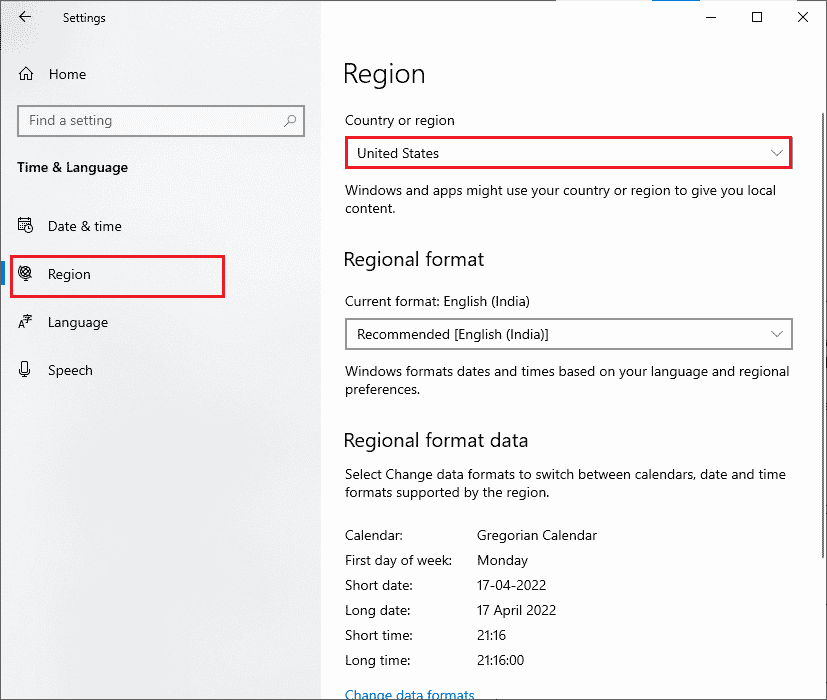
Méthode 7 : exécuter l’utilitaire de résolution des problèmes BITS
Le service de transfert intelligent en arrière-plan (BITS) permet aux téléchargements de se poursuivre en arrière-plan. Le principal avantage de ce service est que les téléchargements se poursuivent même sur une bande passante inactive (quantité de transfert de données par unité de temps). Essayez d’exécuter l’utilitaire de résolution des problèmes BITS pour corriger l’erreur.
1. Appuyez sur la touche Windows, tapez Panneau de configuration et cliquez sur Ouvrir.
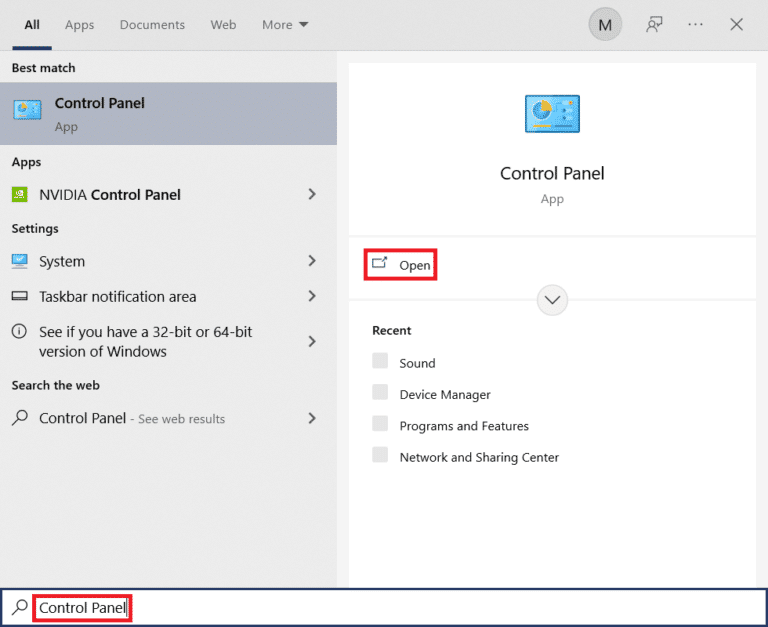
2. Définissez la fonction Afficher par sur Grandes icônes.
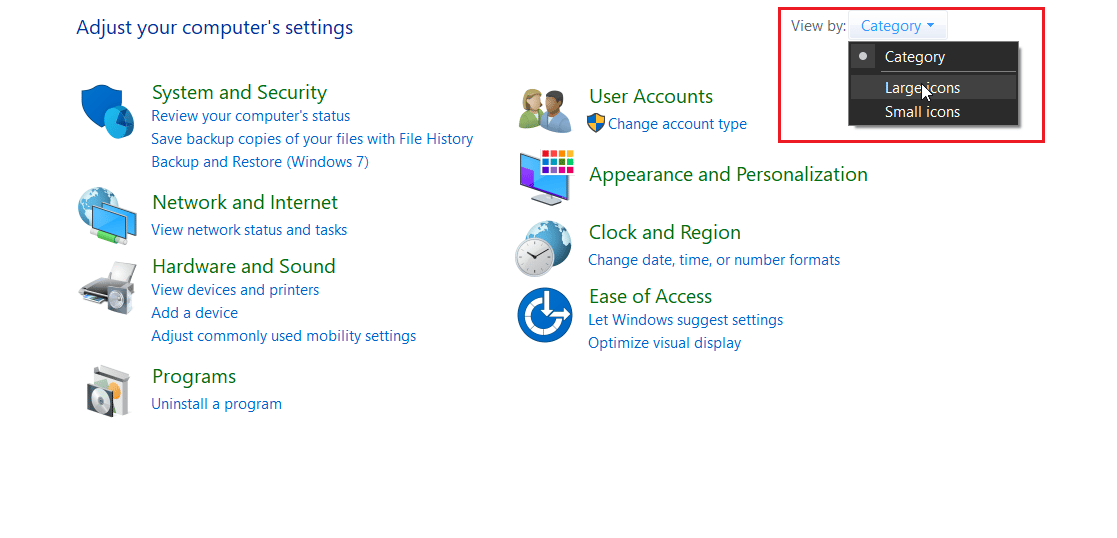
3. Ensuite, cliquez sur Paramètres de dépannage.
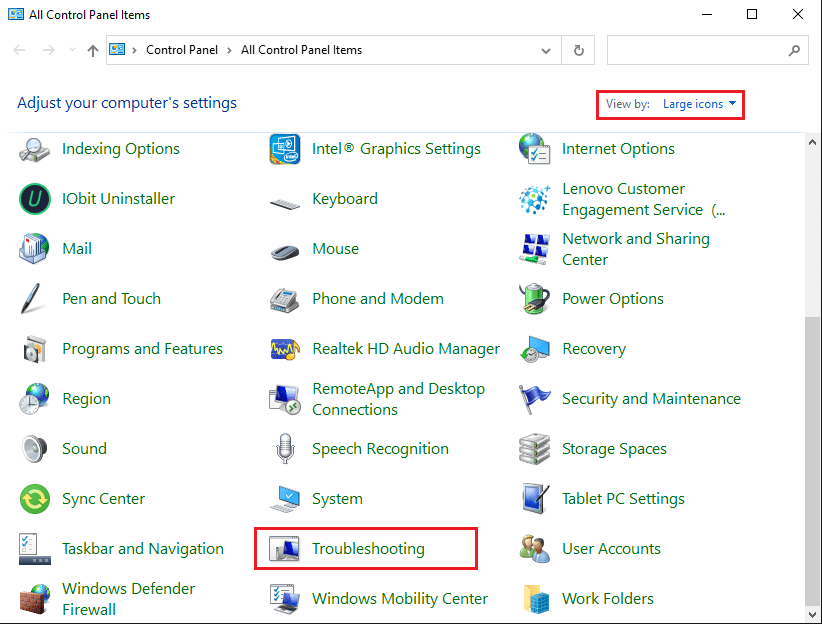
4. Ensuite, cliquez sur Afficher tout dans le volet de gauche.
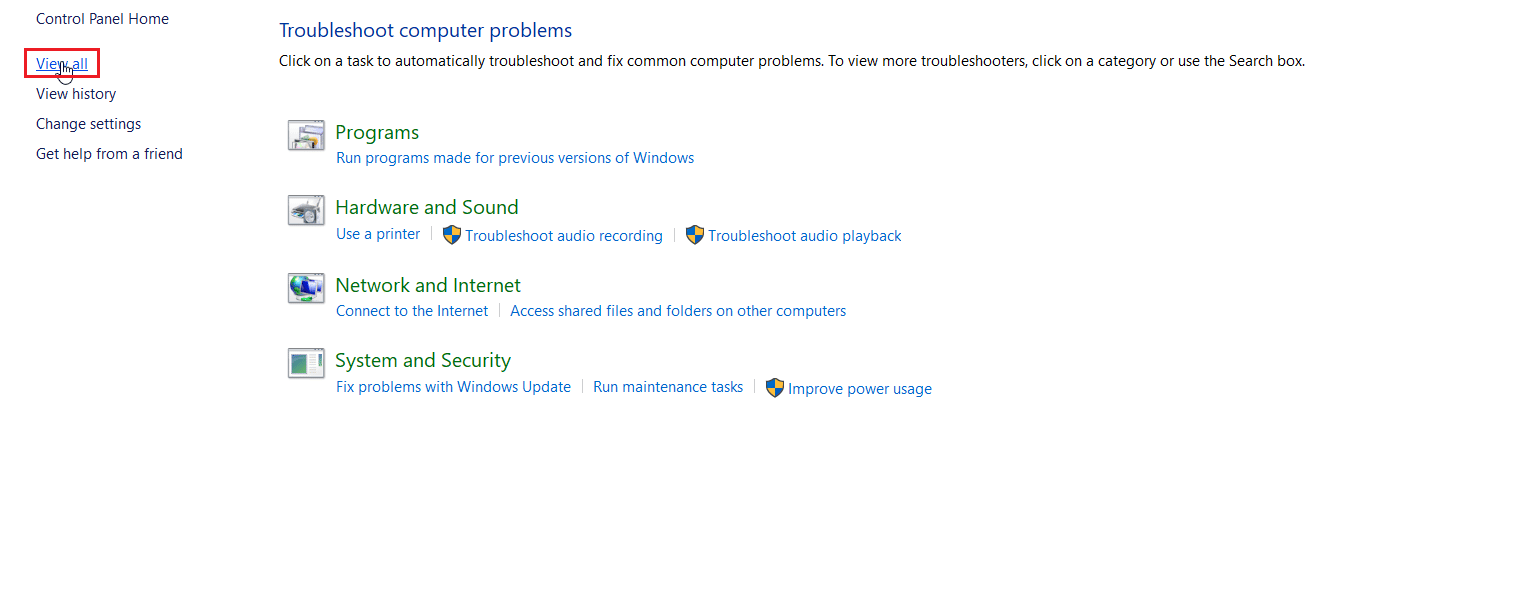
5. Double-cliquez sur le service de transfert intelligent en arrière-plan pour lancer le dépanneur.
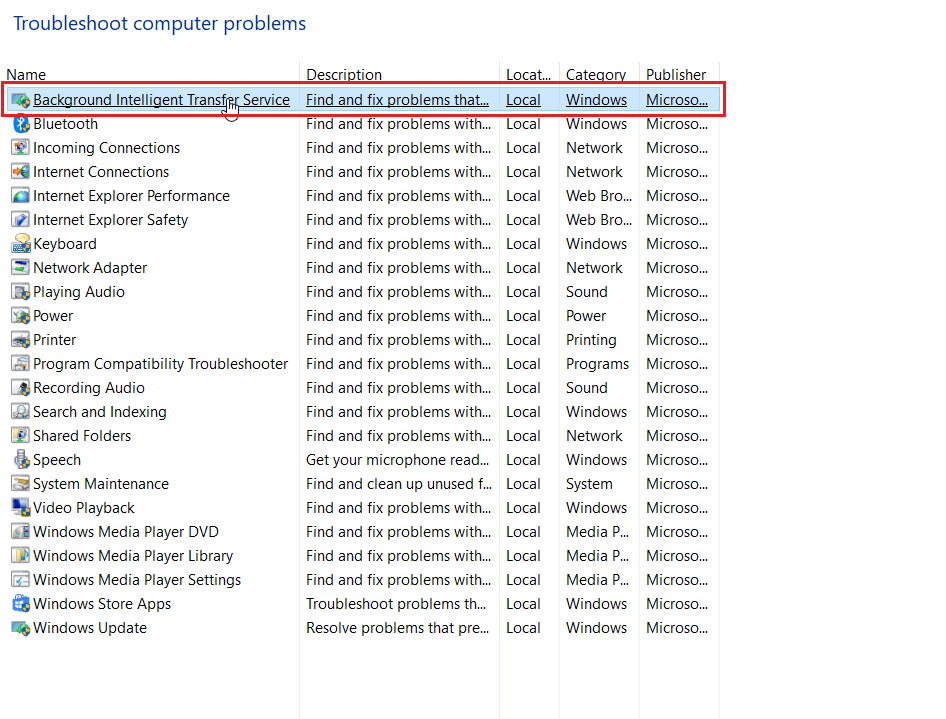
6. Le dépanneur identifiera alors le problème et le réglera pour vous. Cliquez ensuite sur Suivant.
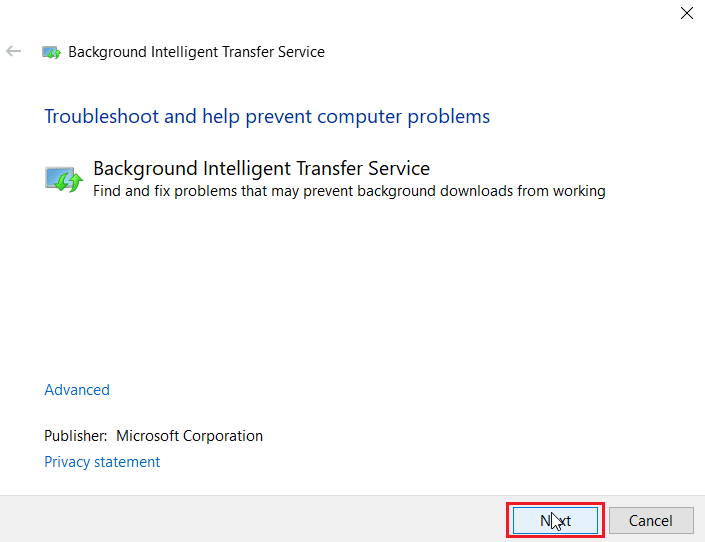
7. Enfin, cliquez sur Fermer le dépanneur.
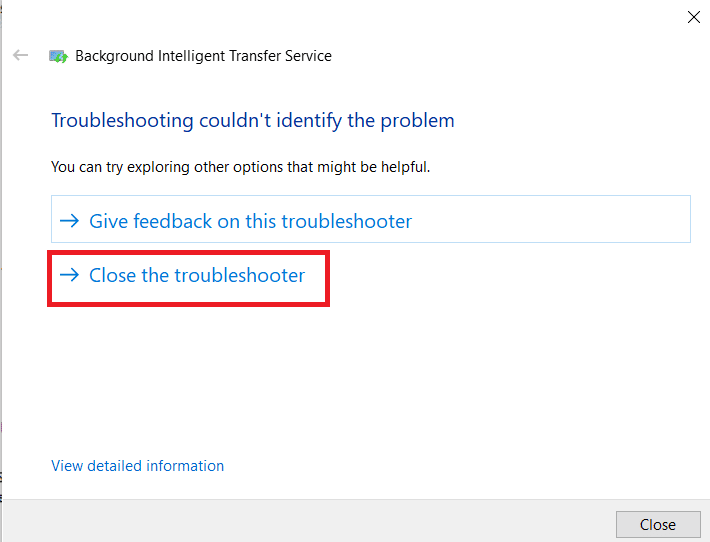
Méthode 8 : Réparer les fichiers système
S’il y a des fichiers système corrompus dans votre système d’exploitation Windows, votre PC peut rencontrer de nombreux problèmes. Si vous rencontrez très récemment un problème d’erreur 0x80240024, il y a des chances que vos fichiers informatiques soient corrompus ou endommagés.
Heureusement, votre PC Windows 10 dispose d’outils de réparation intégrés tels que SFC (System File Checker) et DISM (Deployment Image Servicing and Management) qui vous aideront à réparer tous les fichiers corrompus.
Lisez notre guide sur Comment réparer les fichiers système sur Windows 10 et suivez les étapes comme indiqué pour réparer tous vos fichiers corrompus.
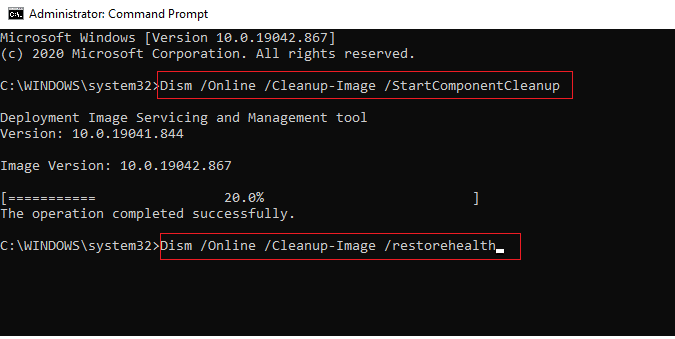
Lisez également: Correction de l’erreur 0x800f0984 2H1 de téléchargement de la mise à jour Windows
Méthode 9 : Activer les services Windows nécessaires
Certains services Windows doivent s’exécuter avant de démarrer Microsoft Store, assurez-vous que les services sont activés pour assurer le bon fonctionnement de Microsoft Store. Suivez ces étapes pour activer les services.
Étape I : Activer le service de mise à jour Windows
1. Lancez la boîte de dialogue Exécuter.
2. Tapez services.msc et appuyez sur la touche Entrée pour ouvrir la fenêtre Services.
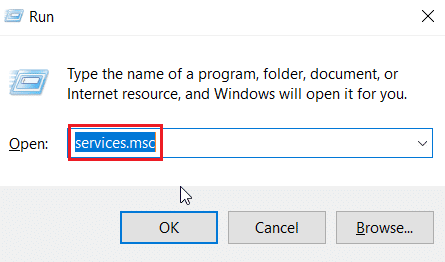
3. Localisez le service Windows Update et double-cliquez dessus.
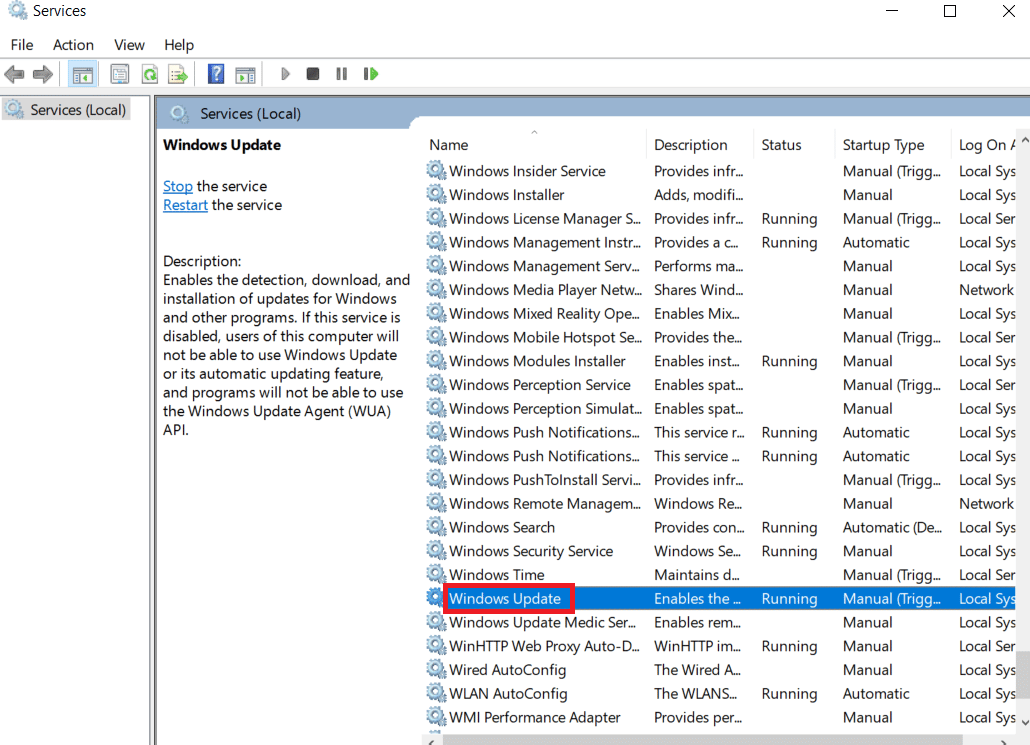
4. Cliquez sur le type de démarrage : menu déroulant sur Automatique.
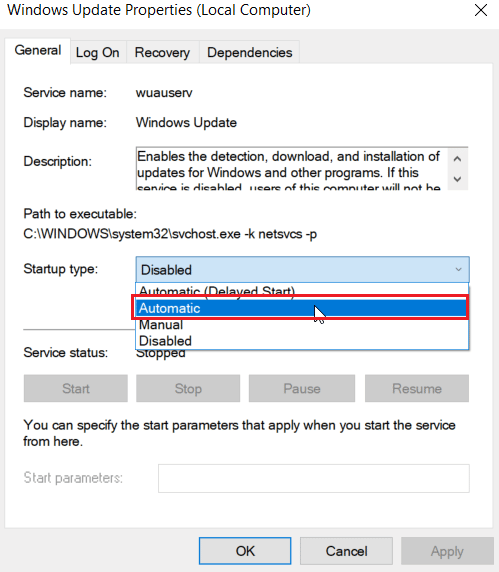
5. Maintenant, vérifiez si l’état du service est en cours d’exécution, s’il est arrêté, cliquez sur le bouton Démarrer présent sous État du service.
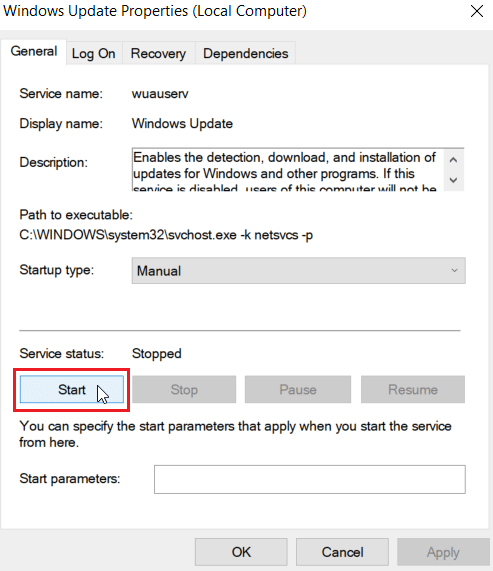
6. Enfin, cliquez sur Appliquer puis sur OK.
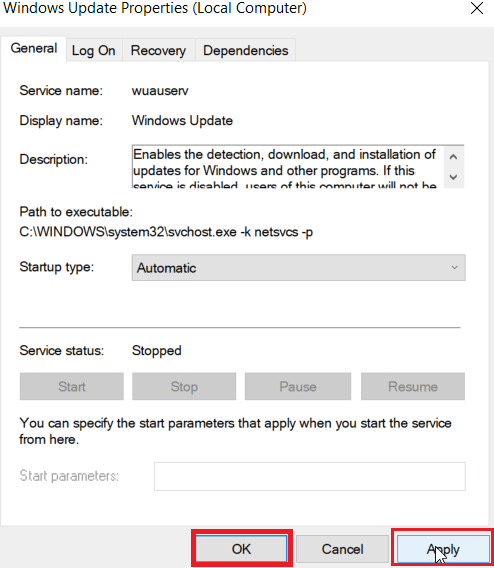
Étape II : Activer les services d’installation du Microsoft Store
1. Ouvrez la fenêtre Services.
2. Double-cliquez sur Services d’installation du Microsoft Store.
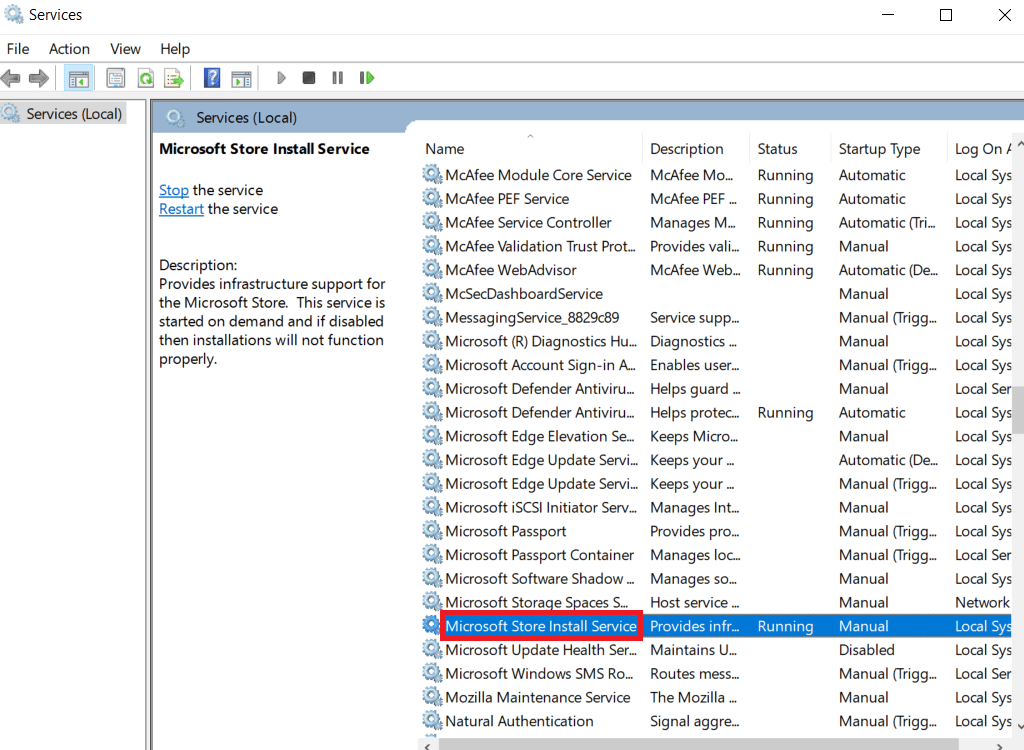
3. Cliquez sur le type de démarrage : menu déroulant sur Automatique.
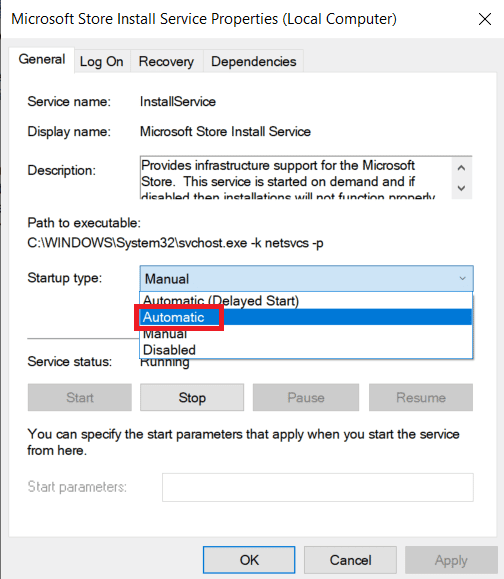
4. Maintenant, vérifiez si l’état du service est en cours d’exécution, s’il est arrêté, cliquez sur le bouton Démarrer présent sous État du service.
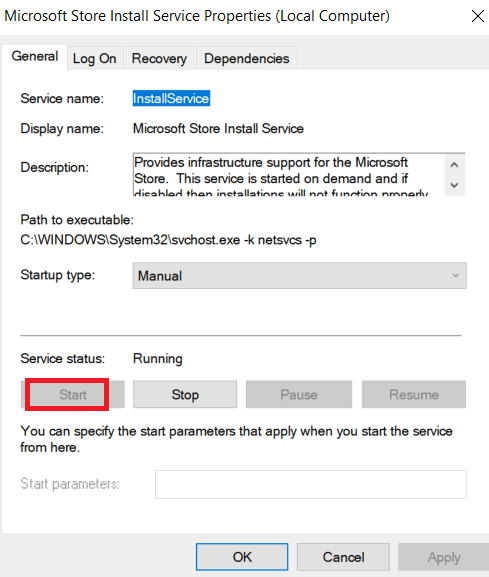
5. Enfin, cliquez sur Appliquer puis sur OK.
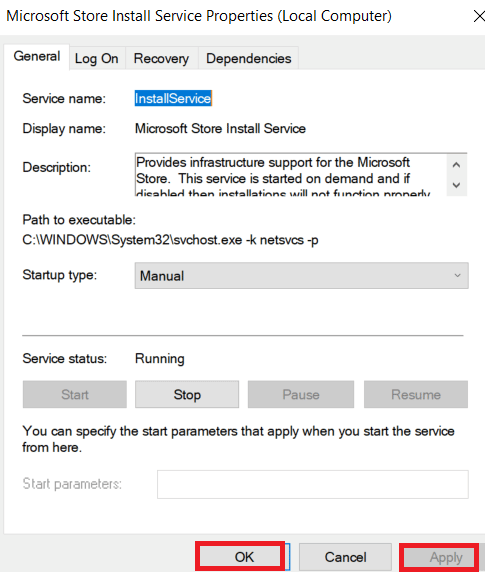
Étape 3 : Activer le service de transfert intelligent en arrière-plan
1. Lancez la fenêtre Services.
2. Double-cliquez sur Service de transfert intelligent en arrière-plan.
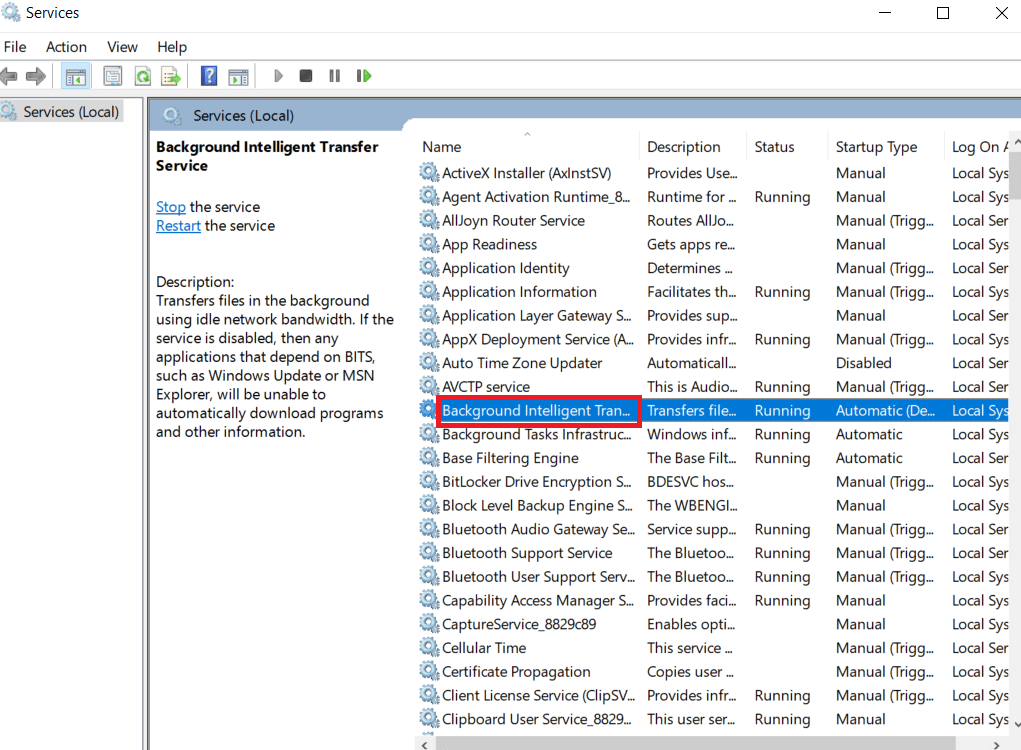
3. Cliquez sur le type de démarrage : menu déroulant sur Automatique.
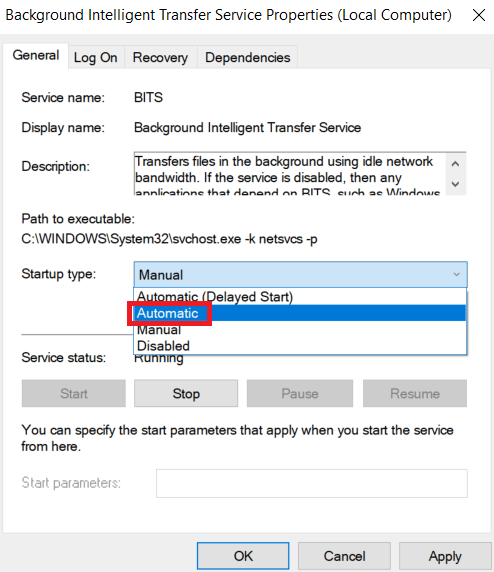
4. Maintenant, vérifiez si l’état du service est en cours d’exécution, s’il est arrêté, cliquez sur le bouton Démarrer présent sous État du service.
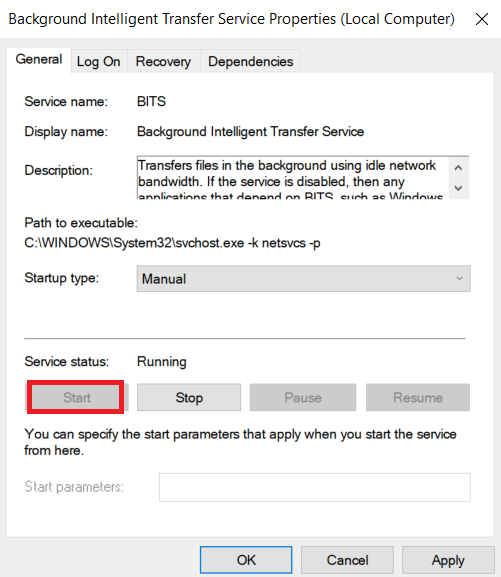
5. Enfin, cliquez sur Appliquer puis sur OK.
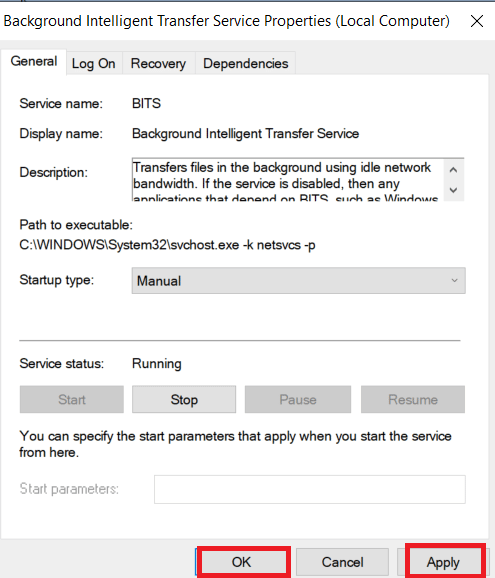
Méthode 10 : Différer les mises à jour Windows
Vous pouvez essayer de désactiver une fonctionnalité appelée Différer les mises à jour. Les utilisateurs de Windows ont signalé que cette méthode résolvait le problème d’erreur 0x80240024. Si le report des mises à jour est activé, Windows reportera les mises à jour Windows pendant une longue période.
Remarque : Cette méthode implique l’utilisation de la commande gpedit.msc (Group Policy Editor) via la boîte de dialogue Exécuter. Par défaut, l’éditeur de stratégie de groupe est désactivé dans l’édition familiale de Windows 10, continuez avec cette méthode si vous avez Windows 10 Pro.
1. Appuyez simultanément sur les touches Windows + R pour ouvrir la boîte de dialogue Exécuter.
2. Tapez gpedit.msc et appuyez sur la touche Entrée pour lancer l’éditeur de stratégie de groupe local.
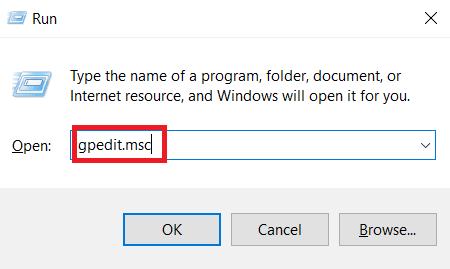
3. Accédez au répertoire Configuration ordinateur > Modèles d’administration > Composants Windows > Windows Update dans le volet de gauche.
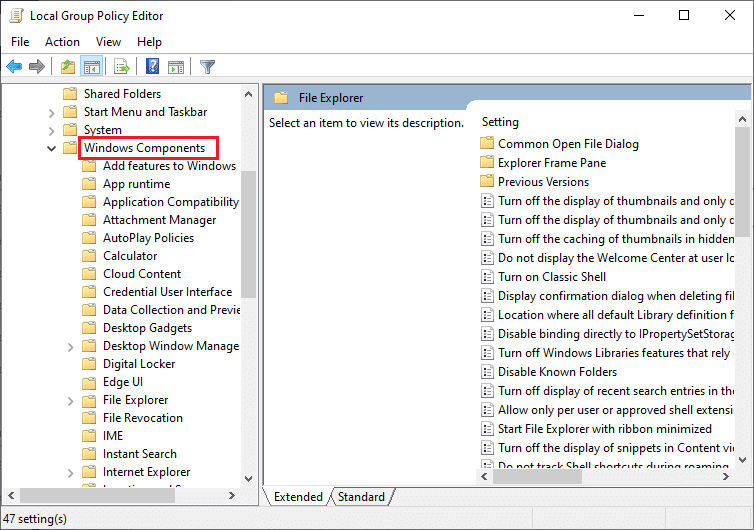
4. Recherchez Différer les mises à niveau et les mises à jour et double-cliquez dessus.
5. Sélectionnez le bouton radio Désactivé en haut à gauche de la fenêtre.
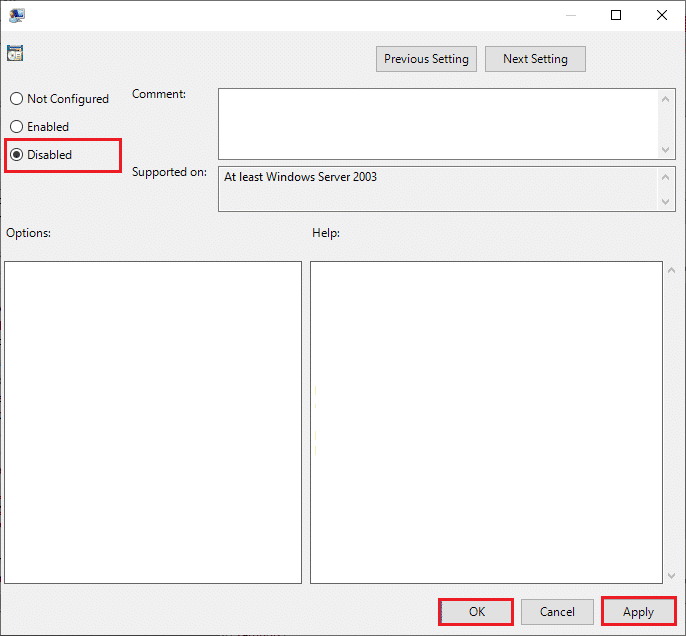
6. Enfin, cliquez sur Appliquer puis cliquez sur OK pour enregistrer les modifications apportées.
Méthode 11 : Réinitialiser le Windows Store
La réinitialisation de Microsoft Store restaurera les paramètres actuels par défaut. Suivez les étapes ci-dessous pour réinitialiser le magasin Microsoft et corriger l’erreur 0x80240024.
1. Appuyez simultanément sur la touche Fenêtre + I pour ouvrir le menu Paramètres.
2. Cliquez sur Apps pour voir les applications installées.
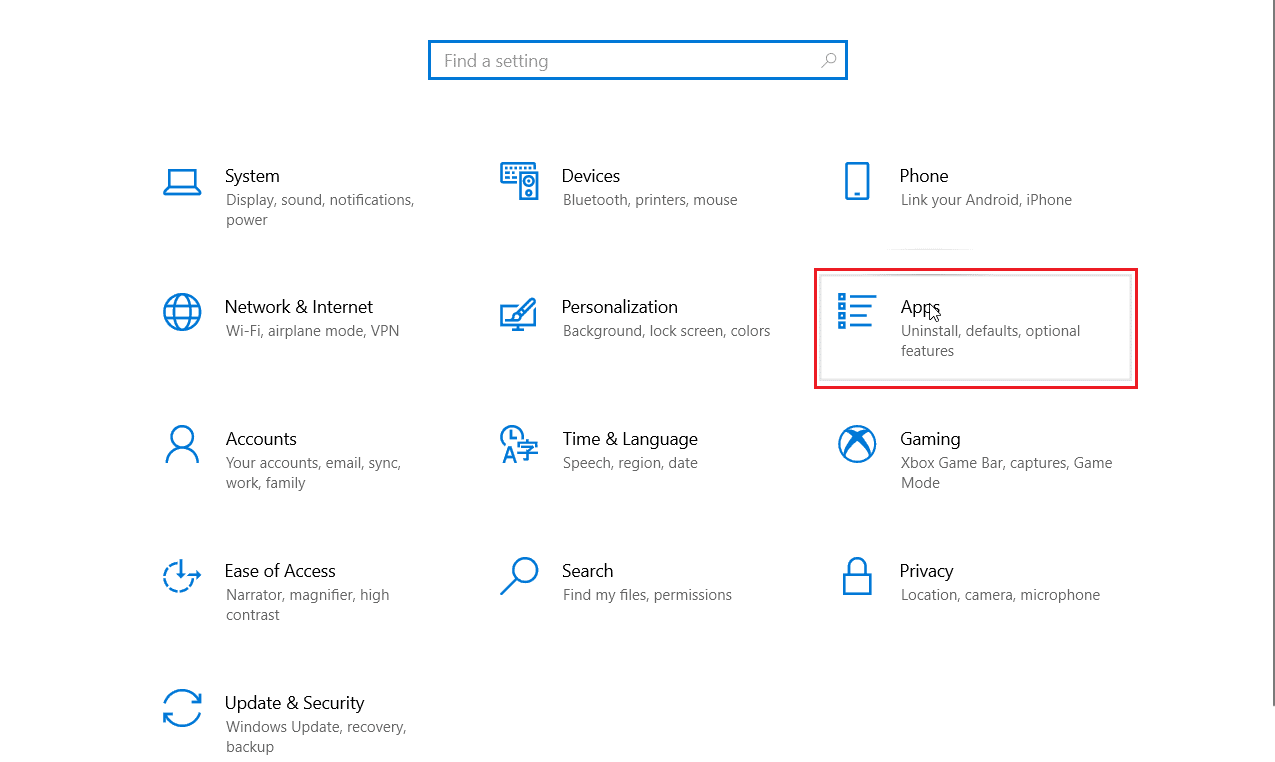
3. Cliquez maintenant sur Microsoft Store et cliquez sur Options avancées.
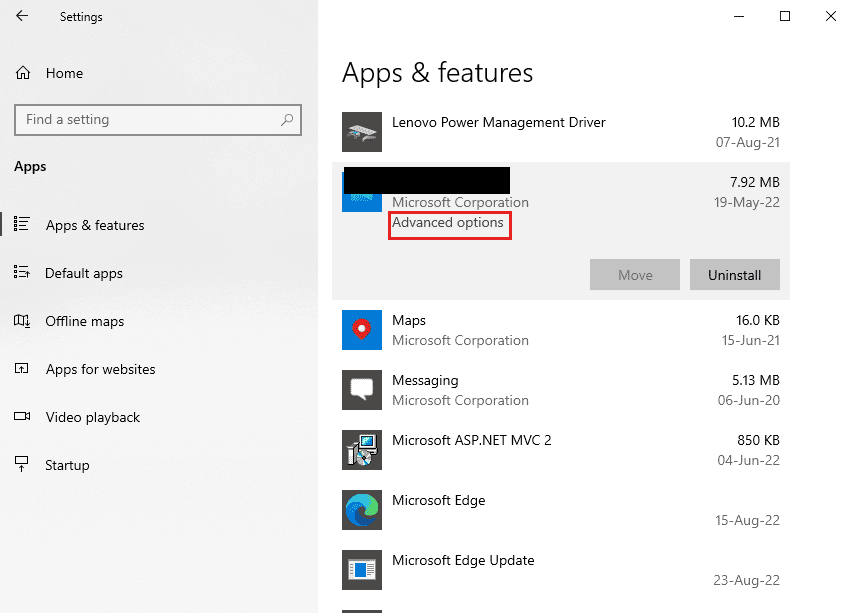
4. Ensuite, cliquez sur Réinitialiser sous la section Réinitialiser.

Méthode 12 : réinstaller Windows Store
Si aucune des méthodes décrites ci-dessus ne vous a aidé à corriger l’erreur 0x80240024 lors de la tentative de téléchargement d’une application, vous n’avez pas d’autre choix que de réinstaller Microsoft Store. Comme vous le faites régulièrement, la réinstallation de Microsoft Store ne peut pas être mise en œuvre par la procédure du Panneau de configuration ou des Paramètres. Les commandes PowerShell vous aideront à réinstaller Microsoft Store comme indiqué ci-dessous.
1. Appuyez sur la touche Windows, tapez Windows PowerShell, puis cliquez sur Exécuter en tant qu’administrateur.
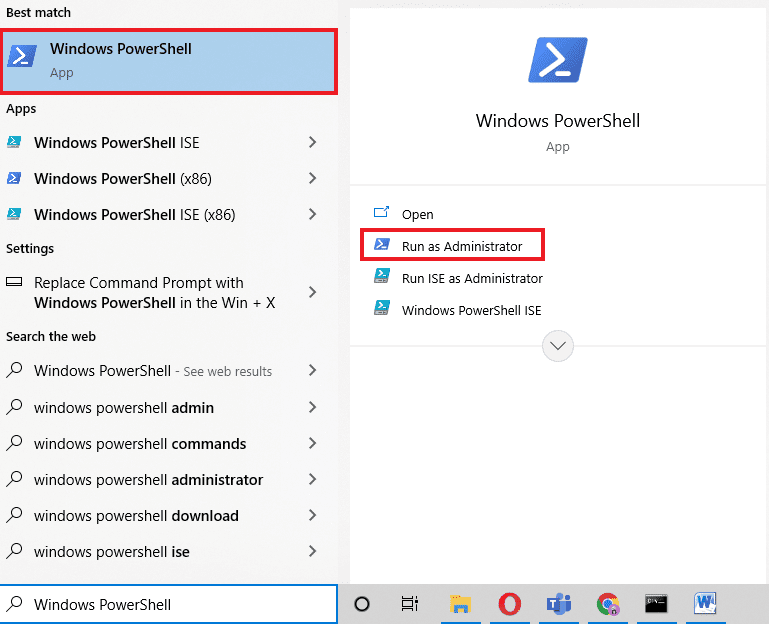
2. Maintenant, tapez la commande suivante et appuyez sur la touche Entrée.
get-appxpackage –allusers
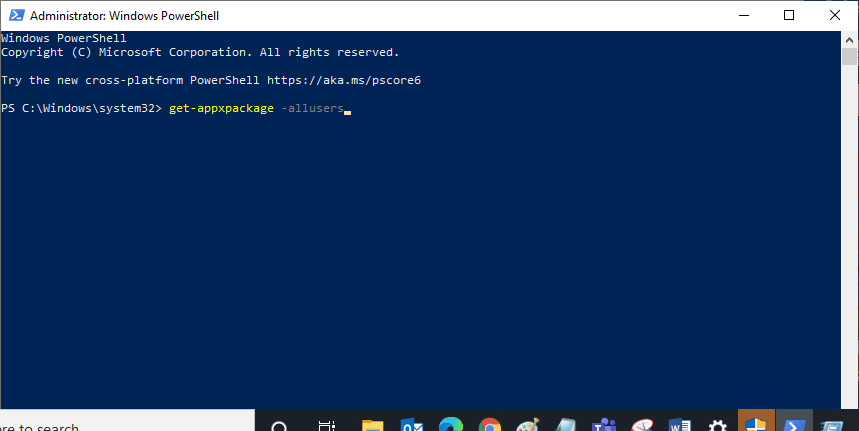
3. Recherchez Microsoft.WindowsStore Name et copiez l’entrée de PackageFullName.
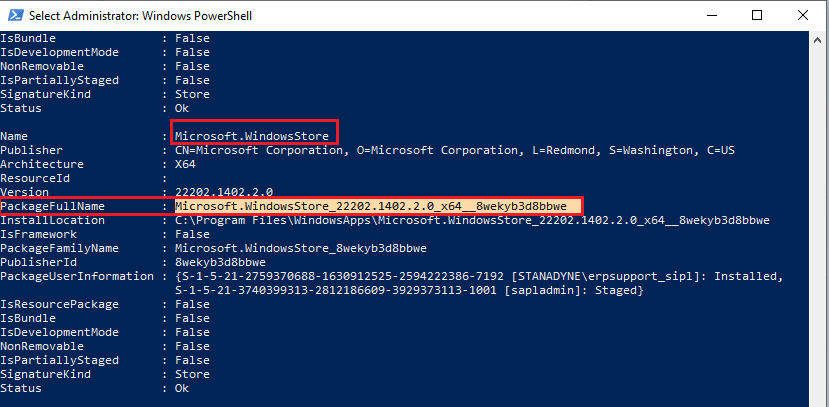
4. Maintenant, accédez à une nouvelle ligne dans la fenêtre PowerShell et tapez remove-appxpackage suivi d’un espace et de la ligne que vous avez copiée à l’étape précédente.
Exemple,
remove-appxpackage Microsoft.WindowsStore_22202.1402.2.0_x64__8wekyb3d8bbwe
Remarque : La commande peut légèrement varier selon la version de Windows que vous utilisez.
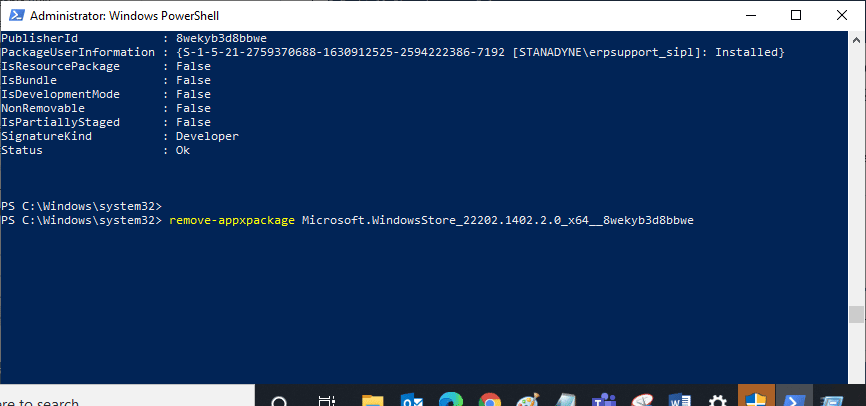
5. Enfin, redémarrez le PC.
6. Ensuite, lancez Windows PowerShell en tant qu’administrateur et exécutez la commande suivante.
Add-AppxPackage -register "C:Program FilesWindowsAppsMicrosoft.WindowsStore_11804.1001.8.0_x64__8wekyb3d8bbweAppxManifest.xml" –DisableDevelopmentMode
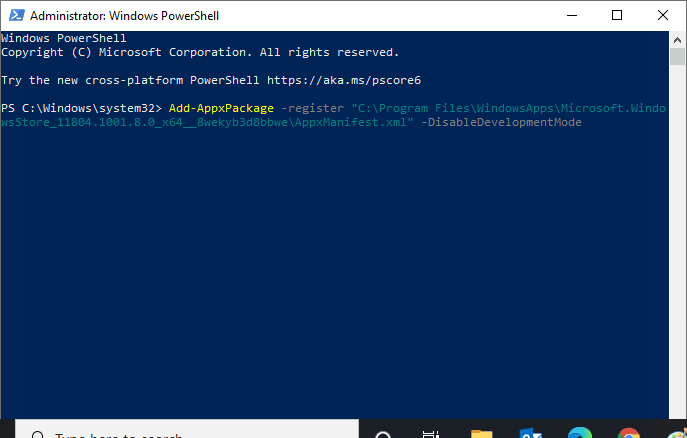
Enfin, Microsoft Store sera réinstallé sur votre PC et vous ne serez pas confronté au problème de Microsoft Store qui n’ouvre pas Windows 10.
Foire aux questions (FAQ)
Q1. Comment puis-je réparer Windows Store automatiquement via le système ?
Rép. Vous pouvez réparer automatiquement le Windows Store en exécutant l’outil de dépannage des applications du Windows Store.
Q2. Comment nettoyer ma boutique Microsoft si elle est encombrée ?
Rép. Pour nettoyer votre Microsoft Store, suivez la méthode 11 ci-dessus pour réinitialiser le Windows Store.
***
Nous espérons que l’article ci-dessus sur la façon de corriger l’erreur 0x80240024 dans le Windows Store a été utile et que vous avez pu corriger l’erreur 0x80240024 en essayant de télécharger un problème d’application. Faites-nous savoir laquelle des méthodes a le mieux fonctionné pour vous. Si vous avez des suggestions ou des questions, veuillez les partager dans la section des commentaires ci-dessous.