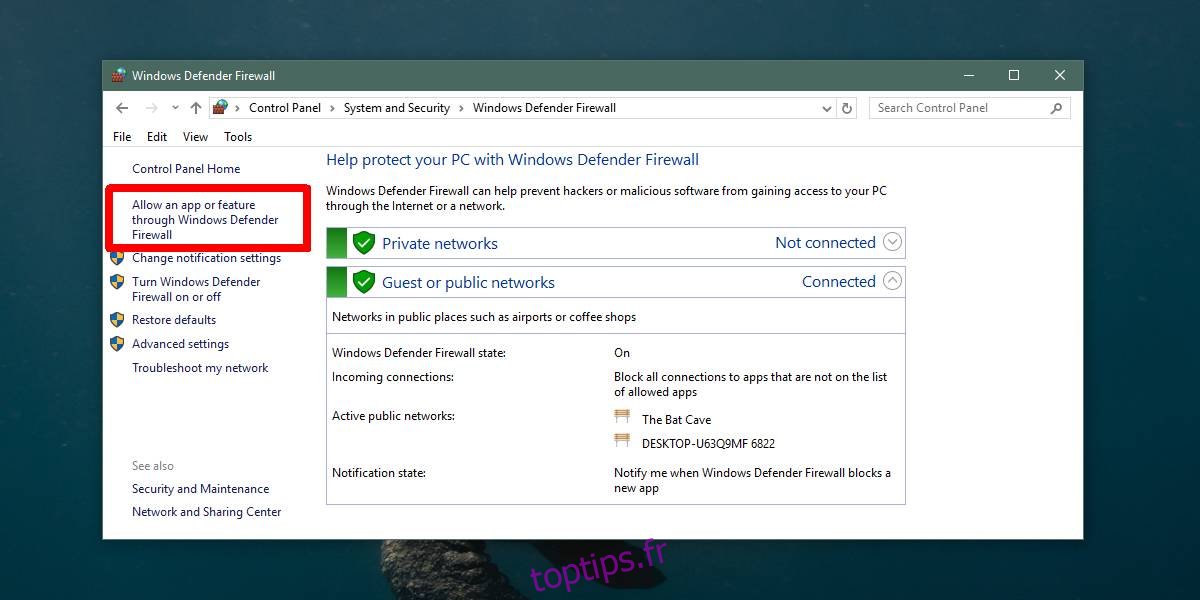Windows Defender bloque ou met en garde contre l’exécution de presque tous les types d’applications. Même si vous installez une application développée par Microsoft, vous verrez toujours une alerte vous demandant si vous souhaitez installer l’application ou l’autoriser à apporter des modifications à votre système. C’est bien sûr pour votre propre protection et bien que cela puisse être un inconvénient mineur, c’est un inconvénient nécessaire. Si vous avez autorisé une application à s’exécuter sur Windows 10, elle a été ajoutée à la liste blanche de Windows Defender. Si vous devez ultérieurement supprimer une application de Windows Defender, voici comment vous pouvez le faire.
Supprimer l’application de Windows Defender
L’application Windows Defender n’a pas de panneau dédié pour supprimer les applications qui ont été ajoutées à la liste blanche. Au lieu de cela, vous devez passer par le panneau de configuration.
Ouvrez le Panneau de configuration et accédez à Système et sécurité. Cliquez sur Pare-feu Windows Defender. Dans la colonne de gauche, cliquez sur l’option « Autoriser une application ou une fonctionnalité via le pare-feu Windows Defender ».
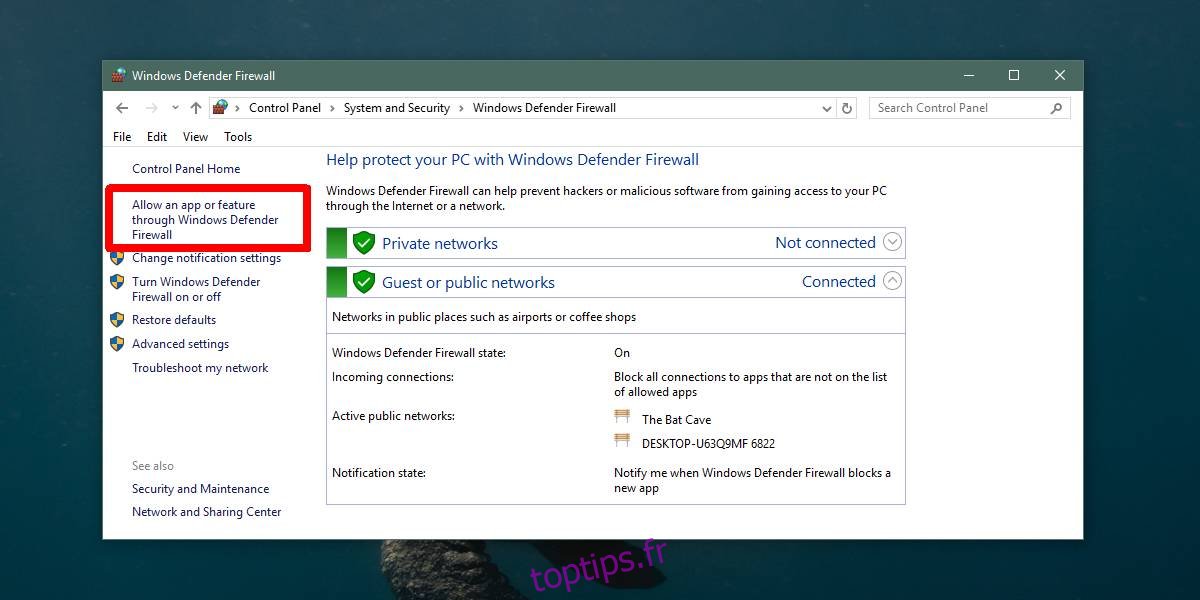
Sur l’écran suivant, cliquez sur le bouton Modifier les paramètres et faites défiler la liste des applications et fonctionnalités autorisées. Sélectionnez l’application que vous souhaitez supprimer de Windows Defender, puis cliquez sur le bouton Supprimer en bas de la liste.
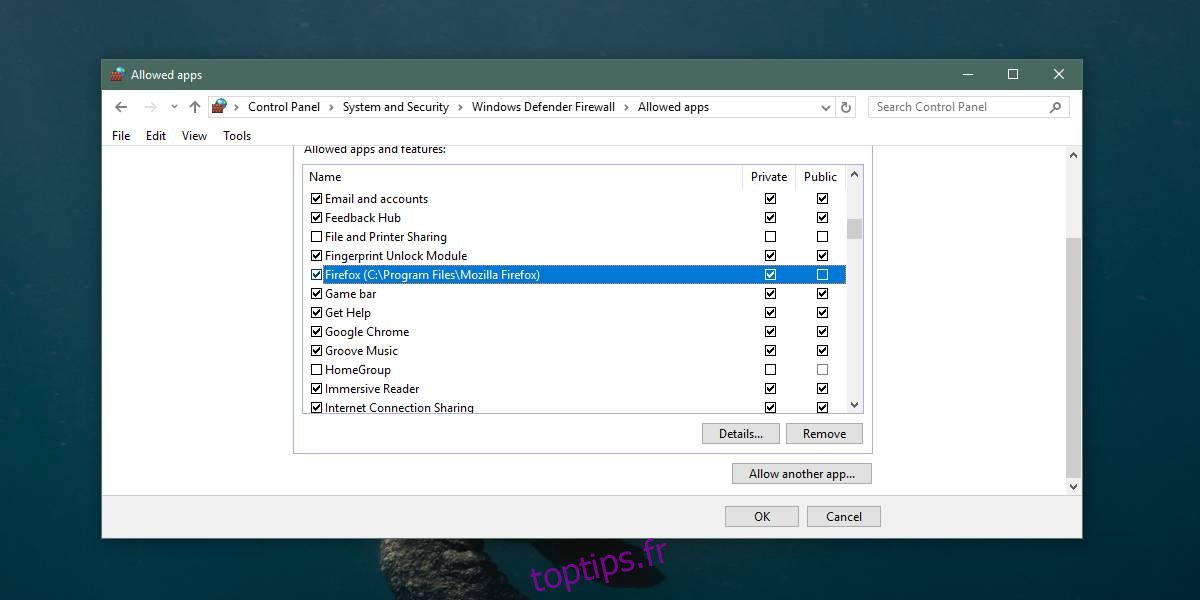
Cette application ne pourra plus apporter de modifications à votre système à moins que vous ne l’autorisiez. Si, par exemple, vous supprimez Chrome ou Firefox de la liste, ils ne pourront plus installer les mises à jour, ce que les navigateurs peuvent normalement faire automatiquement.
Cette liste n’est pas exhaustive, ce qui signifie que certaines applications installées sur votre système n’apparaîtront pas dans la liste. Dans ce cas, vous pouvez utiliser l’invite de commandes pour supprimer une application de Windows Defender.
Ouvrez l’invite de commande avec les droits d’administrateur. Exécutez la commande suivante, mais remplacez «Nom de l’application» par le nom de l’application que vous souhaitez supprimer de Windows Defender et «Chemin d’accès à l’application EXE» par le chemin d’accès au fichier EXE de l’application.
Syntaxe
netsh advfirewall firewall add rule name="app name" dir=in action=block program="path-to-app EXE" enable=yes
Exemple
netsh advfirewall firewall add rule name="Chrome" dir=in action=block program="C:Program Files (x86)GoogleChromeApplicationChrome.exe" enable=yes
Vous pouvez toujours rajouter une application. Pour ce faire, exécutez simplement à nouveau l’application et lorsque Windows Defender vous y invite, autorisez l’application à apporter des modifications à votre système. Si vous souhaitez le rajouter à la liste blanche de Windows Defender via l’invite de commandes, exécutez la commande suivante;
netsh advfirewall firewall add rule name="app name" dir=in action=allow program="path-to-app EXE" enable=yes
Remplacez le nom de l’application et le chemin d’accès à l’application EXE par le nom de l’application que vous souhaitez ajouter et le chemin d’accès à son fichier EXE.