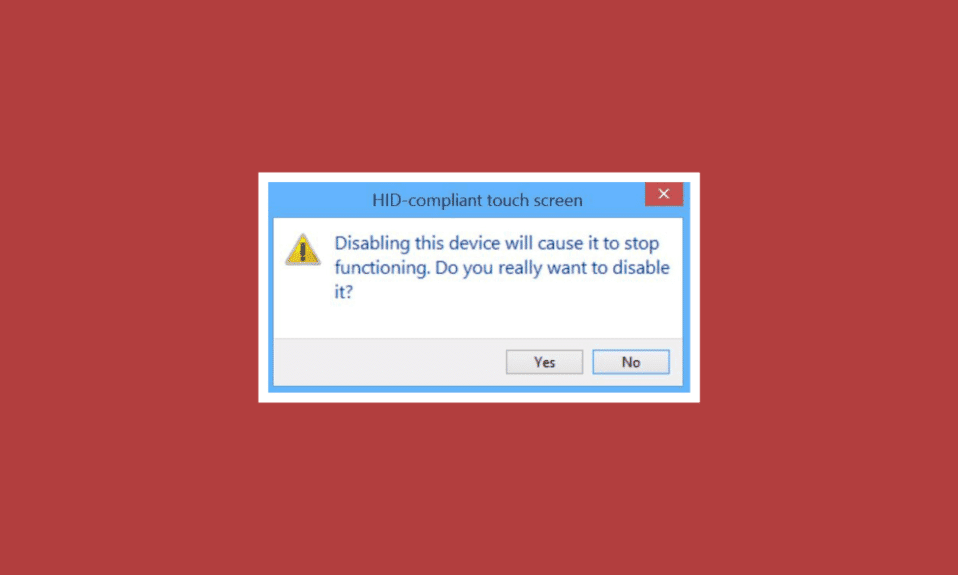
Les périphériques d’interface humaine, souvent désignés par l’acronyme HID, sont essentiels pour la saisie de données et l’interaction avec l’ordinateur, que ce soit par le biais d’une souris, d’un clavier ou d’un joystick. Ils rendent possible le contrôle de la machine par l’utilisateur et simplifient la configuration des périphériques d’entrée. Cependant, certains utilisateurs de Windows 10 rencontrent un problème : l’écran tactile compatible HID peut disparaître du Gestionnaire de périphériques. Ce problème, fréquemment signalé, est la raison d’être de ce guide. Il a pour objectif de vous aider à réparer l’absence de cet écran tactile. Si vous êtes confronté à cette situation, explorons ensemble les solutions pour rétablir le bon fonctionnement de votre écran tactile HID.
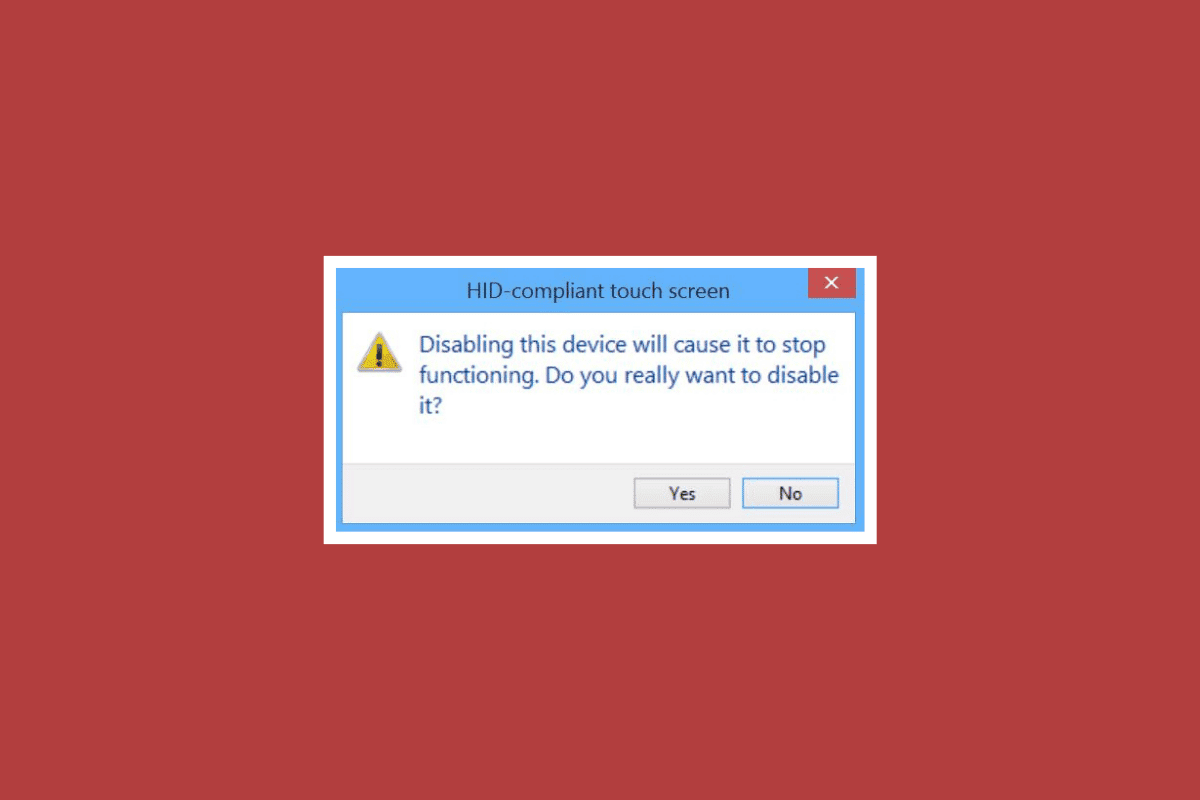
Solutions pour rétablir l’écran tactile HID manquant sous Windows 10
La disparition de l’écran tactile HID peut être causée par divers facteurs :
- Une désactivation manuelle de l’écran tactile peut entraîner ce problème.
- Un échec de l’installation des pilotes d’écran tactile par défaut peut également être en cause.
- Si l’écran tactile fonctionne dans le BIOS, le problème pourrait être d’origine logicielle.
- Si l’écran tactile ne fonctionne pas dans le BIOS, le problème peut être lié à un défaut matériel.
- Un dysfonctionnement matériel ou du micrologiciel/BIOS peut être suspecté si le test de l’écran tactile, accessible via le test des composants, ne s’affiche pas.
Selon l’origine du problème, une intervention d’un spécialiste en réparation matérielle pourrait être nécessaire. Si l’anomalie est logicielle, les méthodes ci-dessous devraient vous aider à résoudre le problème :
Méthode 1 : Révéler les périphériques masqués
La première action pour résoudre un problème lié à l’écran tactile HID dans Windows 10 est de vérifier si le périphérique est simplement caché. Il est possible qu’il ait été involontairement masqué, il faut donc le rendre visible dans le Gestionnaire de périphériques.
1. Appuyez sur la touche Windows, saisissez « Gestionnaire de périphériques » et cliquez sur « Ouvrir ».

2. Cliquez sur l’onglet « Affichage », puis sélectionnez « Afficher les périphériques cachés ».
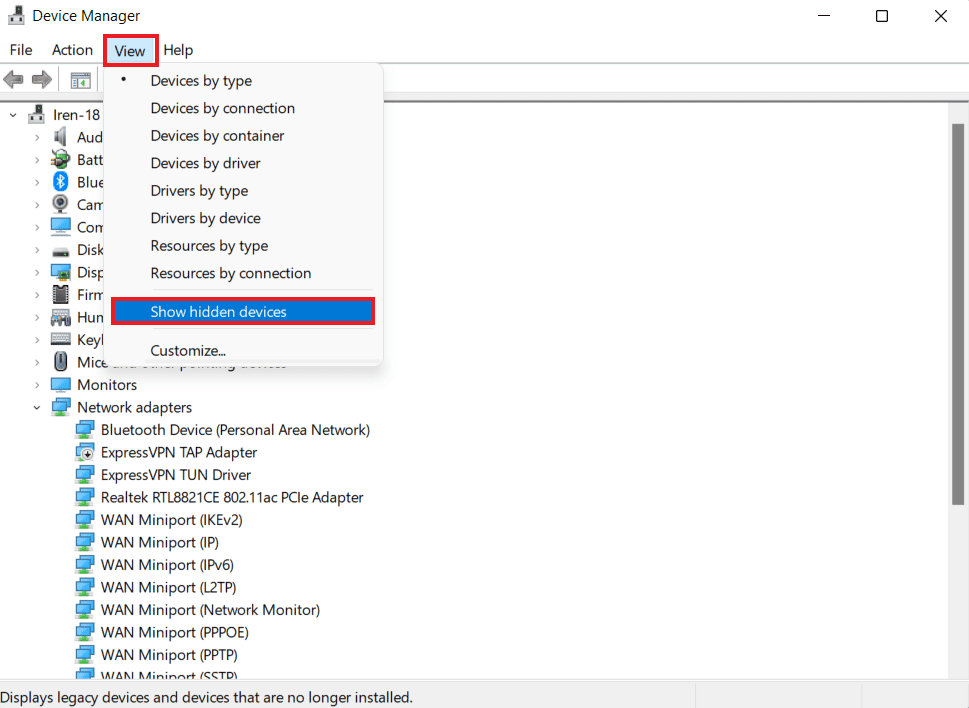
3. Ensuite, cliquez sur l’onglet « Action » et choisissez « Rechercher les modifications sur le matériel ».
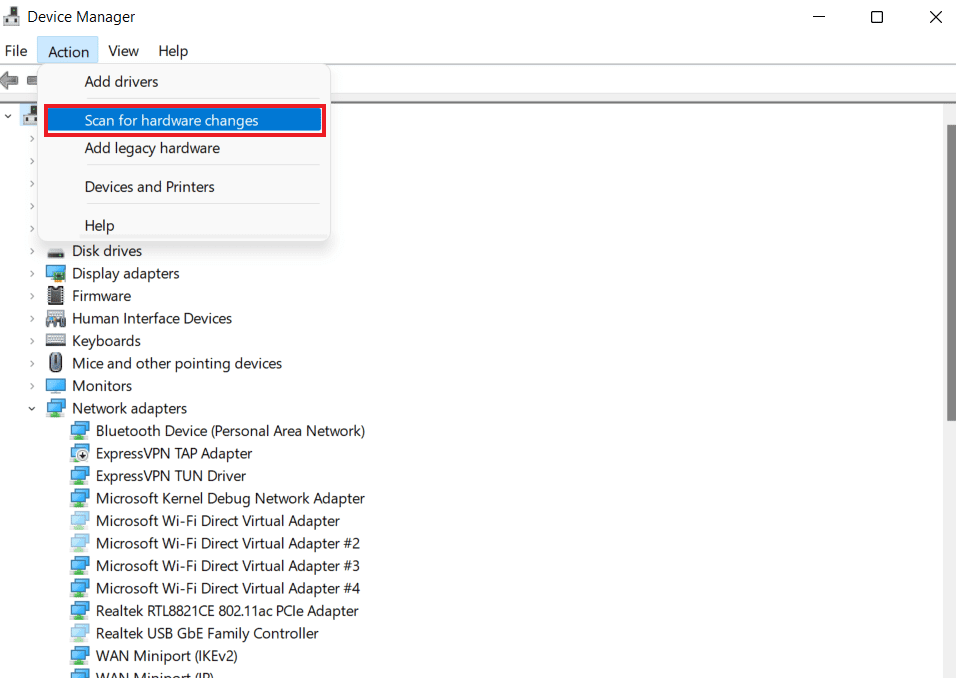
4. Vérifiez si l’écran tactile compatible HID est maintenant visible dans la section « Périphériques d’interface utilisateur ».
Méthode 2 : Utiliser l’outil de dépannage matériel et périphériques
Un dysfonctionnement de l’écran tactile peut également survenir en raison de problèmes liés au matériel ou aux périphériques. L’outil de dépannage permet d’identifier et de résoudre les problèmes connus. Son utilisation est simple et efficace pour détecter les périphériques non correctement installés. Pour en savoir plus sur cette méthode, consultez notre guide dédié : « Exécuter le dépannage du matériel et des périphériques pour résoudre le problème ».
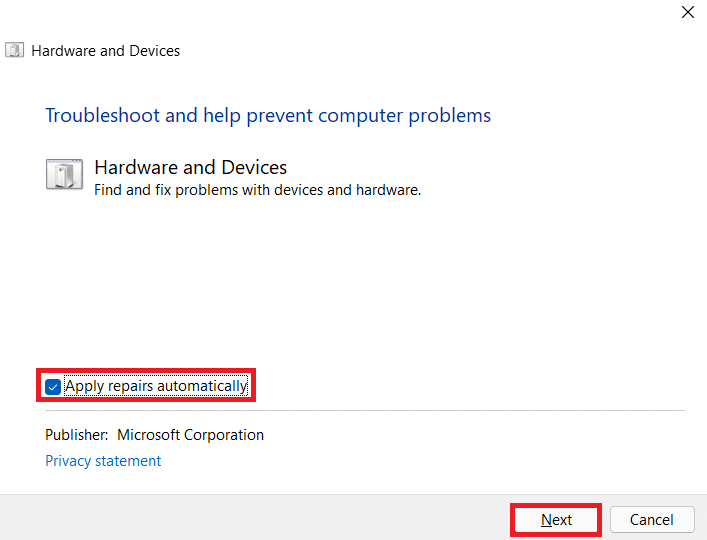
Méthode 3 : Mettre à jour les pilotes de l’écran tactile
La mise à jour des pilotes de l’écran tactile est une étape cruciale pour résoudre l’absence de l’écran tactile compatible HID. Des pilotes obsolètes peuvent empêcher l’accès à l’écran tactile, il est donc nécessaire de les mettre à jour régulièrement.
1. Ouvrez le Gestionnaire de périphériques comme indiqué dans la méthode 1.

2. Double-cliquez sur « Périphériques d’interface utilisateur » pour développer son contenu.
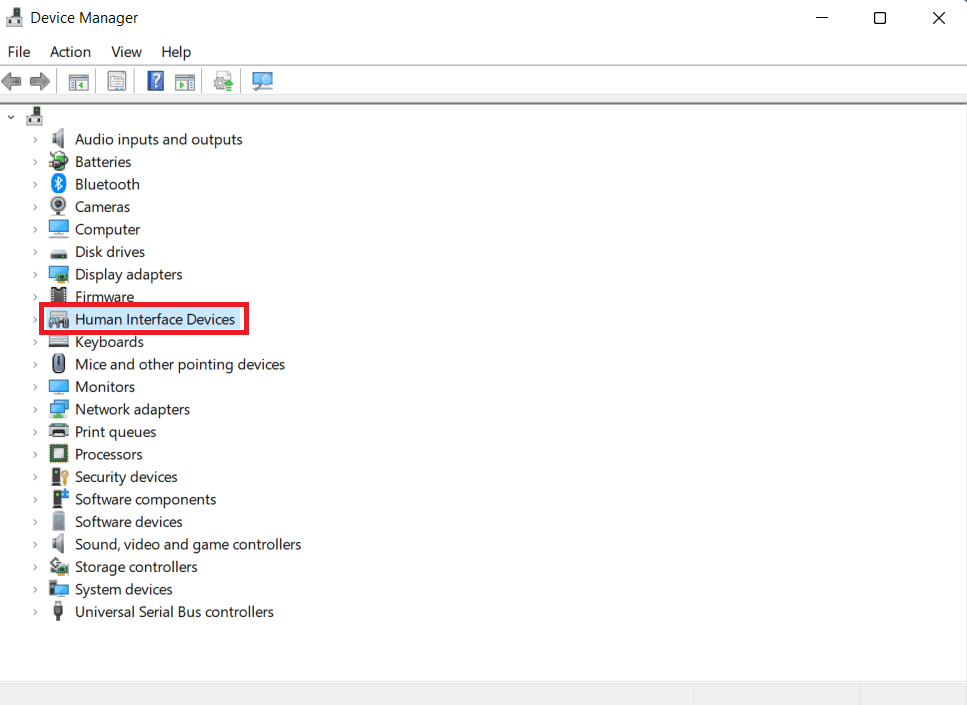
3. Faites un clic droit sur le périphérique concerné et choisissez « Mettre à jour le pilote ».
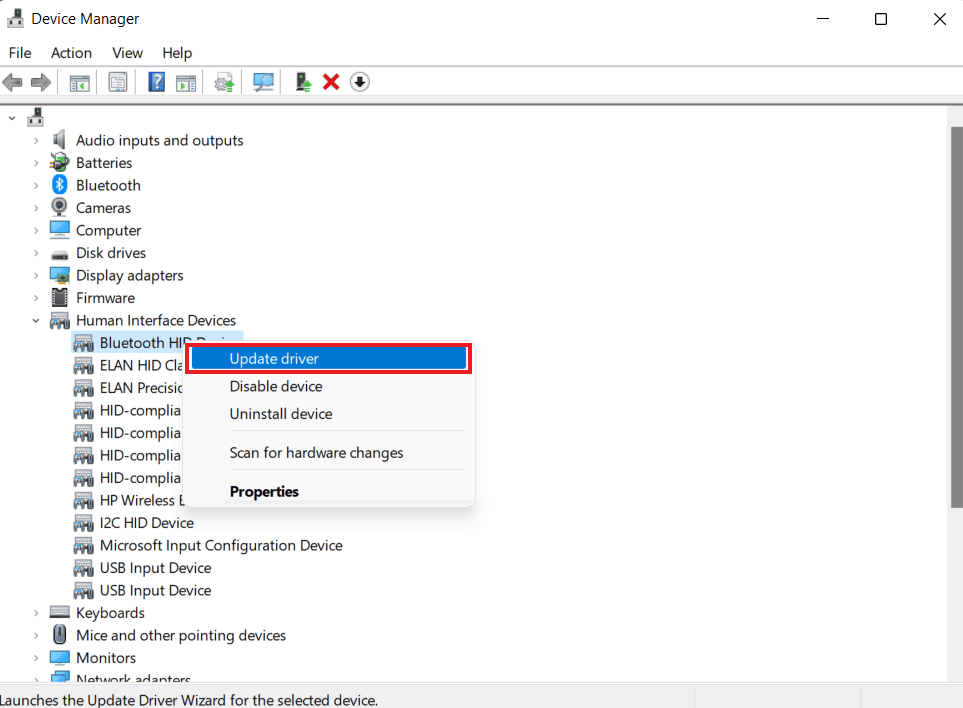
4. Cochez l’option « Rechercher automatiquement les pilotes ».
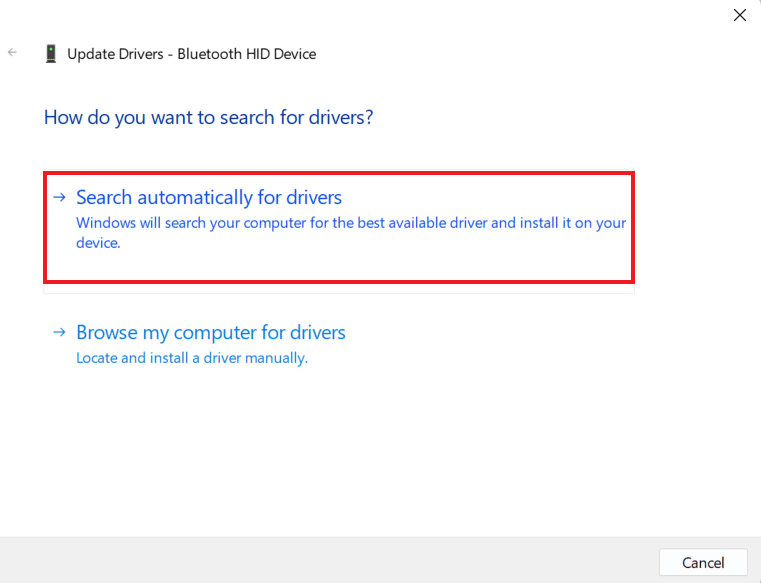
5. Répétez cette opération pour tous les pilotes HID et vérifiez si le problème de l’écran tactile est résolu.
Méthode 4 : Réinstaller les pilotes de l’écran tactile
Si la mise à jour des pilotes ne fonctionne pas, la réinstallation peut être une solution. Des pilotes mal installés peuvent entraver l’accès à l’écran tactile. Il est donc nécessaire de les désinstaller, en particulier les pilotes fantômes, puis de les réinstaller en suivant ces étapes :
1. Lancez l’invite de commandes en tant qu’administrateur depuis le menu Rechercher.
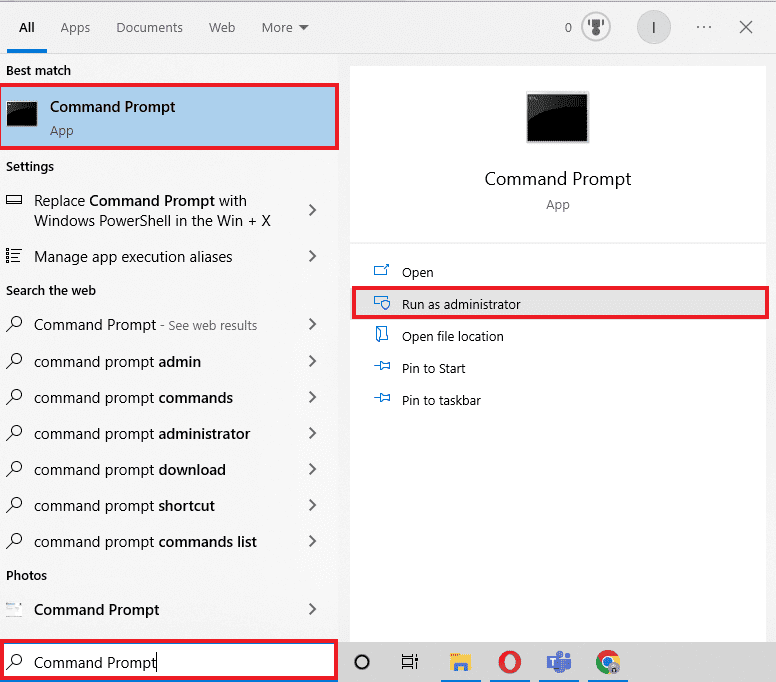
2. Copiez et collez la commande suivante, puis appuyez sur Entrée :
set devmgr_show_nonpresent_devices=1
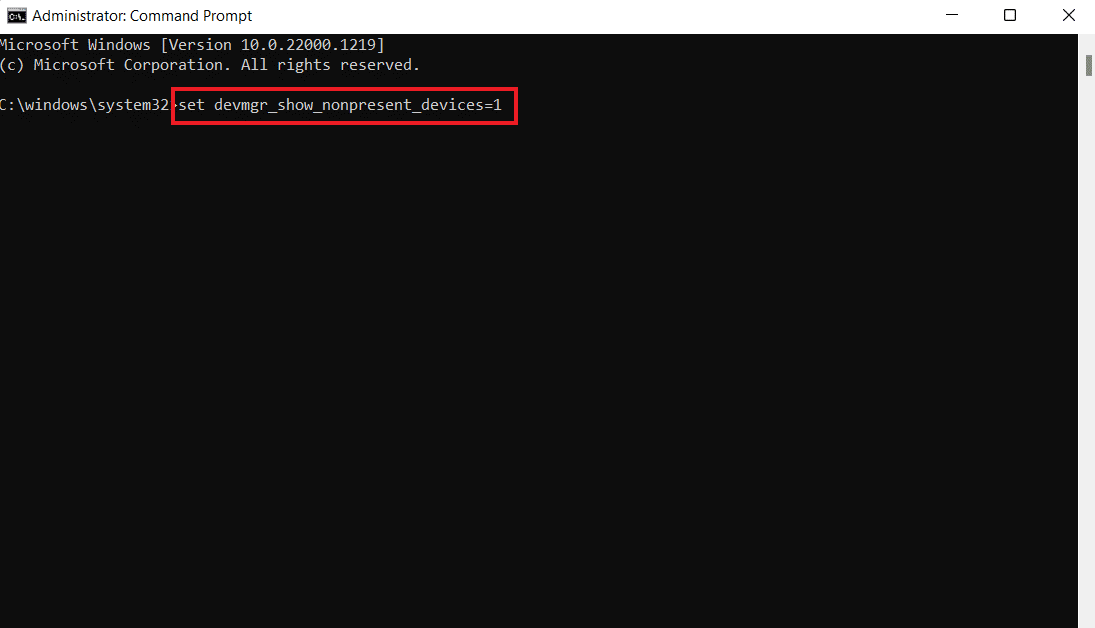
3. Entrez la commande « devmgmt.msc » pour ouvrir le Gestionnaire de périphériques.
4. Sélectionnez l’onglet « Affichage » et cliquez sur « Afficher les périphériques cachés ».
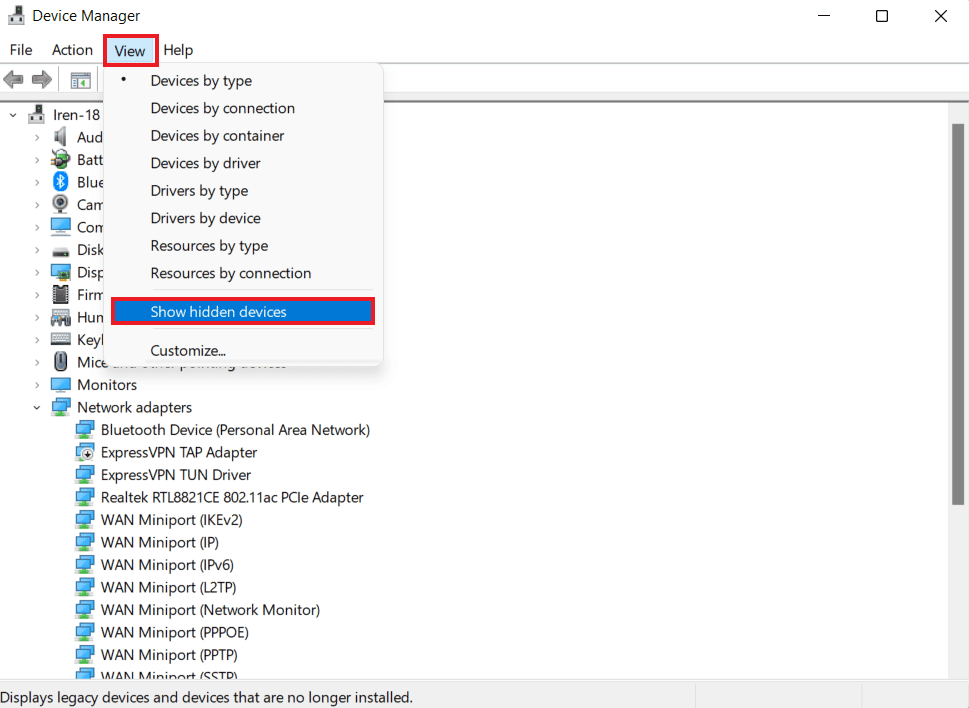
5. La liste des périphériques, pilotes et services qui n’ont pas été installés ou désinstallés correctement s’affiche.
6. Trouvez le périphérique concerné, faites un clic droit dessus et choisissez « Désinstaller ».
7. Redémarrez votre ordinateur.
8. Après le redémarrage, ouvrez le Gestionnaire de périphériques, et dans l’onglet « Action », cliquez sur « Rechercher les modifications sur le matériel ».
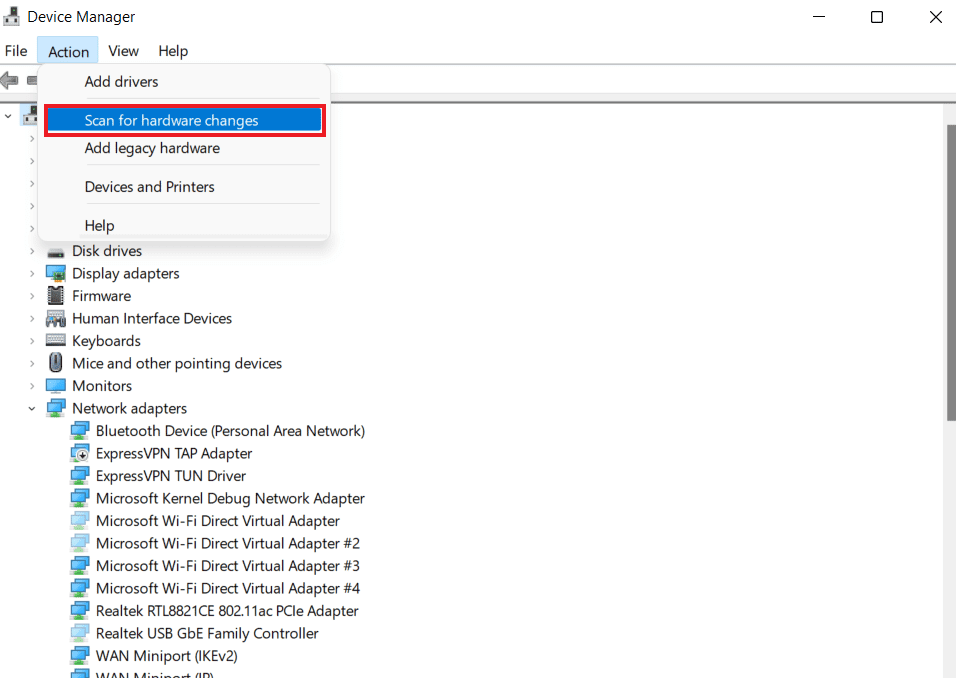
9. Vérifiez si le système a détecté le périphérique à écran tactile et installé automatiquement son pilote.
Cette action devrait résoudre le problème de l’écran tactile HID manquant.
Méthode 5 : Modifier la valeur du pilote de l’écran tactile
L’Éditeur du Registre de Windows contient des clés et des valeurs. Une mauvaise configuration de ces valeurs peut entraîner des problèmes comme l’absence d’un écran tactile compatible HID. Il est donc parfois nécessaire de modifier les valeurs relatives au pilote de l’écran tactile :
1. Ouvrez l’Éditeur du Registre en saisissant « regedit » dans la boîte de dialogue Exécuter.
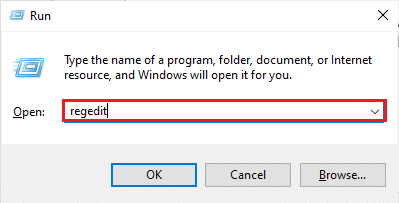
2. Naviguez jusqu’à ce chemin :
ComputerHKEY_CURRENT_USERSoftwareMicrosoftWispTouch
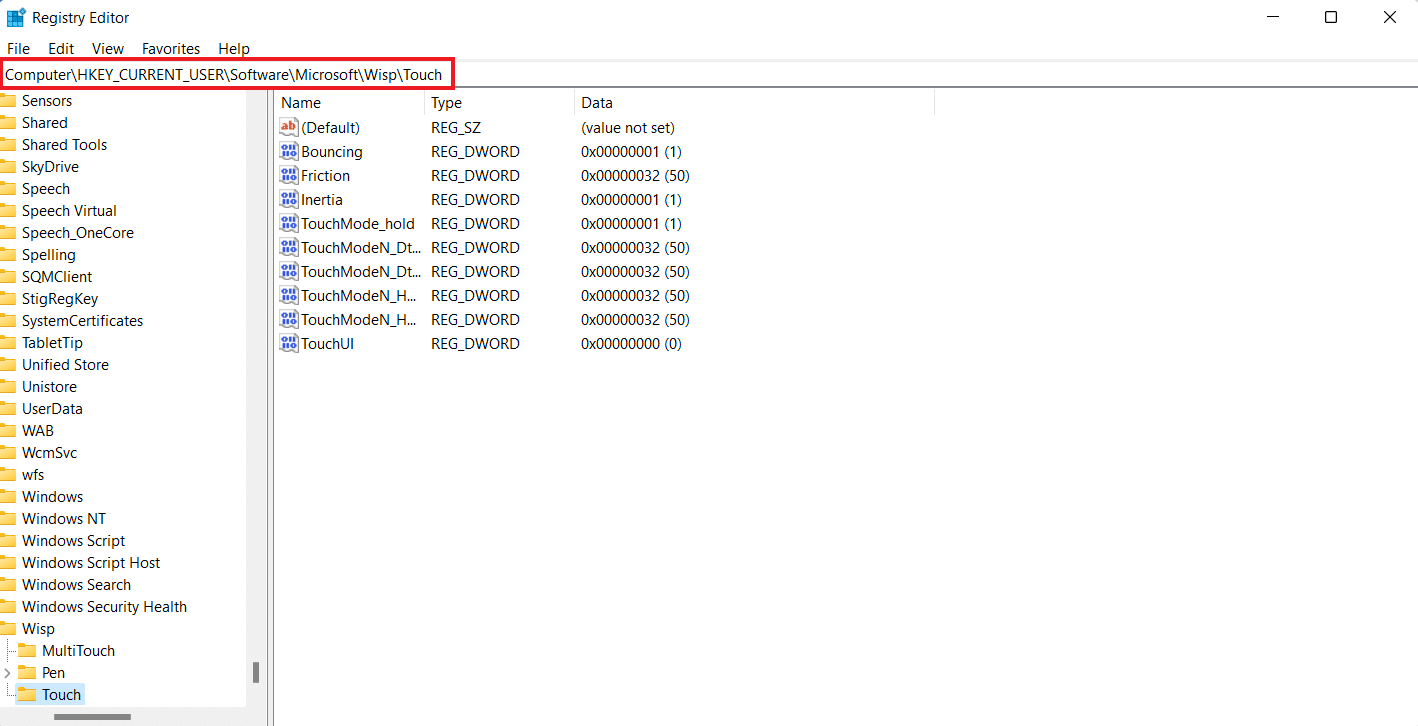
3. Double-cliquez sur la clé « TouchGate » dans le volet de droite, modifiez sa valeur de 0 à 1, puis cliquez sur OK.
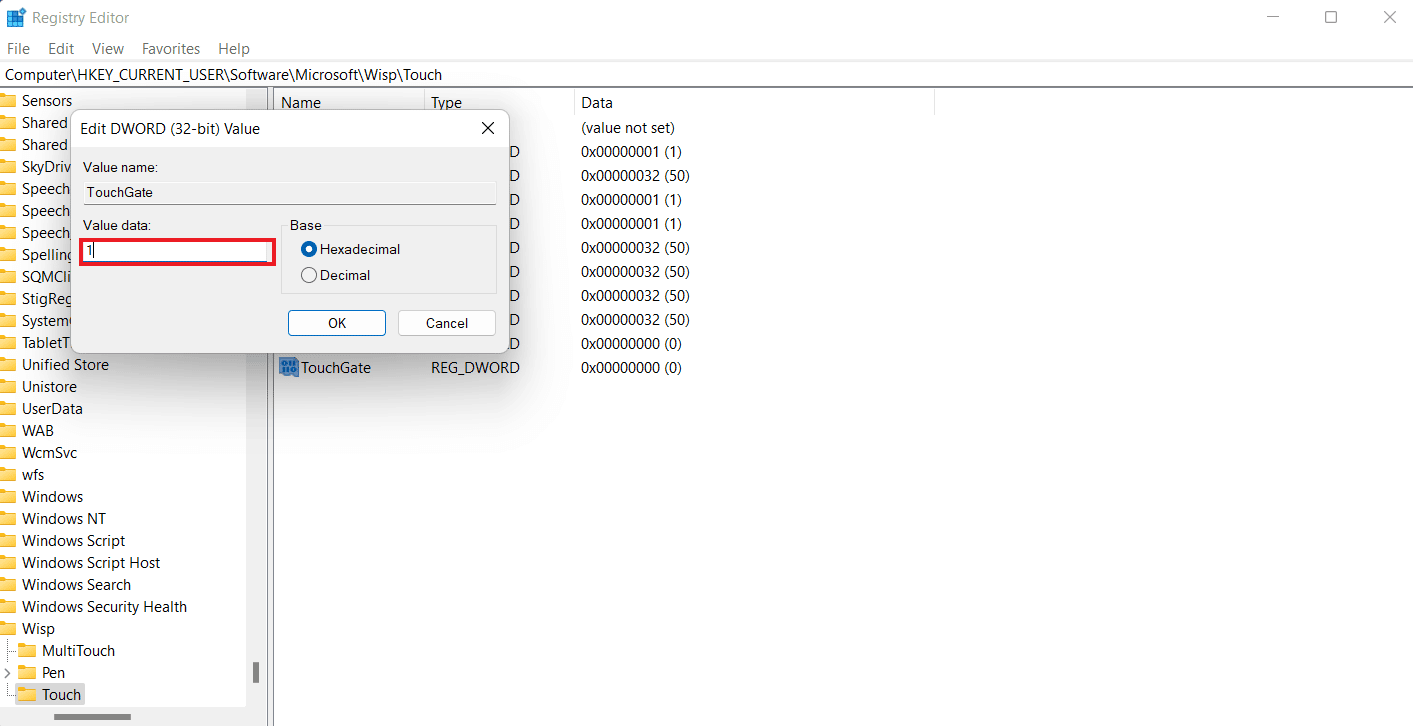
4. S’il n’y a pas de clé « TouchGate », créez-la en faisant un clic droit dans l’espace, en choisissant « Valeur DWORD (32 bits) », puis en la nommant « TouchGate ».
Méthode 6 : Désinstaller une mise à jour Windows
Une mise à jour récente de Windows peut également être à l’origine du problème de l’écran tactile HID. Les pilotes HID sont fournis par les fabricants d’équipement d’origine (OEM) et sont installés lors des mises à jour de Windows. Si l’installation a été corrompue ou s’il manque des fichiers, désinstaller la dernière mise à jour peut résoudre le problème.
1. Ouvrez les paramètres Windows sur votre PC.
2. Sélectionnez « Mise à jour et sécurité ».
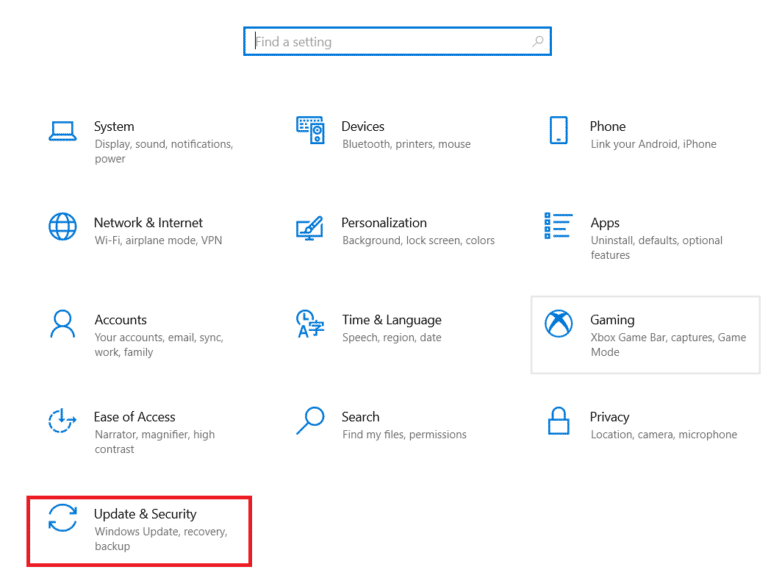
3. Cliquez sur « Afficher l’historique des mises à jour ».
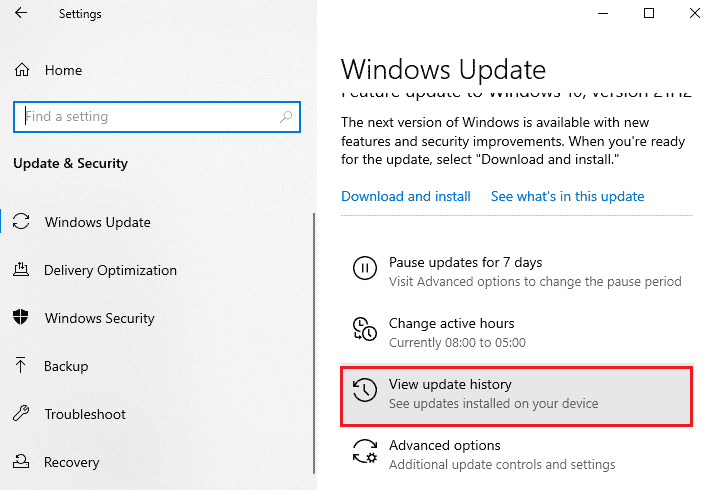
4. Cliquez sur « Désinstaller les mises à jour » dans « Afficher l’historique des mises à jour ».
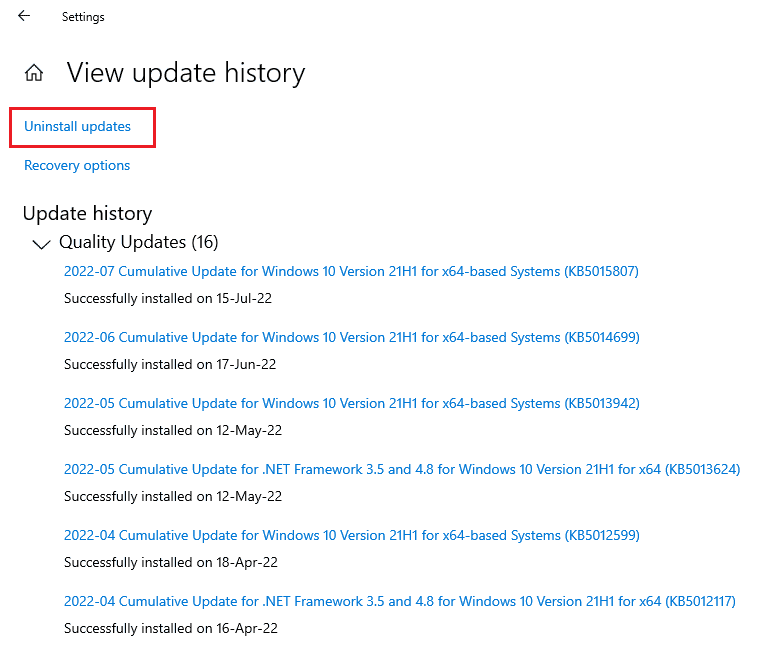
5. Faites un clic droit sur la dernière mise à jour et choisissez « Désinstaller ».
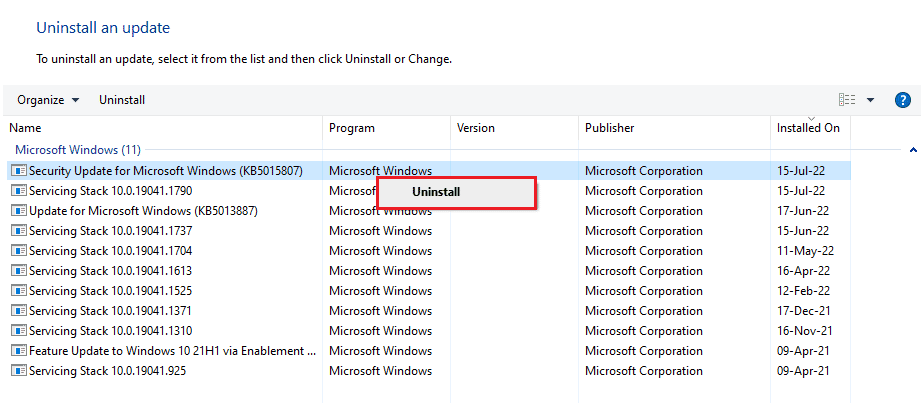
Méthode 7 : Mettre à jour le BIOS
Le BIOS, ou système d’entrée/sortie de base, est un élément essentiel de votre PC, il sert d’intermédiaire entre le système d’exploitation et le matériel. Sa mise à jour est une étape importante pour éviter des problèmes tels que la disparition de l’écran tactile compatible HID. Consultez notre guide : « Qu’est-ce que le BIOS et comment mettre à jour le BIOS ? »
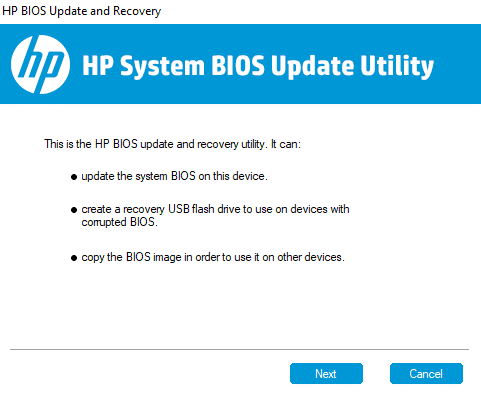
Méthode 8 : Effectuer une restauration du système
La restauration du système peut également résoudre le problème de l’écran tactile compatible HID. Si les méthodes précédentes n’ont pas fonctionné, vous pouvez essayer de restaurer votre système à une date antérieure. Consultez notre guide : « Comment utiliser la restauration du système sur Windows 10 » pour plus de détails.
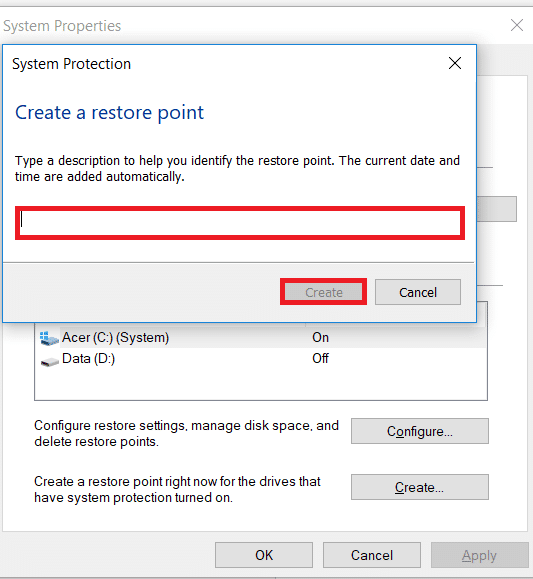
Méthode 9 : Réparer Windows
En dernier recours, vous pouvez réparer Windows. Cette opération réinitialise le système aux paramètres d’usine, désinstallant les pilotes, applications et services mal installés. Avant de commencer, il est important de sauvegarder vos données. Vous trouverez des instructions détaillées dans notre guide : « Comment réparer l’installation de Windows 10 facilement ».
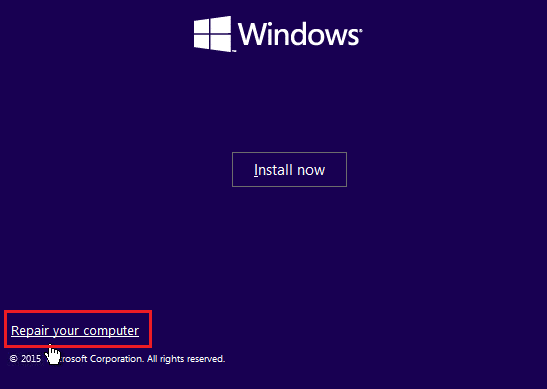
Méthode 10 : Réparer ou remplacer l’écran tactile
Si malgré toutes les tentatives, le problème persiste, il est possible que l’écran tactile lui-même soit défectueux. Dans ce cas, il est recommandé de consulter un spécialiste en matériel pour vérifier et éventuellement réparer ou remplacer l’écran tactile.
Foire aux questions (FAQ)
Q1. Comment activer un écran tactile compatible HID sur mon PC ?
Rép. Vous pouvez activer un écran tactile compatible HID dans le Gestionnaire de périphériques.
Q2. Pourquoi mon système n’a-t-il pas d’écran tactile compatible HID ?
Rép. L’absence d’un écran tactile compatible HID peut être due à une désactivation manuelle ou à des pilotes obsolètes.
Q3. Puis-je désinstaller l’écran tactile compatible HID sur mon PC ?
Rép. Oui, en faisant un clic droit sur « Périphériques d’interface utilisateur » dans le Gestionnaire de périphériques et en choisissant « Désinstaller ».
Q4. Qu’est-ce qu’un appareil compatible HID ?
Rép. Un appareil compatible HID respecte un protocole de communication qui le rend utilisable avec pratiquement tous les systèmes.
Q5. Est-il possible de transformer un ordinateur portable en écran tactile ?
Rép. Cela dépend du modèle de votre ordinateur. Si la carte mère supporte l’écran tactile, le remplacement de l’écran existant par un écran tactile pourrait être possible.
***
Nous espérons que ce guide a été suffisamment informatif et qu’il vous a permis de résoudre le problème de l’écran tactile compatible HID. N’hésitez pas à nous faire part de vos commentaires et à poser vos questions dans la section ci-dessous.