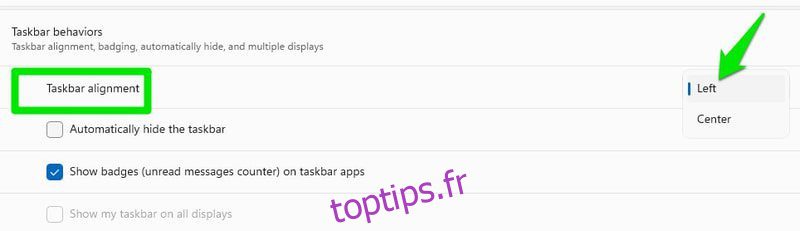Windows 11 a reçu une toute nouvelle refonte du design avec de nombreuses nouvelles fonctionnalités. Bien sûr, cela signifie également de nouveaux bogues et des utilisateurs en désaccord sur les modifications.
Personnellement, j’ai trouvé Windows 11 meilleur que les versions précédentes car il est plus simple, comme Windows 7, mais plus fonctionnel que Windows 10. Bien que je comprenne si vous n’aimez pas certains des changements, car cela a complètement changé certaines fonctionnalités essentielles comme la barre des tâches, le menu contextuel, le fichier explorateur, etc…
La bonne nouvelle est que de nombreuses modifications peuvent être annulées et que de nouvelles fonctionnalités peuvent être désactivées. Vous avez juste besoin de bricoler dans les paramètres ou peut-être dans le registre Windows.
Pour vous aider, j’ai compilé une liste de certains des problèmes courants de Windows 11 dont les utilisateurs se plaignent et comment les résoudre.
Le premier changement que vous remarquerez dans Windows 11 est que le menu Démarrer et les icônes sont tous déplacés au milieu. C’est un changement important puisque presque toutes les versions de Windows les avaient sur le côté gauche. C’est compréhensible si vous voulez qu’ils reviennent sur le côté gauche.
Heureusement, la barre des tâches de Windows 11 est hautement personnalisable, vous pouvez donc ramener le menu Démarrer sur le côté gauche en quelques clics. Voici comment:
Cliquez avec le bouton droit sur un espace vide de la barre des tâches et sélectionnez Paramètres de la barre des tâches.
Cliquez ici sur l’option Comportements de la barre des tâches, puis sélectionnez Gauche à côté de l’option d’alignement de la barre des tâches.
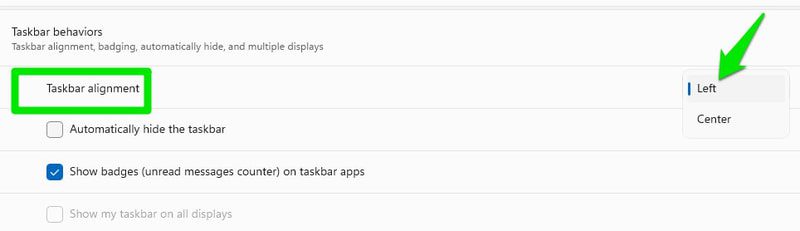
Ça y est, le menu Démarrer et les icônes seront déplacés vers la gauche.
Dans Windows 11, Microsoft a simplifié le menu contextuel à quelques options courantes comme ouvrir, copier ou propriétés, etc. Vous devez cliquer sur le bouton Afficher plus d’options pour voir toutes les options trouvées dans les versions précédentes de Windows.
Pour la plupart des utilisateurs expérimentés, il s’agit d’une modification non requise qui ajoute simplement un clic supplémentaire pour effectuer des tâches régulières. Si vous n’aimez pas le changement, vous pouvez récupérer le menu contextuel classique avec un hack de registre que je montrerai ci-dessous.
Remarque : Assurez-vous de sauvegarder le registre avant d’apporter des modifications, car toute modification incorrecte peut avoir un impact négatif sur votre PC. Vous pouvez également utiliser une application tierce de gestionnaire de registre à cette fin.
Appuyez sur les touches Windows + R pour afficher la boîte de dialogue Exécuter et tapez regedit pour ouvrir le registre.

Ici, déplacez-vous vers l’emplacement mentionné ci-dessous. Vous pouvez également le copier/coller dans la barre de recherche pour l’ouvrir directement.
HKEY_CURRENT_USERSOFTWARECLASSESCLSID
Maintenant, faites un clic droit sur CLSID et sélectionnez Nouveau > Clé.

Nommez cette clé comme {86ca1aa0-34aa-4e8b-a509-50c905bae2a2}.
Faites un clic droit sur cette nouvelle clé et sélectionnez Nouveau > Clé.

Nommez-le InprocServer32 et assurez-vous que sa valeur reste vide.

Maintenant, redémarrez le PC ou ouvrez le Gestionnaire des tâches et redémarrez l’Explorateur Windows pour que les modifications prennent effet.
Empêcher MS Edge d’ouvrir des liens
Microsoft Edge est le navigateur par défaut de Windows 11, et il est configuré pour ouvrir tous les types de liens et de fichiers compatibles par défaut. Cependant, même lorsque vous définissez un autre navigateur comme navigateur par défaut, Microsoft ouvrira toujours des fichiers et des liens peu courants tels que PDF ou HTML, etc. Si vous ne voulez rien ouvrir du tout par Microsoft Edge, voici comment procéder :
Accédez à Paramètres dans le menu Démarrer. Cliquez sur l’option Applications dans le panneau de gauche, puis cliquez sur Applications par défaut.

Ici, recherchez Microsoft Edge dans la liste et ouvrez-le.
Vous verrez tous les fichiers/liens qu’un navigateur peut ouvrir et le nom du navigateur qui peut les ouvrir. Recherchez ici ceux que Microsoft Edge ouvre et cliquez dessus. Une liste s’ouvrira avec tous les navigateurs installés, choisissez simplement celui que vous préférez.

Pour certains liens, vous devrez peut-être cliquer sur le bouton Plus d’applications pour voir les autres navigateurs.
Supprimer l’écran de verrouillage
Lorsque vous démarrez Windows 11, vous devez appuyer sur une touche ou cliquer n’importe où pour supprimer l’écran de verrouillage et accéder à l’écran de connexion.
L’écran de verrouillage n’est là que pour afficher une image intéressante et quelques informations à son sujet. Bien sûr, certaines personnes ne sont pas intéressées par les images aléatoires, donc cet écran les retarde d’atteindre l’écran de connexion.
Si vous trouvez que l’écran de verrouillage est un obstacle, vous pouvez le supprimer en modifiant le registre.
Ouvrez le registre comme nous l’avons fait ci-dessus et déplacez-vous vers l’emplacement mentionné ci-dessous :
HKEY_LOCAL_MACHINESOFTWAREpoliciesMicrosoftWindows
Maintenant, faites un clic droit sur Windows et sélectionnez Nouveau > Clé.

Nommez la nouvelle clé « Personnalisation » et pendant qu’elle est sélectionnée, cliquez avec le bouton droit dans la colonne de droite et sélectionnez Nouveau> Valeur DWORD (32 bits).

Nommez cette nouvelle entrée « NoLockScreen », puis double-cliquez dessus et changez sa valeur en 1.

Désormais, l’écran de verrouillage ne vous dérangera plus à chaque démarrage du PC.
L’heure ne se synchronise pas
Une heure d’horloge système correcte est nécessaire car de nombreux sites Web et services l’utilisent pour offrir leurs services. Heureusement, Windows synchronise automatiquement l’heure dès que vous vous connectez à Internet et l’horloge peut accéder aux serveurs.
Malheureusement, parfois, Windows 11 ne synchronise pas l’heure ou ne synchronise pas l’heure avec le fuseau horaire incorrect pour une raison quelconque. Si cela vous arrive, vous devrez le synchroniser manuellement à partir des paramètres. Voici comment:
Faites un clic droit sur l’horloge et sélectionnez l’option Ajuster la date et l’heure.

Faites défiler vers le bas et cliquez sur le bouton Synchroniser maintenant. Cela devrait synchroniser l’horloge après un court délai.

Si cela ne fonctionne pas, vous pouvez également essayer de désactiver puis d’activer les boutons Définir l’heure automatiquement et Définir le fuseau horaire automatiquement.

Désactiver les surlignages dans la recherche Windows
Windows 11 dispose d’une fonction de surbrillance de la recherche qui affiche les dernières nouvelles et le contenu intéressant dans la fenêtre de recherche. Cependant, tout le monde ne l’aime pas, surtout parce qu’il utilise votre bande passante et votre espace dans la fenêtre de recherche. Si vous souhaitez le désactiver, vous pouvez le faire depuis les paramètres.
Ouvrez les paramètres de Windows 11 et cliquez sur Confidentialité et sécurité dans le panneau de gauche.
Ici, faites défiler un peu et cliquez sur Autorisations de recherche.

Faites défiler vers le bas et désactivez l’option Afficher les points forts de la recherche dans la section Plus de paramètres.

Cela supprimera les points saillants et cette zone affichera à la place des suggestions de recherche rapide et vos applications les plus utilisées, ce qui est honnêtement beaucoup plus utile pour de nombreux utilisateurs.
Supprimer le message « Configuration requise non satisfaite »
Si vous avez installé Windows 11 sur un PC non pris en charge, vous devez avoir commencé à voir un nouveau filigrane « Configuration requise non satisfaite » dans le coin inférieur droit du bureau et dans les paramètres. Je suis sûr que vous ne l’aimerez pas car c’est aussi mauvais que le filigrane « Activer Windows » lorsque vous n’achetez pas de clé Windows.
Heureusement, vous n’avez pas besoin de mettre à niveau le PC pour supprimer ce message, il peut être supprimé à l’aide d’un hack de registre. Voici ce que vous devez faire.
Ouvrez le registre et accédez à HKEY_CURRENT_USER > Panneau de configuration > UnsupportedHardwareNotificationCache.
Lorsque UnsupportedHardwareNotificationCache est sélectionné, double-cliquez sur l’entrée SV1 DWORD dans la colonne de droite et changez sa valeur en 0.

Ensuite, redémarrez le PC ou redémarrez l’Explorateur Windows à partir du Gestionnaire des tâches pour que les modifications prennent effet. Cela supprimera le message du bureau et des paramètres.
Désactiver les publicités dans Windows 11
Microsoft a été assez insistant ces derniers temps pour afficher des publicités, et Windows 11 a des publicités littéralement partout. Vous pouvez trouver des publicités dans les paramètres, l’écran de verrouillage et même sous forme de notifications. Si vous n’aimez pas voir les publicités, vous pouvez les désactiver à partir des paramètres. Vous trouverez ci-dessous les instructions pour désactiver les publicités dans les paramètres, l’explorateur de fichiers, l’écran de verrouillage et les publicités affichées sous forme de notifications.
Désactiver les publicités sur l’écran de verrouillage
Dans Paramètres, cliquez sur Personnalisation dans le panneau de droite et sélectionnez Écran de verrouillage.

Ici, sélectionnez Image ou Diaporama à côté de l’option Personnaliser votre écran de verrouillage si elle n’est pas déjà sélectionnée. Vous ne pouvez pas désactiver les publicités si Windows Spotlight est sélectionné ici.

Décochez maintenant la case à côté de Obtenir des faits amusants, des conseils, des astuces et plus encore sur l’option de votre écran de verrouillage pour désactiver les publicités sur l’écran de verrouillage.

Désactiver les publicités dans les paramètres
Ouvrez Paramètres et accédez à Confidentialité et sécurité, puis cliquez sur Général.

Ici, désactivez l’option Afficher le contenu suggéré dans l’application Paramètres.

Désactiver les annonces affichées sous forme de notifications
Dans Paramètres, cliquez sur Système puis sur Notifications.

Ici, faites défiler vers le bas et décochez les suggestions d’offre sur la façon dont je peux configurer mon appareil et obtenez des conseils et des suggestions lorsque j’utilise les options Windows.

Désactiver les publicités dans l’explorateur de fichiers
Ouvrez l’explorateur de fichiers, cliquez sur le menu à trois points en haut et sélectionnez Options.

Passez maintenant à la section Affichage et décochez la case à côté de Afficher les notifications du fournisseur de synchronisation.

Bonus : utilisez les dépanneurs
Outre les solutions ci-dessus aux problèmes courants de Windows 11, vous pouvez également utiliser les dépanneurs disponibles dans Windows 11 pour résoudre les problèmes courants liés à ses composants. Vous pouvez accéder à ces dépanneurs dans les paramètres. Accédez simplement à Système> Dépannage> Autres dépanneurs.
Vous trouverez ici des dépanneurs pour des composants tels que les mises à jour Windows, Internet, l’audio, l’appareil photo, l’alimentation, le clavier, etc. Appuyez simplement sur le bouton Exécuter et il recherchera automatiquement les problèmes et tentera de les résoudre.
Fin des pensées👨🏻💻
Personnellement, je trouve que Windows 11 est beaucoup plus stable que les versions précédentes, et j’aime la plupart des nouveaux changements. Bien que les publicités sournoises et le message forcé « Configuration requise non satisfaite » m’aient un peu découragé. Je suis sûr que votre expérience Windows 11 s’améliorera une fois que vous aurez résolu les problèmes mentionnés ci-dessus.