Pour maintenir la transparence, Mozilla a rendu disponibles toutes les données collectées par Firefox sur vous et votre machine. À l’aide d’une page masquée dans votre navigateur, voici comment voir ce qui est envoyé aux serveurs de l’entreprise.
Les ingénieurs de Mozilla ont récemment commencé à expédier des versions stables de Firefox avec une page cachée qui détaille les métriques de télémétrie utilisé pour déboguer les installations de test de Firefox. Cette décision s’inscrit dans sa volonté d’augmenter les contrôles de confidentialité et la transparence dans la manière dont l’entreprise traite vos données.
Ne t’en fais pas; toutes les données collectées par Mozilla et Firefox sont anonymisées et agrégées pour garantir la confidentialité de chaque utilisateur.
Comment voir les données de télémétrie Firefox
Pour afficher la page masquée dans Firefox qui vous montre tous les détails de télémétrie téléchargés sur les serveurs Mozilla, tapez about: telemetry dans la barre d’adresse et appuyez sur la touche Entrée.

Lorsque la page se charge, vous verrez un résumé de la façon dont les informations sont utilisées. Les types de télémétrie que vous pouvez afficher sont répertoriés sur le côté gauche de la fenêtre. Cliquez sur l’une des options pour obtenir un aperçu détaillé des données de télémétrie.
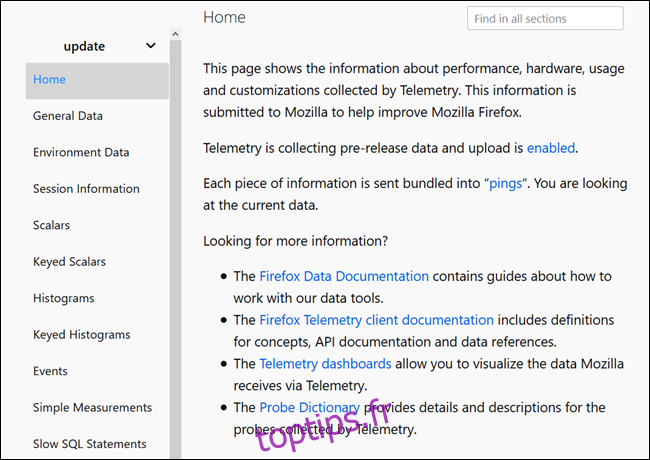
Toutes les informations plongent profondément dans la construction du navigateur, la version, les modules complémentaires installés, les sessions, les processus en cours d’exécution, ainsi que le système d’exploitation et le matériel de votre système.
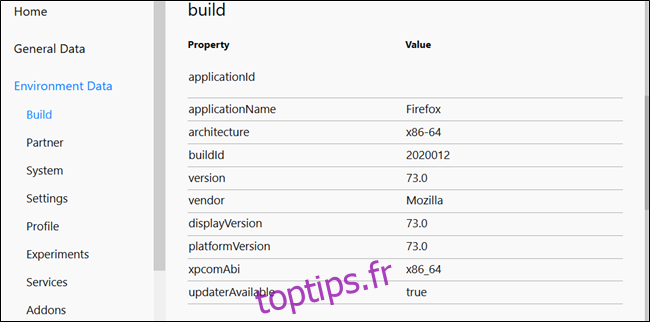
Il y a beaucoup de données ici, et si vous savez ce que vous recherchez, vous pouvez utiliser la barre de recherche pour localiser rapidement une métrique spécifique.
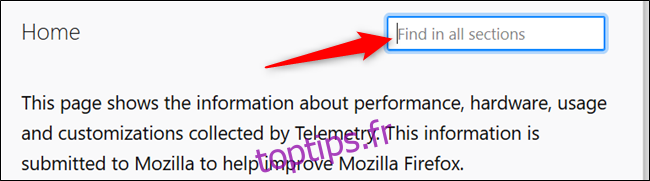
Si vous trouvez des données belles ou si vous souhaitez voir comment les informations sont utilisées, vous pouvez jeter un œil à Mozilla portail de télémétrie ou hebdomadaire Rapport de données publiques Firefox. C’est ici que vous pouvez afficher des graphiques et des graphiques relatifs à l’utilisation de Firefox et lire la documentation concernant les données disponibles et comment les utiliser.
Comment désactiver la collecte de télémétrie Firefox
En général, autoriser une application à télécharger des données sur les performances et l’utilisation générale dans le monde réel n’est pas intrinsèquement mauvais. En fait, c’est généralement une bonne chose. Les données collectées permettent aux ingénieurs et aux développeurs d’acquérir les connaissances nécessaires pour améliorer les performances des applications sur des appareils similaires aux vôtres, tout en décidant des modifications à apporter dans les versions futures.
Avant de continuer et de désactiver complètement la télémétrie, n’hésitez pas à consulter notre article sur les statistiques d’utilisation, les rapports d’erreur et la télémétrie.
Si vous n’aimez pas l’idée que Mozilla collecte, stocke et affiche vos informations, vous pouvez toujours désactiver la collecte de données en utilisant les paramètres de confidentialité de Firefox.
Ouvrez Firefox et tapez about: preferences # privacy dans la barre d’adresse. Appuyez sur la touche Entrée pour charger la sous-section Confidentialité des paramètres.
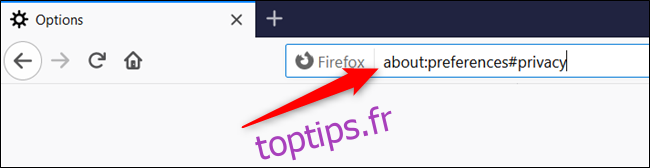
De là, faites défiler vers le bas jusqu’à ce que vous voyiez l’en-tête Firefox Data Collection and Use. Décochez la case « Autoriser Firefox à envoyer des données techniques et d’interaction à Mozilla ».
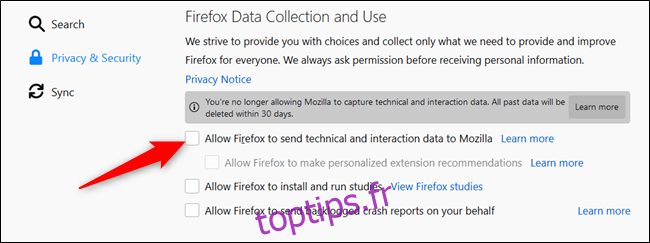
En plus de désactiver la future collecte de données de télémétrie, Firefox supprimera les 30 derniers jours de données.
Si vous souhaitez faire un effort supplémentaire et aller un peu plus loin, vous pouvez désactiver les options de télémétrie à partir de la page Préférences avancées, comme pour l’activation des indicateurs dans Chrome.
Attention: Firefox stocke tous les paramètres sur cette page, vous devez donc faire attention lorsque vous bricolez ici. La modification de ces paramètres peut nuire à la stabilité et à la sécurité du navigateur. Vous ne devriez continuer que si vous êtes confiant et sûr de ce que vous faites.
Tapez about: config dans la barre d’adresse, puis appuyez sur la touche Entrée. La page se charge avec un avertissement sur les impacts de la modification de ces préférences et l’effet que cela peut avoir sur Firefox. Cliquez sur le bouton «Accepter le risque et continuer».
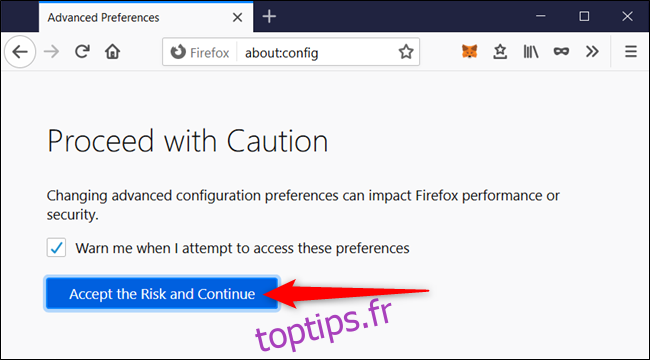
Dans la barre de recherche, saisissez chacune des préférences suivantes, puis définissez-les sur la valeur indiquée à droite:
devtools.onboarding.telemetry.logged = false toolkit.telemetry.updatePing.enabled = false browser.newtabpage.activity-stream.feeds.telemetry = false browser.newtabpage.activity-stream.telemetry = false browser.ping-centre.telemetry = false toolkit.telemetry.bhrPing.enabled = false toolkit.telemetry.enabled = false toolkit.telemetry.firstShutdownPing.enabled = false toolkit.telemetry.hybridContent.enabled = false toolkit.telemetry.newProfilePing.enabled = false toolkit.telemetry.reportingpolicy.firstRun = false toolkit.telemetry.shutdownPingSender.enabled = false toolkit.telemetry.unified = false toolkit.telemetry.updatePing.enabled = false toolkit.telemetry.reportingpolicy.firstRun = false toolkit.telemetry.unified = false toolkit.telemetry.archive.enabled = false devtools.onboarding.telemetry.logged = false toolkit.telemetry.bhrPing.enabled = false datareporting.healthreport.uploadEnabled = false datareporting.policy.dataSubmissionEnabled = false datareporting.sessions.current.clean = true datareporting.healthreport.uploadEnabled = false datareporting.policy.dataSubmissionEnabled = false datareporting.sessions.current.clean = true
Pour modifier une valeur booléenne (true ou false), double-cliquez sur le paramètre ou cliquez sur la flèche bidirectionnelle à droite du paramètre.
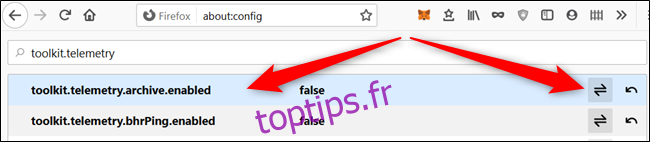
Enfin, saisissez toolkit.telemetry.server dans la barre de recherche. Double-cliquez sur le premier paramètre, supprimez l’URL, puis cochez la case pour enregistrer les modifications.

Une fois que vous avez terminé, vous pouvez fermer l’onglet. Toutes les modifications sont enregistrées immédiatement et ne nécessitent aucune action supplémentaire.
Bien que ce soit un peu d’effort supplémentaire, après avoir modifié les valeurs des préférences ci-dessus, vous ne devriez plus envoyer par inadvertance vos données de télémétrie aux serveurs de Mozilla.

