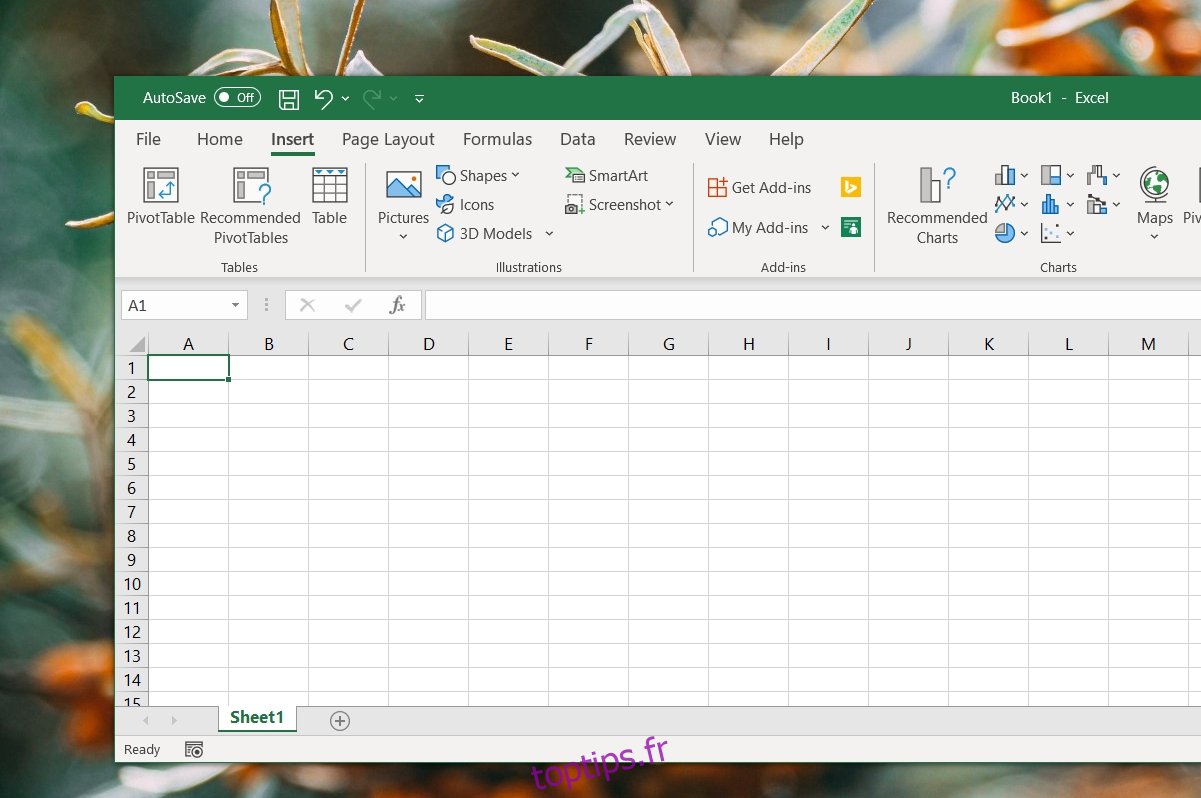Microsoft Excel est une application de feuille de calcul et en tant que telle, elle n’a pas les mêmes fonctionnalités qu’un traitement de texte. Vous pouvez vous attendre à un certain chevauchement, par exemple, vous pouvez rechercher et remplacer du texte dans la plupart des applications Microsoft 365. Cependant, vous ne pouvez pas ajouter une table des matières, une bibliographie ou ajouter des styles de titre.
Table des matières
Insérer une image dans Excel
Il existe de nombreuses fonctionnalités de Microsoft Word qui ne sont pas disponibles dans Microsoft Excel, cependant, l’insertion d’une image dans Excel est un processus simple et similaire. Il existe deux façons d’insérer une image dans un fichier Excel.
1. Insérer un onglet sur le ruban
Ouvrez le fichier Excel dans lequel vous souhaitez insérer une image.
Sur le ruban, accédez à l’onglet Insertion.
Recherchez le bouton Image et cliquez sur la liste déroulante en dessous.
Sélectionnez la source, c’est-à-dire à partir de laquelle vous souhaitez insérer l’image.
Sélectionnez une image et cliquez sur «Insérer» dans la boîte de sélection d’image.
L’image sera insérée et vous pourrez la repositionner en la faisant glisser vers une cellule spécifique.
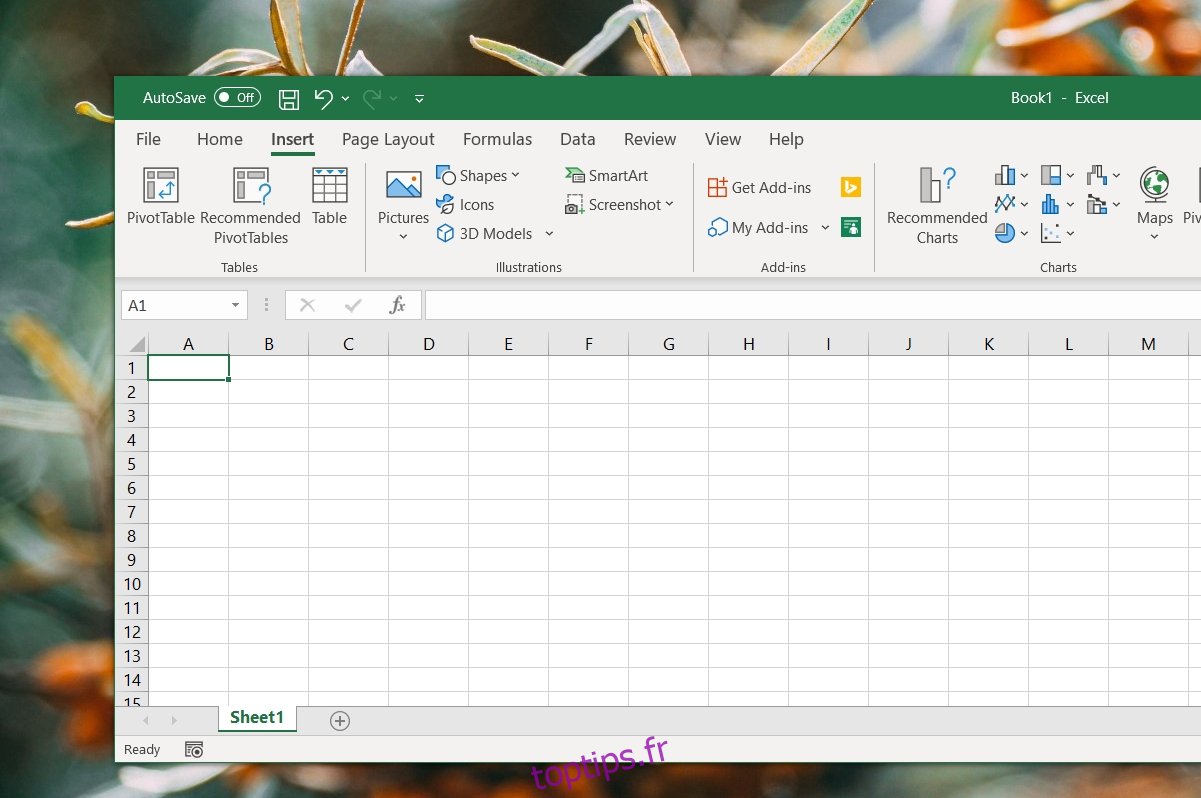
2. Copier / coller
Si vous avez copié une image dans votre presse-papiers, vous pouvez la coller directement dans un fichier Excel.
Copiez n’importe quelle image dans votre presse-papiers;
Cliquez avec le bouton droit sur une image dans votre navigateur et sélectionnez l’option Copier l’image.
Ouvrez une image dans un éditeur d’images. Appuyez sur Ctrl + C pour le copier dans le presse-papiers.
Ouvrez la feuille Excel dans laquelle vous souhaitez insérer l’image.
Appuyez sur le raccourci Ctrl + V pour insérer l’image dans le fichier.
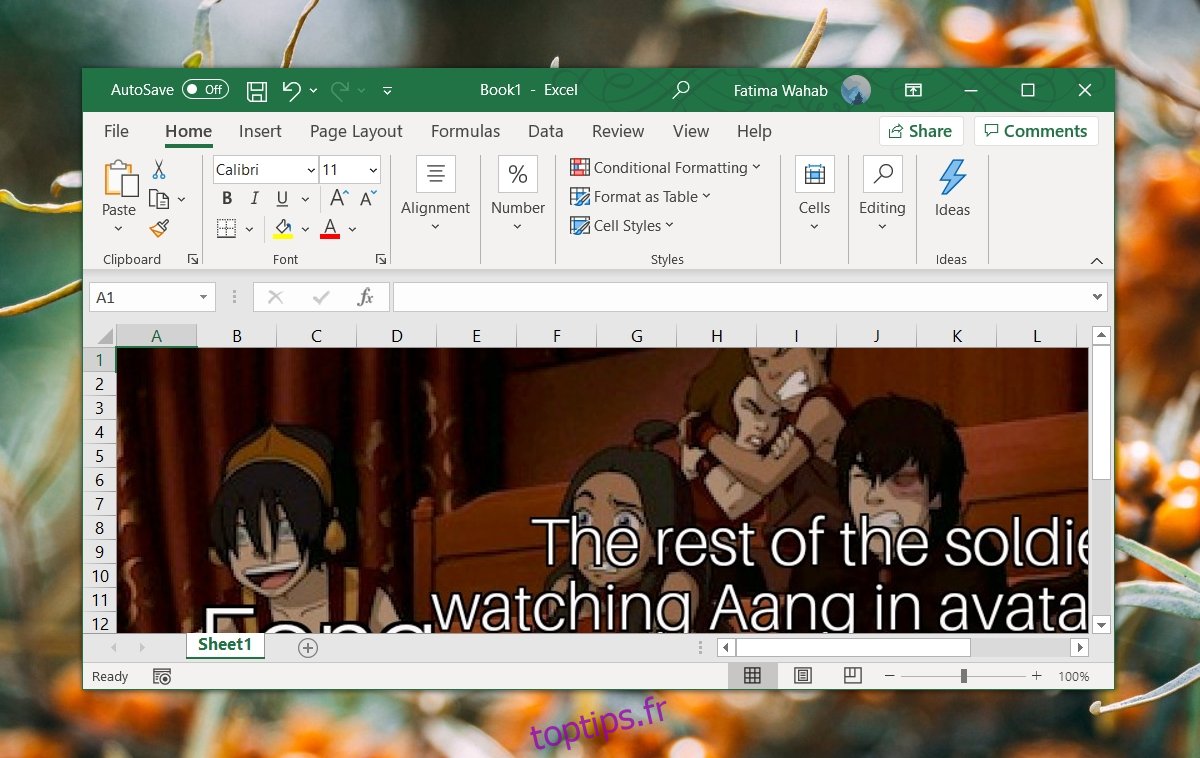
3. Glisser-déposer
Nous mentionnons cela au cas où vous seriez curieux de savoir pourquoi vous ne pouvez pas faire glisser et déposer des images dans Excel. La raison en est que le glisser-déposer pour les images n’est pas pris en charge dans Microsoft Excel. Il n’existe aucune solution de contournement pour cela.
Empilement d’images
Normalement, lorsqu’une image est sélectionnée et qu’une autre est insérée, la nouvelle image a tendance à remplacer l’image sélectionnée. Cela ne se produit pas avec Excel. Au lieu de cela, les images sont empilées les unes sur les autres. Veillez à supprimer une image que vous ne souhaitez pas conserver afin qu’elle ne gonfle pas la taille de votre fichier.
Conclusion
Une feuille de calcul n’a pas besoin d’une table des matières ou d’une bibliographie, mais les images sont parfois utiles. La plupart des utilisateurs peuvent préférer créer des graphiques à partir des données de la feuille elle-même, mais lorsque vous devez insérer une image, il est bon de savoir que la fonctionnalité est là. Les images peuvent être redimensionnées et repositionnées. Vous pouvez ajouter une image sur ou à l’intérieur d’un graphique, mais il n’y a pas de fonctionnalités d’alignement puisque vous travaillez dans une feuille de calcul.