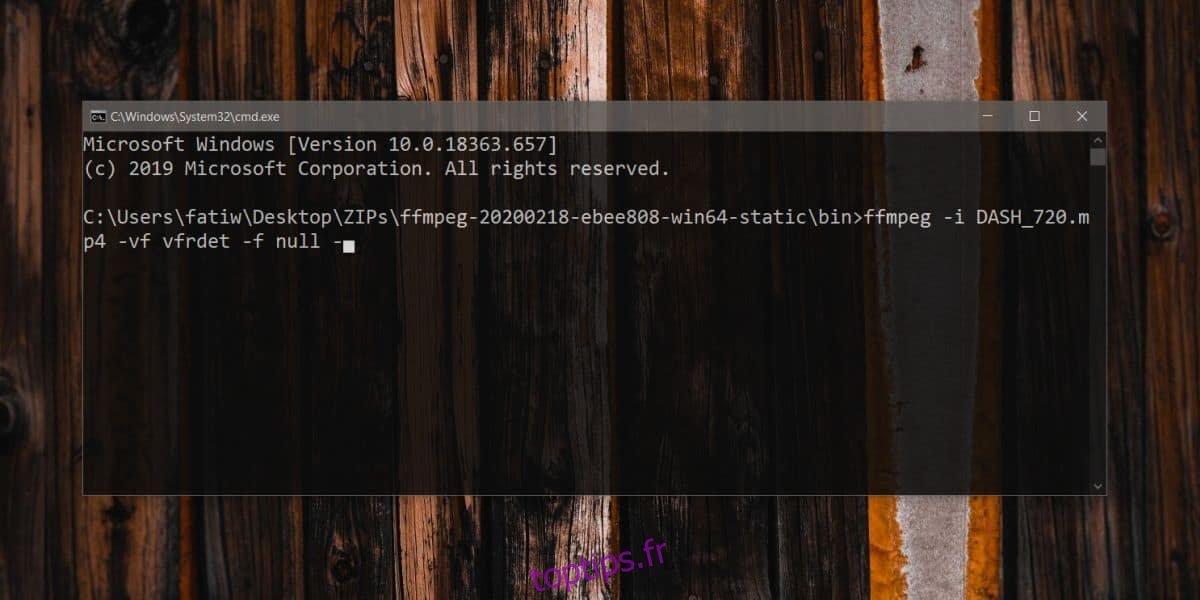Les applications d’enregistrement d’écran permettent aux utilisateurs de sélectionner la fréquence d’images pour un enregistrement et, généralement, ils n’ont aucun problème à enregistrer à cette vitesse. S’il s’agit d’un faible framerate, par exemple 25 ou 30, il est très peu probable que le framerate baisse. Cela dit, cela peut encore arriver. Cela se produit normalement lorsque vous enregistrez quelque chose qui pèse sur votre GPU, par exemple, vous jouez à un jeu et enregistrez le gameplay, votre GPU peut essayer de vous donner un FPS plus élevé dans votre jeu mais le limiter dans l’enregistrement. Si vous pensez que le framerate d’une vidéo a chuté à un moment donné pendant que vous l’enregistrez, vous pouvez utiliser FFMPEG pour le vérifier.
Installez FFMPEG
FFMPEG est un outil de ligne de commande et il n’y a pas grand chose à faire pour l’installer. Si vous l’utilisez souvent, c’est une bonne idée de lui ajouter le PATH. Nous avons tout le processus couvert ici et il ne faudra pas plus de dix minutes pour le configurer pour l’utilisation.
Vérifier la fréquence d’images variable
Ouvrez l’Explorateur de fichiers et accédez au dossier contenant la vidéo dont vous souhaitez vérifier la fréquence d’images. Dans la barre d’adresse, saisissez «cmd» et appuyez sur la touche Entrée.
Cela ouvrira une fenêtre d’invite de commandes pointée vers ce dossier. Vous pouvez maintenant exécuter la commande suivante pour vérifier la variation de la fréquence d’images. Assurez-vous de remplacer video_Name.mp4 par le nom et l’extension réels de la vidéo.
Commander
ffmpeg -i video_Name.mp4 -vf vfrdet -f null -
Exemple
ffmpeg -i DASH_720.mp4 -vf vfrdet -f null -
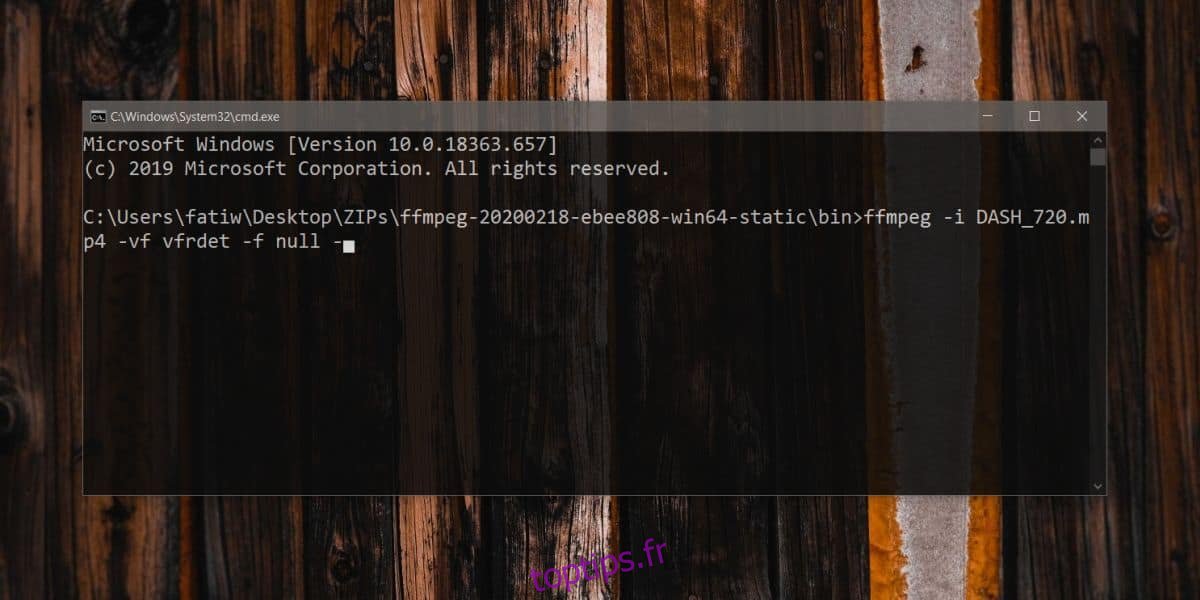
Quant aux résultats, ils ne seront pas en nombres entiers vous indiquant si la fréquence d’images est passée de 25 à 15 à un moment donné. Au lieu de cela, vous allez voir une valeur VFR qui vous dira s’il y a un écart. Si la valeur est 0,000, jusqu’au nombre de points décimaux pris en charge, il n’y a pas de variation de fréquence d’images dans la vidéo.
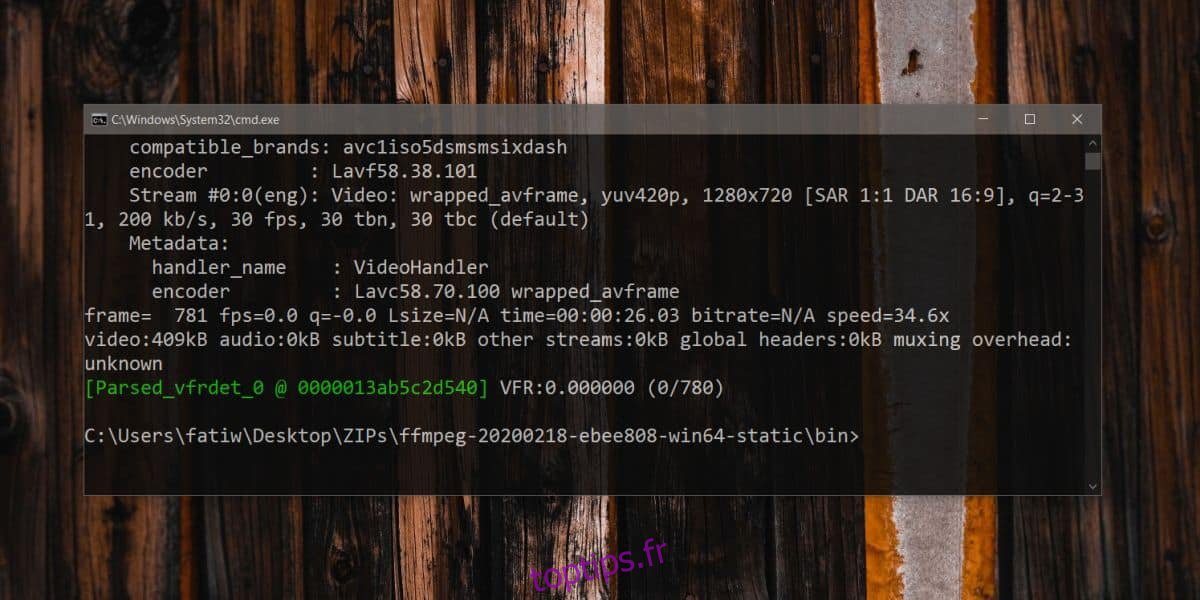
Si ce n’est pas zéro, alors vous avez une certaine variation dans le framerate mais cela ne vous dira pas quelles parties de la vidéo ont un framerate inférieur ou supérieur. Au lieu de cela, vous verrez quelque chose comme les informations ci-dessous.
[Parsed_vfrdet_0 @ 0x56518fa3f380] VFR:0.400005 (15185/22777) min: 1801 max: 3604)
Le 0.400005 indique qu’environ 40% de la vidéo a une fréquence d’images variable. Le nombre qui suit est le nombre de trames à cadence variable (15185) et le nombre à cadence stable (22777). Ensemble, ils constitueront le nombre total d’images dans la vidéo.
Une variation de la fréquence d’images n’est pas toujours facile à repérer et si vous ne pouvez pas dire visuellement où la fréquence d’images dans une vidéo chute, vous pouvez essayer de la diviser en segments plus petits et d’exécuter la commande sur chaque segment pour voir lequel a le variance.