Naviguer sur le web implique souvent de personnaliser son expérience à travers des paramètres et des favoris spécifiques. Le nouveau navigateur Microsoft Edge offre la possibilité de créer plusieurs profils utilisateurs, ce qui permet de partager l’ordinateur avec d’autres ou de séparer les activités professionnelles des loisirs.
S’appuyant sur le moteur Chromium, la gestion des profils utilisateurs dans Microsoft Edge est aussi intuitive que dans d’autres navigateurs comme Google Chrome. Pour commencer, il est nécessaire de télécharger et installer le nouveau Microsoft Edge.
Gestion de plusieurs profils dans Microsoft Edge
Après l’installation, le navigateur Edge attribue par défaut un profil standard nommé « Profil 1 » sans aucune personnalisation. En connectant ce profil à votre compte Microsoft, vous pourrez synchroniser vos favoris et paramètres sur différents appareils.
Pour ajouter un profil supplémentaire, il faut cliquer sur l’icône de profil utilisateur située en haut à droite de la fenêtre Edge, entre l’icône des Favoris et celle du menu hamburger.
Un clic sur cette icône fait apparaître un menu, où il faut sélectionner « Ajouter un profil ».
Dans la fenêtre qui s’ouvre, il suffit de cliquer sur « Ajouter » pour créer un nouveau profil.
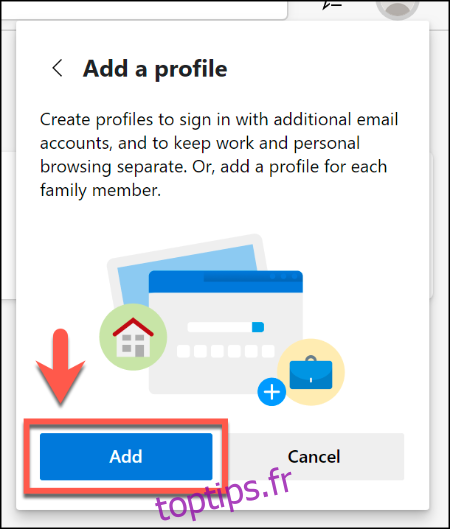
Un second profil, nommé « Profil 2 », est alors créé et une nouvelle fenêtre Edge s’ouvre automatiquement avec ce nouveau profil.
Vous pouvez choisir de le connecter à un compte Microsoft pour le personnaliser davantage, ou de le laisser en tant que profil local. Si vous souhaitez vous connecter, cliquez sur l’icône de profil puis sur « Se connecter ».
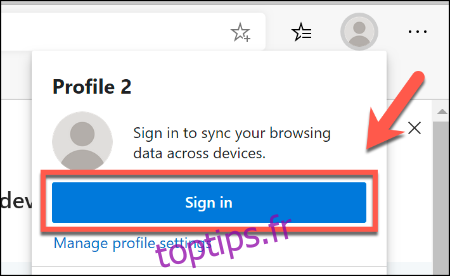
Si vous utilisez Windows 10, vous pouvez sélectionner le même compte Microsoft que celui de votre session Windows. Sinon, vous devrez choisir « Compte Microsoft » ou « Compte professionnel ou scolaire » pour vous identifier.
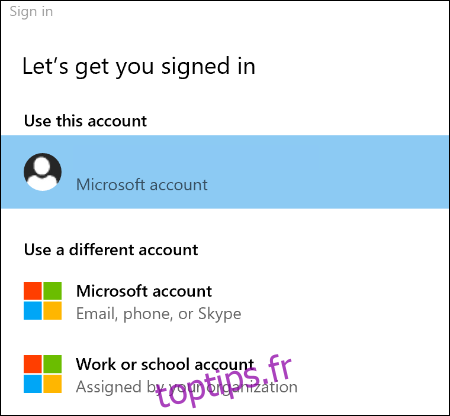
Appuyez sur « Continuer » pour poursuivre. Edge vous proposera de synchroniser votre nouveau profil afin de partager les extensions, les paramètres, l’historique de navigation et les favoris entre vos différents appareils.
Cliquez sur « Synchroniser » pour accepter ou sur « Non, merci » pour refuser cette option.
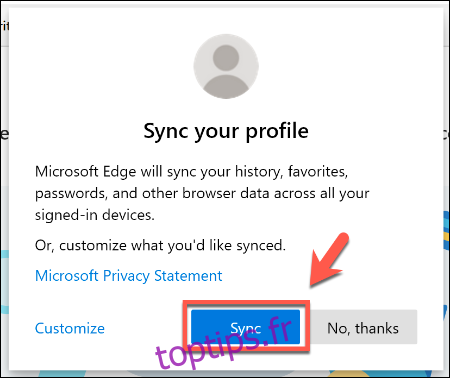
Votre nouveau profil est maintenant prêt à être utilisé. Vous pouvez y ajouter des favoris et y installer de nouvelles extensions.
Lorsque vous vous connecterez à Microsoft Edge depuis d’autres appareils, les paramètres et les extensions de votre profil seront automatiquement synchronisés.
Naviguer entre les profils dans Microsoft Edge
Basculer entre différents profils utilisateur peut être pratique, surtout si vous les utilisez pour des usages distincts comme le travail et les loisirs. Changer de profil dans Microsoft Edge est très simple.
Dans la fenêtre Edge, cliquez sur l’icône de profil située en haut à droite, entre les icônes des favoris et du menu hamburger. Une liste de vos profils existants s’affichera.
Cliquez sur le profil que vous souhaitez utiliser. Une nouvelle fenêtre de navigateur s’ouvrira avec ce profil.
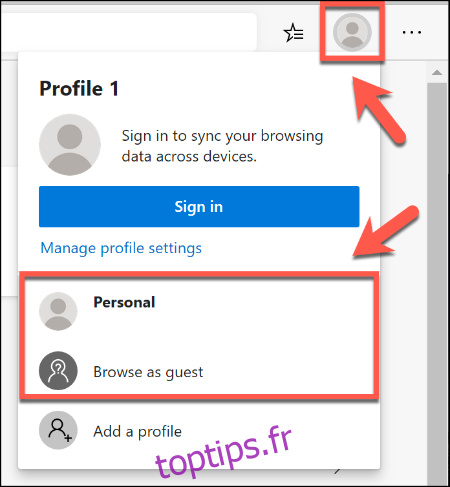
Vous pouvez aussi choisir « Naviguer en tant qu’invité » pour ouvrir une session temporaire. Ce mode est idéal pour les personnes utilisant votre ordinateur occasionnellement.
Toutes les informations de navigation et paramètres d’un profil invité sont supprimés dès que la fenêtre est fermée.
Gestion des profils dans Microsoft Edge
Pour modifier ou supprimer des profils utilisateurs, cliquez sur l’icône de profil, puis sélectionnez « Gérer les paramètres de profil ».
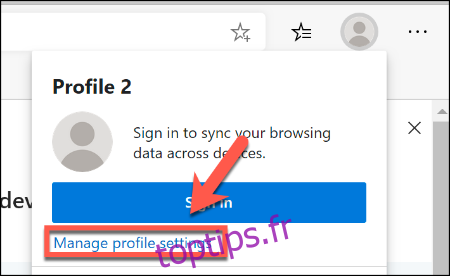
Vous accédez ainsi à la page des paramètres de vos profils. Cliquez sur « Gérer » sous « Plus de profils » pour accéder à la liste des profils disponibles.
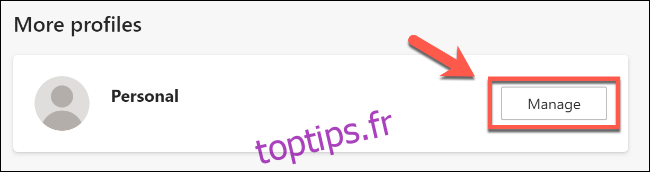
Pour renommer ou supprimer un profil, cliquez sur les trois points horizontaux situés à côté de l’option « Déconnexion » (ou de « Connexion » si vous utilisez un profil local).
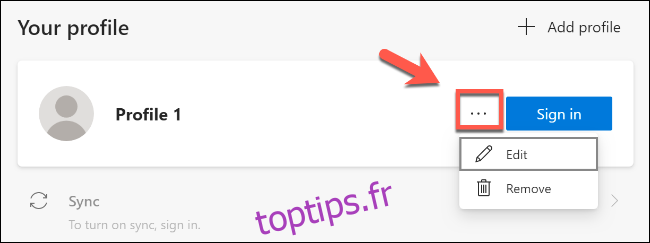
Cliquez sur « Modifier » pour changer le nom et l’icône de votre profil. Une fois les modifications faites, cliquez sur « Mettre à jour » pour enregistrer.
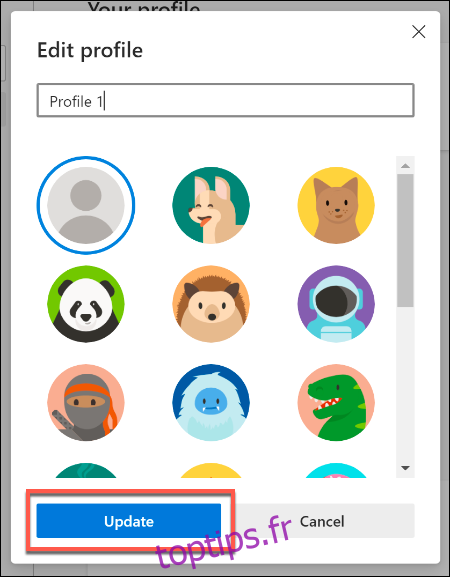
Si vous souhaitez supprimer un profil, cliquez sur « Supprimer », puis confirmez l’action en cliquant sur « Supprimer le profil ».
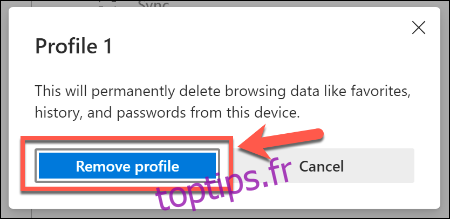
Le profil sera alors supprimé de Microsoft Edge. Si vous utilisez un compte Microsoft, les paramètres de votre profil seront toujours associés à ce compte et pourront être utilisés sur d’autres appareils.
Si vous supprimez un profil local, toutes les données qui y sont liées, comme les paramètres et favoris, seront perdues.