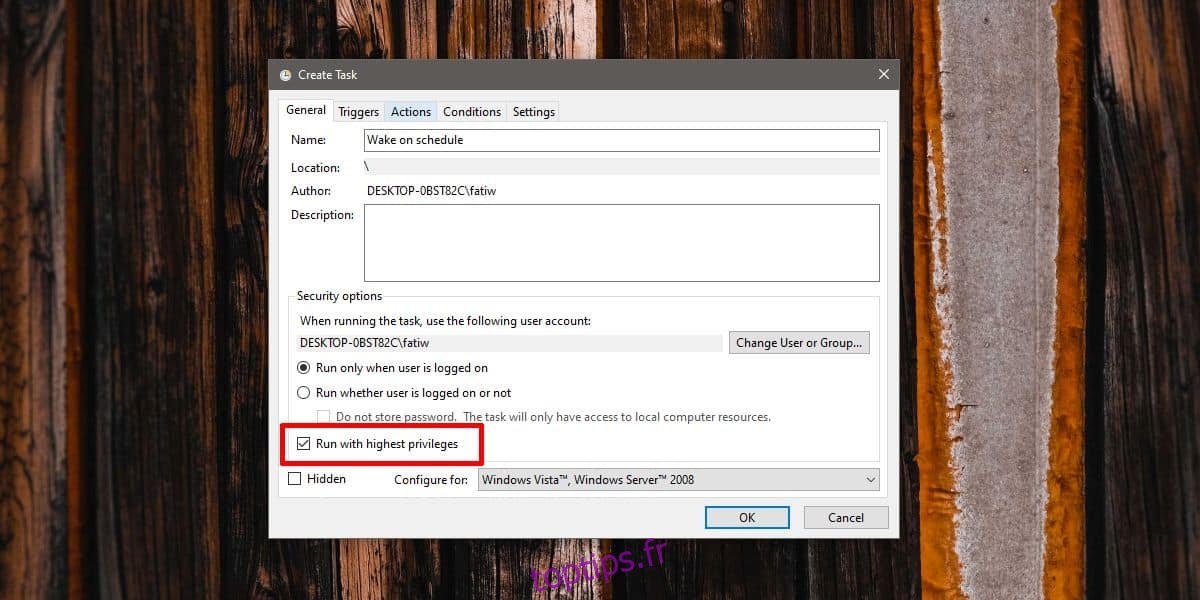Windows 10 se met en veille après une période d’inactivité ou vous pouvez le mettre en veille à partir du menu des options d’alimentation. Pour réveiller le système, vous devez appuyer sur le bouton d’alimentation de votre PC ou sur le bouton Veille s’il y en a un dédié. Lorsque votre système est en veille, il existe certaines façons de le réveiller automatiquement. Windows 10 réveille le système pour installer les mises à jour. En tant qu’utilisateur final, si vous devez réactiver votre système, vous devez utiliser une tâche planifiée.
Créer un minuteur de réveil
Ouvrez le planificateur de tâches et créez une nouvelle tâche. Dans l’onglet Général, donnez un nom à la tâche et activez l’option «Exécuter avec les privilèges les plus élevés». Accédez à l’onglet Déclencheurs.
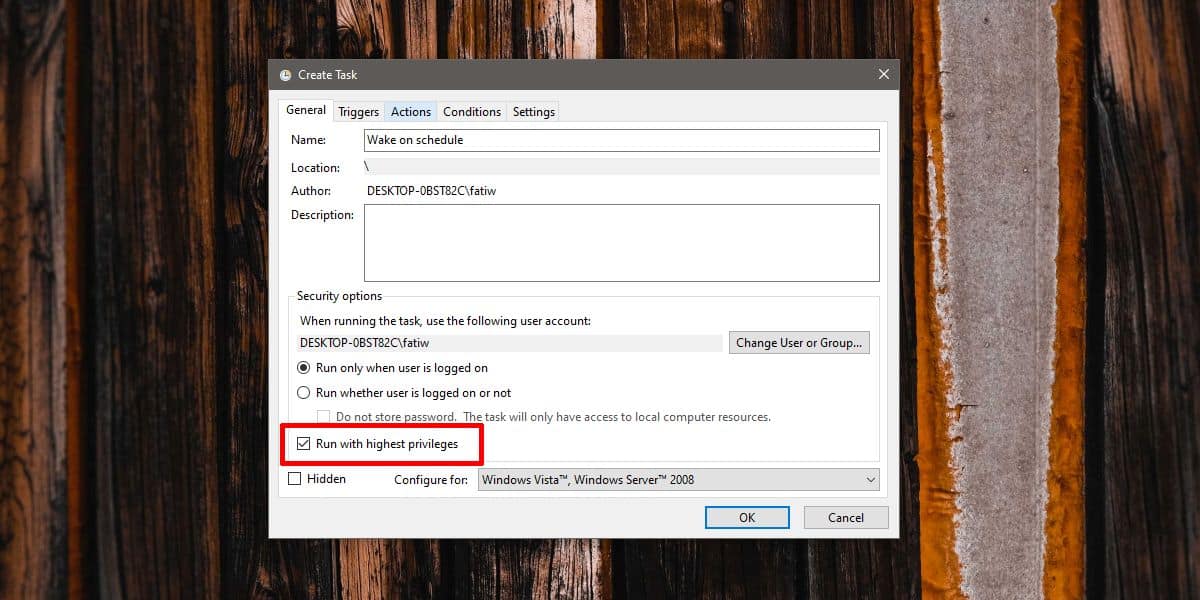
Définissez le moment où vous souhaitez sortir le système du mode veille. Accédez à l’onglet Actions.
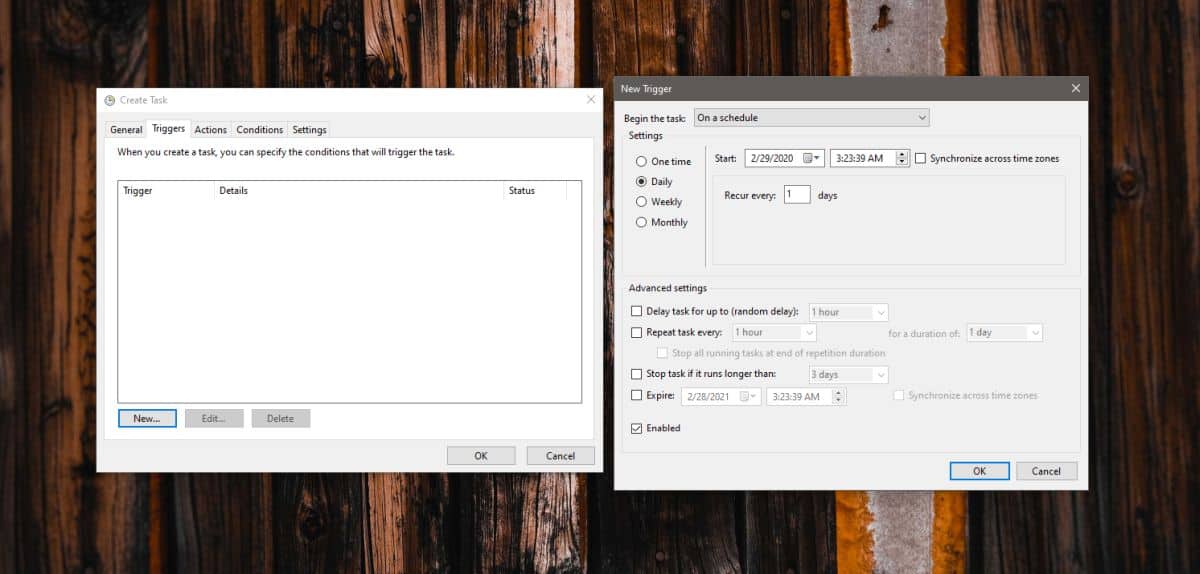
Cette partie n’est que légèrement délicate; vous devez entrer une action pour que la tâche s’exécute. Cela peut être quelque chose comme ouvrir comme un fichier ou ouvrir une application ou exécuter un script. N’importe quoi fera l’affaire. Vous pouvez créer un script pour exécuter une application et la fermer. Nous avons un script qui affichera une boîte de message qui dit ce qui a réveillé le système.
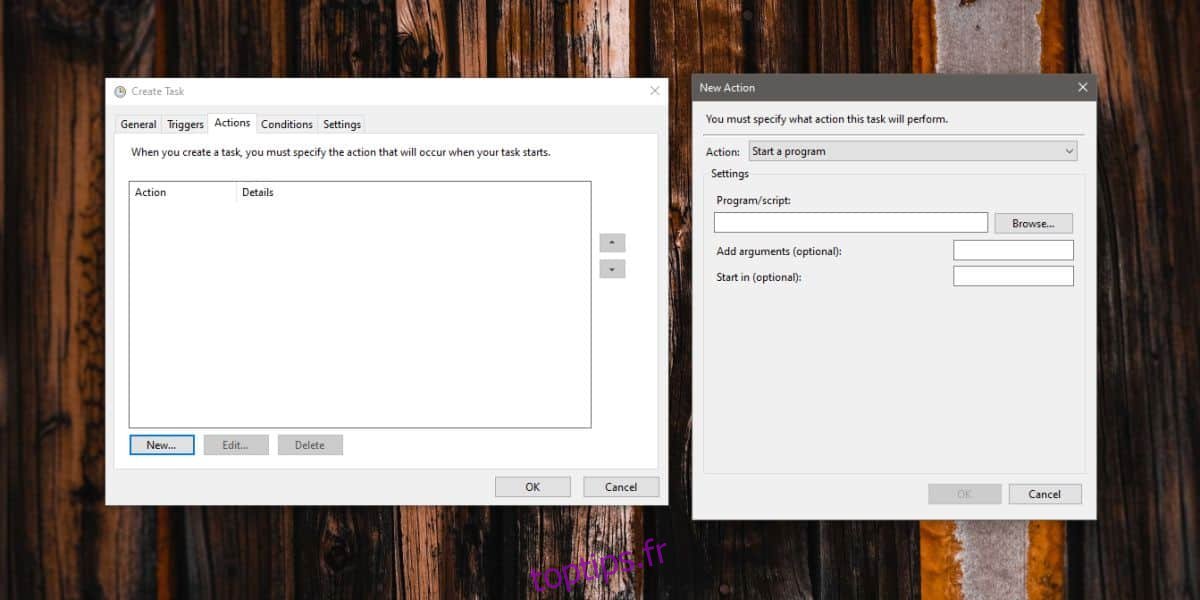
Enfin, allez dans l’onglet Conditions et activez l’option «Réveiller l’ordinateur pour exécuter cette tâche». Cliquez sur OK et vous avez terminé.
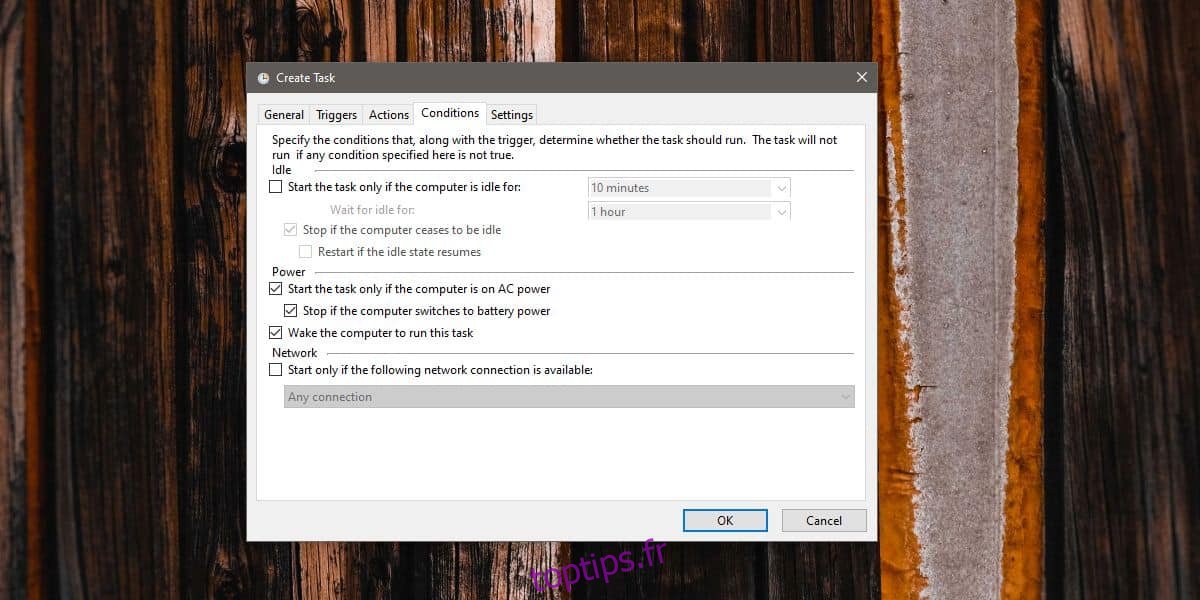
Script de boîte de message
Si vous souhaitez afficher un message lors de l’exécution du script, ouvrez le Bloc-notes et collez-y ce qui suit.
@echo off
echo x=msgbox("The System was woken from sleep" ,0, "Wake Up") >> msgbox.vbs
start msgbox.vbsVous pouvez personnaliser le script. Le message «Le système a été réveillé du sommeil» est le message qui s’affiche dans la boîte de message, et la partie «Réveil» est le titre de la boîte de message. Vous pouvez le changer en ce que vous voulez. Enregistrez le fichier avec l’extension de fichier BAT et définissez-le comme déclencheur de la tâche.
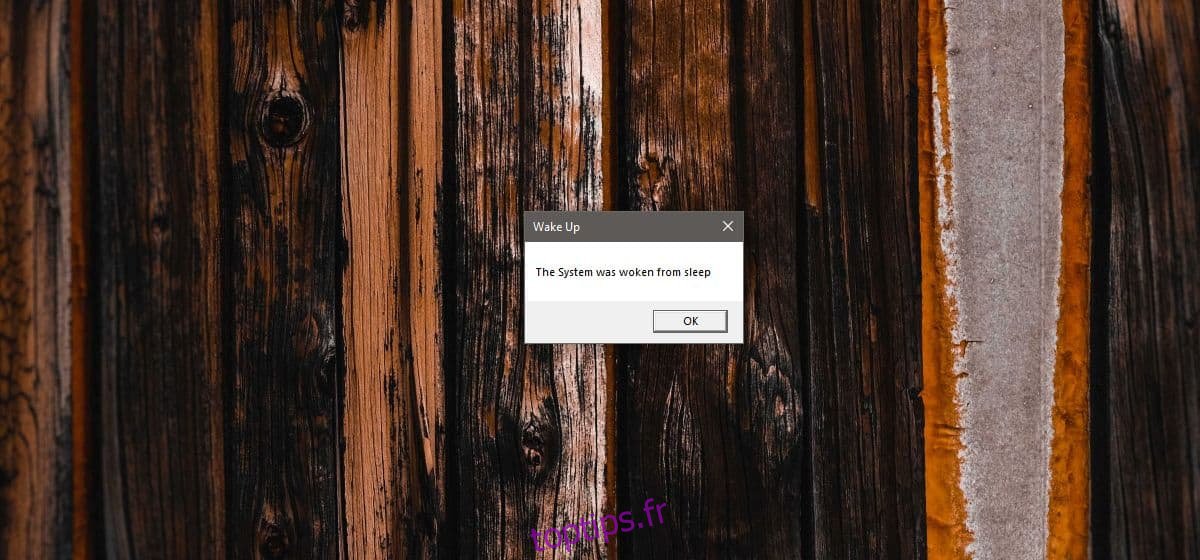
La boîte de message restera à l’écran jusqu’à ce que vous cliquiez sur le bouton OK. Si cela est excessif, c’est-à-dire que vous ne voulez pas avoir à interagir avec votre système, vous pouvez également utiliser une notification toast. Il est un peu plus compliqué à configurer car il nécessite l’importation d’un module dans PowerShell, mais une fois qu’il est configuré, vous n’aurez pas besoin d’interagir avec la notification et vous pouvez toujours ouvrir le centre d’action pour l’afficher.
La tâche réveillera le système et le système devrait se mettre en veille une fois qu’il a été inactif pendant un certain temps, cependant, si vous souhaitez également planifier la mise en veille de Windows 10 après son réveil, vous pouvez utiliser une autre tâche planifiée.