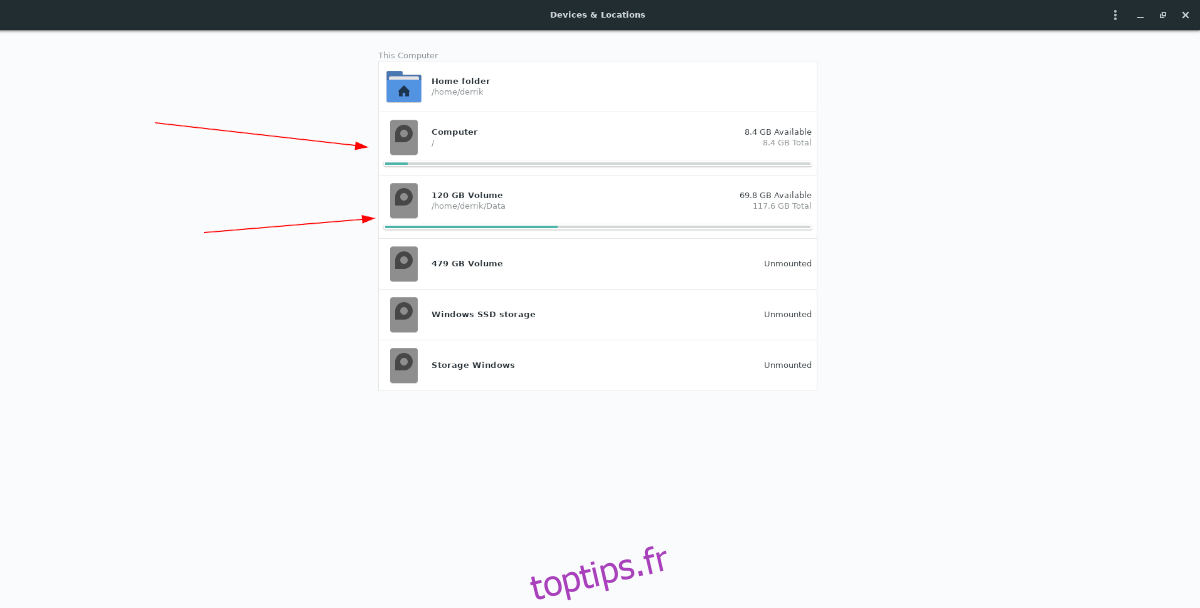Vous avez du mal à savoir combien d’espace libre vous reste sur votre PC Linux? Vous ne savez pas comment le vérifier? Nous pouvons aider! Suivez ce guide pendant que nous vous montrons comment vérifier l’espace disque libre sous Linux!

Table des matières
Méthode 1 – DF
Si vous essayez de trouver l’espace disque dont vous disposez sur votre PC Linux et que cela ne vous dérange pas d’utiliser le terminal Linux, la commande DF est le meilleur outil pour le travail. Pourquoi? Cela ne nécessite aucune installation et ce n’est pas si compliqué. Exécutez-le simplement et vous saurez exactement de combien d’espace vous disposez.
Par exemple, pour vérifier l’espace disque restant sur le disque dur à partir duquel fonctionne votre PC Linux, vous pouvez exécuter la commande df avec le chemin «/» à côté.
df /
Bien que l’exécution de la commande df soit facile, la lecture ne l’est pas tellement. Par défaut, DF génère des informations d’espace libre en termes non lisibles par l’homme. Si vous ne savez pas comment lire les octets, vous devrez utiliser le commutateur -h, car il affichera les informations d’espace libre dans un format facile à comprendre.
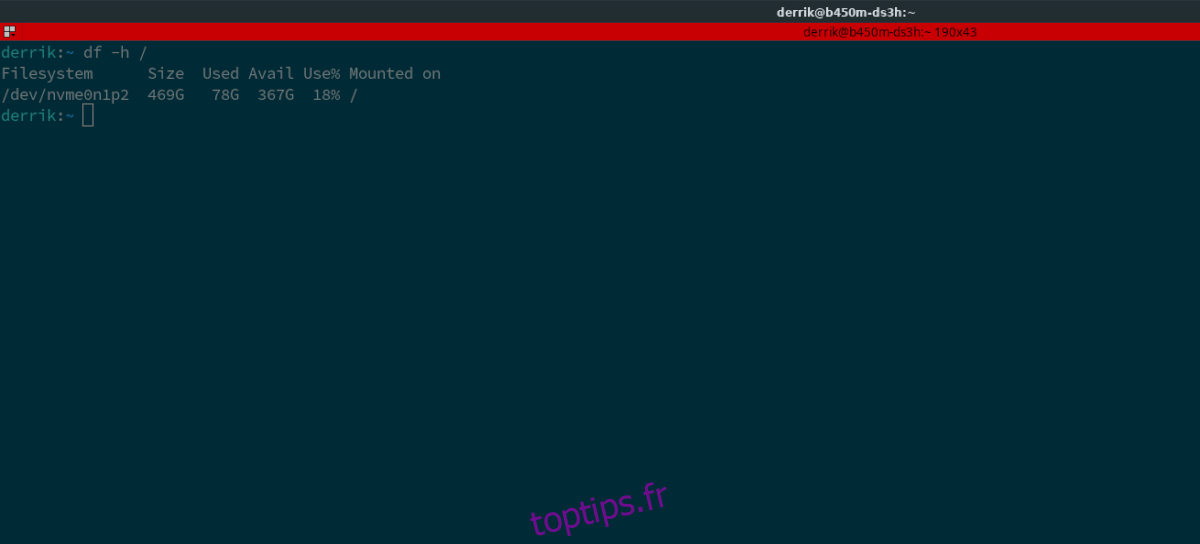
df -h /
Si vous souhaitez enregistrer votre sortie d’informations d’espace libre de DF dans un fichier texte pour une lecture ultérieure, vous pouvez diriger la sortie comme suit:
df -h / > free-space.txt
Besoin d’analyser l’utilisation de l’espace disque depuis le terminal? Suivez ce guide.
Méthode 2 – Disques Gnome
L’outil Gnome Disks est une autre façon de vérifier l’espace disque libre sous Linux. C’est une application GUI facile à utiliser qui donne aux utilisateurs une tonne d’informations sur tous les disques connectés à leur PC Linux. Mieux encore, tout le monde peut l’utiliser car il dispose d’une interface utilisateur très simple.
Pour démarrer le processus de recherche d’espace disque libre dans les disques Gnome, nous devons expliquer comment installer l’application. Nous devons montrer comment installer cette application car elle n’est pas préinstallée sur toutes les distributions Linux grand public.
Pour démarrer le processus d’installation des disques Gnome sur votre PC Linux, ouvrez une fenêtre de terminal. Une fois la fenêtre du terminal ouverte, suivez les instructions décrites ci-dessous.
Ubuntu
sudo apt install gnome-disk-utility
Debian
sudo apt-get install gnome-disk-utility
Arch Linux
sudo pacman -S gnome-disk-utility
Feutre
sudo dnf install gnome-disk-utility
OpenSUSE
sudo zypper install gnome-disk-utility
Une fois l’application Gnome Disks installée sur votre ordinateur, lancez-la en recherchant «Gnome Disks» ou «Disks» dans le menu de l’application. Si vous ne trouvez pas le programme dans le menu de l’application, appuyez sur Alt + F2 sur le clavier pour afficher le lanceur rapide, entrez gnome-disk-utility dans la zone de commande et appuyez sur Entrée.
Avec les disques Gnome ouverts, suivez les instructions ci-dessous pour comprendre la quantité d’espace disque libre dont vous disposez sur votre PC Linux.
Étape 1: À l’intérieur des disques Gnome, recherchez la section «Disques» dans la barre latérale gauche. Cette barre latérale affiche tous les périphériques de stockage connectés à votre PC Linux. Parcourez cette liste et sélectionnez le lecteur sur lequel vous souhaitez obtenir des informations.
Étape 2: Après avoir sélectionné le disque dur sur lequel vous souhaitez obtenir des informations sur l’espace libre, une répartition de la partition de l’appareil vous sera présentée.
Dans la section «Volumes», parcourez et trouvez la partition sur laquelle vous souhaitez trouver des informations, puis sélectionnez-la avec la souris.
Étape 3: Après avoir sélectionné la partition souhaitée dans la section «Volumes» avec la souris, recherchez la section «Taille». Dans la section «Taille», les disques Gnome vous diront exactement combien d’espace libre vous avez, ainsi que quel pourcentage du disque est plein.

Méthode 3 – Analyseur d’utilisation du disque
Le troisième moyen le plus simple de visualiser l’espace disque libre sous Linux est d’utiliser l’analyseur d’utilisation du disque. C’est un excellent petit outil qui peut analyser vos fichiers et dossiers et déterminer l’espace occupé par tout.
Cependant, avant de pouvoir expliquer comment utiliser Disk Usage Analyzer pour afficher l’espace libre sur votre PC Linux, nous devons savoir comment l’installer. Désormais, il existe de nombreuses façons d’installer Disk Usage Analyzer sur Linux. Cela dit, nous vous recommandons d’emprunter la route Flatpak.
Pour installer Disk Usage Analyzer via Flatpak, commencez par activer le runtime Flatpak. Après cela, entrez les deux commandes ci-dessous pour installer l’application.
flatpak remote-add --if-not-exists flathub https://flathub.org/repo/flathub.flatpakrepo flatpak install flathub org.gnome.baobab
Avec Disk Usage Analyzer installé, lancez l’application en la recherchant dans le menu de votre application. Une fois l’application ouverte, vous verrez instantanément une page de présentation intitulée « Appareils et emplacements ».

Dans la zone «Périphériques et emplacements», Disk Usage Analyzer répertorie tous les périphériques de stockage connectés et la quantité d’espace libre disponible pour chacun des périphériques.