Pendant de nombreuses années, TrueCrypt était l’outil de chiffrement privilégié par les utilisateurs de systèmes Linux. Il fonctionnait parfaitement et répondait à tous les besoins imaginables. Puis, un jour, le projet fut abandonné. Depuis, les utilisateurs de Linux sont en quête d’un outil de chiffrement aussi performant. Actuellement, la meilleure solution s’avère être VeraCrypt. La raison principale pour laquelle VeraCrypt se distingue des autres outils récents est qu’il s’agit d’une « fourche » de l’ancien code de TrueCrypt. Cela signifie que si vous avez utilisé TrueCrypt pendant des années, mais que vous souhaitez un outil activement maintenu, vous pouvez installer VeraCrypt sur votre système Linux sans perdre vos habitudes.
AVIS IMPORTANT : un tutoriel vidéo est disponible à la fin de cet article, n’hésitez pas à le consulter.
Le logiciel VeraCrypt est remarquable. Il permet aux utilisateurs de chiffrer des fichiers individuels, de créer des volumes et de crypter des partitions entières. Voici comment utiliser VeraCrypt sous Linux.
Installation
Ubuntu
sudo add-apt-repository ppa:unit193/encryption
sudo apt update sudo apt install veracrypt
Debian
Il n’existe pas de dépôt officiel que les utilisateurs de Debian puissent ajouter pour installer VeraCrypt. Cependant, la méthode la plus simple consiste à télécharger le fichier DEB directement depuis la page OpenSUSE Build Service. Il prend en charge les versions Debian 7 à 9.
Arch Linux
sudo pacman -S veracrypt
Fedora
sudo dnf copr enable scx/veracrypt sudo dnf install veracrypt.x86_64 -y
OpenSUSE
Obtenez la dernière version de VeraCrypt depuis l’OBS. Toutes les versions récentes d’OpenSUSE sont prises en charge (Leap et Tumbleweed). Sur la page de téléchargement, sélectionnez votre version SUSE dans le menu déroulant, puis cliquez sur le bouton d’installation pour récupérer le logiciel.
Autres distributions Linux
En plus des paquets disponibles pour de nombreuses distributions Linux, VeraCrypt propose un programme d’installation téléchargeable pour « Linux générique ». Cela signifie que, quelle que soit votre distribution Linux, vous devriez pouvoir l’installer. Rendez-vous sur le site web de VeraCrypt, téléchargez la dernière version et suivez les instructions.
Chiffrer avec VeraCrypt
Le chiffrement avec VeraCrypt commence par la création d’un fichier vide sur votre système. Ouvrez votre gestionnaire de fichiers et naviguez jusqu’au répertoire où vous souhaitez stocker les éléments chiffrés. Une fois le répertoire choisi, faites un clic droit (dans une zone vide) et sélectionnez « nouveau », « créer un nouveau document », « créer un fichier vide » ou une option similaire selon votre gestionnaire de fichiers.
Donnez un nom au fichier. VeraCrypt enregistrera toutes vos données chiffrées dans ce fichier, il est donc important de le retrouver facilement. Une fois le fichier vide créé, lancez VeraCrypt pour débuter le processus de chiffrement.
Pour créer le nouveau fichier chiffré, choisissez « Créer un volume » dans l’outil de chiffrement. Cela lancera l’assistant de création de volume, qui vous présentera les deux méthodes de chiffrement. Les deux méthodes sont valables, mais nous nous concentrerons sur l’option débutant pour ce tutoriel. Sélectionnez « Créer un conteneur de fichiers chiffrés » pour démarrer.
La page suivante propose deux options. La première permet de créer un conteneur en tant que volume VeraCrypt standard. La seconde permet de créer un volume VeraCrypt caché. Pour la plupart des utilisateurs, la première option est la plus adaptée. Cependant, si vous avez besoin d’une sécurité renforcée, envisagez l’option de volume caché.
Après avoir choisi le type de volume, vous devrez sélectionner le fichier vide créé précédemment. Cliquez sur « Sélectionner le fichier », localisez-le sur votre PC et cliquez sur « Suivant » pour continuer.
L’étape suivante demande de choisir un algorithme de chiffrement. L’option par défaut (AES) est un bon choix, mais vous pouvez choisir d’autres méthodes dans le menu déroulant. Cliquez ensuite sur « Suivant » pour sélectionner la taille de votre conteneur.
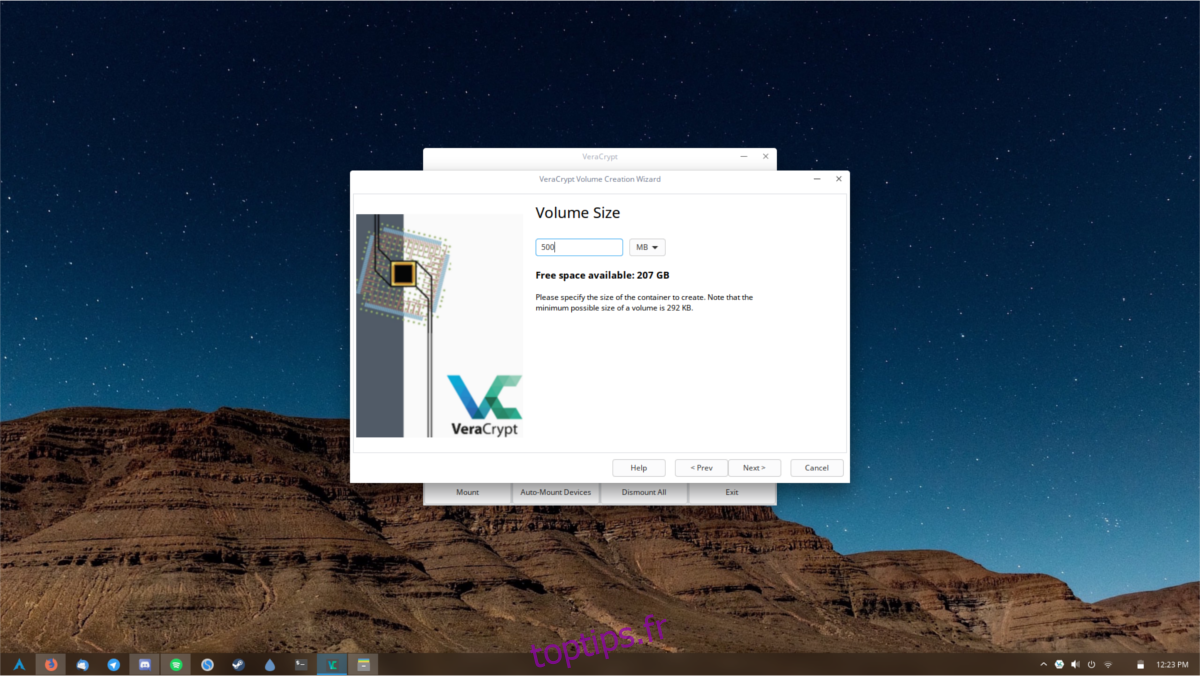
Un conteneur n’a pas de taille prédéfinie et peut être aussi grand ou petit que vous le souhaitez (mais pas moins de 256 Ko). Indiquez la taille du conteneur, puis cliquez sur « Suivant » pour définir le mot de passe. Gardez à l’esprit qu’un mot de passe complexe réduit considérablement le risque d’accès non autorisé à vos fichiers confidentiels. Pour une efficacité maximale, utilisez strongpasswordgenerator.com.
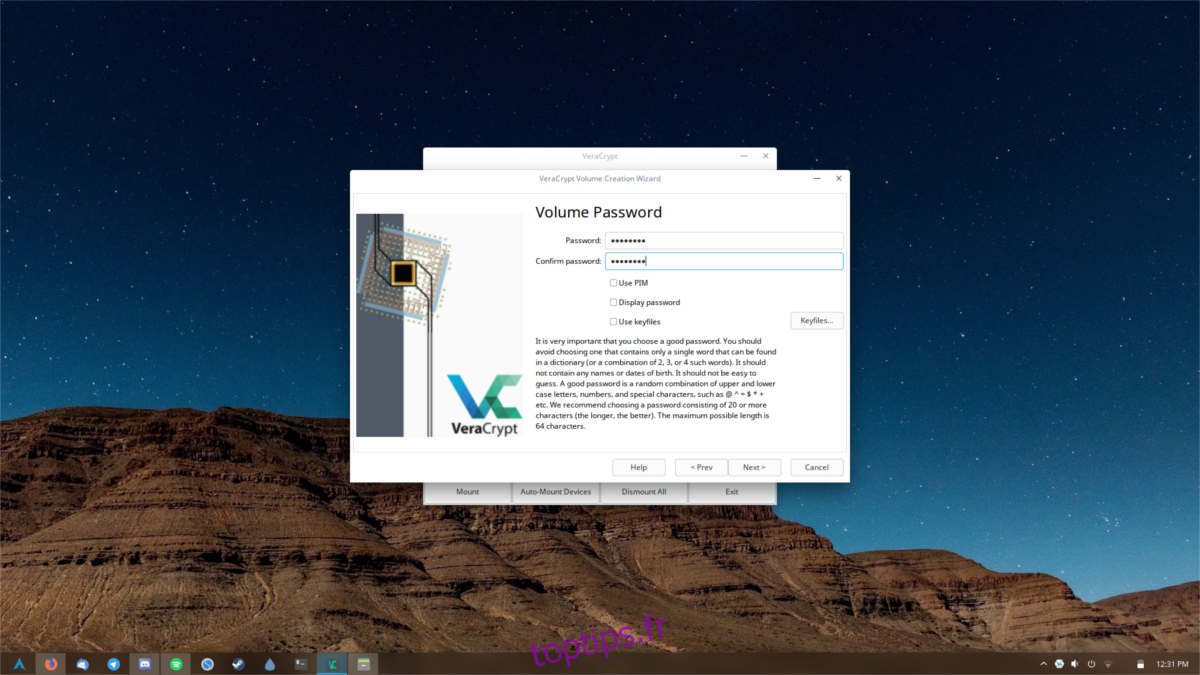
Le processus de chiffrement est presque terminé. Il ne reste plus qu’à formater le conteneur. Choisissez FAT comme système de fichiers, puis cliquez sur « Formater » pour terminer la création du volume.
Déchiffrer avec VeraCrypt
Le déchiffrement ne se fait pas en cliquant simplement sur le fichier conteneur. Vous devez monter le fichier dans VeraCrypt. Pour cela, ouvrez le logiciel et cliquez sur « Sélectionner le fichier ». Localisez le fichier vide contenant le conteneur de chiffrement. Ensuite, sélectionnez un emplacement dans la liste et cliquez sur « Monter » pour accéder au contenu du fichier chiffré.
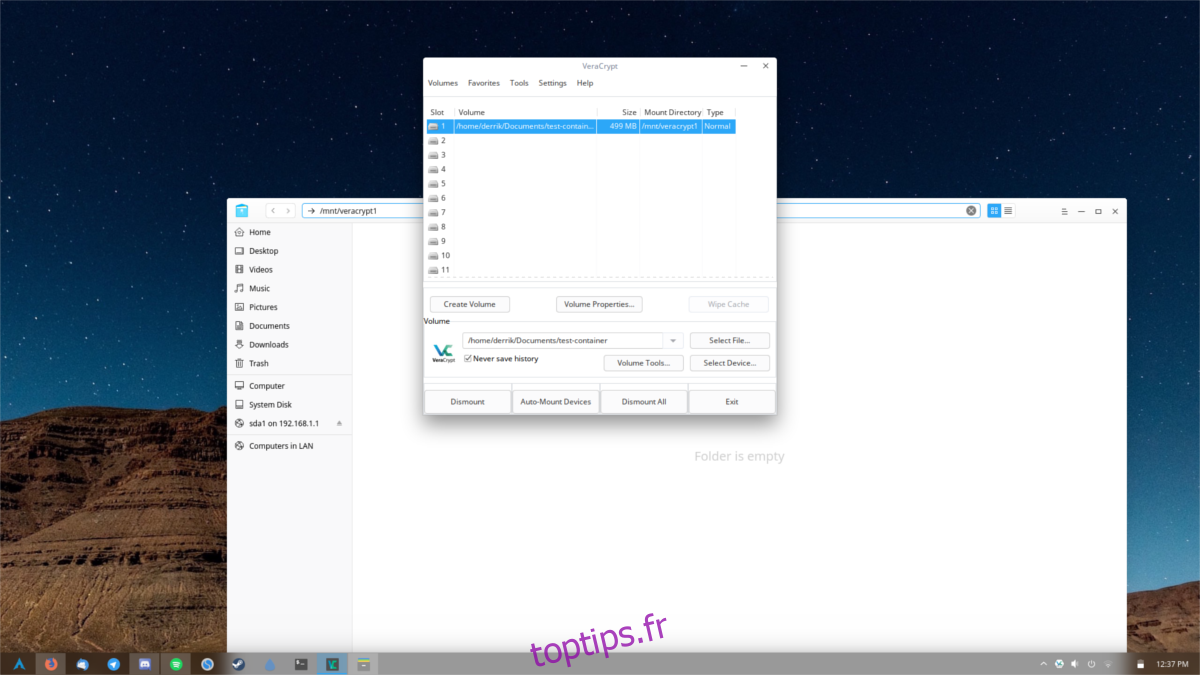
Une fois le volume monté, vous pouvez y ajouter autant de données que vous le souhaitez. Pour y accéder, ouvrez VeraCrypt et sélectionnez le volume dans un des emplacements de la liste. Cliquez sur « Ouvrir » pour lancer le conteneur dans votre gestionnaire de fichiers. Ajoutez les fichiers souhaités. Une fois terminé, retournez dans le logiciel et sélectionnez « Démonter ».