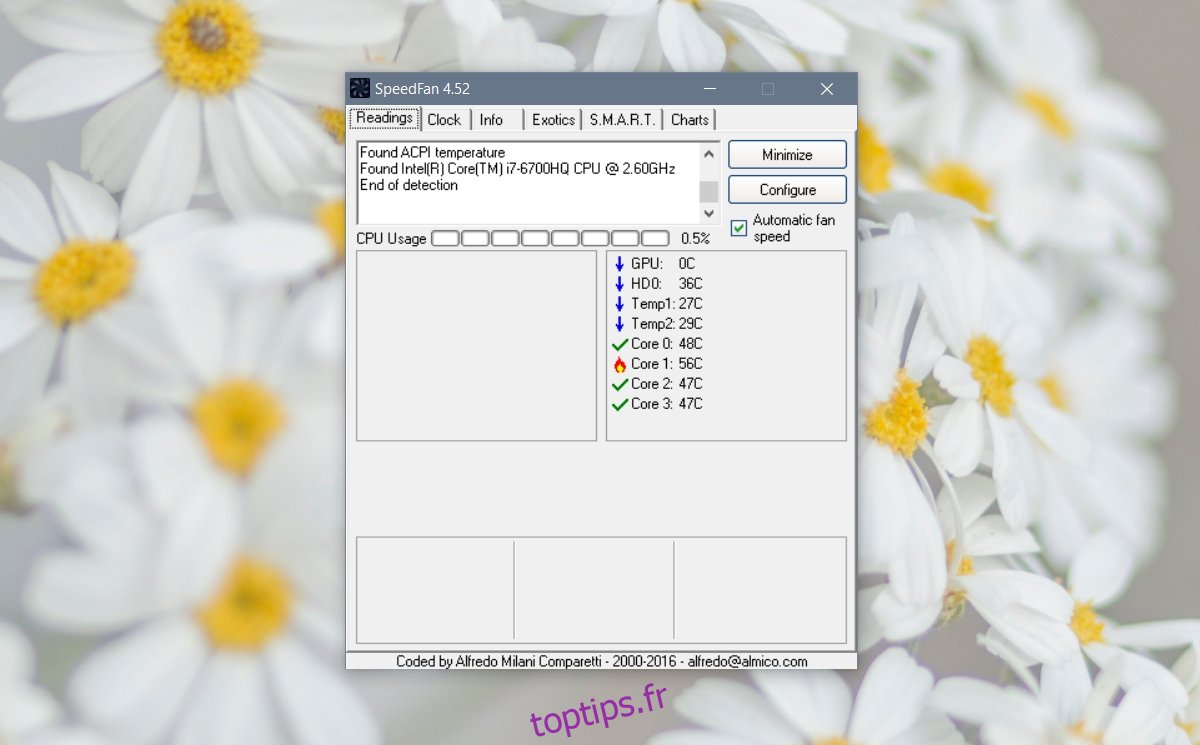Les ordinateurs ont parcouru un long chemin depuis l’époque où ils occupaient des pièces entières. Ils sont maintenant portables et suffisamment petits pour tenir dans un sac à dos. Beaucoup de choses ont changé mais une chose est toujours vraie; ils ont tendance à chauffer. Un ordinateur portable ne génère pas la même quantité de chaleur que les premiers ordinateurs, mais ils chauffent toujours. Si un PC Windows chauffe trop, il peut s’arrêter de manière inattendue et endommager votre matériel, c’est pourquoi il est important de garder un œil sur la température de votre PC Windows.
ALERTE SPOILER: faites défiler vers le bas et regardez le didacticiel vidéo à la fin de cet article.
Nous devons mentionner que vous n’avez besoin de surveiller la température de votre PC Windows que si vous sentez qu’il est trop chaud. Il est normal qu’un ordinateur portable ou un PC chauffe dans une certaine mesure. Si vous jouez à des jeux, votre système fonctionnera évidemment plus chaud que lorsqu’il est inactif ou si vous effectuez des tâches moins gourmandes en ressources. Vous ne devez pas comparer la température de votre système lorsque vous regardez Netflix à la chaleur lorsque vous jouez à un jeu.
Vérifiez la température du PC Windows
Vous avez besoin d’un outil tiers pour vérifier et surveiller la température de votre PC Windows. Il existe de nombreux outils intéressants, mais nous vous recommandons d’utiliser Speed Fan. Le nom donne l’impression qu’il contrôle la vitesse du ventilateur, mais il surveille également la température de votre système. Plus important encore, il peut surveiller la température de composants individuels et vous dire si elle augmente ou diminue.
Télécharger et installer Ventilateur de vitesse. Autorisez-le à obtenir une lecture sur votre matériel. Puisque nous ne sommes préoccupés que par la température, l’onglet Lectures est le seul qui soit pertinent. Vous pouvez voir la température de vos cœurs de processeur individuels et de votre GPU.
L’application a ses propres températures contre lesquelles elle compare et si votre système est plus chaud que ces points de repère, elle l’indiquera comme telle. Dans la capture d’écran ci-dessous, l’un des cœurs du processeur est trop chaud.
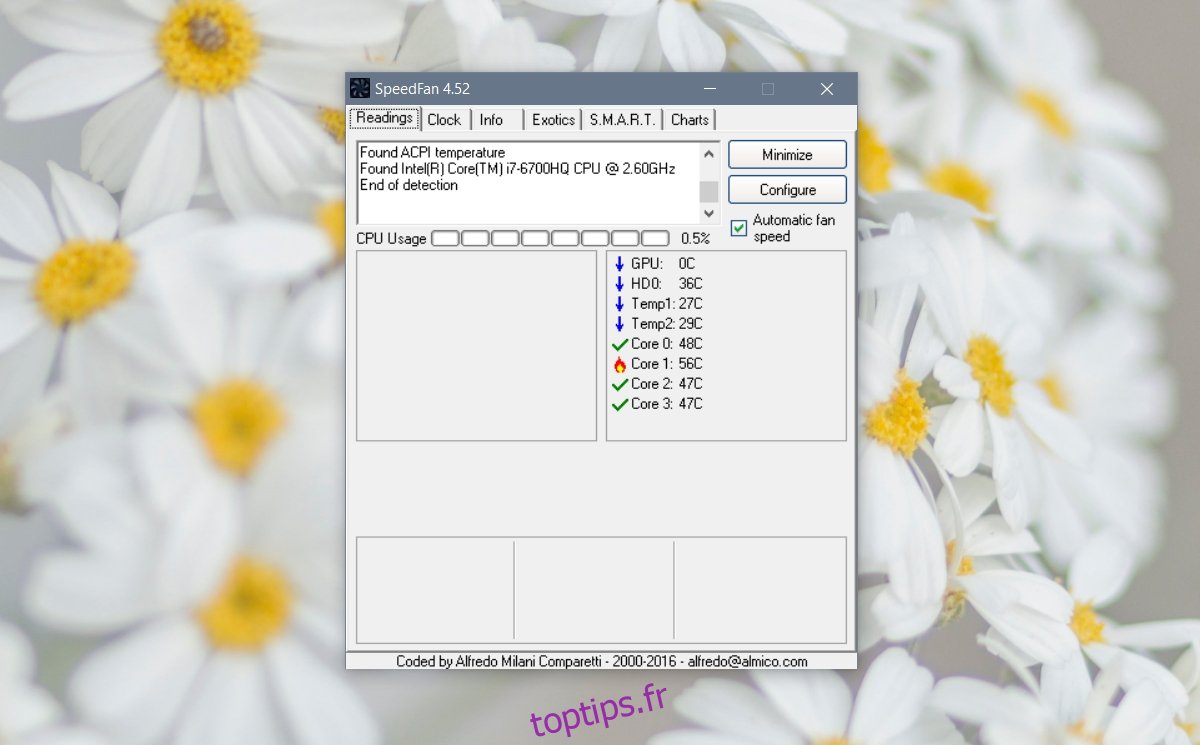
Naturellement, les benchmarks peuvent ne pas répondre à vos besoins. Dans ce cas, vous pouvez les personnaliser. Cliquez sur le bouton Configurer et sélectionnez le composant pour lequel vous souhaitez modifier le benchmark.
Tout en bas, vous verrez un champ «Désiré». Réglez la température que vous préférez pour ce composant particulier. À côté de ce champ, vous verrez un champ Avertissement. Réglez la température que vous jugez trop élevée pour le composant. Cliquez sur OK et vous avez terminé.
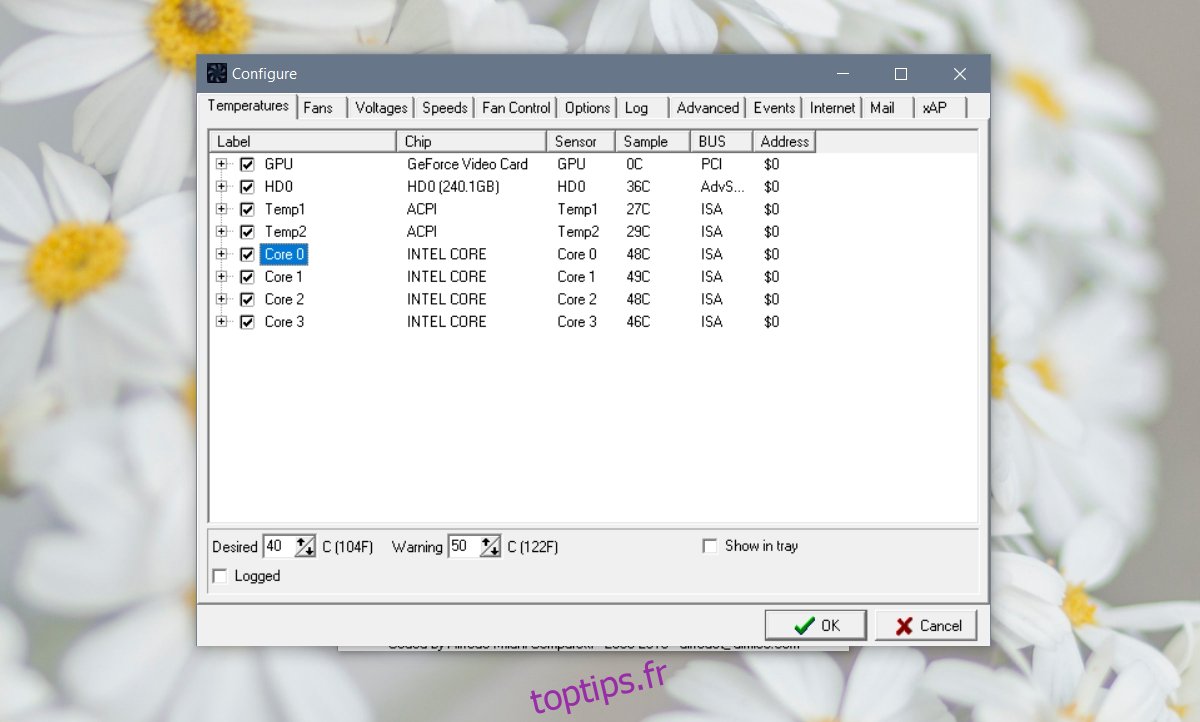
Vous pouvez afficher la température globale de votre PC dans la barre d’état système en cochant l’option « Afficher dans la barre d’état ». Cependant, la police utilisée n’est pas facile à lire et la couleur du texte n’aide pas.